Como corrigir o erro "Este site não pode ser acessado" no Google Chrome
Publicados: 2022-12-19O erro “Este site não pode ser acessado” do Google Chrome pode ser frustrante, pois não permite que você acesse nenhum site. Esse problema geralmente ocorre quando você tem um problema de conexão com a Internet ou seu navegador da Web está com defeito. Veremos algumas maneiras de resolver o problema.
Este é um erro comum do Chrome que você pode enfrentar em algum momento durante o uso do navegador. É fácil contornar esse problema, pois tudo o que você precisa fazer é ajustar algumas opções aqui e ali em seu navegador e em seu sistema, e seu problema será resolvido.
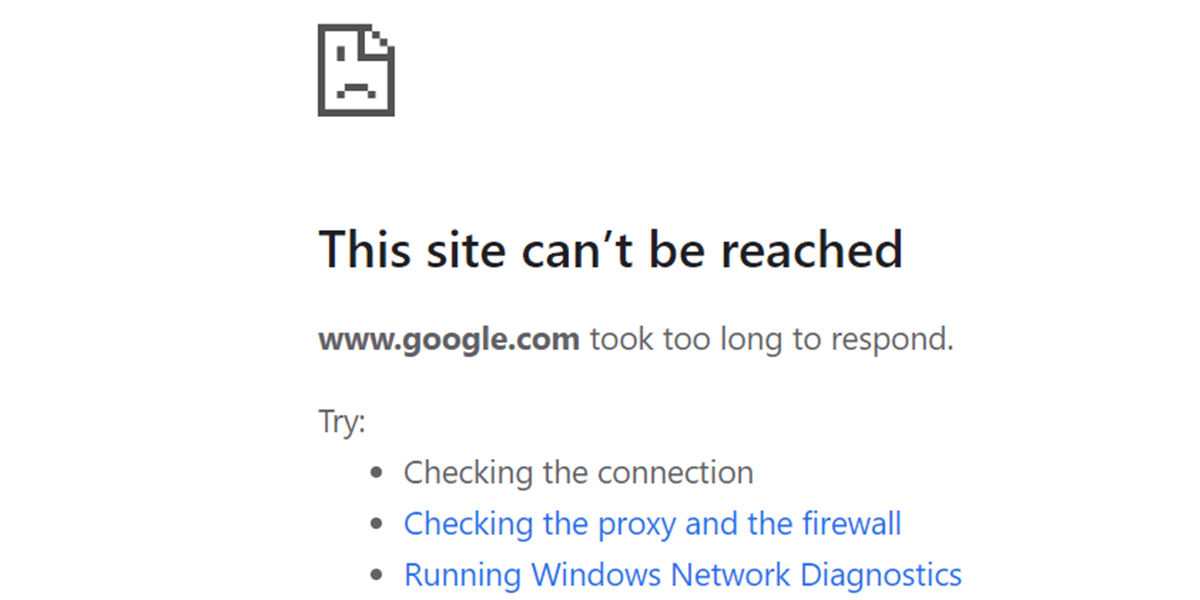
Reinicie seu roteador
Quando você encontra um problema relacionado à rede, a primeira coisa a fazer é reiniciar o roteador. Isso desativa todos os recursos do seu roteador e os recarrega, corrigindo pequenos problemas com o dispositivo.
Você pode reiniciar a maioria dos roteadores pressionando o botão Power no dispositivo. Se o seu roteador não tiver esse botão, use o interruptor da tomada para desligar o roteador e ligá-lo novamente. Alguns roteadores permitem que você execute o processo de reinicialização visitando a página de configurações do dispositivo em seu navegador da Web e escolhendo a opção de reinicialização.
Depois de reiniciar o roteador, reinicie o Chrome e tente acessar seus sites.
Use a solução de problemas de conexões com a Internet do Windows
Os sistemas operacionais Windows 10 e 11 da Microsoft incluem muitos solucionadores de problemas. Essas ferramentas permitem que você encontre e corrija vários problemas em seu sistema. Você pode usar um destes — solucionador de problemas de conexões com a Internet — para detectar e resolver problemas com sua conexão.
Essas ferramentas são executadas por conta própria na maior parte, então você não precisa fazer muito, exceto iniciar a ferramenta e escolher algumas opções.
- Abra as Configurações do Windows pressionando Windows + I .
- Selecione Atualização e segurança em Configurações.
- Escolha Solução de problemas à esquerda e Soluções de problemas adicionais à direita.
- Selecione Conexões com a Internet e escolha Executar a solução de problemas .
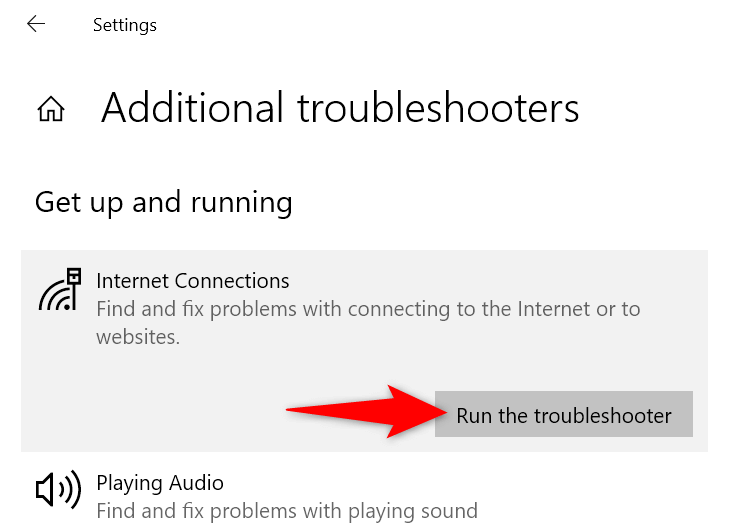
- Aguarde até que o solucionador de problemas encontre e corrija problemas com sua conexão.
Desligue seu firewall
Um dos motivos pelos quais você recebe o erro "Este site não pode ser acessado" do Chrome é que seu firewall está bloqueando sua conexão com o site. Isso geralmente acontece quando o firewall detecta o site como um item malicioso.
Você pode desligar o firewall do seu computador para verificar se esse é o caso. Veja como desabilitar o Microsoft Defender Firewall no Windows:
- Inicie o menu Iniciar , localize Segurança do Windows e abra o aplicativo.
- Selecione Firewall e proteção de rede na tela principal do aplicativo.
- Escolha a rede que diz (ativo) .
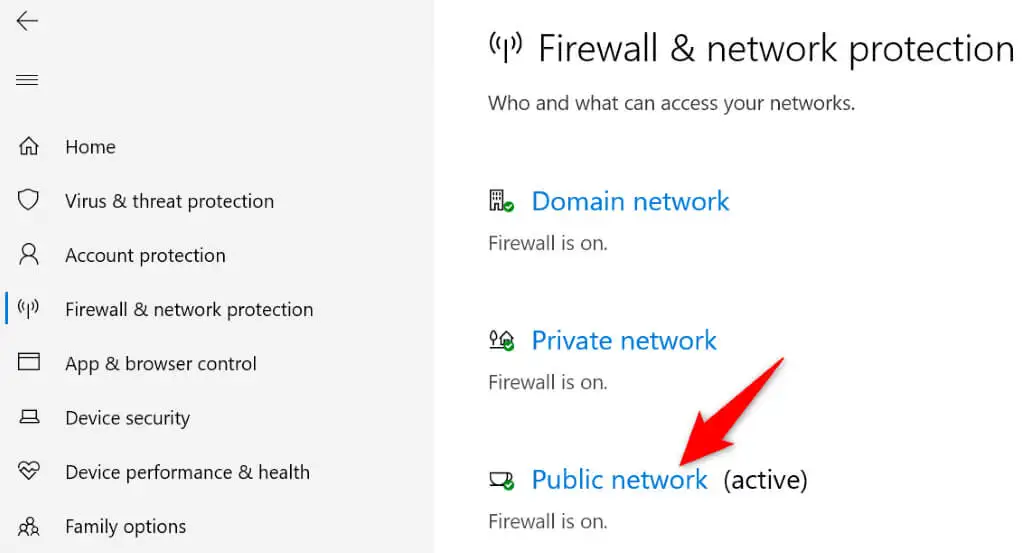
- Desative a alternância do Firewall do Microsoft Defender .
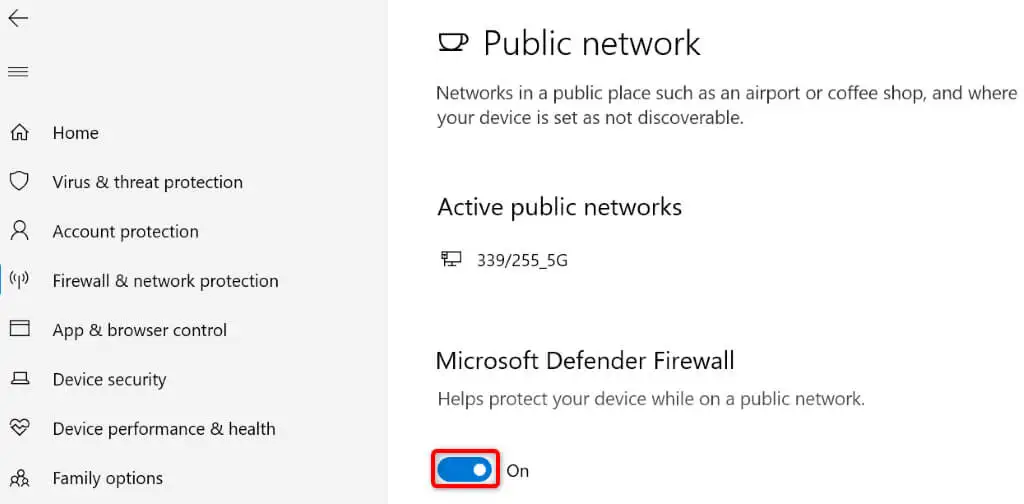
- Selecione Sim no prompt Controle de conta de usuário .
- Reabra o Chrome e tente carregar seu site.
Desative seu antivírus
Seu programa antivírus pode ter detectado o site como uma ameaça potencial, bloqueando seu acesso a ele. Nesse caso, você pode desativar sua proteção antivírus e ver se isso resolve o problema.
Você pode desativar a proteção antivírus do Microsoft Defender da seguinte maneira:
- Inicie o aplicativo de segurança do Windows no seu PC.
- Selecione Proteção contra vírus e ameaças na janela principal do aplicativo.
- Escolha Gerenciar configurações no cabeçalho Configurações de proteção contra vírus e ameaças .
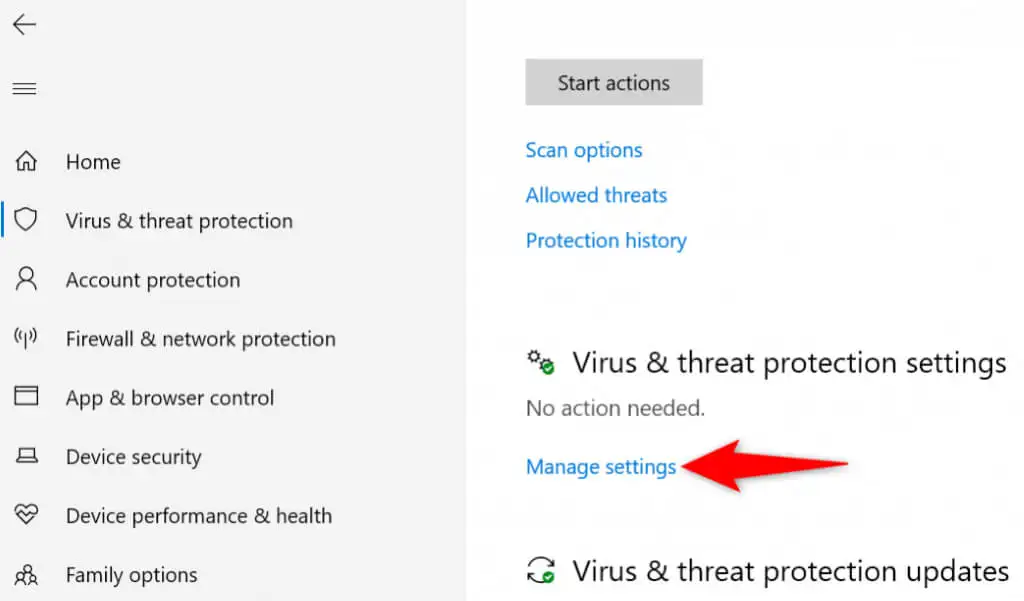
- Desative a proteção em tempo real .
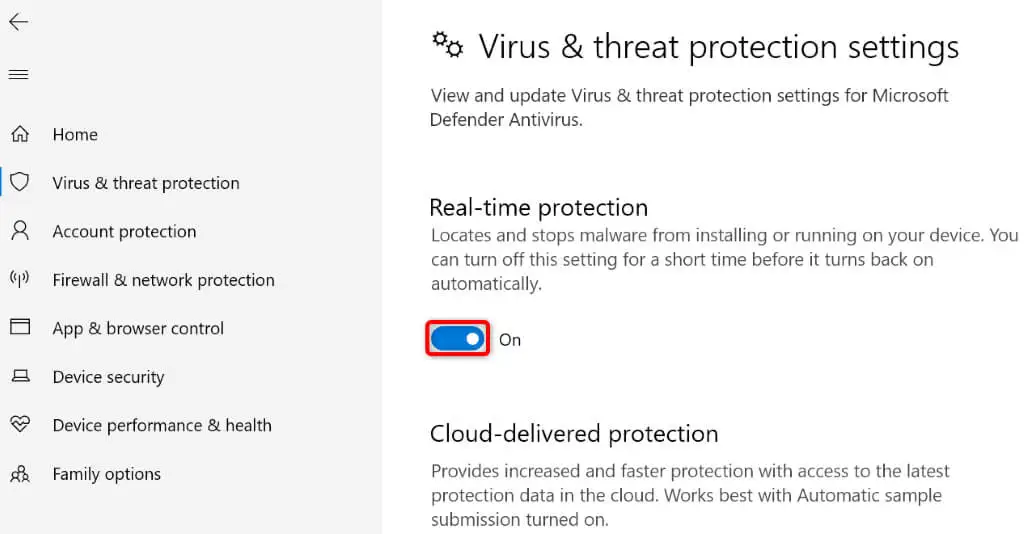
- Reinicie o Chrome , carregue um site e veja se o erro ocorre.
Limpe seu cache do Chrome
Seu navegador Chrome armazena em cache vários conteúdos da web para melhorar sua experiência geral de navegação. Às vezes, esse conteúdo em cache fica corrompido, causando problemas aleatórios no navegador.
Seu erro "Este site não pode ser acessado" pode ser resultado de um cache incorreto do Chrome. Nesse caso, você pode limpar o cache do navegador e resolver o problema. Isso não afeta seu histórico de navegação, sessões de login, senhas salvas ou outros itens.

- Inicie o Chrome , selecione os três pontos no canto superior direito e escolha Configurações .
- Selecione Privacidade e segurança à esquerda e Limpar dados de navegação à direita.
- Escolha Todo o período no menu suspenso Intervalo de tempo.
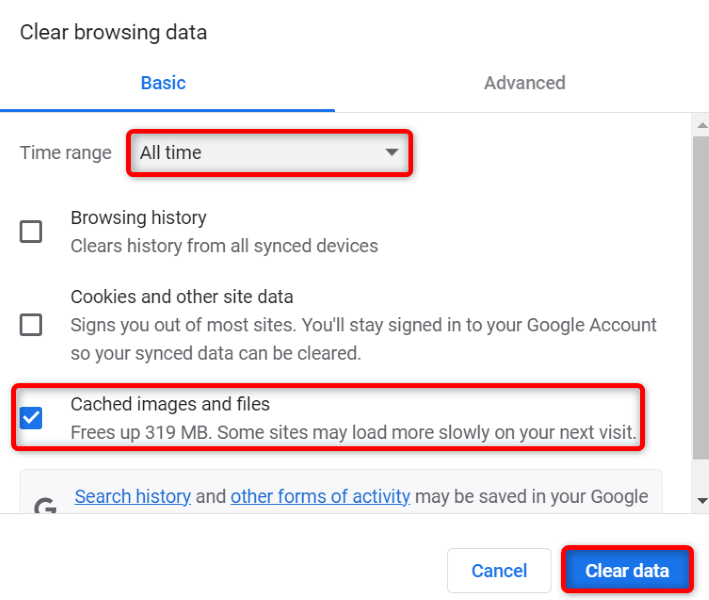
- Selecione Imagens e arquivos em cache e desmarque todas as outras opções.
- Escolha Limpar dados na parte inferior.
- Saia e reabra o Chrome e tente acessar seus sites.
Excluir seu cache DNS
Seu computador armazena o cache DNS para ajudar seus navegadores da Web a traduzir rapidamente nomes de domínio em endereços IP. Às vezes, esse cache fica corrompido, impedindo que seus navegadores alcancem os locais da Web desejados.
Nesse caso, você pode limpar o cache DNS do seu sistema e resolver o problema.
- Inicie o menu Iniciar , localize Prompt de comando e abra a ferramenta.
- Digite o seguinte na janela CMD e pressione Enter : ipconfig /flushdns
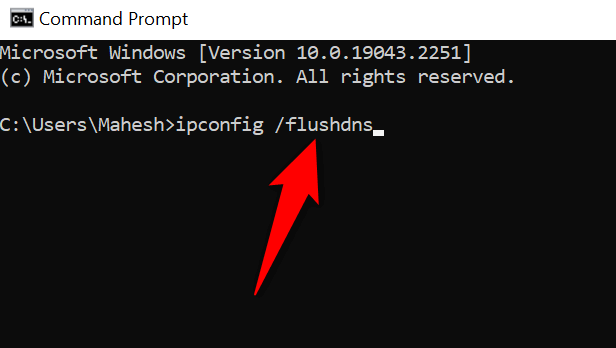
- Seu cache DNS agora está limpo.
Use Servidores DNS Alternativos
Um possível motivo pelo qual o Chrome exibe o erro "Este site não pode ser acessado" é que seus servidores DNS atuais estão enfrentando uma interrupção. Se isso acontecer com muita frequência, é uma boa ideia mudar para servidores DNS alternativos.
Você pode alternar para o DNS público do Google ou para os servidores DNS gratuitos do OpenDNS. Veja como você pode fazer essa alteração no seu PC com Windows:
- Abra as Configurações do Windows pressionando Windows + I .
- Selecione Rede e Internet para acessar suas configurações de rede.
- Escolha Wi-Fi à esquerda e Alterar opções do adaptador à direita.
- Clique com o botão direito do mouse no adaptador de rede e escolha Propriedades .
- Selecione Internet Protocol Version 4 (TCP/IPv4) na lista e escolha Properties .
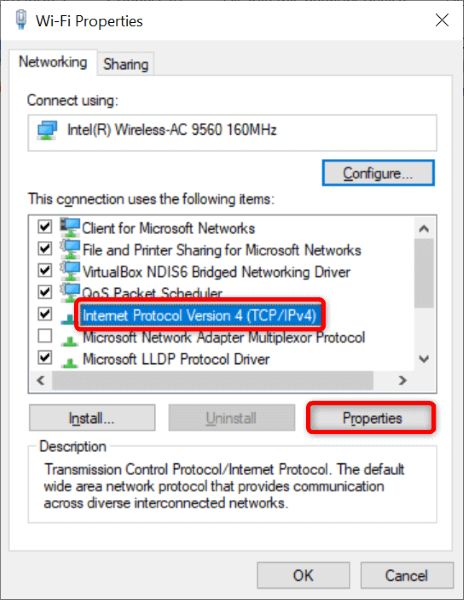
- Ative a opção Usar os seguintes endereços de servidor DNS .
- Insira 208.67.222.222 no campo Servidor DNS preferencial . Digite 208.67.220.220 no campo Servidor DNS alternativo .
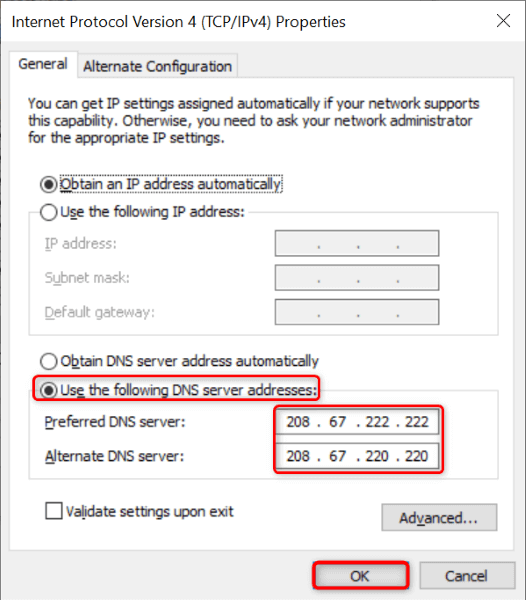
- Selecione OK na parte inferior.
Atualizar Chrome
O Google geralmente envia novas atualizações para seu navegador Chrome, para que sua experiência de navegação permaneça o mais livre de bugs possível. O erro "Este site não pode ser acessado" pode ser resultado de um aplicativo Chrome desatualizado.
Nesse caso, atualize seu navegador e seu problema provavelmente será resolvido.
- Inicie o Chrome , selecione os três pontos no canto superior direito e escolha Ajuda > Sobre o Google Chrome .
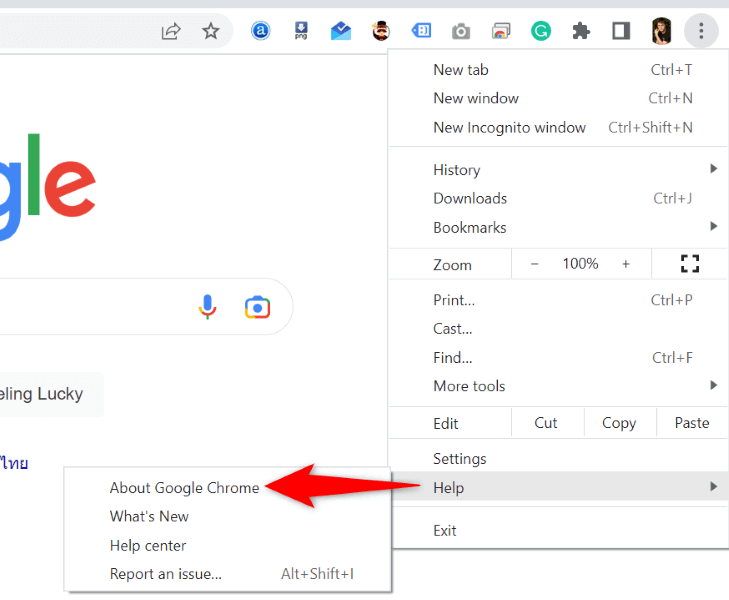
- Deixe o Chrome verificar automaticamente se há novas atualizações.
- Permita que o Chrome instale as atualizações disponíveis. Em seguida, selecione Reiniciar para reabrir o Chrome e colocar as atualizações em vigor.
Redefinir Chrome
Se você ainda não conseguir passar pela mensagem de erro, redefina o navegador Chrome para as configurações de fábrica e veja se isso resolve o problema. O processo de redefinição apaga todas as suas opções de configuração personalizadas, corrigindo configurações especificadas incorretamente.
Observe que você perderá todos os dados salvos no Chrome ao redefinir o navegador.
- Abra o Chrome , selecione os três pontos no canto superior direito e escolha Configurações .
- Selecione Redefinir e limpar na barra lateral à esquerda.
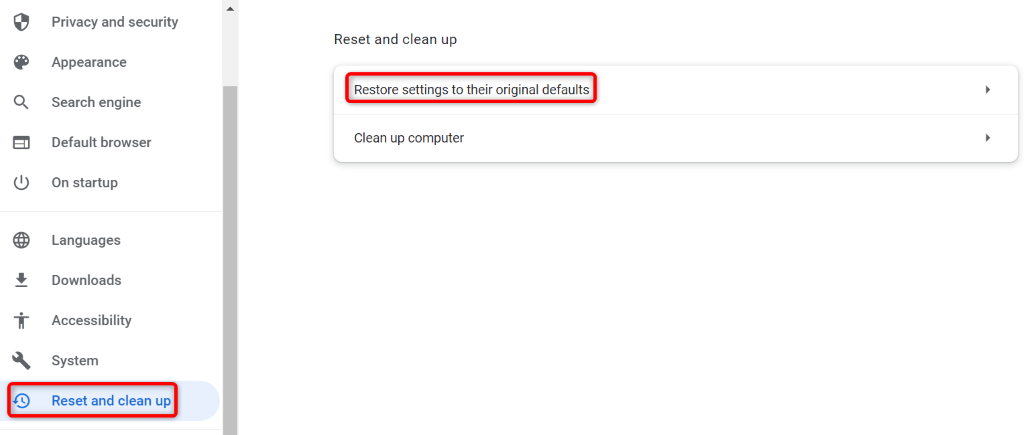
- Escolha Restaurar configurações para seus padrões originais à direita.
- Selecione Redefinir configurações no prompt.
Alcance os sites inacessíveis no Google Chrome
Vários fatores podem causar o erro “Este site não pode ser acessado” no Google Chrome em seu computador. Se você se deparar com esse erro e não tiver certeza de como corrigi-lo, faça algumas alterações na rede e no navegador do sistema, conforme descrito acima.
Seu problema será corrigido e você poderá retomar suas sessões de navegação. Feliz usando o Chrome!
