Como corrigir o problema de não abrir o aplicativo Xbox no Windows 11
Publicados: 2023-08-05O aplicativo Xbox do Windows 11 é um excelente companheiro para o seu console Xbox, fornecendo um hub conveniente para videogames, recursos sociais, Remote Play e muito mais. No entanto, embora a Microsoft o tenha projetado para rodar bem no PC, não é isento de problemas.
Se o aplicativo Xbox se recusar a abrir ou funcionar corretamente, provavelmente você está lidando com um soluço aleatório de software, um cache de aplicativo corrompido ou problemas com o sistema operacional. Este artigo irá orientá-lo através de várias sugestões e soluções para corrigir problemas de inicialização do aplicativo Xbox no Windows 11.

Saia e reinicie o aplicativo Xbox
Se o aplicativo Xbox travar, congelar ou travar ao iniciar, considere forçar o encerramento e reiniciá-lo. Essa ação simples geralmente resolve pequenas falhas e outros problemas que o impedem de funcionar corretamente.
Fazer isso:
- Clique com o botão direito do mouse no botão Iniciar e selecione Gerenciador de Tarefas .
- Selecione o processo do Xbox .
- Escolha Terminar tarefa —selecione o ícone Mais (três pontos) se você não vir este botão.
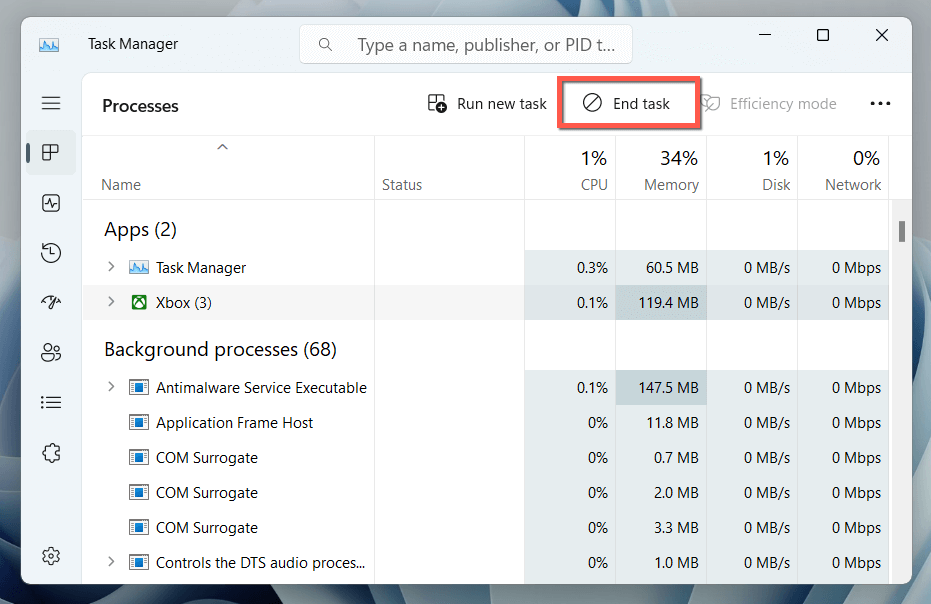
- Repita para outros processos relacionados ao Xbox abaixo da lista de processos em segundo plano , por exemplo, Xbox Game Bar , Xbox Identity Provider , etc.
- Reinicie o aplicativo Xbox.
Reiniciar os serviços de jogos
O aplicativo Xbox depende de um processo do sistema chamado Gaming Services para funcionar no Windows 11. Reinicie-o por meio do aplicativo Services e verifique se isso faz diferença.
- Pressione a tecla Windows + R , digite services.msc na caixa de diálogo Executar e selecione OK .
- Role para baixo e clique com o botão direito Serviços de jogos .
- Selecione Reiniciar .
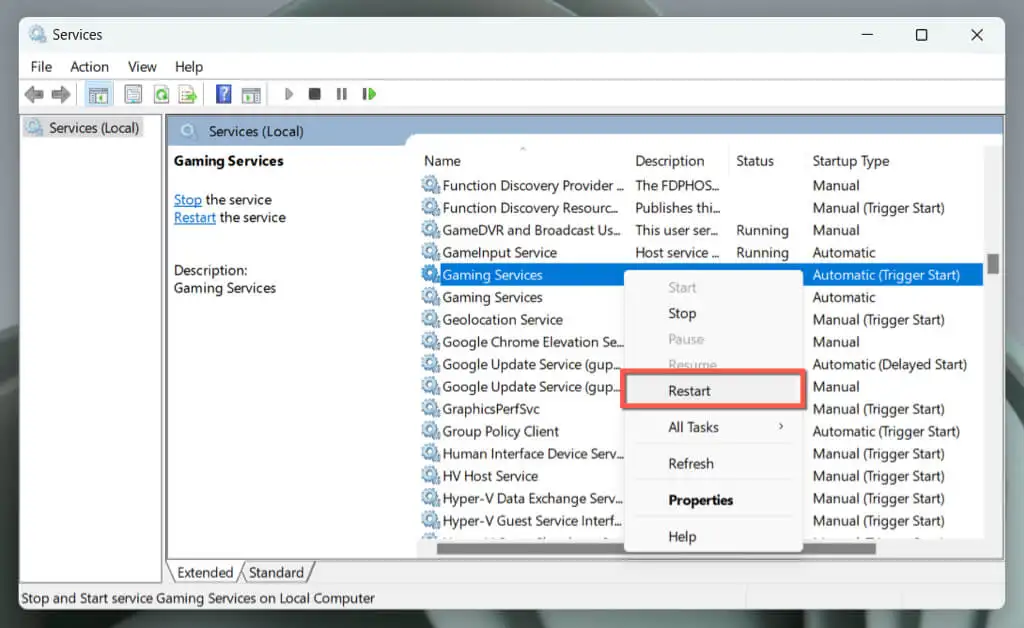
Se a opção aparecer esmaecida, clique duas vezes no serviço, selecione Iniciar e verifique se O tipo de inicialização está definido como Automático .
- Repita para qualquer outra instância de Gaming Services .
- Opcionalmente, reinicie os seguintes serviços do Xbox mais adiante na lista:
- Gerenciamento de acessórios do Xbox
- Gerenciador de Autenticação do Xbox Live
- Jogo salvo do Xbox Live
- Serviço de Rede Xbox Live .
Reinicie o seu PC com Windows
Antes de prosseguir, é melhor reiniciar o seu PC. Um novo começo geralmente pode resolver pequenos bugs e conflitos de software que podem impedir a abertura do aplicativo Xbox. Ele também serve como ponto de partida para a solução de problemas.
Basta abrir o menu Iniciar e selecionar Energia > Reiniciar para iniciar a reinicialização do sistema. Continue com o restante das correções se o problema persistir.
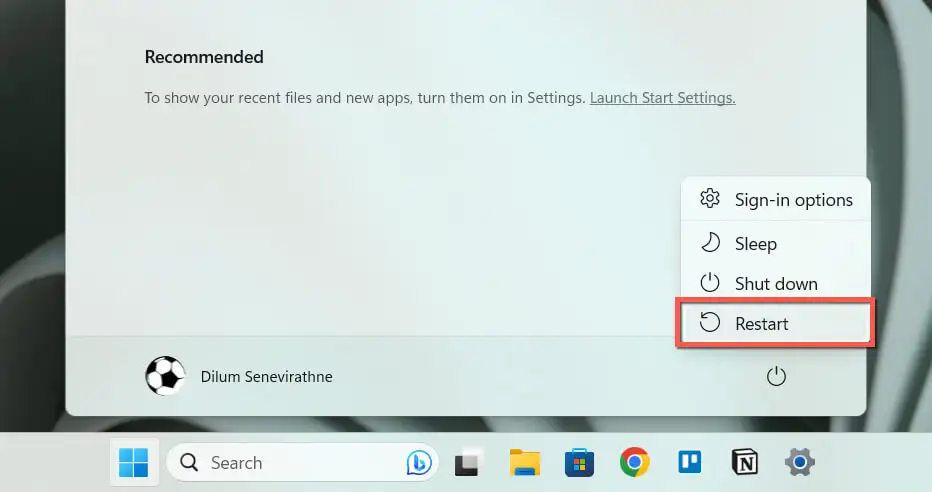
Verifique se há problemas relacionados à rede
Se o aplicativo Xbox for iniciado, mas nada carregar, pode haver algo a ver com os servidores da Microsoft. Visite a página de status do sistema Xbox. Se algum servidor do Xbox estiver inoperante, aguarde até que a Microsoft os coloque online novamente.
Além disso, verifique a velocidade da sua conexão com a Internet no Fast.com. Se estiver lento, tente reiniciar ou redefinir seu roteador. Você também deve desativar todas as VPNs ativas (redes virtuais privadas). Se o problema persistir, saiba como corrigir uma conexão Wi-Fi ou Ethernet lenta.
Defina a data e hora corretas
Uma data ou hora incorreta no Windows 11 pode impedir que o aplicativo Xbox se comunique com seus servidores, resultando em problemas de carregamento. Checar:
- Clique com o botão direito do mouse no Relógio e selecione Ajustar data e hora .
- Ative as opções ao lado de Definir hora automaticamente e Definir fuso horário automaticamente . Se eles já estiverem ativos, desative-os e reative-os.
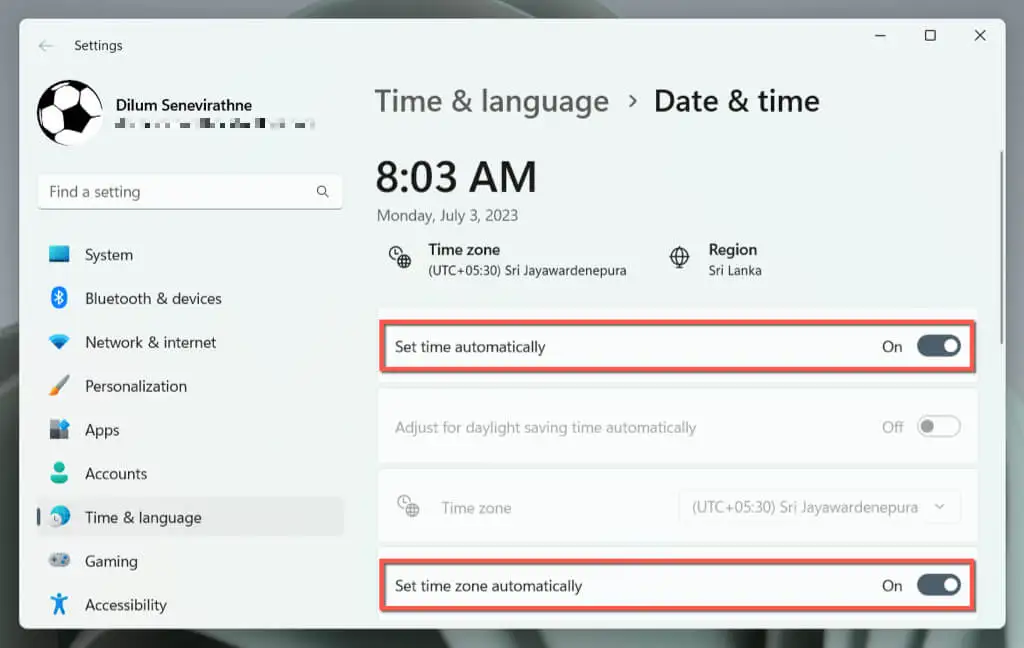
- Selecione Sincronizar agora .
Se a data e a hora continuarem aparecendo incorretamente, saiba como definir a data e a hora manualmente no Windows 11.
Execute o Solucionador de problemas da Windows Store
O Windows 11 tem um solucionador de problemas dedicado que ajuda a identificar e resolver problemas com aplicativos relacionados à Microsoft Store, como o Xbox. Para executá-lo:
- Clique com o botão direito do mouse no botão Iniciar e selecione Configurações .
- Vá para Sistema > Solução de problemas .
- Selecione Outros solucionadores de problemas .
- Selecione Executar ao lado da solução de problemas de aplicativos da Windows Store .
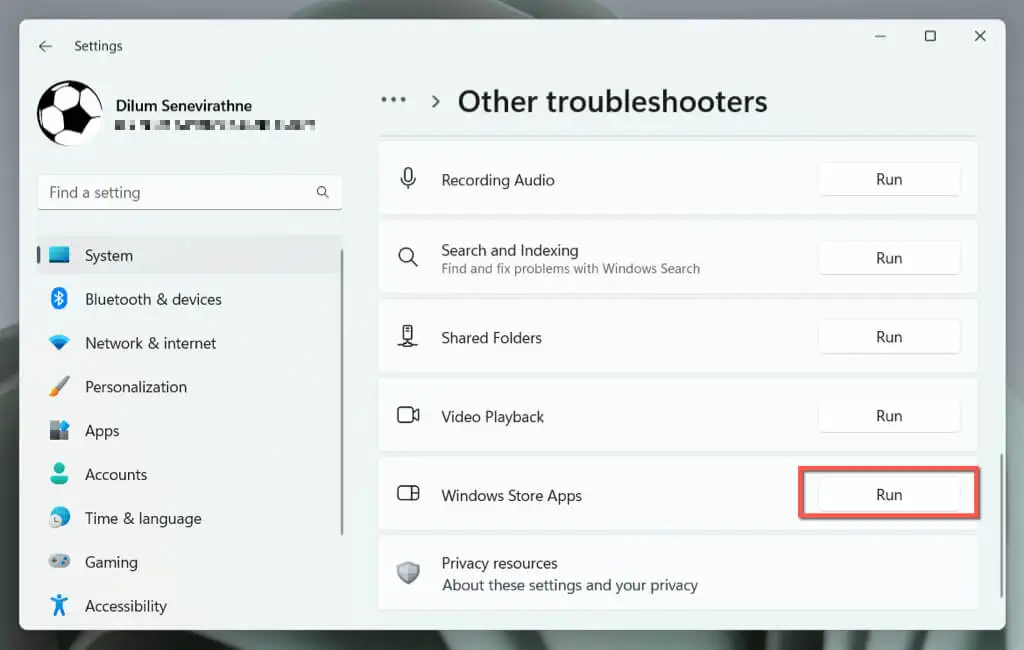
- Siga as instruções na tela para resolver os problemas detectados pelo solucionador de problemas.
Redefinir e reparar o aplicativo Xbox
Se o aplicativo Xbox falhar ao abrir, redefini-lo para suas configurações padrão pode resolver problemas causados por problemas de configuração.

Fazer isso:
- Clique com o botão direito do mouse no botão Iniciar e selecione Configurações .
- Selecione Aplicativos instalados .
- Role a lista e selecione o ícone Mais (três pontos) ao lado de Xbox .
- Selecione Opções avançadas .
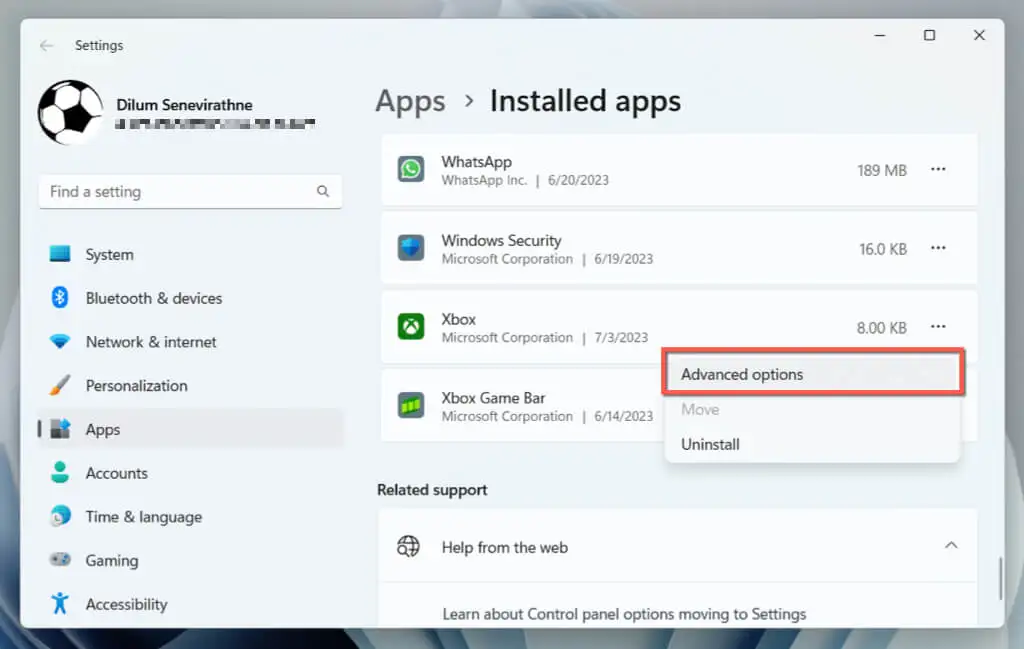
- Selecione Encerrar .
- Selecione Redefinir .
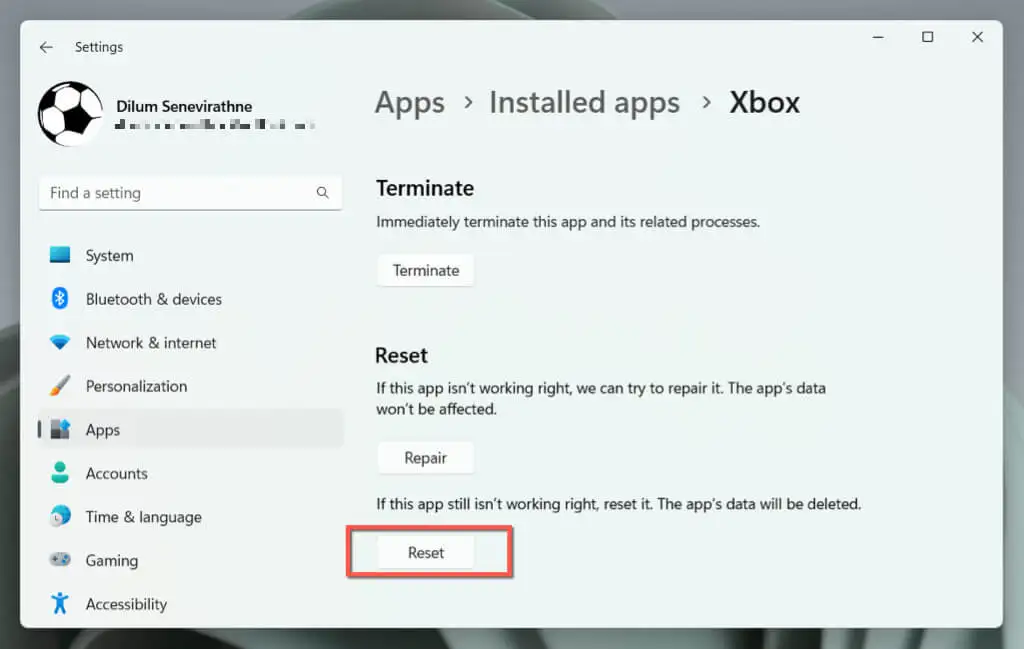
- Abra o aplicativo Xbox. Se iniciar ou carregar corretamente, entre no Xbox Live com sua conta da Microsoft.
Se a redefinição não ajudar, repita as etapas acima e selecione o botão Reparar na etapa 6 para reparar a instalação do aplicativo Xbox.
Limpe o cache da Microsoft Store
Limpar o cache da Microsoft Store e restaurar o programa para suas configurações padrão pode resolver problemas com aplicativos relacionados à Microsoft Store, incluindo o aplicativo Xbox.
Para fazer isso, use a ferramenta WSReset. Veja como:
- Pressione Windows + R para abrir a caixa Executar.
- Digite wsreset . exe na barra de pesquisa.
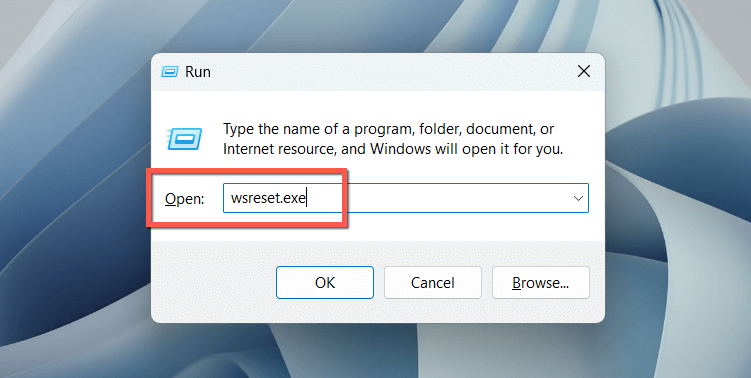
- Pressione Entrar .
Um console de prompt de comando em branco deve aparecer e desaparecer brevemente, e a Microsoft Store deve aparecer momentaneamente. Tente reabrir o aplicativo Xbox depois disso.
Registre novamente os aplicativos da Microsoft Store
Registrar novamente a lista de aplicativos relacionados à Microsoft Store no Windows ajuda a resolver problemas originados de configurações corrompidas. Fazer isso:
- Digite Windows PowerShell na caixa de pesquisa na barra de tarefas e selecione Executar como administrador .
- Selecione Sim no pop-up Controle de conta de usuário.
- Copie e cole e execute o seguinte comando:
Get- AppXPackage -AllUsers | Foreach {Add- AppxPackage -DisableDevelopmentMode -Register “$($_.InstallLocation)\AppXManifest.xml”}
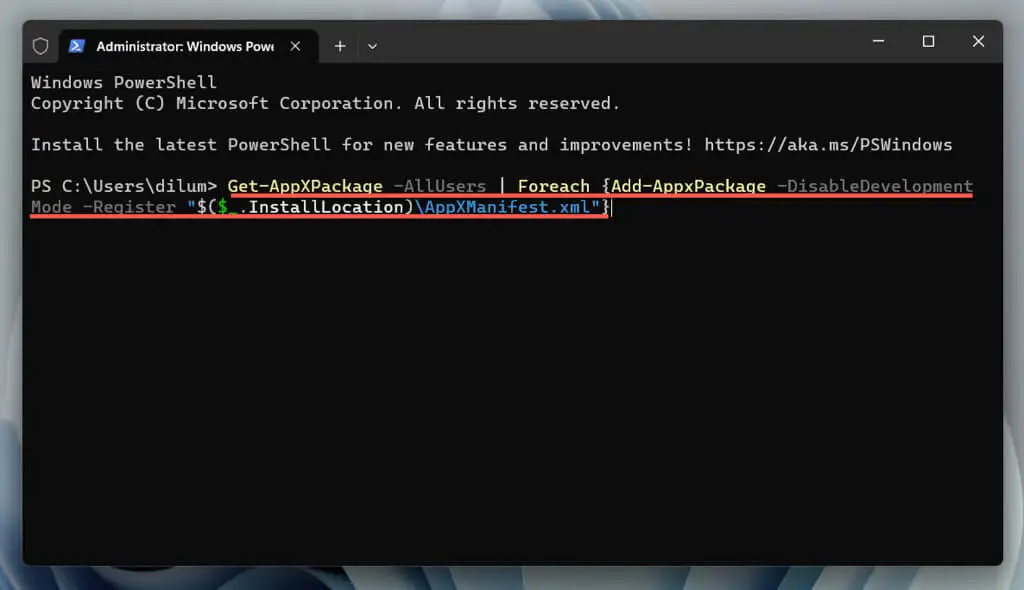
Atualizar o aplicativo Xbox
A atualização do aplicativo Xbox é uma etapa vital de solução de problemas para resolver problemas de inicialização no Windows 11. Isso ocorre porque as atualizações geralmente contêm correções de bugs e melhorias de compatibilidade com o sistema operacional. Fazer isso:
- Abra a Microsoft Store e selecione Biblioteca .
- Selecione Obter atualizações .
- Selecione Atualizar ao lado de Xbox se houver uma atualização pendente.
Remova e reinstale o aplicativo Xbox
Se não houver novas atualizações ou os problemas persistirem, é hora de remover e reinstalar o aplicativo Xbox. Isso deve ajudar a corrigir problemas graves de uma instalação de programa corrompido.
Fazer isso:
- Clique com o botão direito do mouse no botão Iniciar e selecione Aplicativos e recursos / Aplicativos instalados .
- Selecione o ícone Mais ao lado de Xbox .
- Selecione Desinstalar .
- Selecione Desinstalar novamente para confirmar.
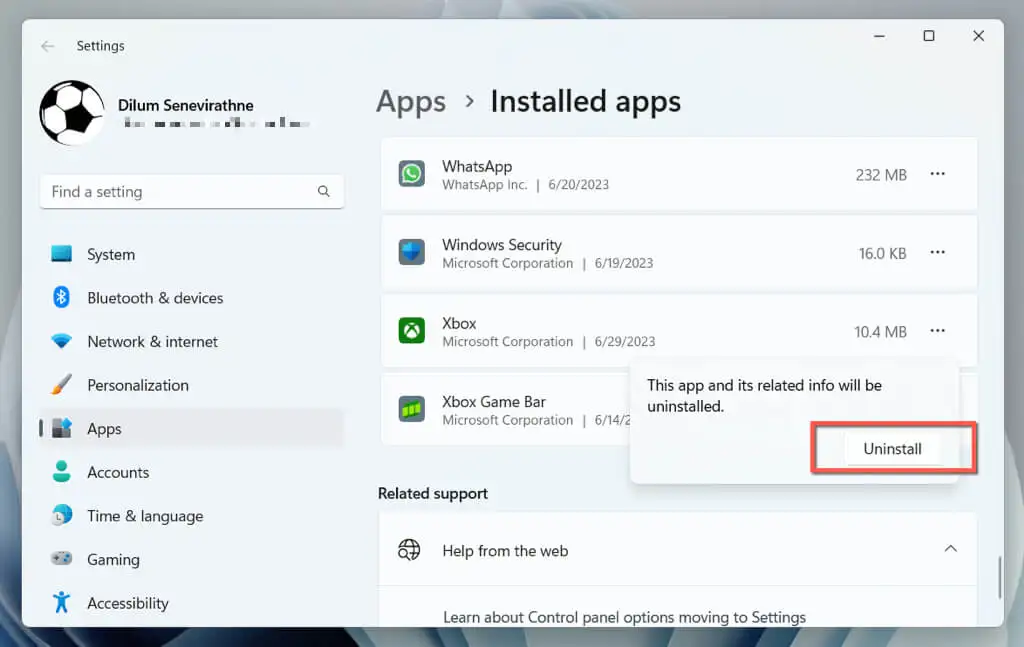
- Visite a Microsoft Store e visite a página da loja do aplicativo Xbox.
- Selecione Instalar .
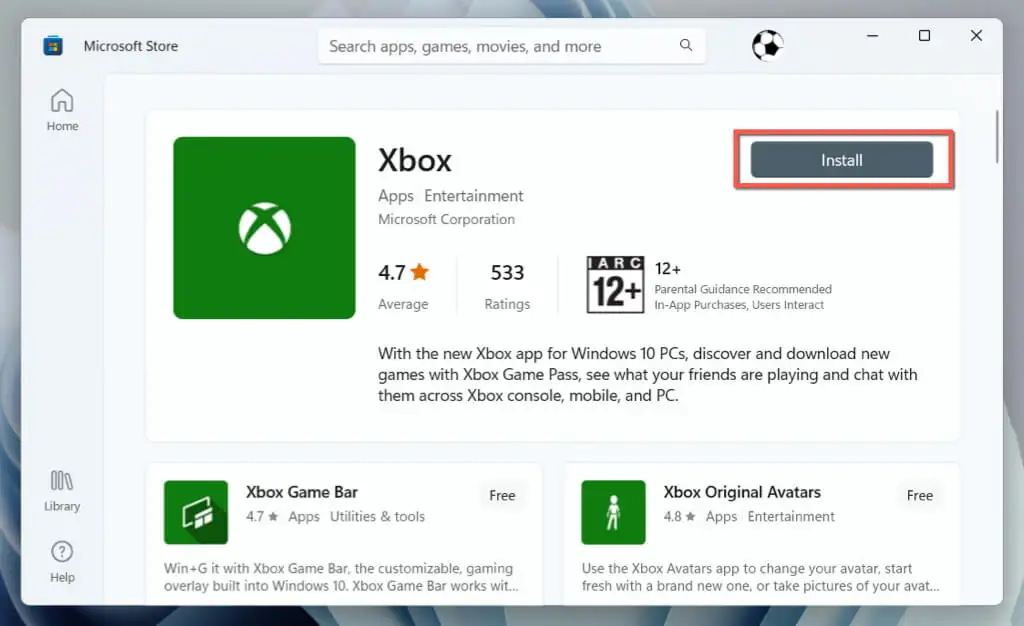
Atualize o Windows para sua versão mais recente
Manter o Windows atualizado é crucial para o bom desempenho do aplicativo. As atualizações garantem compatibilidade aprimorada entre o sistema operacional e os aplicativos, resolvem bugs conhecidos para maior estabilidade e melhoram a segurança corrigindo vulnerabilidades. Isso cria um ambiente mais confiável e seguro para aplicativos.
Para atualizar o Windows 11:
- Abra o aplicativo Configurações do Windows.
- Selecione Atualização do Windows .
- Selecione o botão Verificar atualizações . Se houver atualizações pendentes, selecione Baixar e instalar .
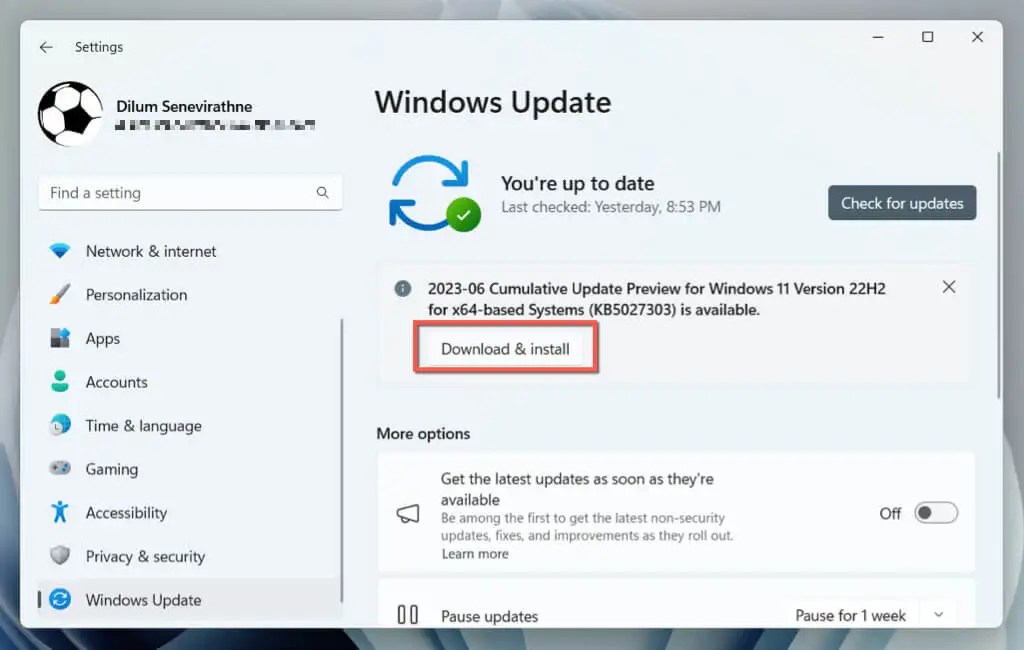
Obtenha o Xbox App instalado e funcionando o mais rápido possível
Passamos por várias etapas de solução de problemas para corrigir o problema "O aplicativo Xbox não abre" no Windows 11. Desde simplesmente reiniciar o computador até garantir que o Windows esteja atualizado, essas etapas devem ajudá-lo sistematicamente a encontrar e resolver o problema com eficiência.
Quando o aplicativo Xbox estiver funcionando novamente, você poderá aproveitar todos os recursos e experiências de jogo que ele oferece sem problemas. Além disso, lembrar algumas dessas correções fáceis será útil para resolver rapidamente quaisquer problemas que possam surgir mais tarde.
