Como consertar que há um problema com este problema de unidade
Publicados: 2024-01-24Você pode ler este artigo para conhecer as soluções mais eficazes para o erro de problema de unidade do Windows.
A mensagem de erro “Há um problema com esta unidade” aparece quando você conecta uma unidade flash USB ao PC. Indica que a unidade contém arquivos infectados por malware ou corrompidos. Seus arquivos podem não estar acessíveis quando você receber esse erro. No entanto, mesmo que você consiga acessar os arquivos, é motivo de preocupação se esse alerta continuar aparecendo do nada e você deve corrigi-lo o mais rápido possível.
No entanto, se ainda está tentando descobrir como se livrar desse problema, você encontrou o artigo correto para ler. Este artigo apresenta as soluções mais rápidas e fáceis para o problema que o preocupa.
Como é sempre uma boa ideia estar familiarizado com as causas de um problema antes de tentar corrigi-lo, vamos primeiro discutir o que pode tê-lo causado.
Causas de que há um problema com este erro de unidade
Abaixo estão os fatores que podem ter resultado no erro da unidade do seu computador.
- Você não removeu corretamente a unidade USB da última vez
- Infecções por vírus ou malware
- Sistema de arquivos danificado ou corrompido
- Driver de dispositivo USB desatualizado
Depois de discutir o que pode ter causado o problema que você está lutando para resolver, vamos aprender como corrigi-lo.
Correções para há um problema com este problema de unidade (rápido e fácil)
Aqui estão as soluções que você pode aplicar para eliminar os problemas da sua unidade de forma rápida e fácil.
Correção 1: verifique sua unidade
Antes de tentar qualquer solução complexa, você deve verificar a unidade (como o erro recomenda) para verificar se isso resolve o problema. Aqui está o passo a passo de fazer isso.
- Para começar, selecioneVerificar e corrigir (recomendado) na janela para a qual a mensagem de erro o direciona.
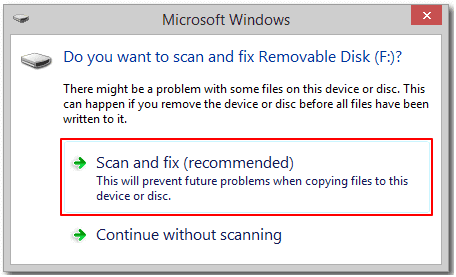
- Em segundo lugar, clique na opçãoReparar unidade .
- Aguarde até que o Windows encontre e repare problemas do sistema de arquivos.
- Feche a janela na tela após a conclusão do processo de reparo.
- Por último, permita que o seu computador reinicie.
Leia também:
Correção 2: execute o solucionador de problemas de hardware e dispositivos
Todos os computadores Windows vêm equipados com um utilitário de solução de problemas de hardware e dispositivos para corrigir erros comuns de dispositivos de armazenamento externo, como o que você está enfrentando. Portanto, você pode seguir as etapas abaixo para executar o solucionador de problemas de hardware e dispositivos.
- Em primeiro lugar, use o Windows Search para localizar e abrir o Painel de Controle no seu computador.
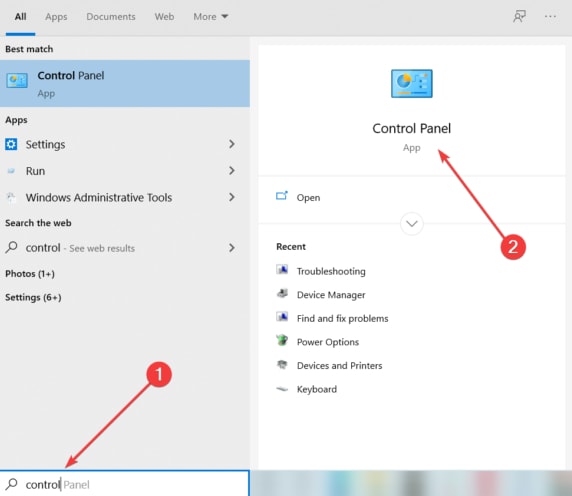
- Após abrir o Painel de Controle, pesquiseSolução de Problemas ou Solucionador de Problemas.
- Agora, escolha a opção Configurar um dispositivo na seção Hardware e Sons.

- EscolhaAvançado e selecione a opção Aplicar reparo automaticamente.
- Agora clique em Avançar para iniciar o processo de verificação do dispositivo e corrigir os problemas identificados.
Nota: Se você tiver uma nova versão do Windows, poderá solucionar problemas de hardware e dispositivos selecionando a opção Atualização e segurança em Configurações (você pode usar o atalho Windows + I para abrir Configurações), clicando em Solução de problemas, escolhendo Hardware e dispositivos e em seguida, selecionando Executar a solução de problemas.
Correção 3: tente reparar setores defeituosos
Setores defeituosos são outro motivo comum pelo qual você pode receber o erro “Há um problema com esta unidade” no Windows. Portanto, você pode reparar os setores defeituosos para corrigir o problema. Aqui estão as etapas para fazer isso.
- Para começar, insira cmd na pesquisa do Windows.
- Em segundo lugar, clique com o botão direito no primeiro resultado da pesquisa, ou seja, Prompt de Comando, e escolha Executar como administrador nas opções da tela.
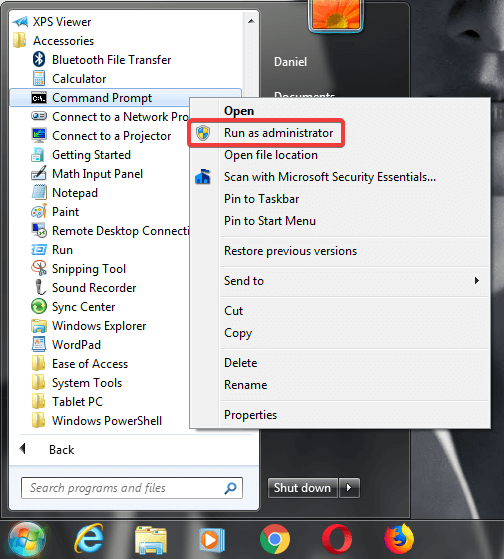
- Agora, insirachkdsk G: /f /r /x na janela do prompt de comando na tela e pressione a tecla Enterdo teclado. Lembre-se de substituir a letra G pela letra da sua unidade removível.
- Aguarde até que o processo de verificação e reparo seja concluído.
- Por último, reinicie o seu PC após concluir as etapas acima.
Correção 4: use a ferramenta de remoção rápida
Você sempre pode ejetar sua unidade com segurança se ativar o recurso Remoção rápida. Embora esse recurso desative a gravação em cache, ele permite desconectar a unidade sem clicar na notificação de remoção segura e ajuda a resolver seu problema. Portanto, aqui estão as etapas para ativar esse recurso.

- Para começar, clique com o botão direito noícone do Windows no canto inferior direito da barra de tarefas e selecione Gerenciador de Dispositivos.
- Após abrir o Gerenciador de Dispositivos, role para baixo até a categoriaUnidades de disco e clique duas vezes nela.
- Agora, clique com o botão direito na unidade e selecione Propriedades no menu da tela.
- Navegue até a guia Políticas .
- Agora, selecione a opção Remoção rápida (padrão) .
- Por último, clique no botão OK para salvar as configurações de Remoção Rápida.
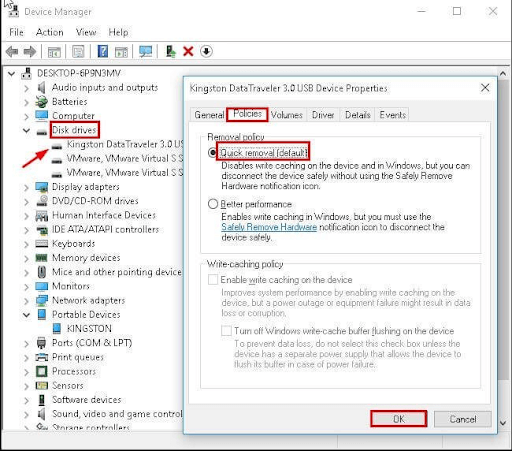
Correção 5: inicialização limpa do seu computador
Conflitos de software também são um motivo pelo qual você pode encontrar o erro “Há um problema com esta unidade”. Portanto, você pode executar uma inicialização limpa para identificar e corrigir o problema. Aqui estão as etapas para fazer isso.
- Em primeiro lugar, insiramsconfig na pesquisa do Windows e selecione Utilitário de configuração do sistemanos resultados da pesquisa na tela.
- Após abrir a janela Configuração do Sistema, selecione a guiaGeral e clique em Inicialização Seletiva.
- Agora, desmarque a caixa Carregar itens de inicialização .
- Certifique-se de que as opções Usar configuração de inicialização original e Carregar serviços do sistemaestejam marcadas.
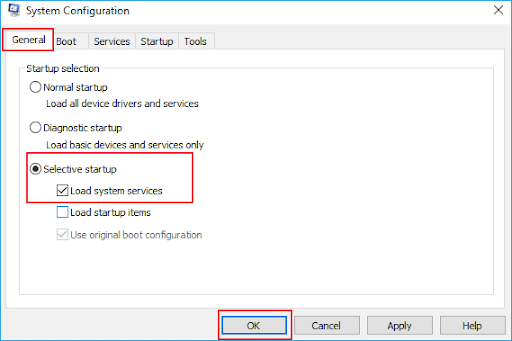
- Agora escolhaServiços no menu Configuração do Sistema e clique na caixa Ocultar todos os serviços Microsoft.
- Selecione a opçãoDesativar todos os serviços.
- Clique nos botões Aplicar e OKpara salvar as novas configurações do sistema.
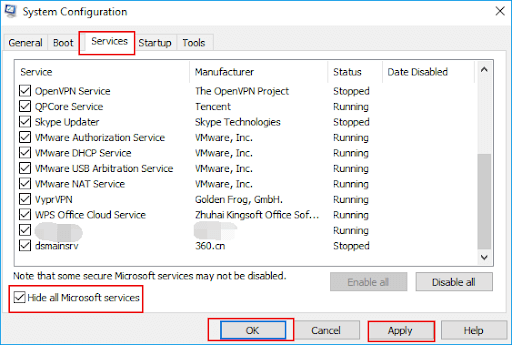
- Por último, reinicie o computador para uma inicialização limpa.
Correção 6: atualize o driver do dispositivo USB (recomendado)
Um driver desatualizado interrompe a comunicação de instruções entre o dispositivo USB e o computador, resultando em erros como o que você está enfrentando. Além disso, drivers desatualizados dão origem a problemas graves, como falhas no sistema. Além disso, a atualização dos drivers corrigiu muitos problemas para muitos usuários. Portanto, está entre as soluções mais sugeridas.
Você pode atualizar drivers sem esforço por meio de um atualizador automático de driver com um clique, como o Win Riser. O Win Riser é um software único com atualização de driver impecável e recursos de otimização de PC. Por exemplo, este software possui uma opção de backup e restauração de driver, agendamento de verificação, lista de ignorados (você pode adicionar drivers a esta lista para excluí-los do processo de atualização), remoção de lixo eletrônico, detecção de malware, criação de ponto de restauração do sistema e muito mais. Você pode clicar no link a seguir para baixar este software para o seu PC.
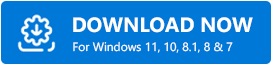
Depois de instalar o software (a instalação leva apenas dois a três segundos), simplesmente deixe o Win Riser verificar o seu computador, analisar os resultados da verificação na tela e selecionarCorrigir problemas agora para resolver todos os problemas.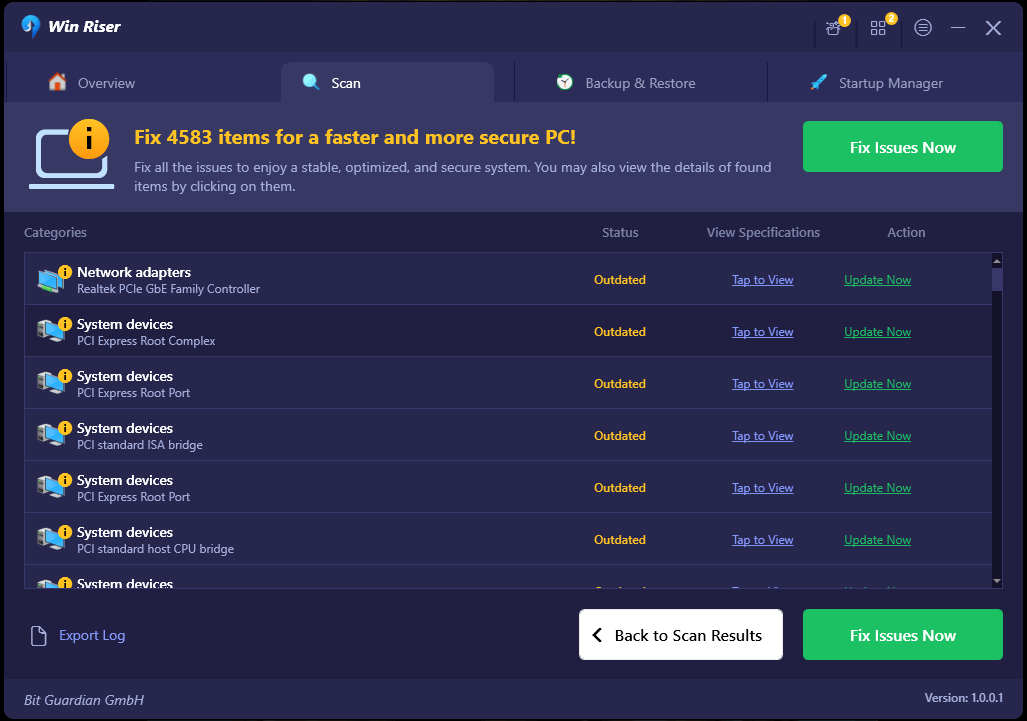
Você pode usar o botão Atualizar agora presente ao lado do driver USB se não quiser atualizar todos os drivers. No entanto, atualizar todos os drivers garante um desempenho do PC livre de erros.
Correção 7: formate sua unidade
Se nenhuma das soluções acima resolver o problema, você pode formatar a unidade como último recurso. No entanto, crie um backup dos dados antes de formatar a unidade para evitar perda de dados. Depois de criar um backup, você pode seguir as etapas abaixo para realizar a formatação da unidade.
- Para começar, clique emMeu Computador ou Este PC.
- Em segundo lugar, clique com o botão direito na unidade e selecione Formatar nas opções disponíveis.
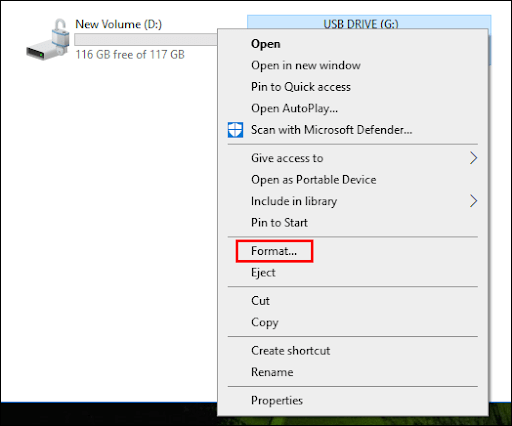
- Agora, escolha a opção Formatação rápida .
- Por último, clique no botão Iniciar para formatar a unidade.
Há um problema com este erro de unidade corrigido
Este artigo orientou você através de vários métodos para corrigir o erro de problema de unidade no Windows. Você pode tentar a primeira correção e continuar tentando todas as soluções até que o problema seja resolvido. Se não tiver tempo suficiente, você pode aplicar diretamente a solução recomendada para corrigir o problema.
No entanto, informe-nos através da seção de comentários se tiver alguma dúvida ou sugestão sobre este guia. Ficaremos sempre felizes em ajudar. E fique conectado conosco para obter mais guias úteis e informações relacionadas à tecnologia.
