[CORRIGIDO] Como corrigir a conexão perdida do Ubisoft Connect em 2022
Publicados: 2022-11-07Se você também estiver recebendo a mensagem de erro Ubisoft Connect Connection Lost ao jogar no Uplay ou interagir com o Ubisoft Connect, tente as correções fornecidas aqui e se livre do erro com facilidade.
Uplay e Ubisoft Connect são duas plataformas diferentes da casa da Ubisoft. O primeiro permite que você jogue diferentes jogos da Ubisoft, enquanto o último expõe você à comunidade da Ubisoft e se conecta com outras pessoas com muita facilidade. Embora ambas as plataformas sejam ótimas, às vezes enfrentam problemas relacionados à conexão de rede.
Um desses problemas é o erro Ubisoft Connect Connection Lost. Este erro pode aparecer na tela ao usar qualquer uma das duas plataformas. No entanto, o problema não é tão grande quanto parece. Você pode corrigir facilmente o erro usando alguns métodos. Todos esses métodos estão listados neste guia para sua facilidade.
Recomendamos que você use as etapas fornecidas nos métodos exatamente como mostrado. Então, vamos dar uma olhada nos métodos para corrigir a conexão perdida no Ubisoft Connect nas próximas seções deste artigo.
Métodos para corrigir a perda de conexão do Ubisoft Connect em 2022
Na próxima seção do guia, você encontrará alguns métodos. Um, dois ou mais métodos certamente permitirão que você corrija o Ubisoft Connect Connection Lost no Windows 10/11. Recomendamos que você implante os métodos consecutivamente conforme fornecido. No entanto, antes de prosseguir para as correções, você deve garantir que seu sistema esteja conectado a uma conexão com a Internet. Se não, procure por danos físicos e conserte o mesmo.
Correção 1: Redefinir Protocolo de Controle de Transmissão/Protocolo de Internet
A primeira coisa que você deve fazer para corrigir a conexão perdida do Ubisoft Connect no Uplay é redefinir o TCP/IP. O TCP/IP ou o Transmission Control Protocol/Internet Protocol define o modo e o método de transferência de dados entre a rede e o sistema. Portanto, redefinir o mesmo pode ajudá-lo a corrigir o problema. Siga as etapas abaixo para saber como redefinir o TCP/IP usando o prompt de comando:
- Pressione as teclas Win+S no teclado, digite Command prompt e execute a ferramenta como administrador .
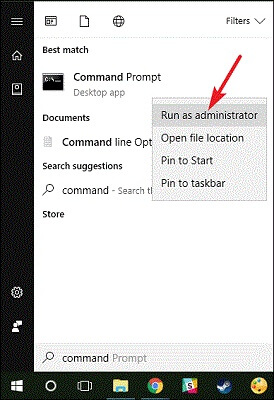
- Clique em Sim para prosseguir.
- Quando o utilitário aparecer, digite o comando fornecido abaixo e pressione a tecla Enter no teclado após o mesmo.
netsh int ip reset c:\resetlog.txt Digite o comando fornecido abaixo e pressione a tecla Enter no teclado após o mesmo.
netsh winsock reset Digite o comando fornecido abaixo e pressione a tecla Enter no teclado após o mesmo.
ipconfig /flushdns Por fim, digite o comando fornecido abaixo e pressione a tecla Enter no teclado após o mesmo.
saída Agora execute a ferramenta e veja se o problema de conexão do Uplay PC Windows 10 foi corrigido ou não. Passe para a próxima solução se o problema persistir.Leia também: [CORRIGIDO] Um serviço da Ubisoft não está disponível no momento
Correção 2: atualize o driver de rede usando o Bit Driver Updater
A próxima solução que pode ajudá-lo facilmente a corrigir o erro Ubisoft Connect Connection Lost é atualizar o driver de rede. Seu dispositivo de rede, assim como qualquer outro dispositivo conectado ao sistema Windows, é executado com a ajuda de um driver. Este driver garante que o referido dispositivo se comunique adequadamente com o sistema.
Portanto, quando o respectivo driver não está atualizado, você pode enfrentar problemas como perda de conexão do Uplay. Portanto, a solução definitiva e confiável para corrigir o problema é atualizar o driver. Para esta tarefa, você pode obter a ajuda do Bit Driver Updater. Este está entre os melhores e mais seguros atualizadores de drivers de todos os tempos. Com um único clique, você pode obter atualizações para o driver de rede e para outros dispositivos.
Além das atualizações, a ferramenta também pode ajudá-lo de várias outras maneiras. Por exemplo, backups de drivers, restauração, agendamento de atualizações, drivers certificados, recursos ignorados, etc. são algumas das vantagens que você pode aproveitar com o Bit Driver Updater.
Mas isso não é nem a ponta do iceberg. Você encontrará uma infinidade de outros recursos e funcionalidades ao baixar o Bit Driver Updater.
Como usar o Bit Driver Updater para atualizações de drivers?
Por enquanto, siga os passos abaixo e veja como uma simples atualização de driver pode funcionar para a correção da conexão Uplay:
- Primeiramente, clique no botão abaixo e baixe o instalador da ferramenta.
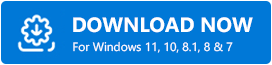
- Execute o instalador e instale o software no seu dispositivo Windows.
- Execute a ferramenta quando a instalação estiver concluída e deixe- a verificar o sistema em busca de drivers desatualizados. Pode ser necessário clicar no botão Scan Drivers para iniciar a digitalização manualmente.
- Quando a verificação parar e a ferramenta listar todos os drivers desatualizados, clique no botão Atualizar tudo . Isso permitirá que você instale as atualizações para todos os drivers. Como alternativa, você também pode obter a ajuda do botão Atualizar agora para baixar as atualizações específicas do driver de rede.
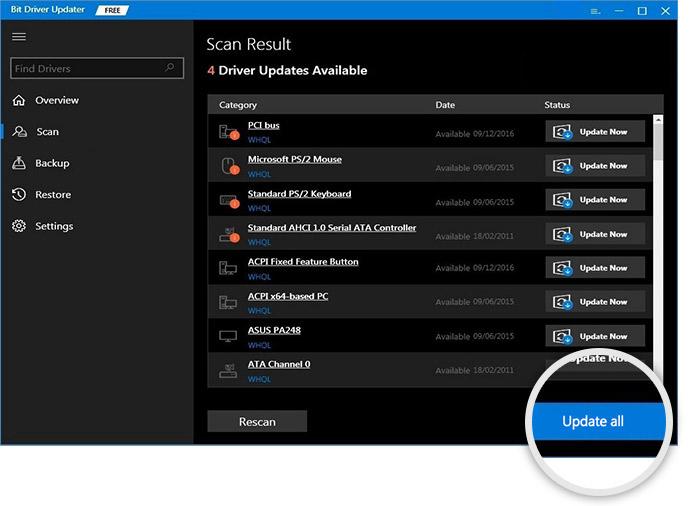
- Reinicie o sistema quando os drivers necessários estiverem instalados.
Este método será corrigido prontamente se o Uplay não funcionar corretamente. Siga a próxima correção se o problema persistir.
Correção 3: desative o proxy para corrigir a conexão do Ubisoft Connect perdida no Uplay
Se o Uplay ainda não estiver funcionando corretamente, essa correção pode ajudá-lo muito. Se o seu sistema estiver usando um proxy para a conexão com a Internet, isso poderá interromper o bom funcionamento do software. Portanto, a melhor solução nesse caso é desligar ou desabilitar o referido proxy e executar a ferramenta com facilidade. Siga os passos abaixo para uma melhor compreensão:
- Pressione as teclas Win+S no teclado, digite Painel de Controle e execute a ferramenta.

- Prossiga com as configurações de rede e Internet .
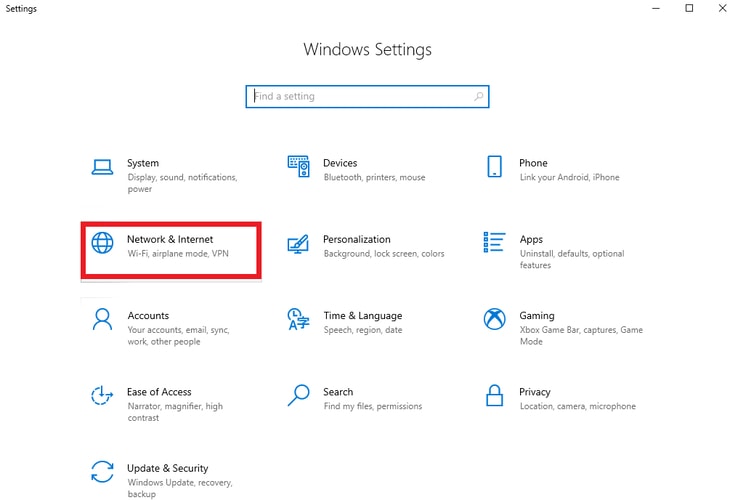
- Clique em Opções da Internet para continuar.
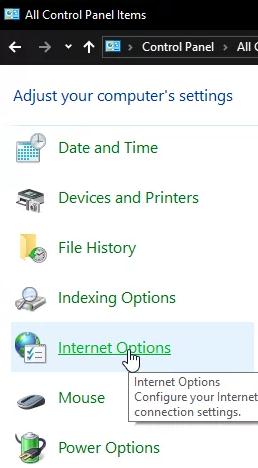
- Abra o menu Conexões e clique em Configurações de LAN em Configurações de rede local (LAN) .
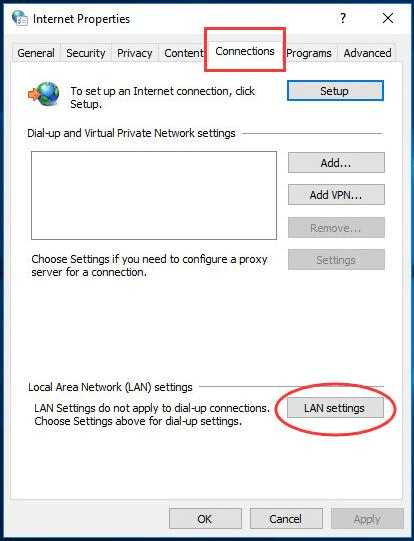
- Desmarque a caixa chamada Use um servidor proxy para sua LAN antes de clicar em OK.
Se de alguma forma os problemas de conexão do Uplay PC Windows 10 ainda aparecerem, siga a próxima correção.

Leia também: Download, instalação e atualização do driver Elan Touchpad para Windows
Correção 4: redefina sua rede
A próxima alternativa para corrigir o erro Ubisoft Connect Connection Lost é redefinir sua rede. Fazer isso permitirá que o sistema comece de novo e todos os problemas desaparecerão. Siga as etapas abaixo para saber como recolocar qualquer rede usando as configurações do Windows:
- Abra as configurações do Windows depois de pressionar as teclas Win + X.

- Clique em Rede e Internet para prosseguir.

- Na parte inferior da página Status, clique em Network Reset .
- Clique no botão Redefinir agora .
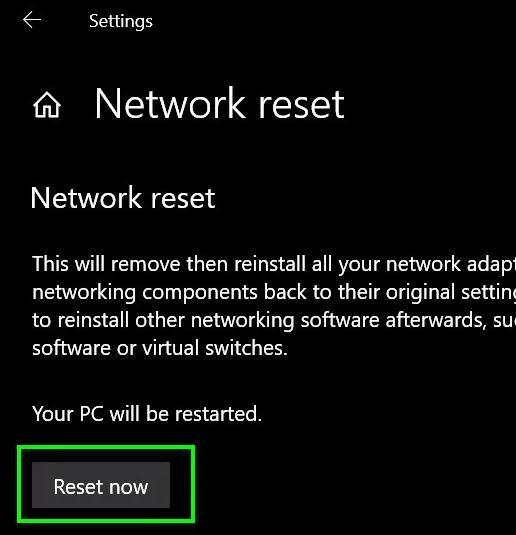
Se esta solução também falhar, tente a próxima para corrigir o problema de conexão perdida da Ubisoft.
Correção 5: modifique o DNS
Este é um passo extremo para sua única alternativa para corrigir o erro Ubisoft Connect Connection Lost. Você pode modificar as configurações de DNS no seu dispositivo e se livrar de todos os erros relacionados à rede com facilidade. Para isso, você deve seguir os passos abaixo exatamente como mostrado:
- Abra as configurações do Windows depois de pressionar as teclas Win + X.

- Clique em Rede e Internet para prosseguir.

- Clique nas opções Alterar adaptador para continuar.
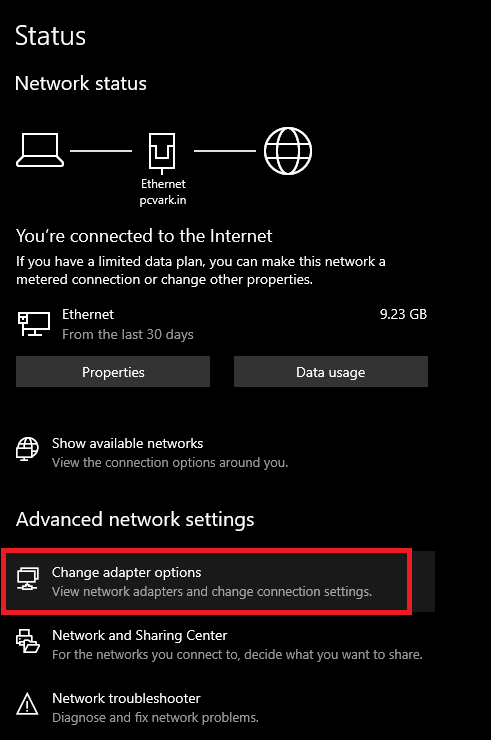
- Clique com o botão direito do mouse na rede que você está usando e abra suas Propriedades .
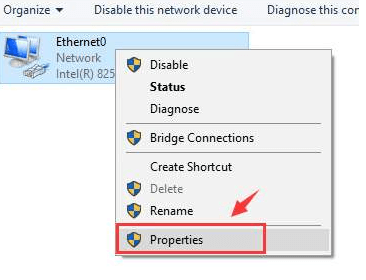
- Na lista de itens de rede, procure por Protocolo TCP/IP Versão 4 (TCP/IPv4) e abra suas Propriedades .
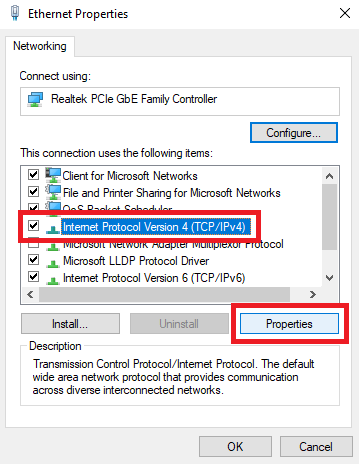
- Em Use os seguintes endereços de servidor DNS , insira os seguintes valores após anotar os atuais:
Servidor DNS preferido: 8.8.8.8
Servidor DNS alternativo: 8.8.4.4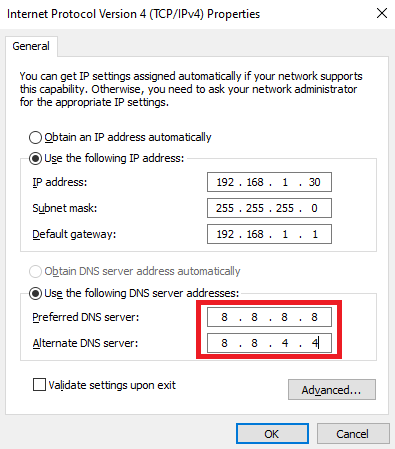
- Clique em Ok .
- Na lista de itens de rede, procure por Protocolo TCP/IP Versão 6 (TCP/IPv6) e abra suas Propriedades .
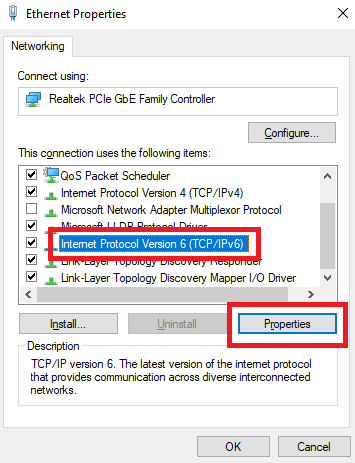
- Em Use os seguintes endereços de servidor DNS , digite o seguinte varia após anotar os atuais:
Servidor DNS preferido: 2001:4860:4860::8888
Servidor DNS alternativo: 2001:4860:4860::8844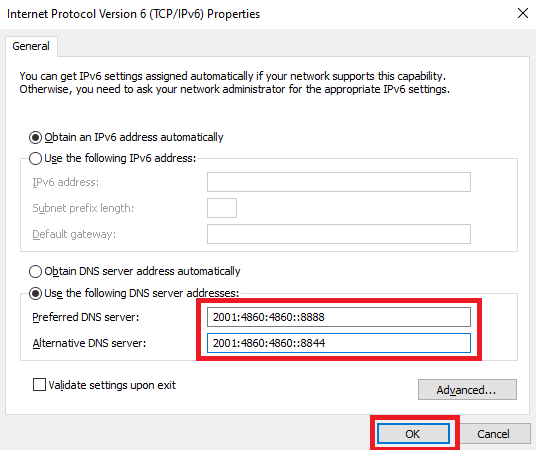
- Clique em Ok e feche todas as outras janelas.
Execute a ferramenta e veja se o problema foi corrigido. Use a última solução fornecida abaixo se o Uplay não estiver funcionando corretamente. Não se esqueça de desfazer as alterações feitas nesta correção.
Leia também: Como resolver o problema DNS_PROBE_FINISHED_NXDOMAIN
Correção 6: Desinstale e reinstale o Uplay e/ou Ubisoft Connect
A última e definitiva solução para corrigir o Ubisoft Connect Connection Lost no Uplay é desinstalar e reinstalar as ferramentas. É possível que sua conectividade e configurações de rede estejam bem, mas devido a um problema com as ferramentas, o problema está aparecendo. Para isso, você pode ter a ajuda dos passos abaixo:
- Pressione as teclas Win+S no teclado, digite Painel de Controle e execute a ferramenta.

- Clique em Desinstalar um programa .
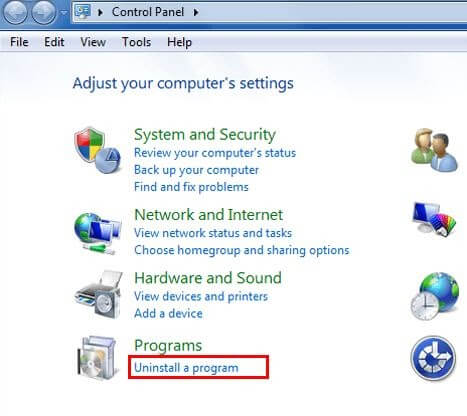
- Na lista de aplicativos, clique com o botão direito do mouse em Uplay e selecione Desinstalar . Siga as instruções na tela e repita o mesmo processo para o Ubisoft Connect .
- Acesse o site oficial do Ubisoft Connect e Ubisoft Uplay para baixar a versão mais recente das ferramentas.
Insira seus detalhes de login e desfrute de uma experiência de jogo suave e ininterrupta.
Leia também: Como corrigir o erro DNS_PROBE_FNISHED_BAD_CONFIG no Windows 10
Conexão Ubisoft Connect perdida no Uplay: Corrigido
Aqui concluímos os métodos fornecidos acima para corrigir os problemas de conexão do Uplay PC Windows 10. Esperamos que, usando essas correções, você tenha conseguido corrigir o problema de rede em seu sistema. Deixe-nos saber qual dos métodos funcionou para você. Somos todos ouvidos. Escreva para nós na seção de comentários abaixo. Responderemos às suas dúvidas e sugestões de forma adequada.
Se o erro Ubisoft Connect Connection Lost for corrigido, assine nossa newsletter e nunca perca artigos e guias como este.
- Primeiramente, clique no botão abaixo e baixe o instalador da ferramenta.
