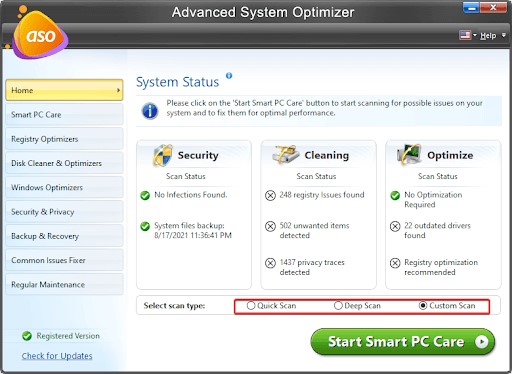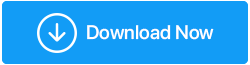Como corrigir desfazer alterações feitas no seu computador no Windows 11,10
Publicados: 2022-03-10Para corrigir diferentes bugs, adicionar funcionalidades e atender às preocupações dos usuários, o Windows lança atualizações regularmente. No entanto, devido a vários motivos, o Windows Update falha com frequência. Um dos problemas comuns enfrentados pelos usuários após a atualização do Windows 10 é quando o Windows diz que está “desfazendo modificações em sua computação”.
Esse erro novamente pode ser resultado de vários problemas. Por exemplo, se o serviço Windows Update for encerrado enquanto a atualização ainda estiver sendo instalada, o Windows pode tentar reverter as alterações, pois não consegue concluir a instalação. Também é concebível que sua pasta Software Distribution esteja com defeito, impedindo que o Windows aplique corretamente as atualizações. Felizmente, corrigir o problema não é difícil, então vamos ver todas as opções.
Como corrigir desfazer alterações feitas em seu computador
1. Tente inicializar no modo de segurança
Talvez você não consiga usar o Windows corretamente para instalar quaisquer reparos se estiver travado em um loop de inicialização. Como resultado, inicialize no modo de segurança antes de tentar reparar seu computador.
O modo de segurança pode ser acessado de várias maneiras. Se você não conseguir inicializar no Windows, deverá utilizar o Ambiente de Recuperação do Windows.
Para entrar no Ambiente de Recuperação do Windows, reinicie o computador duas vezes seguidas (não se preocupe, as reinicializações forçadas não são perigosas). Depois disso, vá para Solução de problemas > Opções avançadas > Configurações de inicialização > Reiniciar.
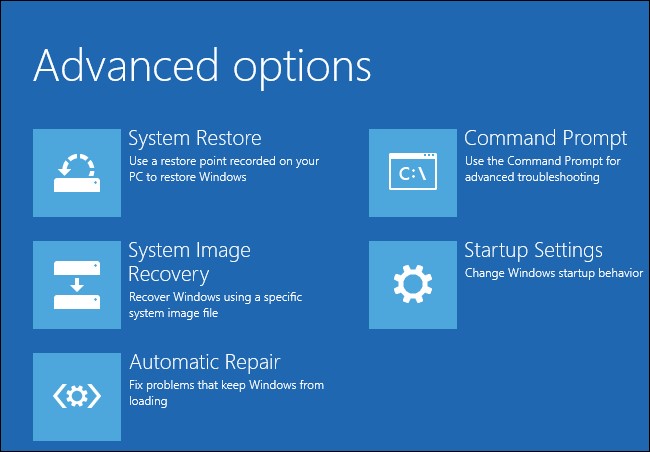
Quando o computador for reiniciado, pressione um dos números correspondentes para selecionar uma das opções avançadas de inicialização. Pressione 5 para entrar no modo de segurança com rede, que é a melhor opção.
Você pode começar a aplicar os patches depois de entrar no modo de segurança.
2. Desinstale as atualizações instaladas recentemente
Ao desinstalar manualmente as atualizações, você está ajudando o Windows a atingir seu objetivo de remover todas as atualizações instaladas durante a última sessão de atualização. Pressione Win + R, digite appwiz.cpl e pressione Enter para excluir as atualizações instaladas recentemente.
A área Programas e Recursos do Painel de Controle aparecerá agora. À esquerda, selecione Exibir atualizações instaladas.
Para organizar as atualizações por data de instalação, vá para a guia Instalar em. Desinstale todas as atualizações instaladas recentemente selecionando-as e clicando em Desinstalar.
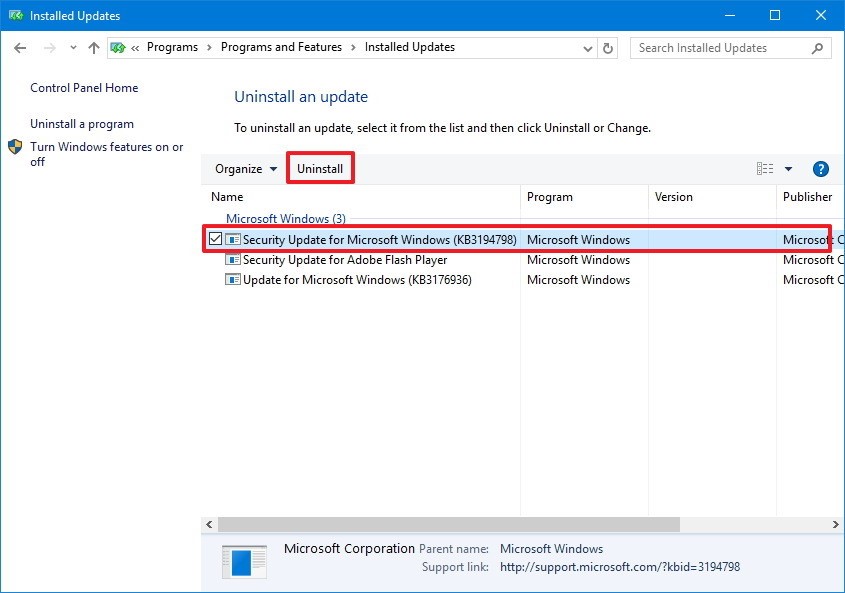
Reinicie seu PC normalmente depois de excluir todas as atualizações atuais.
3. Exclua a Pasta de Distribuição de Software
Quando você atualiza o Windows, a pasta Software Distribution é usada para armazenar temporariamente os arquivos de instalação pelo agente Windows Update (também conhecido como Agente WU). Se a pasta estiver corrompida ou estiver impedindo que o Windows seja atualizado corretamente, tente removê-la e veja se isso ajuda.
Procure a pasta Software Distribution na pasta C: Windows. Para apagá-lo permanentemente, clique nele e segure Shift + Delete. O Windows irá regenerar a pasta assim que você reiniciar o computador.
Pare os Serviços de Transferência Inteligente em Segundo Plano e o Serviço Windows Update, se não conseguir remover a pasta. Isso pode ser feito com o prompt de comando. Ctrl + Shift + Enter depois de pressionar Win + R e digitar cmd. Então, uma a uma, execute as seguintes instruções (pressionando Enter após cada uma):
Depois de desabilitar esses serviços, tente excluir a pasta novamente; você deve ser capaz de fazê-lo. Em seguida, para testar se a solução foi bem-sucedida, reinicie o computador normalmente.
4. Execute o Solucionador de problemas do Windows Update
O Windows oferece vários solucionadores de problemas internos, incluindo um para dificuldades do Windows Update. Se as duas soluções anteriores não funcionarem, tente executar o solucionador de problemas para ver se ele pode reparar o problema automaticamente.
Para abrir o aplicativo Configurações no Windows 11, pressione Ctrl + I e vá para Sistema > Solucionar problemas > Outros solucionadores de problemas. Encontre o Windows Update e pressione o botão Executar ao lado dele.

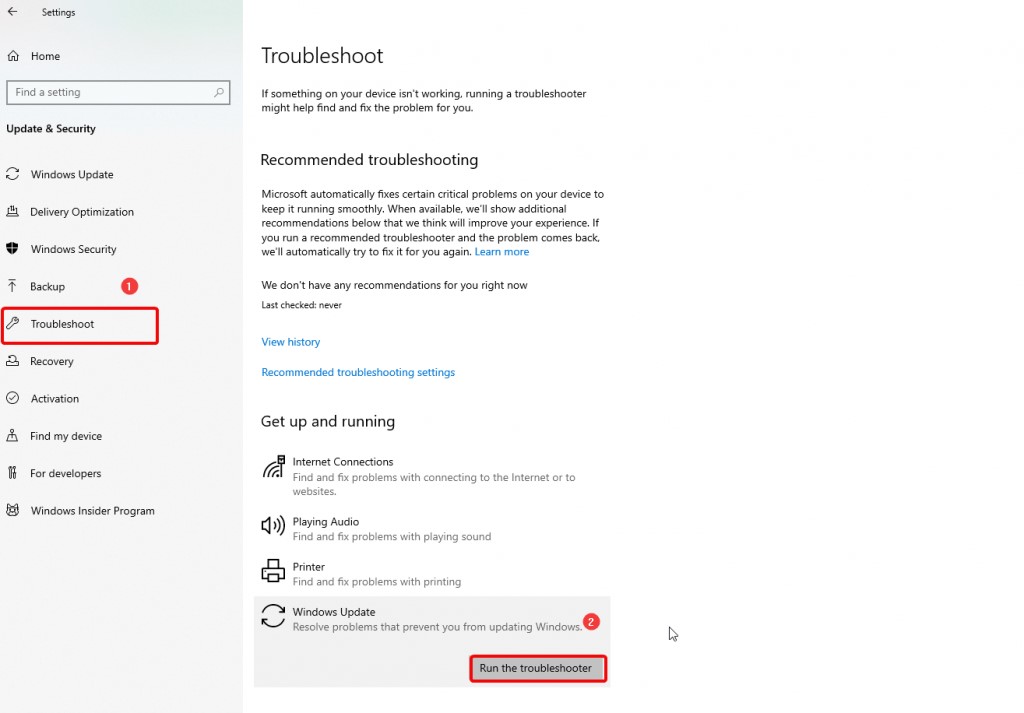
A solução de problemas tentará localizar problemas com o Windows Update. Se possível, o solucionador de problemas tentará resolver os problemas automaticamente. Caso contrário, irá informá-lo de dificuldades que não conseguiu resolver ou que não encontrou problemas.
5. Use a Restauração do Sistema
A Restauração do Sistema é essencialmente uma máquina do tempo para o seu computador. Ele retornará seu computador ao estado em que estava quando você fez um ponto de restauração.
O problema mais prevalente com esse procedimento, no entanto, é que muitos usuários não têm um ponto de restauração do sistema. Como o Windows não cria pontos de restauração por padrão, você não terá um em seu computador até configurá-lo para isso ou criar um manualmente.
O assistente de restauração do sistema pode informar se você tem um ponto de restauração. Inicie a Melhor Correspondência procurando por Recuperação no Menu Iniciar. Na caixa pop-up, escolha Abrir Restauração do Sistema.
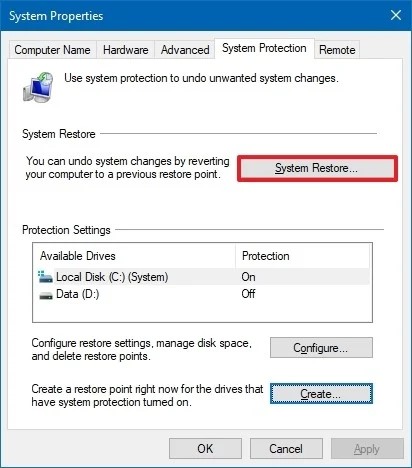
O assistente de Restauração do Sistema aparecerá agora no seu computador. Em seguida, pressione o botão Avançar. Se o seu computador tiver pontos de restauração, é aqui que você os encontrará. Pule para o procedimento a seguir se você não tiver um ponto de restauração. No entanto, se tiver, selecione-o e clique em Avançar se você tiver feito um ponto de restauração antes de encontrar o problema de desfazer alterações na primeira vez.
Confirme que deseja restaurar seu PC usando o ponto de restauração na tela a seguir e aguarde a conclusão do procedimento. Você provavelmente terá resolvido o problema depois de terminar.
6. Redefinir o Windows
Se você ainda tiver problemas para desfazer as alterações, tente redefinir o computador. Você pode optar por remover tudo se quiser que o Windows esteja em perfeitas condições, mas também pode manter seus arquivos intactos. Seja qual for a solução que você usa, você deve sempre fazer backup de seus dados caso algo dê errado.
Para abrir o aplicativo Configurações, pressione Win + I e vá para Sistema > Recuperação. Para iniciar o procedimento de reinicialização, pressione o botão Reiniciar PC.
O assistente de redefinição será iniciado como resultado dessa ação. Escolha Manter meus arquivos se desejar manter arquivos pessoais ou remover tudo se não desejar. Você precisará reinstalar todos os aplicativos em seu PC em qualquer situação.
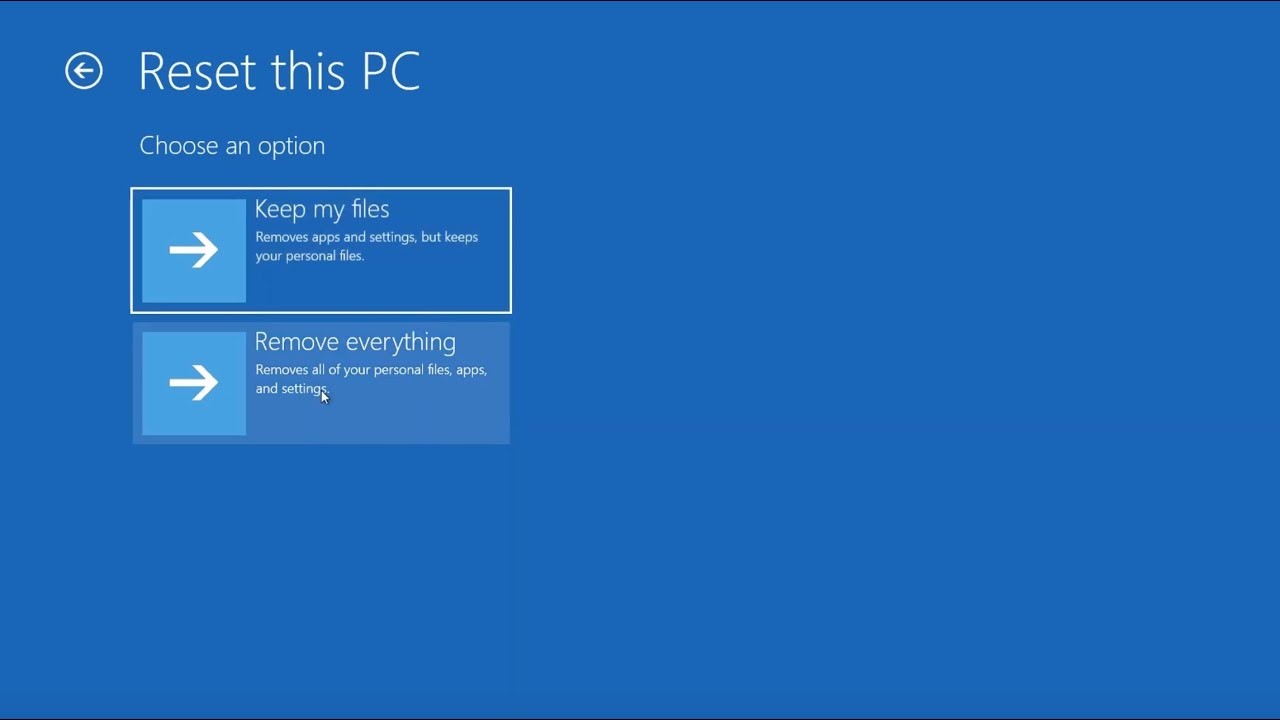
Usando estas etapas, você pode corrigir desfazer alterações feitas em seu computador.
| Dica do escritor: Recomendamos sugerir o uso do Advanced System Optimizer, uma das melhores ferramentas de otimização de PC que ajudam a limpar arquivos inúteis, organizar o sistema, remover duplicatas, manter seu computador livre de infecções. Este otimizador de PC vem com muitos módulos, incluindo Otimizadores de Registro, Limpador e Otimizadores de Disco, Segurança e Privacidade, Backup e Recuperação, que abrange todas as coisas que um bom utilitário de limpeza deve ter. Para saber mais sobre a ferramenta, clique aqui.
Gostou da ferramenta, clique no botão abaixo para baixar e experimentar: |
Dessa forma, você pode corrigir as alterações desfeitas feitas no seu computador. Esperamos que você tente todas as etapas de solução de problemas mencionadas no blog. Além disso, para manter seu computador otimizado, recomendamos que você obtenha uma ferramenta de otimização, como o Advanced System Optimizer. Se você gostou deste blog ou tem alguma dúvida, por favor, deixe-nos saber seus pensamentos na caixa de comentários abaixo.