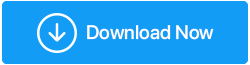Como corrigir USB continua desconectando no Windows 10
Publicados: 2022-04-24Quando você conecta um dispositivo USB ao seu computador, o hub USB pode continuar a se desconectar e se conectar novamente. Outros problemas, como um telefone Android conectando e desconectando do USB, desconectando USB C e um dispositivo USB desconhecido conectando e desconectando, estão todos relacionados à mesma coisa. Provavelmente é um problema de hardware ou driver.
Se, por outro lado, todas as portas USB do seu computador se desconectam e se reconectam continuamente com o Windows 10, a primeira coisa que você deve fazer é verificar se funciona em outro computador. Se funcionar normalmente, há uma boa chance de que não haja nada de errado com o dispositivo USB.
Também é possível testar a conexão USB conectando outra unidade USB em funcionamento ao computador. Se o USB se reconectar após alguns segundos, os problemas de hardware ou driver no Windows 10/8/7 devem ser investigados mais detalhadamente.
Como corrigir USB continua desconectando no Windows 10
1. Correções de curto prazo
Vamos começar analisando alguns truques curtos para resolver esse problema:
- Reinicie seu computador.
- Use uma porta USB diferente para conectar seu dispositivo USB. Isso ajudará a determinar se a primeira porta está quebrada ou não.
- Use um computador separado para conectar seu dispositivo USB. Isso ajudará você a descobrir se o problema está no seu computador ou no dispositivo USB.
- Reinicie o computador depois de desativar a configuração de inicialização rápida do Windows. Para isso, vá para Iniciar->Painel de controle>Hardware e som>Opções de energia>Escolha o que os botões de energia fazem (no lado esquerdo do painel). Agora, em configurações de desligamento> remova a marca de seleção ao lado de Ativar inicialização rápida (recomendado)
2. Os drivers para dispositivos USB devem ser reinstalados
Drivers USB defeituosos podem ser os culpados por esse problema. Você pode corrigi-lo desinstalando e reinstalando seus drivers USB.
- Para começar, pressione a tecla Windows + X e escolha Gerenciador de dispositivos.
- Expanda a seção sobre controladores Universal Serial Bus.
- Desinstale o driver USB clicando com o botão direito do mouse e selecionando Desinstalar dispositivo.
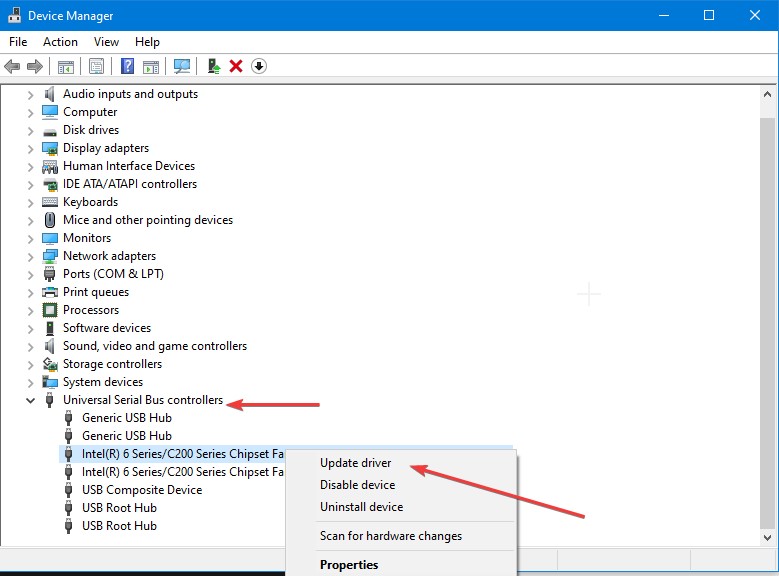
Quando terminar, reinicie o computador. Os drivers USB serão reinstalados automaticamente como resultado disso.
Para evitar dificuldades imprevistas, é uma boa ideia verificar e atualizar os drivers regularmente. Nesse caso, o Advanced Driver Updater é útil. Este programa verifica seu computador em busca de drivers desatualizados e mostra as atualizações de driver mais recentes, garantindo que seus drivers estejam sempre atualizados. O Advanced Driver Updater examina tudo e apresenta as atualizações de driver mais recentes sem exigir que você insira nenhuma informação. Para obter a atualização de driver mais recente, acesse aqui.
Advanced Driver Updater é um método recomendado para atualizar drivers
Experimente o Advanced Driver Updater se a forma anterior não funcionar. Este programa pode ser usado para atualizar o software do driver. Ele encontra e atualiza drivers desatualizados e mostra as atualizações de driver mais recentes do fabricante. Também elimina a necessidade de atualizar manualmente os drivers usando o Gerenciador de dispositivos ou visitando o site do fabricante.
Observe que a versão GRATUITA permite atualizar apenas um driver por vez, mas a versão premium permite atualizar todos os drivers desatualizados em questão de segundos. Mais importante ainda, o Advanced Driver Updater vem com uma garantia de reembolso de 60 dias.
Para usar o Advanced Driver Updater, siga estas etapas:
- Baixe e instale o Advanced Driver Updater abaixo.
- Agora é a hora de executar uma verificação para ver se há drivers desatualizados.
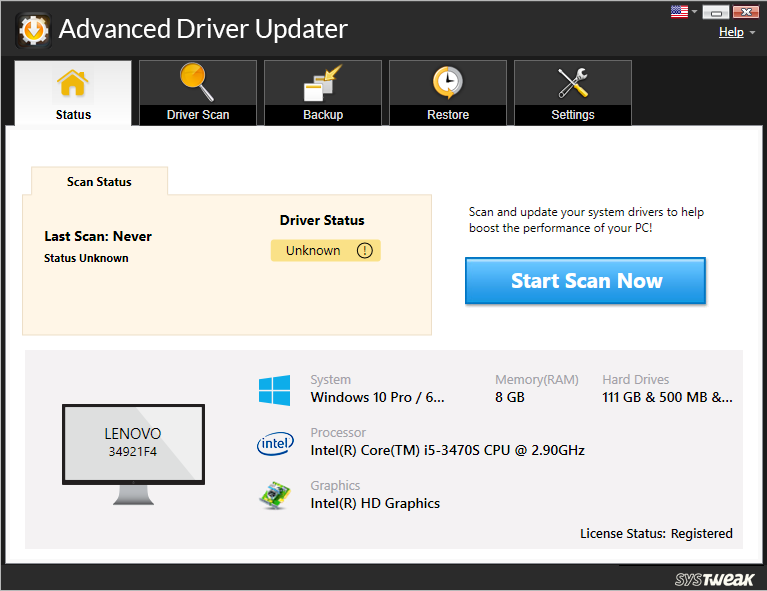
- Depois de escolher Iniciar verificação agora, aguarde o driver Advanced Driver Updater verificar o computador e revelar drivers desatualizados.
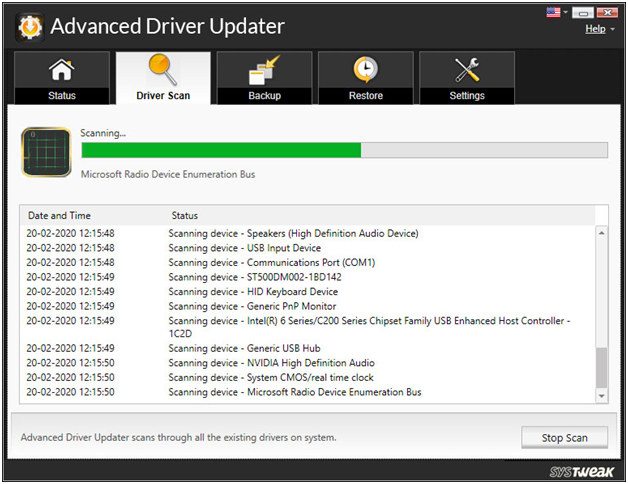
- Examine os resultados da verificação e atualize os drivers desatualizados.
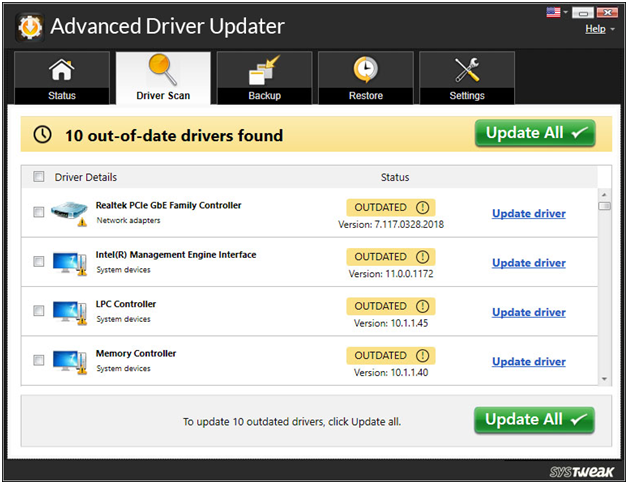

Os usuários GRATUITOS devem atualizar os drivers individuais. Eles devem fazer isso clicando em Atualizar driver ao lado de cada driver. Por outro lado, os usuários registrados podem optar por Atualizar todos os drivers desatualizados.
- Reinicie o computador depois de atualizar todos os drivers para ver as alterações entrarem em vigor.
É assim que o Advanced Driver Updater pode ajudá-lo a atualizar seus drivers.
3. Configure as opções de gerenciamento de energia em seu computador
Embora personalizar as configurações de energia do seu PC possa ser benéfico, também pode levar a vários problemas. Por exemplo, você pode estar tendo esse problema como resultado de como você configurou as opções de energia do seu PC.
Aqui está o que você precisa fazer para corrigir o problema:
- Selecione Gerenciador de dispositivos pressionando a tecla Windows + X.
- Expanda a seção de controladores Universal Serial Bus, clique com o botão direito do mouse e escolha Propriedades no seu driver USB.
- Vá para a seção Gerenciamento de energia.
- Desmarque a opção que diz Permitir que o computador desligue este dispositivo para economizar energia e clique em OK.
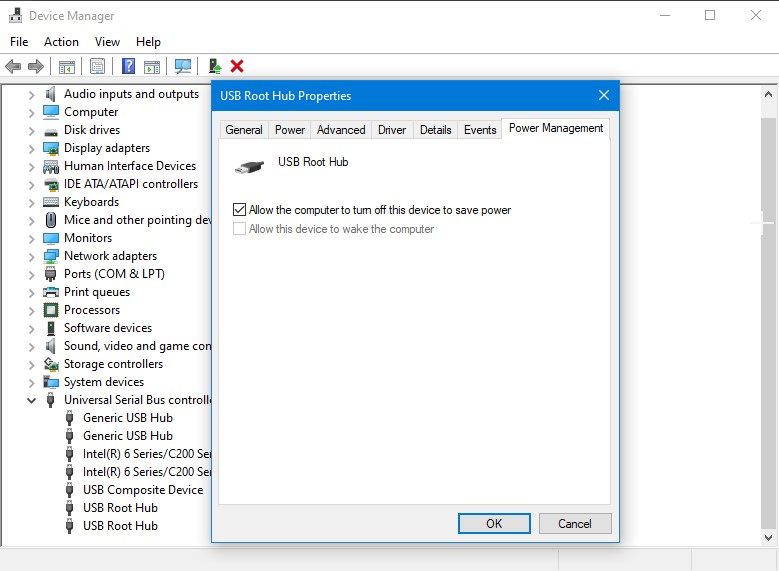
- Reinicie seu computador
4. Desative a configuração de suspensão seletiva USB
Esse problema pode ser causado pelas configurações de Suspensão Seletiva de USB do seu computador. Desative a configuração de suspensão seletiva de USB seguindo estas etapas para corrigi-la:
- Na barra de pesquisa do menu Iniciar, digite Painel de Controle e escolha a melhor correspondência.
- Selecione Ícones grandes no menu suspenso Exibir por.
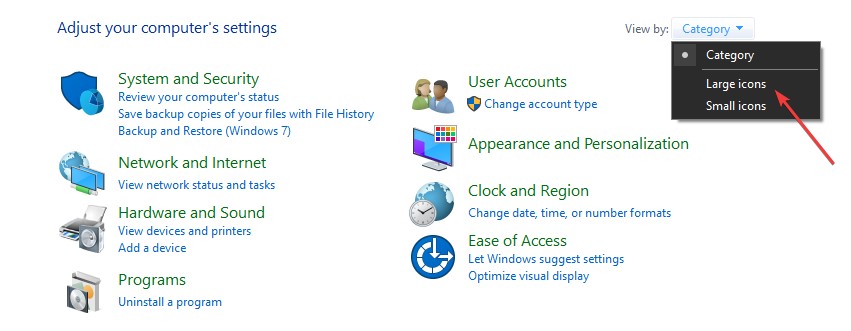
- Clique em Opções de energia> configurações do plano
- Selecione a opção Alterar configurações avançadas de energia nas opções a seguir.
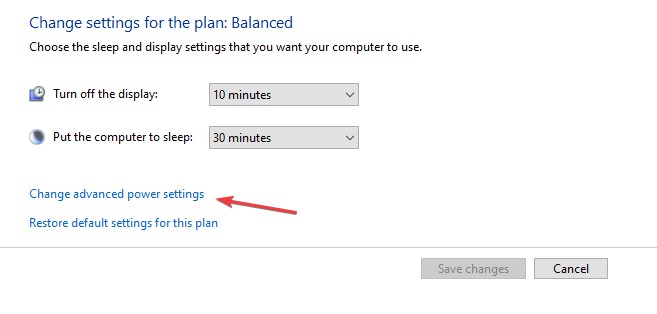
- Localize e expanda as configurações USB no painel Opções de energia.
- Desative as opções Na bateria e Conectado na configuração de suspensão seletiva USB.
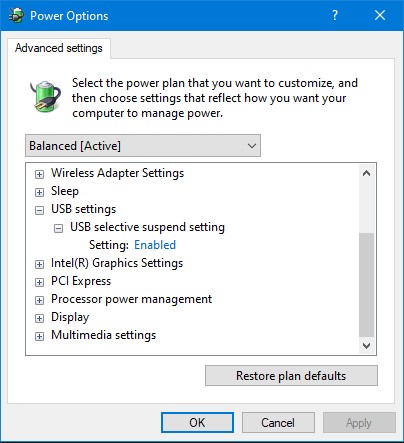
- Clique em aplicar> OK> Reiniciar PC.
5. Execute o Solucionador de problemas de hardware e dispositivos
Esse problema pode ser resolvido com o solucionador de problemas de hardware e dispositivos. Aqui estão os passos que você pode seguir para começar:
- Na barra de pesquisa do menu Iniciar, digite Solucionar problemas e escolha a opção Melhor correspondência.
- Pressione o botão Executar a solução de problemas após selecionar Hardware e dispositivos.
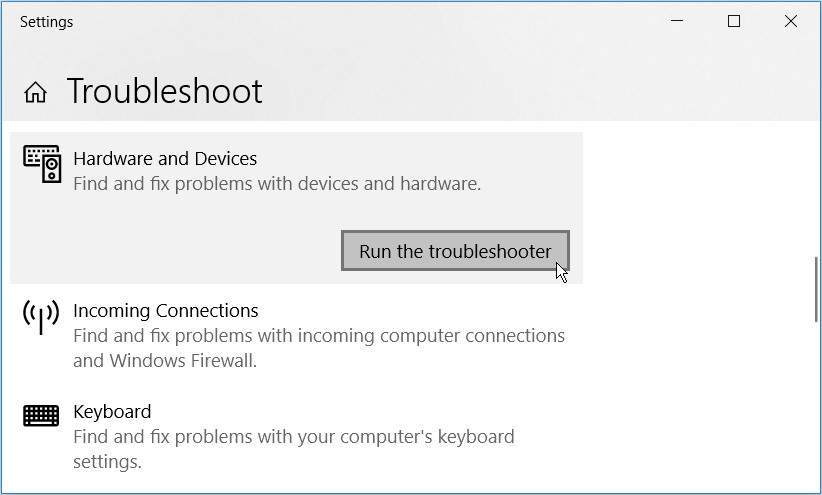
- Feche a solução de problemas e reinicie o computador após a conclusão do procedimento.
6. Faça uso dos Programas DISM e SFC
Esse problema pode ser causado por arquivos de sistema corrompidos. Nessa situação, você pode usar as ferramentas DISM e SFC para corrigi-lo.
Para começar, execute a ferramenta DISM seguindo estas instruções:
- Digite CMD na caixa de combinação tecla Windows + R.
- Para iniciar um prompt de comando elevado, pressione Ctrl + Shift + Enter.
- Pressione Enter depois de digitar o seguinte comando:
DISM /Online /Cleanup-Image /ScanHealth
- Quando a verificação estiver concluída, digite e pressione Enter o seguinte comando:
DISM /Online /Cleanup-Image /RestoreHealth
- Quando a verificação estiver concluída, reinicie o computador.
- Em seguida, como nas etapas anteriores, abra o prompt de comando. Execute uma verificação SFC digitando e pressionando Digite o seguinte comando:
sfc / scannow
- Feche o prompt de comando e reinicie o computador após a conclusão da verificação.
Conclusão:-
Neste post, passamos por 6 abordagens diferentes para lidar com o problema de desconexão constante do USB. No entanto, se você ainda não conseguir acessar sua unidade USB após corrigir o problema de desconexão do USB, você deve usar o Advanced Driver Updater para atualizar todos os drivers desatualizados em seu computador para que você aproveite o desempenho otimizado e também o problema como USB Keeps Disconnecting são resolvidos.