Como corrigir linhas verticais na tela do monitor (guia)
Publicados: 2023-08-24Se você também estiver recebendo algumas linhas verticais no monitor e quiser corrigir esse problema no Windows, conte com a ajuda deste guia simples para fazer o mesmo.
Um monitor é um dos dispositivos mais importantes que um usuário precisa para interagir com o sistema. Portanto, quando qualquer tipo de linha colorida ou não colorida aparece na tela, isso cria muitos problemas e atrapalha o fluxo do trabalho. Linhas verticais na tela do computador podem aparecer por vários motivos. Principalmente, esses motivos são fáceis de corrigir e corrigir. No entanto, sob certas circunstâncias, pode ser necessário ir além de raspar a superfície e ir fundo.
Com a ajuda deste artigo, estamos resolvendo esse problema para usuários do Windows. Nas próximas seções deste guia, você encontrará várias soluções e sugestões que o ajudarão a se livrar das linhas verticais na tela do monitor. Você deve seguir as soluções cronologicamente até que o problema seja resolvido. Porém, antes de fazer isso, vamos entender por que esses erros aparecem.
Por que aparecem linhas verticais na tela do computador?
Ao usar o computador, você pode descobrir que existem várias linhas ou uma única linha vertical no monitor. Além disso, você pode ter um segundo problema: a tela do seu computador apresenta linhas atravessadas. As linhas podem ser verticais, horizontais ou qualquer combinação das três e podem ser brancas, azuis ou multicoloridas. É possível que isso irrite você um pouco.
O que faz com que as linhas apareçam? O aparecimento dessas linhas verticais na tela do monitor pode ser o resultado de vários problemas diferentes, como conexões inadequadas de cabos de vídeo, cabos de fita defeituosos, driver de placa gráfica desatualizado, danos na tela e assim por diante.
O aparecimento de linhas geralmente é causado por um destes três problemas fundamentais: o painel da tela do monitor está quebrado, a conexão entre o computador e a tela está quebrada ou o monitor está recebendo informações incorretas.
Se as Linhas Verticais no monitor Windows 10 aparecerem e o monitor ainda estiver na garantia do fabricante, você não poderá fazer muito sobre o primeiro problema, mas os outros dois problemas oferecem soluções que não são muito difíceis de implementar e pode se livrar dessas linhas.
Então, sem mais delongas, vamos prosseguir imediatamente para as soluções.
Soluções simples para corrigir linhas verticais no monitor Windows 10/11
Abaixo, existem algumas soluções testadas e verificadas para ajudá-lo. Depois de executar todas essas soluções cronologicamente, você não obterá as Linhas Verticais na tela do monitor. Vamos começar.
Correção 1: as primeiras coisas primeiro!
Primeiro, você precisa reiniciar o sistema e depois garantir que não haja danos físicos ao cabo do monitor ou ao próprio monitor. Além disso, você também precisa garantir que a conectividade entre o sistema e o monitor não seja obstruída por qualquer motivo. Da mesma forma, tente desconectar e reconectar o cabo VGA ou HDMI do sistema e monitor.
Além disso, você também pode tentar reconectar o cabo em alguma outra porta, se disponível. Se o seu sistema estiver usando cabos de fita do corretor de imóveis para conectividade, você deve tentar substituí-los por novos.
Leia também: Como consertar problema de ausência de sinal do monitor ViewSonic
Correção 2: modifique a resolução da tela
Um dos motivos mais comuns para o aparecimento de linhas verticais na tela do computador é a resolução de tela incorreta. A resolução da tela define a resolução e definição de pixels para qualquer monitor. Quando a resolução da tela for ideal e específica do monitor, você não enfrentará problemas ao usar o monitor. Além disso, a tela seria incrível e clara. Portanto, siga as etapas abaixo para modificar a resolução da tela com precisão:
- Clique com o botão direito na área de trabalhodo Windows e abra Configurações de vídeo.
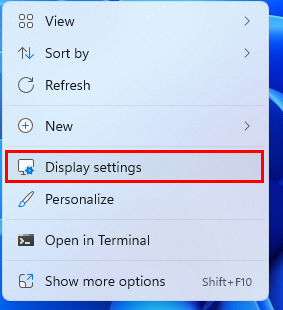
- Na categoriaEscala e resolução , procure Resolução da tela.
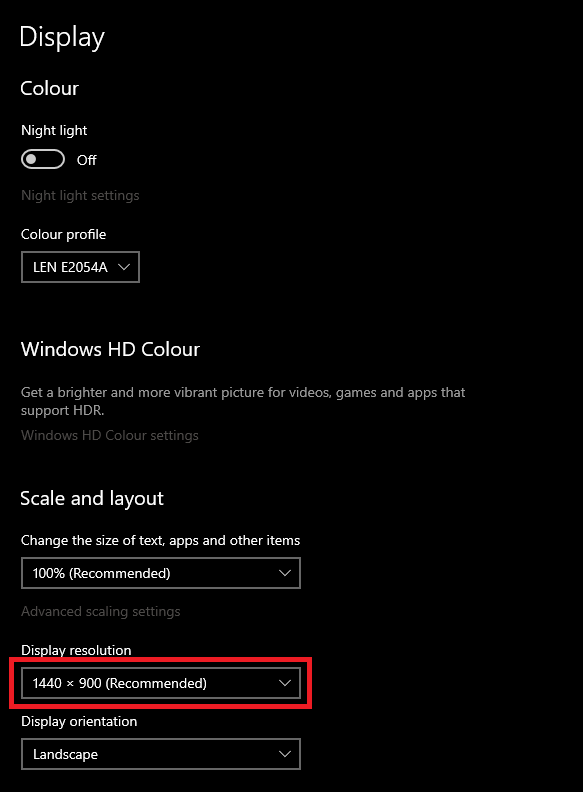
- Na barra,selecione várias resoluções individualmente e aplique as configurações.Faça exercícios para entender qual resolução é perfeita para o seu monitor.
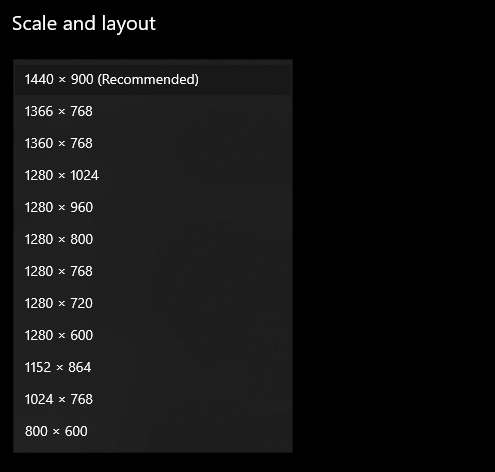
Se a resolução estiver boa e a linha vertical única no monitor ou outro problema ainda persistir, redefina a resolução para a original. Siga a próxima solução para corrigir o erro.

Correção 3: atualize o monitor e os drivers de vídeo
Utilizar o Bit Driver Updater oferece uma solução para muito mais do que simplesmente manter os drivers atualizados. Com o Bit Driver Updater, você não apenas pode simplesmente melhorar o desempenho do sistema, mas também pode fazê-lo com facilidade. Estão também disponíveis outras funcionalidades que facilitam a realização e regulação de todas as atividades associadas à condução. Para entender como a ferramenta funciona, vamos passar para a parte seguinte.
Além disso, Bit Driver Updater ajuda você a criar pequenos backups de todos ou alguns drivers existentes em seu computador. Esta ferramenta é a próxima e mais direta abordagem para corrigir as linhas verticais no monitor Windows 10.
Este excelente atualizador de driver torna muito simples para todos obter todos os tipos de atualizações de driver, incluindo drivers de monitor e gráficos. Se esses drivers estiverem desatualizados em seu sistema, o monitor poderá mostrar linhas verticais. Esta é uma das melhores abordagens que você pode tentar usar e instalar o driver.
A opçãode ignorardriver é a função mais incrível que permite obter mais controle sobre os drivers. Você pode adicionar drivers nesta lista se não desejar realizar nenhuma instalação de drivers. É realmente um presente disfarçado ter a oportunidade de atualizar todos os drivers com apenas um clique, inclusive aqueles que vão consertar as Linhas Verticais na tela do monitor.
A seguir, você terá a opção de restaurar esses drivers ou compartilhá-los com outras pessoas, dependendo das circunstâncias. Se desejar agendar a instalação de atualizações de driver, você também pode utilizar este programa.
Atualize o monitor e os drivers gráficos usando o Bit Driver Updater
Como você já deve ter entendido, para corrigir a linha vertical multicolorida ou azul/verde no monitor, é necessário atualizar alguns drivers. Para atualizar não apenas os gráficos ou o monitor, mas também qualquer outro driver que possa ser necessário, siga o conjunto de ações descrito abaixo:
- Para iniciar odownload da configuração do Bit Driver Updater , clique no botão localizado abaixo.
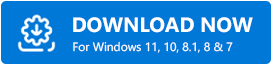
- Instale o programa e inicie-o após a conclusão da instalação.O sistema iniciará imediatamente averificação automatizada e aprofundada que faz para procurar drivers problemáticos.
- Depois de um ou dois minutos, o utilitário compilará uma lista de todos os drivers desatualizados, incluindo o driver do monitor. A instalação do driver requer que você clique no botão Atualizar agora , localizado em drivers individuais.Alternativamente, você pode obter as atualizações para todos os drivers de uma vez clicando no botãoAtualizar tudo .
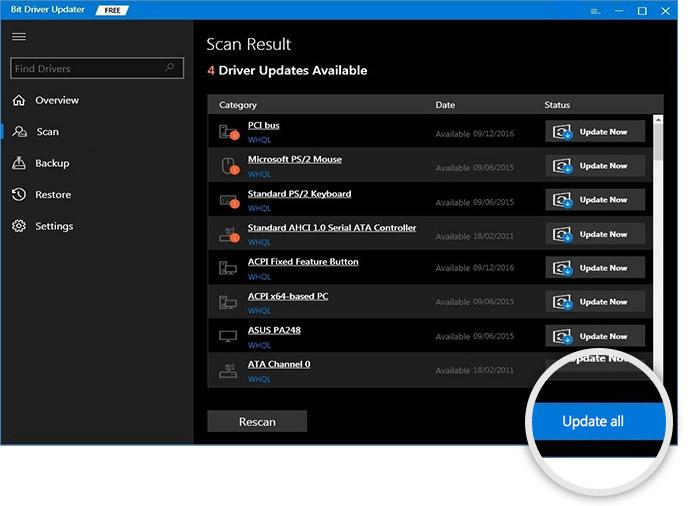
- Quando o procedimento for concluído, você deverá reiniciar o sistema .
Se você ainda estiver vendo várias linhas ou uma única linha vertical no monitor, siga a próxima correção.
Leia também: Como configurar monitores duplos em um laptop
Correção 4: remova todos os dispositivos do sistema
Outra solução fácil para linhas verticais na tela do computador é desconectar todos os dispositivos do sistema. Isso significa que você deve tentar desconectar e/ou desconectar o alto-falante, teclado, mouse, joystick, qualquer dispositivo USB ou qualquer outro dispositivo que puder. Alguns outros dispositivos podem interferir no desempenho do dispositivo e causar erros. Tente desconectar dispositivos individuais, um de cada vez, para descobrir o culpado. Assim que o dispositivo for encontrado, verifique se há erros no mesmo e reconecte. Você também pode tentar manter o dispositivo desconectado para corrigir a linha vertical múltipla/única no monitor.
Linhas verticais na tela do computador: fixas
Então, isso era tudo que tínhamos para compartilhar com vocês. Nas seções anteriores deste guia, vimos algumas das maneiras mais confiáveis e úteis de se livrar das linhas verticais no monitor Windows 10. Esperamos que as soluções tenham sido fáceis de seguir e tenham ajudado você a obter uma visão clara e exibição sem erros.
No entanto, se precisar da nossa ajuda com alguma coisa, estamos aqui para ajudá-lo. Escreva suas dúvidas nos comentários abaixo e entraremos em contato com soluções confiáveis. Além disso, você também pode fornecer seus comentários relacionados ao artigo.
Leia também: Como consertar o PC liga, mas não há exibição no monitor [CORRIGIDO]
Se você gostou deste blog sobre como consertar linhas verticais no monitor Windows 10, assine nossa newsletter e siga-nos nas diversas plataformas de mídia social.
