Como corrigir o problema de tela preta do vídeo ao reproduzir um vídeo
Publicados: 2023-06-14Um vídeo que acabei de baixar no meu PC continua exibindo uma tela preta sempre que tento abri-lo no meu reprodutor de mídia.
Todos nós já estivemos lá. Aquela situação em que de repente você tem uma tela preta enquanto assiste a um vídeo em um reprodutor de mídia, mas o áudio é reproduzido bem.
Esse erro é conhecido como 'tela preta de vídeo' e geralmente ocorre devido a vários motivos, como codecs de vídeo desatualizados, drivers de exibição incompatíveis, arquivos corrompidos etc.
Portanto, se você estiver enfrentando esse erro ao tentar reproduzir um arquivo de vídeo, leia este guia abrangente para saber como resolver o problema usando diferentes abordagens eficientes.
Entendendo as causas da reprodução de vídeo mostrando uma tela preta
Como mencionado anteriormente, os problemas de tela preta de vídeo geralmente ocorrem devido a vários motivos, que incluem o seguinte discutido abaixo;
- Arquivo de vídeo corrompido:
Um arquivo de vídeo danificado ou corrompido pode resultar em uma tela preta durante a reprodução. Isso pode ocorrer devido a vários fatores, como download ou transferência incompleta, infecção por malware ou problemas com o cabeçalho do arquivo.
- Codecs de vídeo desatualizados:
Os codecs de vídeo são essenciais para decodificar e reproduzir arquivos de vídeo. Se os codecs do seu dispositivo estiverem desatualizados ou incompatíveis com o formato do arquivo de vídeo, isso pode levar a um problema de tela preta.
- Formato de vídeo não suportado:
Alguns reprodutores de mídia podem não oferecer suporte a formatos de vídeo específicos, causando uma tela preta ao tentar reproduzir esses arquivos.
Problemas de aceleração de hardware:
A aceleração de hardware é um recurso que descarrega determinadas tarefas da CPU para a GPU, melhorando o desempenho geral. No entanto, se a GPU do seu dispositivo não for compatível com o arquivo de vídeo ou reprodutor de mídia, isso pode causar um video de tela preta emitir.
- Drivers de vídeo incompatíveis:
Drivers de vídeo desatualizados ou incompatíveis também podem causar problemas. A atualização dos drivers de exibição pode ajudar a resolver esse problema.
- Problemas do navegador ou reprodutor de mídia :
Às vezes, o problema pode estar no navegador ou reprodutor de mídia que você está usando para assistir ao vídeo. Atualizar ou mudar para um navegador ou reprodutor de mídia diferente pode resolver o problema.
- Conexão de internet ruim:
Uma conexão de internet ruim pode fazer com que o vídeo que você está reproduzindo no YouTube ou em qualquer plataforma de streaming de vídeo online exiba um erro de tela preta.
Métodos comprovados para reparar vídeo em tela preta
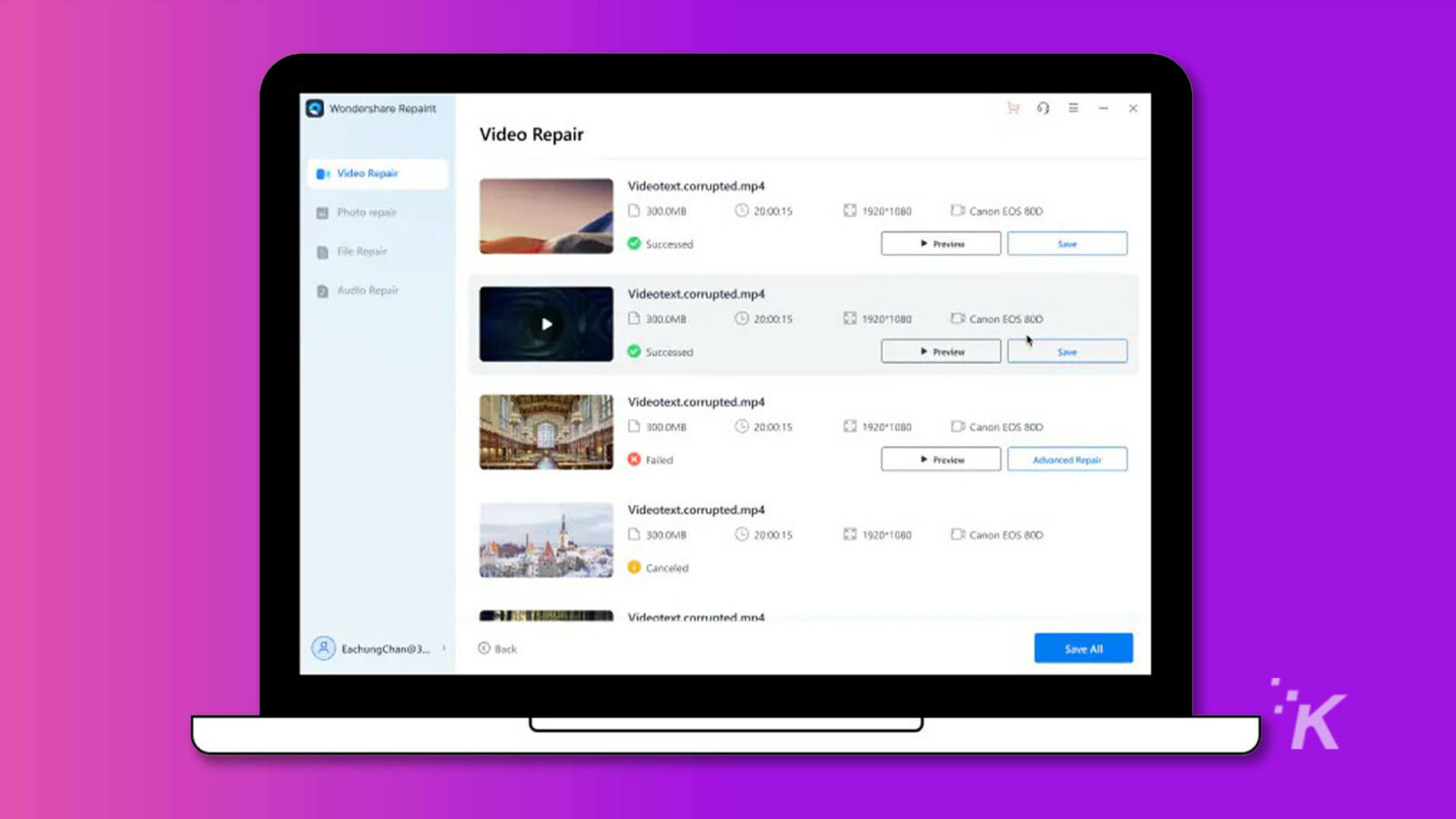
O processo de reparo de vídeo em tela preta varia dependendo se o vídeo foi baixado ou reproduzido online. Aqui, discutimos diferentes métodos que você pode usar para operar independentemente da situação.
Para vídeos baixados
A solução a seguir deve ajudá-lo a corrigir o erro de tela preta em vídeos baixados com apenas alguns cliques.
Solução 1. Use o Wondershare Repairit Video Repair
A maneira mais inteligente de reparar os erros de tela preta em vídeos que você baixou em seu dispositivo é usando uma ferramenta avançada de reparo de vídeo como o Wondershare Repairit Video Repair.
É uma ferramenta de reparo de tela preta de vídeo projetada especificamente para eliminar vírus e corrupção, fazendo com que seu vídeo exiba uma tela preta.
Características principais
- Suporta uma ampla gama de formatos de vídeo, incluindo MP4, MOV, M2TS, MKV, MTS, 3GP, AVI, FLV, MXF, KLV, INSV, M4V, WMV, MPEG, ASF, etc.
- Os vídeos de reparo com tela preta estão disponíveis em qualquer dispositivo, incluindo telefones, câmeras, unidades flash USB e muitos outros.
- Repare simultaneamente vários vídeos em tela preta sem comprometer sua qualidade e integridade.
- O modo de verificação avançada facilita o reparo rápido e fácil de arquivos de vídeo excessivamente danificados ou corrompidos.
- Repare a tela preta do vídeo causada por falha do sistema, corrupção, ataque de malware ou de forma mais eficiente.
Etapa 1. Baixe e instale o software em seu computador. Inicie-o, selecione Reparação de vídeo e carregue o vídeo usando o botão Adicionar.
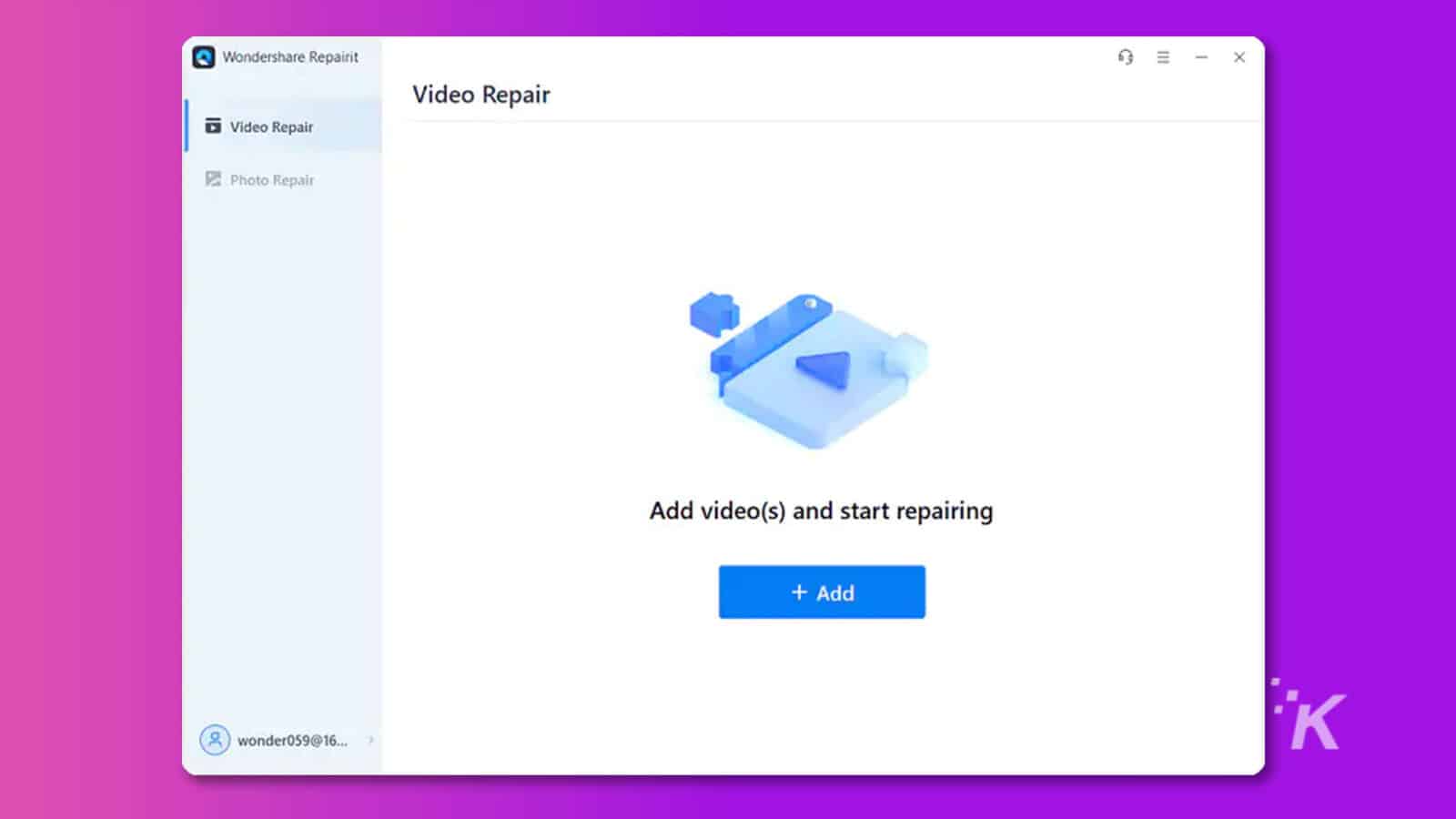
Mensagem Alt: envie um arquivo de vídeo
Etapa 2. Depois de selecionar e enviar os vídeos danificados, clique no botão Reparar. Isso iniciará o processo de reparo.
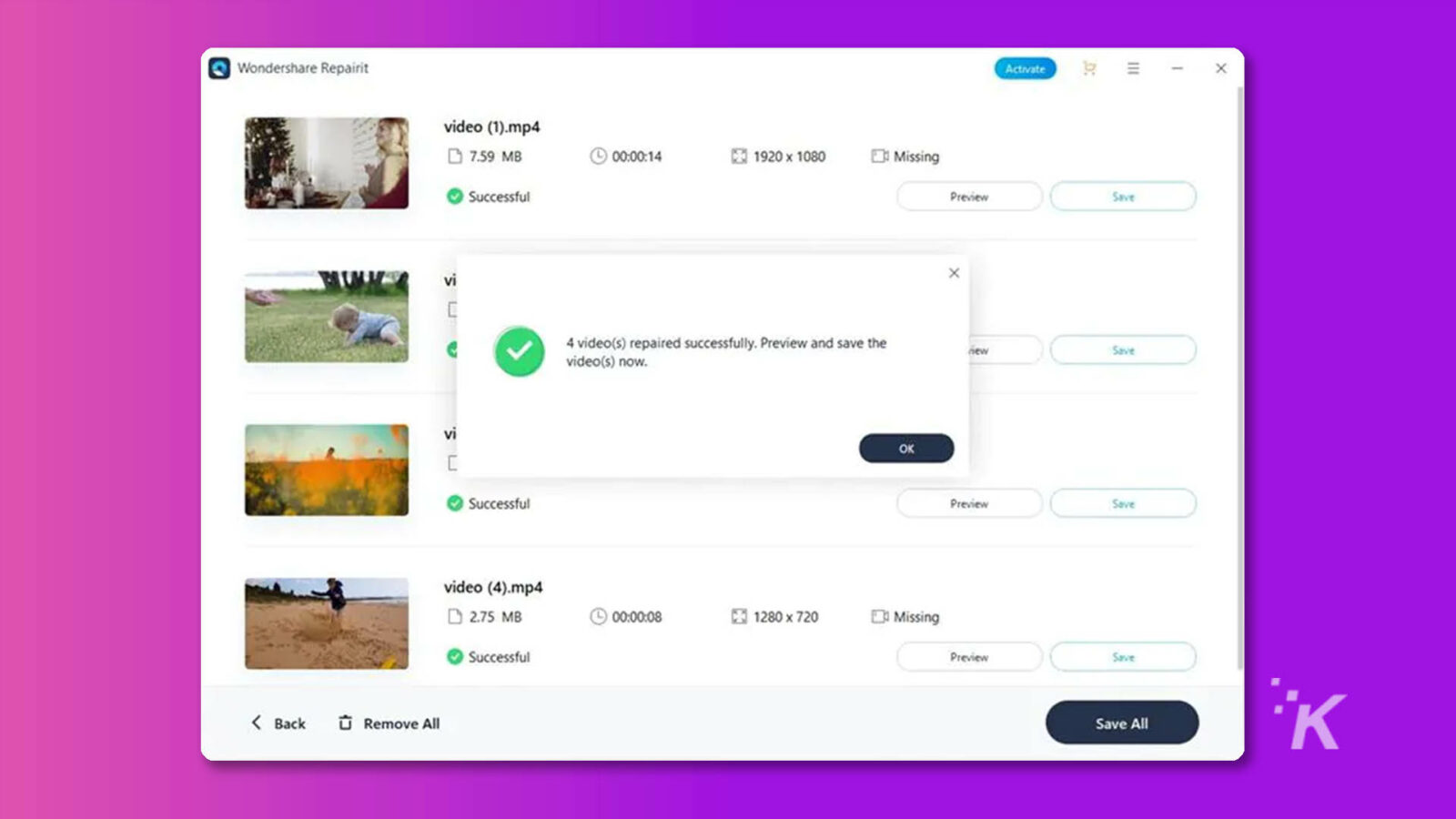
Mensagem Alt: reparar vídeo corrompido
Etapa 3. Um indicador aparecerá na tela mostrando o progresso do reparo. Depois de concluído, todos os itens reparados serão exibidos. Basta usar o botão relevante para visualizar os vídeos reparados.
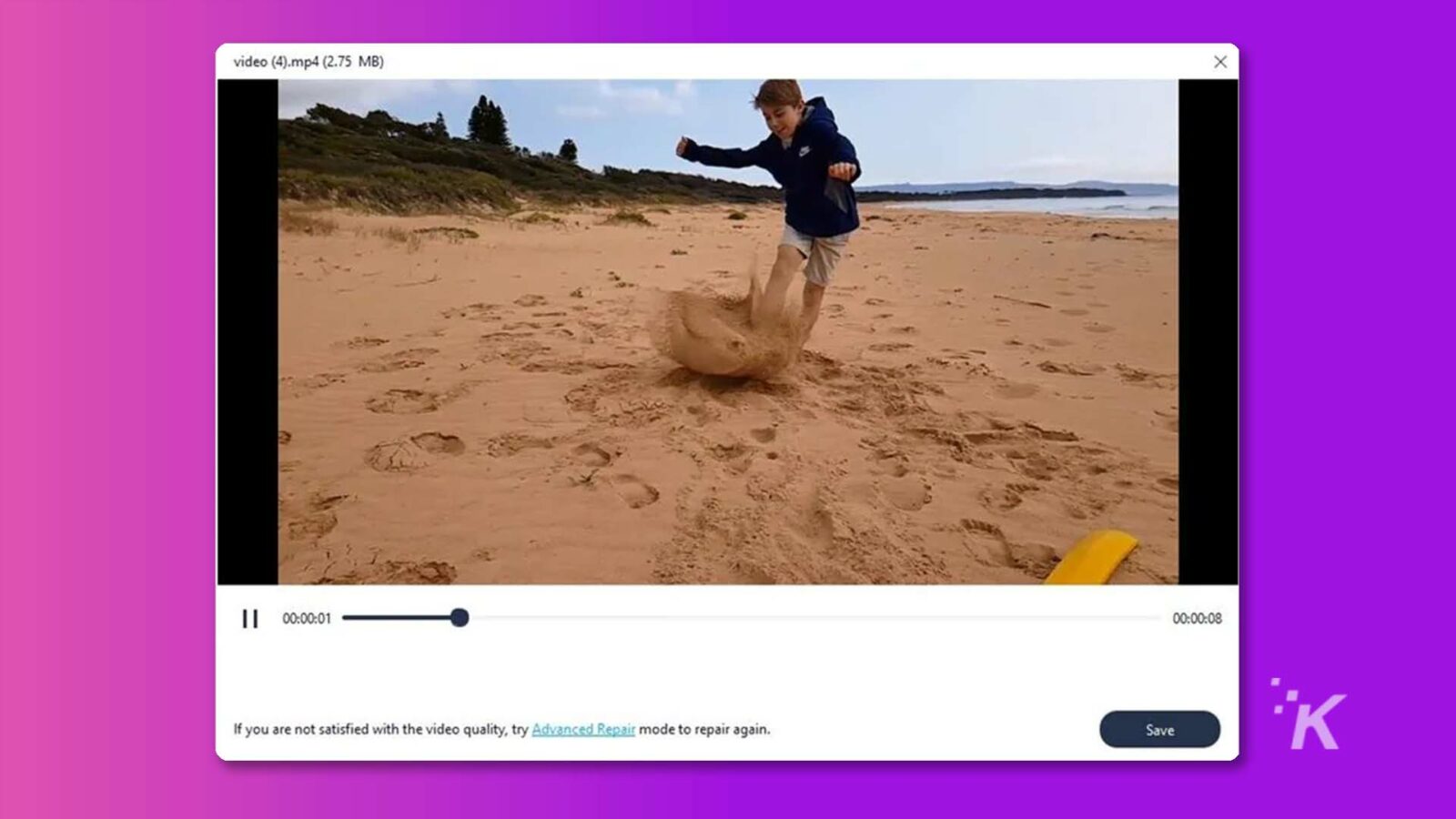
Mensagem Alt: visualize o vídeo reparado
Etapa 4. Salve os vídeos se estiver satisfeito com a qualidade deles. Mas certifique-se de não salvar o vídeo no caminho onde foi excluído.
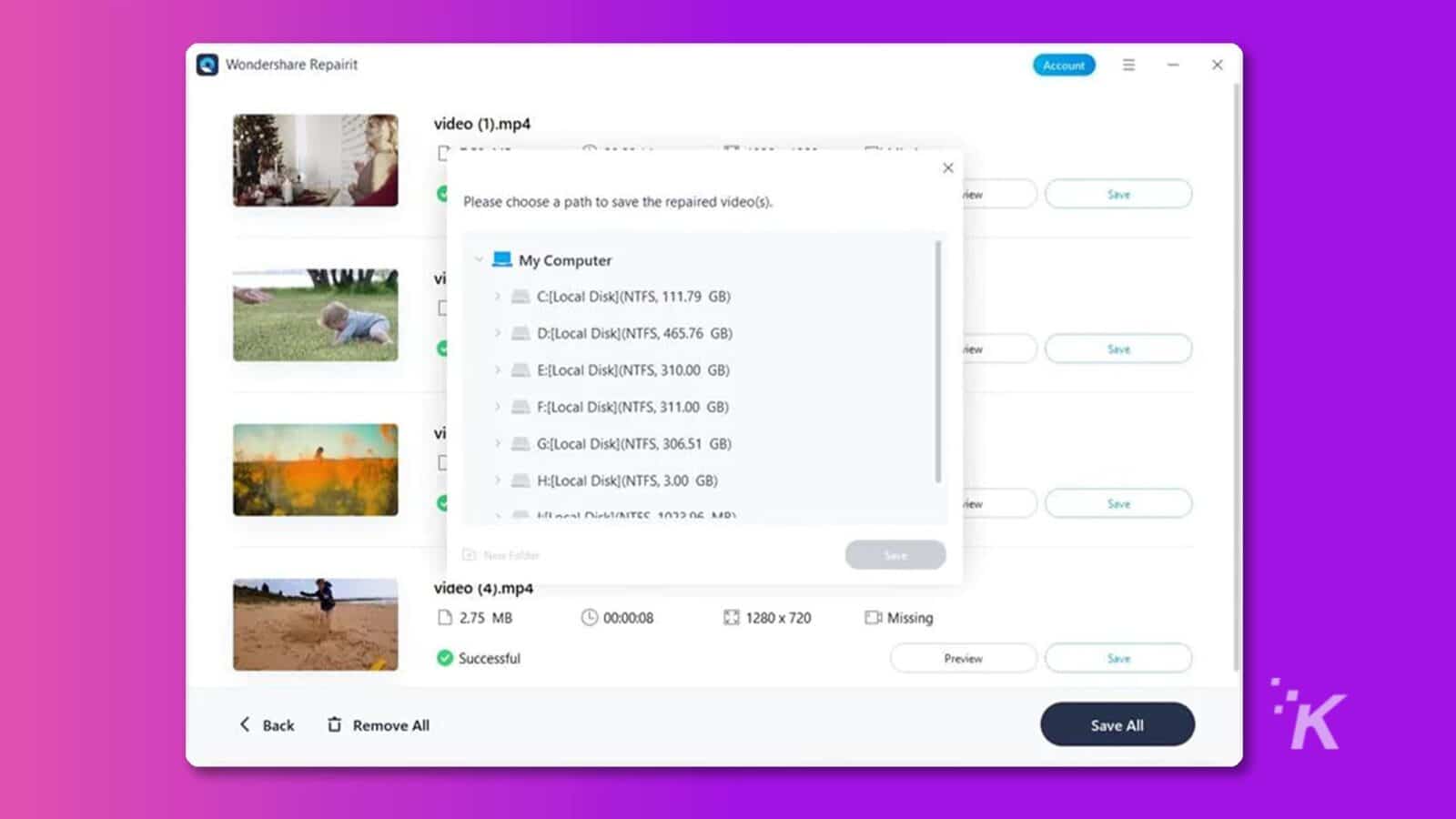
Mensagem Alt: salve o vídeo reparado
Reparo avançado : se o erro de tela preta do vídeo persistir, use o modo de reparo avançado para executar um reparo detalhado. Siga as seguintes instruções para realizar a tarefa;
Etapa 1. Clique em Reparo avançado.
![Esta imagem mostra os resultados de um processo de reparo de vídeo do Wondershare Repairit, com alguns vídeos sendo reparados com sucesso e outros falhando. Texto completo: Wondershare Repairit Account E X video (1)_corrupted.mp4 2.75 MB C Missing [%] Missing EN Missing Failed Preview Advanced Repair vi X × 0 video(s) reparado(s) com sucesso, e 3 video(s) falharam ao reparar. Experimente o reparo avançado para vídeos com falha. novo Reparo Avançado vi SU OK X Falha Visualizar Reparo Avançado K < Voltar Remover Tudo Salvar Tudo](/uploads/article/13956/pVgJN1hvGmRLbiit.jpg)
Mensagem alternativa: clique em Reparo avançado
Etapa 2. Um pop-up aparecerá na tela solicitando que você adicione um vídeo de amostra. Basta clicar no ícone da pasta e carregar um arquivo de amostra criado com o mesmo dispositivo e o mesmo formato do vídeo corrompido.
![O usuário está tentando reparar um arquivo de vídeo corrompido adicionando um vídeo de amostra ao processo de reparo. Texto Completo: Wondershare Repairit Account - × video (1)_corrupted.mp4 2,75 MB Faltando [%] Faltando El Faltando Falha na visualização Reparo avançado X × vi Adicionar vídeo de amostra para reparar: Um vídeo de amostra é um arquivo válido criado com o mesmo dispositivo ou um arquivo em € no mesmo formato do vídeo corrompido. novo Reparo Avançado eos/Severamente corrompido/amostra (1).mp4 vi L Próximo novo Reparo Avançado K < Voltar _ Remover tudo Salvar tudo](/uploads/article/13956/xihujF4gpTJkrUSJ.jpg)
Mensagem Alt: adicionar vídeo de amostra
Etapa 3. Depois de carregar com sucesso o arquivo de amostra, o Repairit Video Repair verificará automaticamente se o seu vídeo é ideal para um reparo avançado.
![A imagem mostra a conclusão bem-sucedida de uma verificação de reparo avançado em um arquivo de vídeo corrompido e solicita que o usuário continue com o modo de reparo avançado. Texto Completo: Conta - × Wondershare Repairit × - Verificação de Reparo Avançado com sucesso! Continue com o modo de reparo avançado. Exemplo de vídeo corrompido Vídeo de vídeo (1)_corrupted.mp-4(2,75 MB) exemplo (1).mp4(2,75 MB) 3 mp4 2 H264 @ mp4 @ H264 Eh ausente @ ausente @ ausente E: ausente 0kbps BE Ofps [B] 2484kbps 82 30fps Faltando 1 1280x720 Reparar K < Voltar Remover tudo Salvar tudo](/uploads/article/13956/jH7cEaoSXJCpdxr8.jpg)
Mensagem alternativa: verifique o arquivo de amostra
Etapa 4. Clique no botão Reparar e aguarde a ferramenta concluir o trabalho. Depois disso, visualize e salve o vídeo.
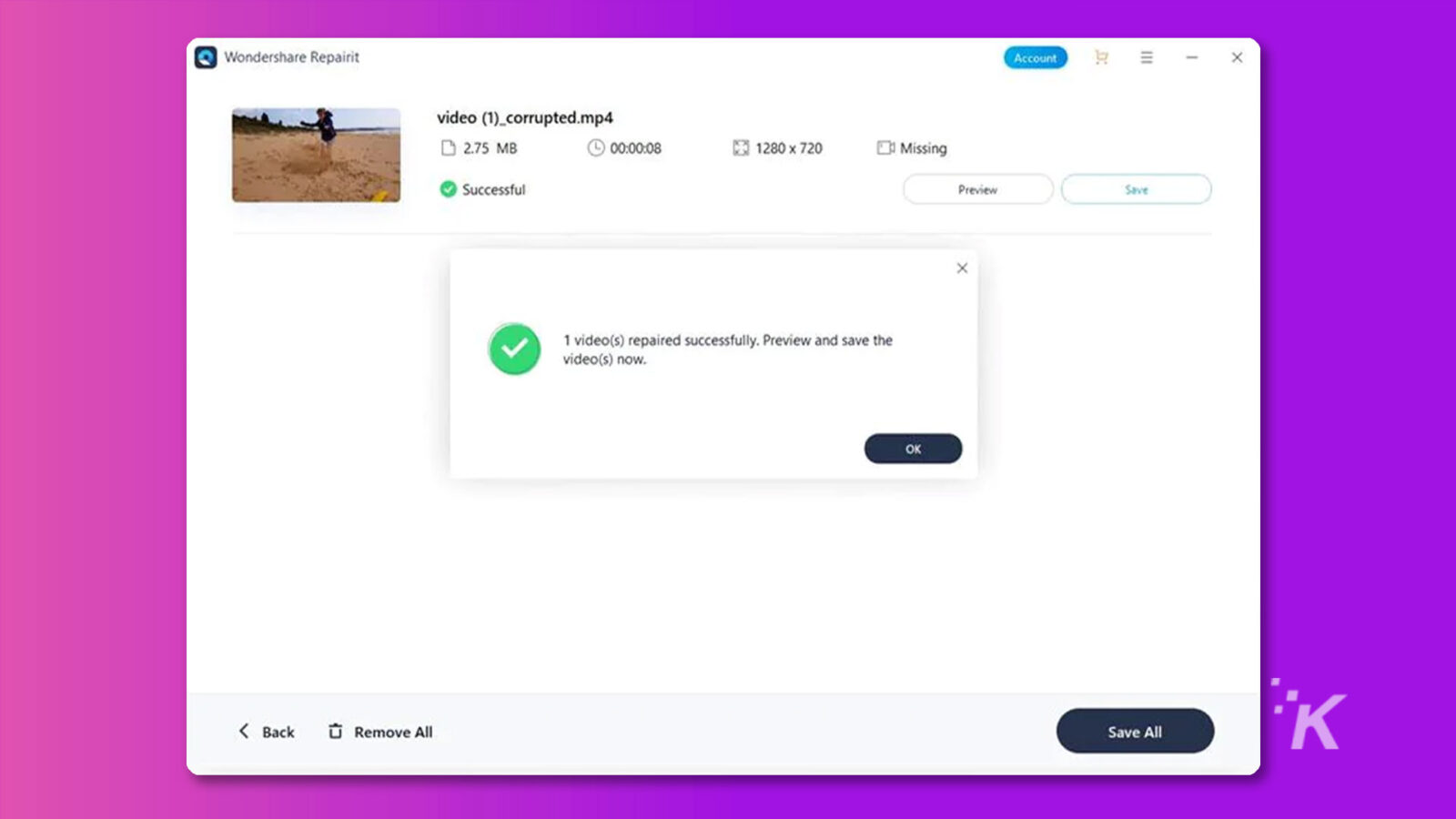
Parte 3: Para vídeos reproduzidos online
Ao contrário dos vídeos baixados, você não precisa de software de terceiros para corrigir problemas de tela preta em vídeos reproduzidos online. Você só precisa usar qualquer uma das técnicas explicadas abaixo para fazer o trabalho.
Solução 1. Reduza a aceleração do hardware da placa de vídeo
Reduzir a aceleração do hardware da placa de vídeo pode ajudar a resolver problemas de tela preta em alguns casos. Isso ajudará a resolver possíveis conflitos ou problemas relacionados aos recursos de processamento da GPU que estão causando erros de tela preta de vídeo.
Etapa 1. Clique com o botão direito do mouse na área de trabalho e escolha 'Personalizar > Configurações de vídeo > Configurações avançadas'.
Etapa 2. Na janela Configurações avançadas, vá para a guia 'Solução de problemas' e clique em 'Alterar configurações'.
Etapa 3. Ajuste o controle deslizante de aceleração de hardware para uma configuração mais baixa e clique em 'OK'.
Solução 2. Desative a aceleração de hardware
Desativar a aceleração de hardware em seu navegador também pode ajudar a corrigir problemas de tela preta de vídeo. Veja como realizar a operação nos passos abaixo;
Etapa 1: clique no ícone vertical de três pontos no canto superior direito do Google Chrome e clique em Configurações no menu suspenso.
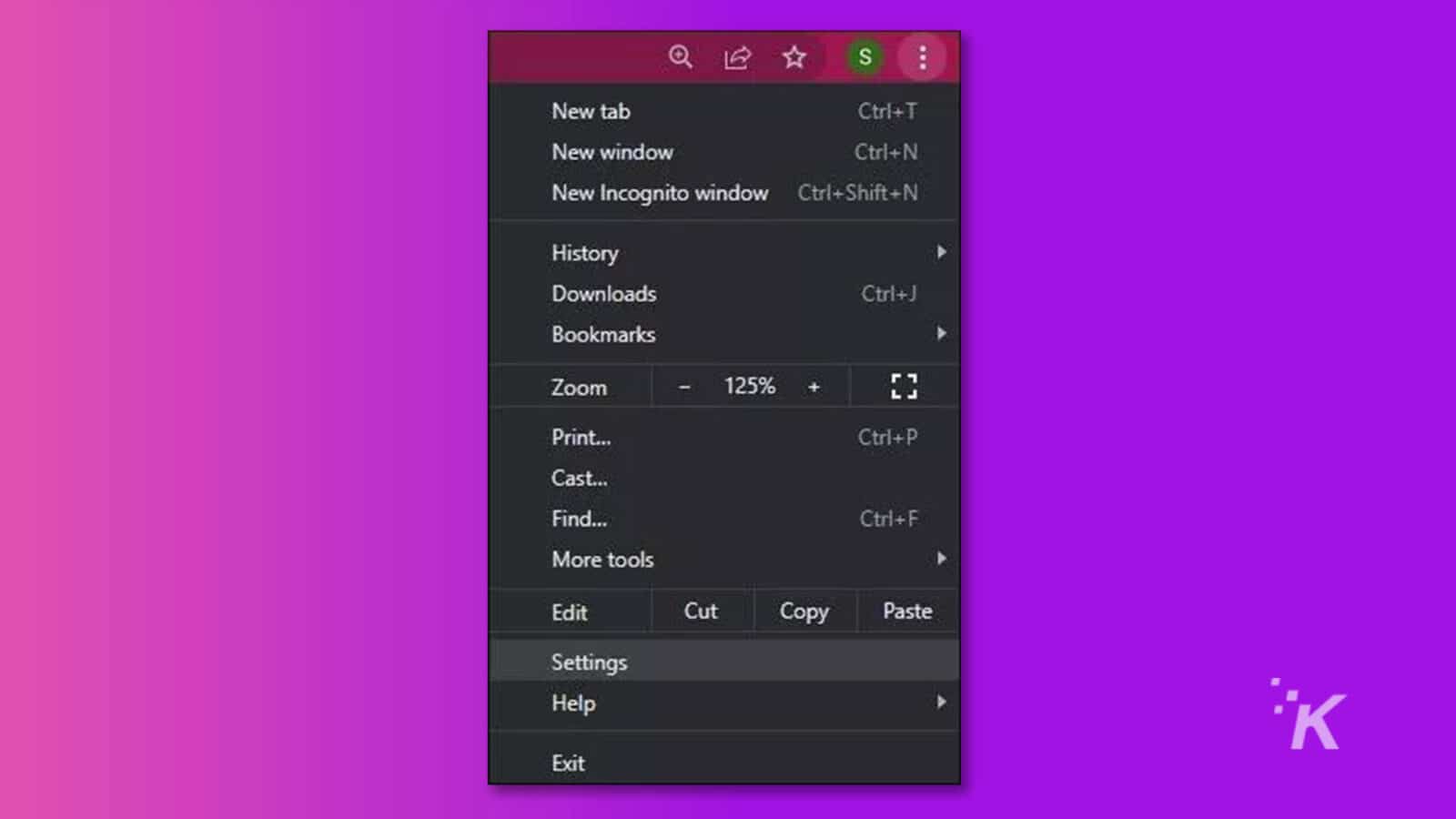
Passo 2: Clique em Avançado na página de configurações e escolha Sistema.
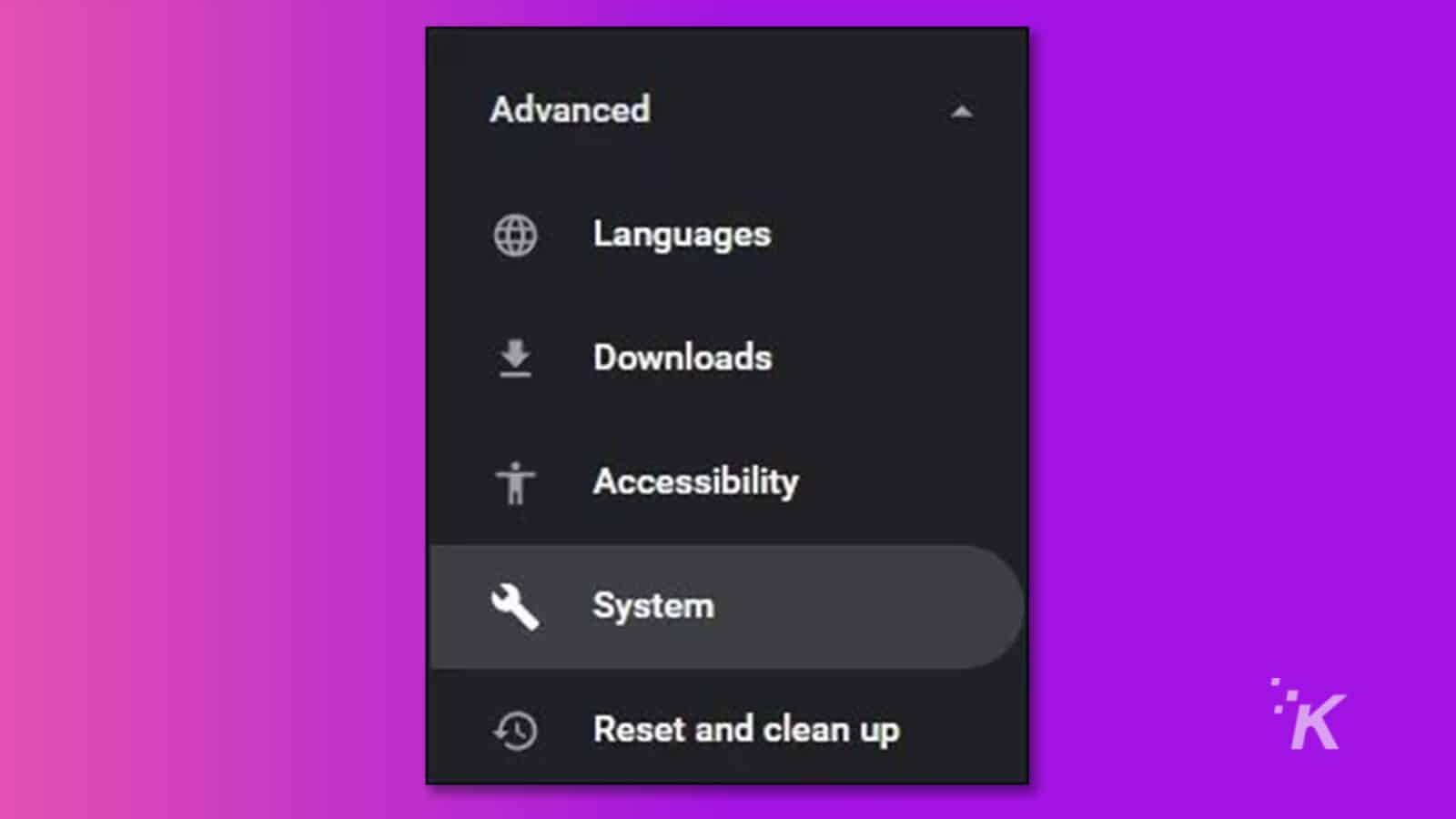
Etapa 3: role até “Usar aceleração de hardware quando disponível” e desative sua alternância. Depois disso, reinicie o Chrome e reproduza o vídeo.
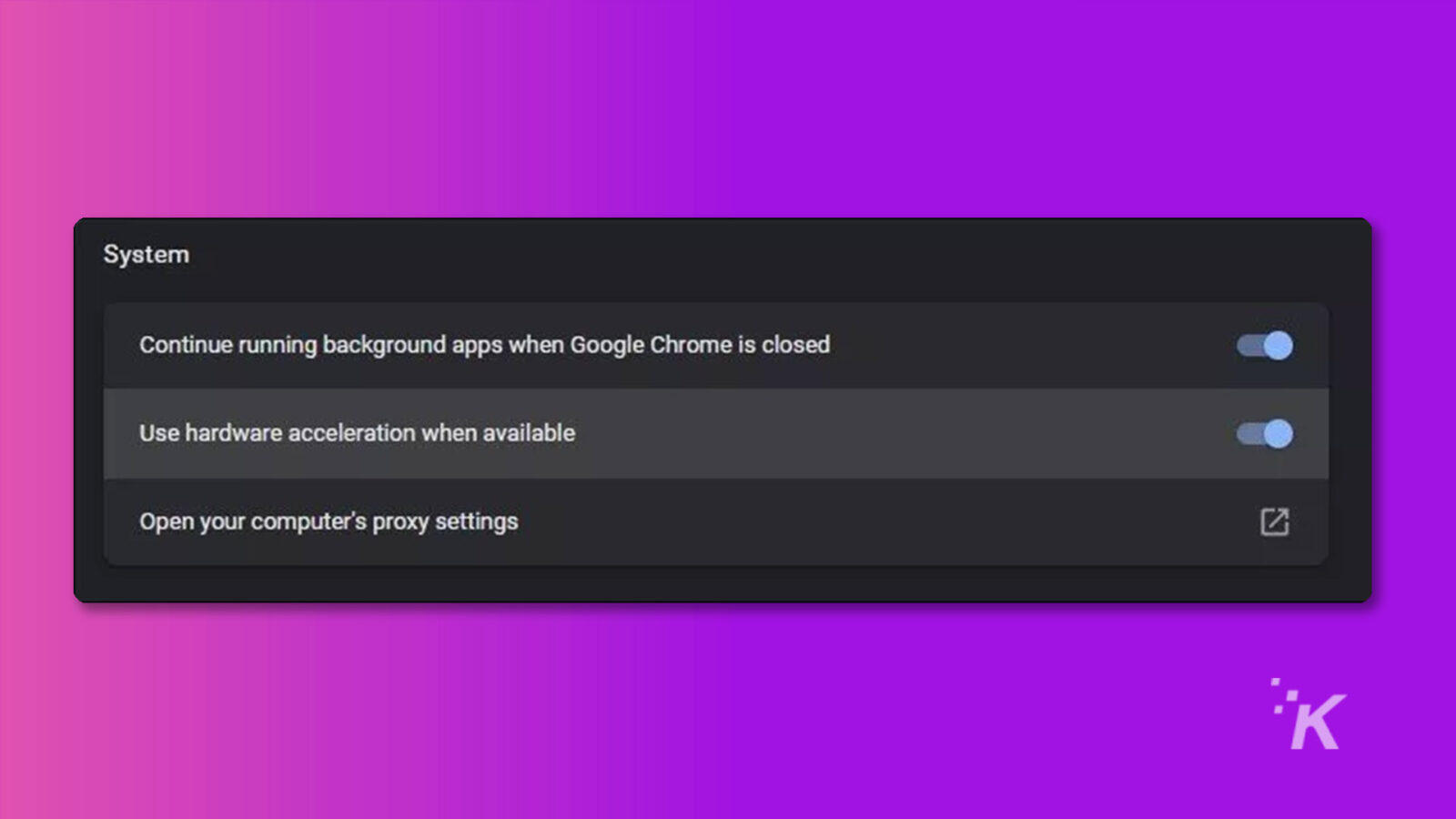
Solução 3. Limpar cache
Às vezes, o cache do navegador pode afetar sua experiência de navegação. Portanto, em situações como essa, é aconselhável limpar o cache do navegador para remover arquivos temporários que podem estar causando problemas de tela preta do vídeo.
Explicamos abaixo como limpar o cache no Google Chrome;
Passo 1: Navegue até Histórico no Google Chrome.
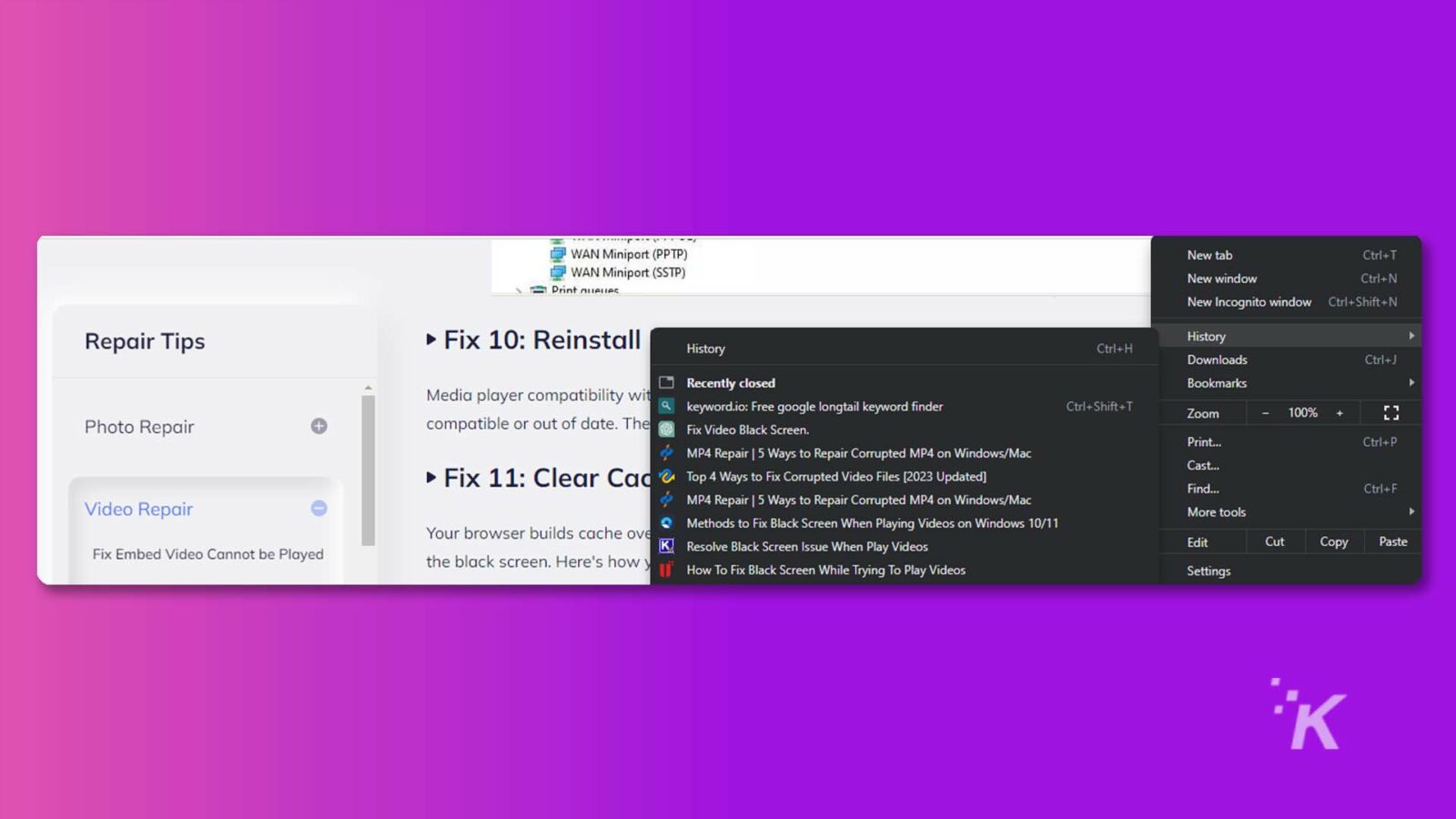
Etapa 2: clique em Limpar dados de navegação na nova página e marque as caixas de seleção relevantes. Em seguida, clique em Limpar dados para concluir.
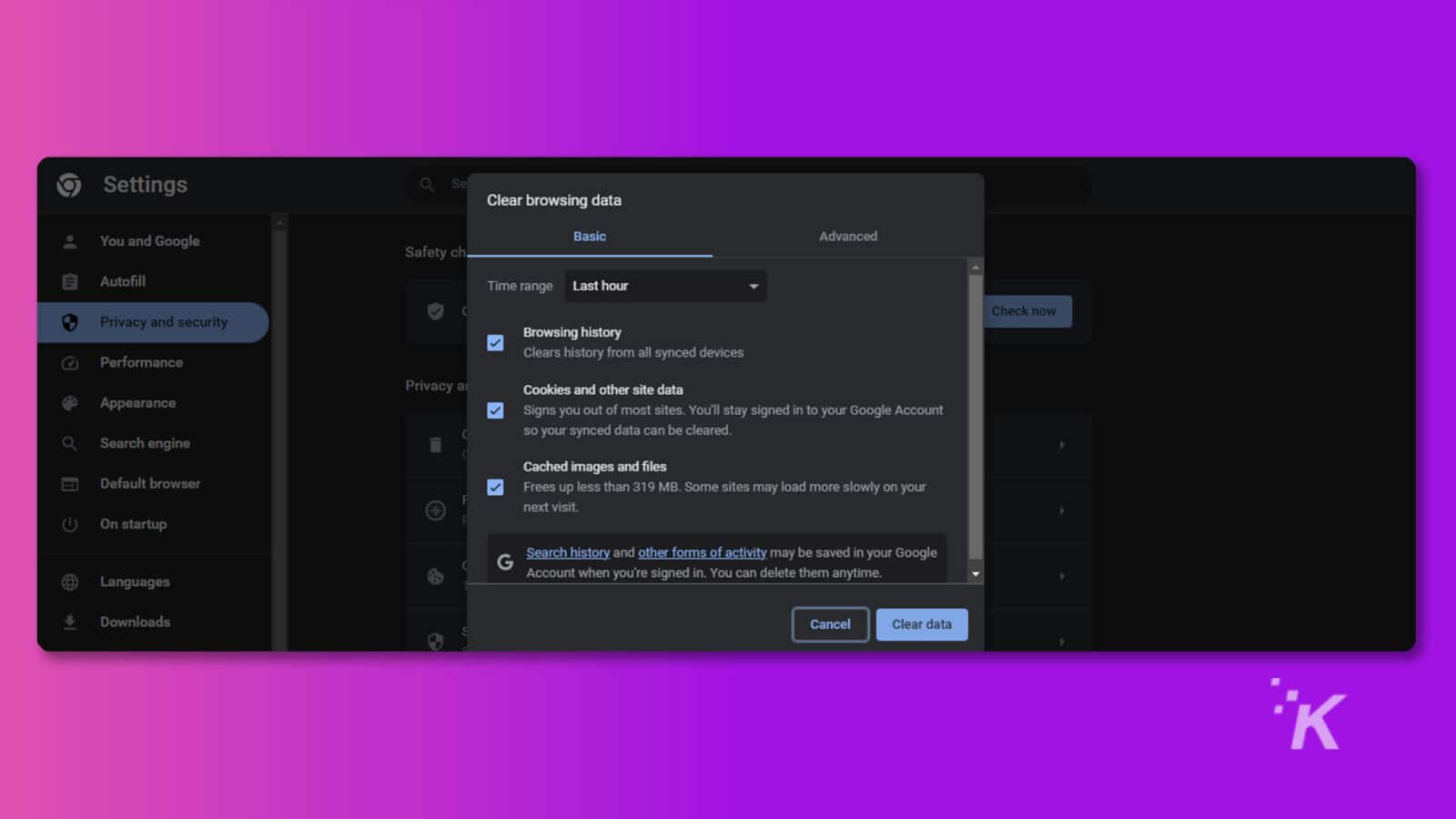
Solução 4. Atualize o Windows mais recente
Garantir que seu dispositivo esteja atualizado com as atualizações mais recentes do Windows pode ajudar a corrigir vários problemas, incluindo problemas de tela preta de vídeo. Para verificar se há atualizações, faça o seguinte;
Etapa 1. Vá para o Menu Iniciar e digite Configurações na barra de pesquisa.
Etapa 2. Navegue até atualização e segurança.
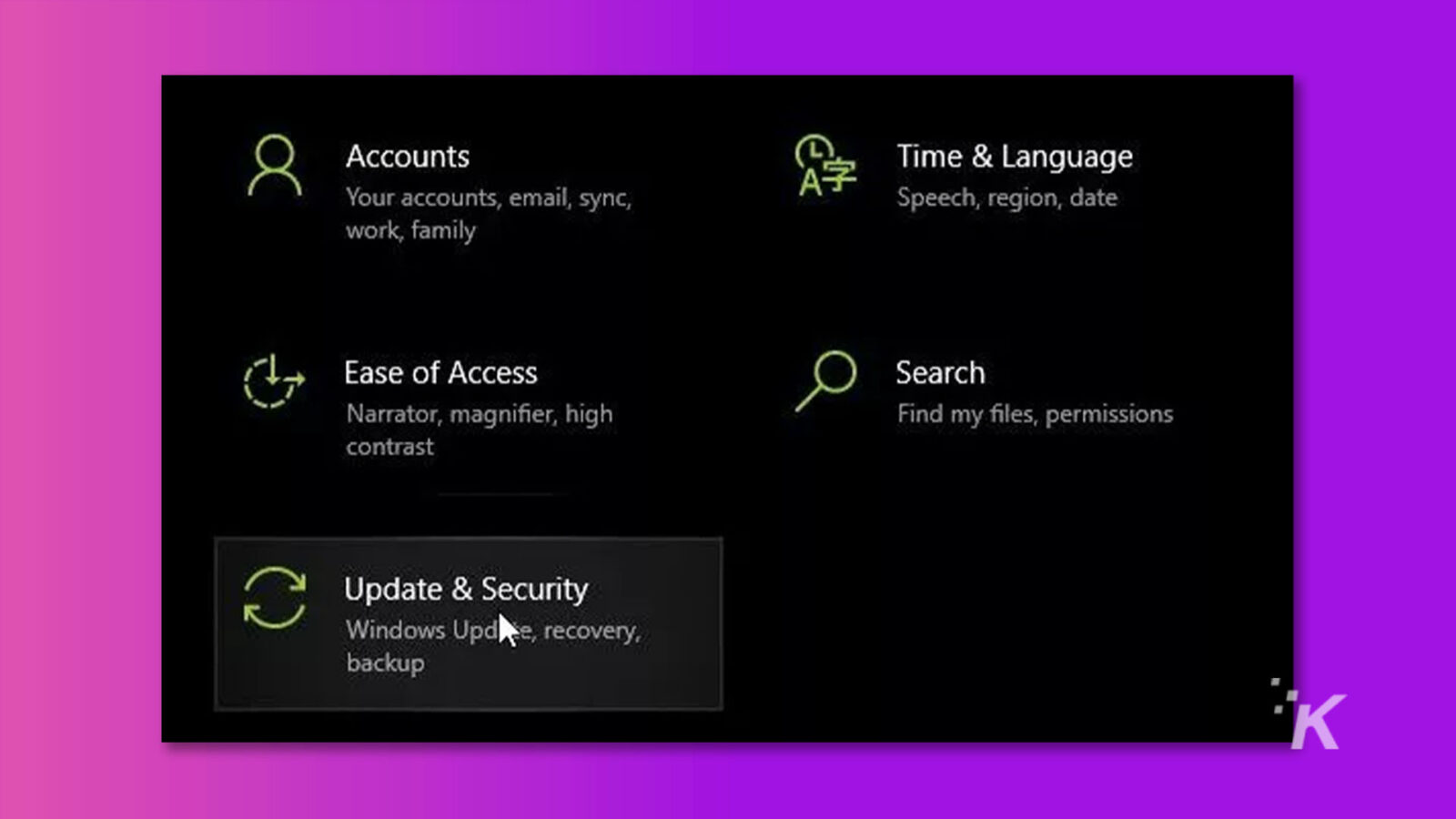
Etapa 3. Escolha Windows Update e clique em Verificar atualizações. Em seguida, baixe e instale todas as atualizações, se disponíveis.
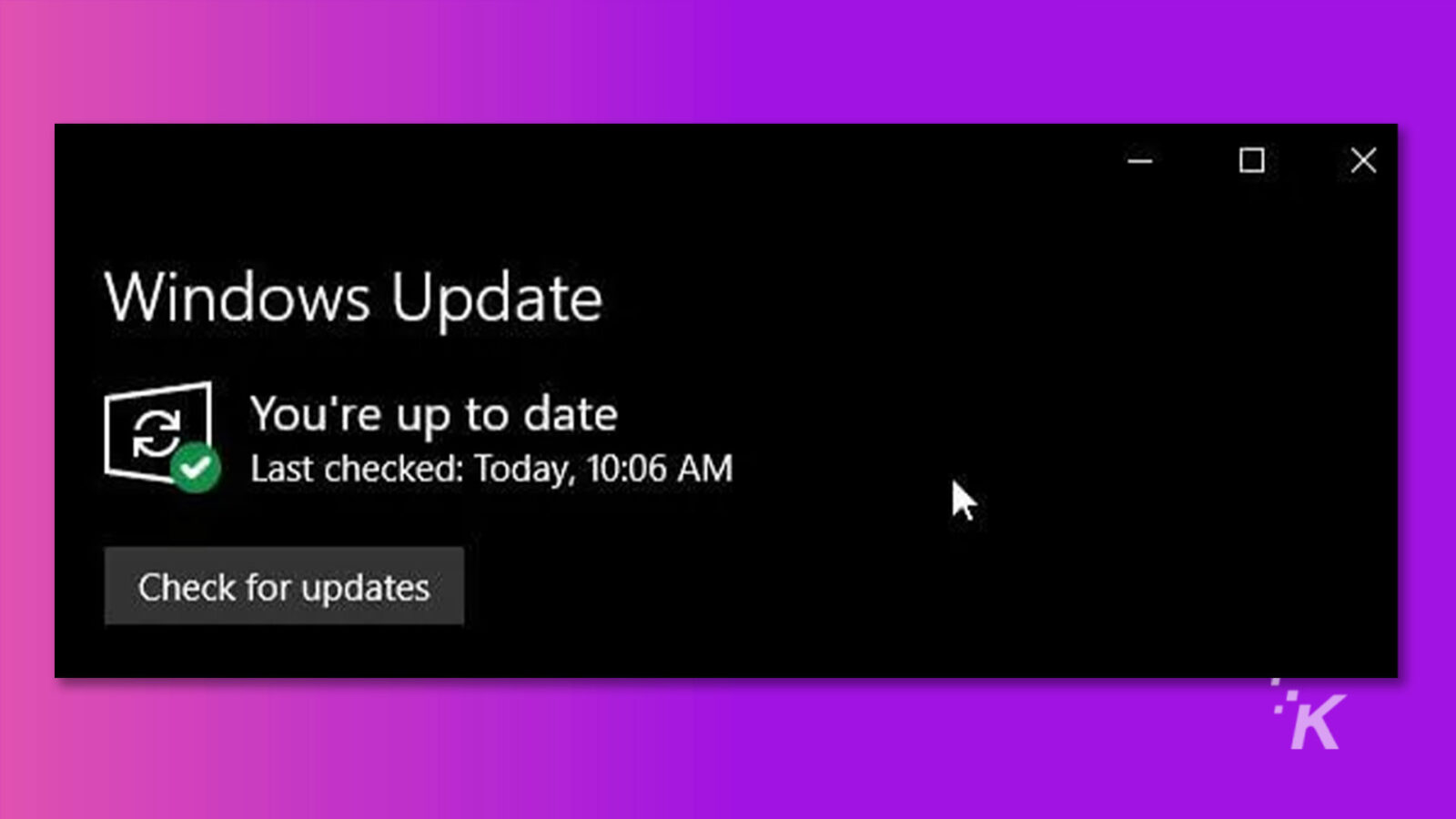
Conclusão
Um problema de tela preta de vídeo pode ser frustrante e atrapalhar sua experiência de visualização.
No entanto, ao entender as possíveis causas e aplicar as soluções adequadas, você pode resolver rapidamente esse problema e desfrutar de seus vídeos sem interrupções.
Esteja você lidando com uma tela preta de vídeo com som ou um vídeo de tela preta, os métodos mencionados acima devem ajudá-lo a voltar a assistir seu conteúdo favorito sem problemas.
Tem alguma opinião sobre isso? Deixe-nos cair uma linha abaixo nos comentários, ou leve a discussão para o nosso Twitter ou Facebook.
Recomendações dos editores:
- Por que o Wondershare Filmora 12 é a próxima melhor ferramenta de edição de vídeo
- Vale a pena comprar o Wondershare PDFelement 9?
- O Wondershare UniConverter 14 facilita as edições de áudio e vídeo
- O aplicativo MobileTrans da Wondershare permite que você transfira mensagens do Android para o iOS
Divulgação: Este é um post patrocinado. No entanto, nossas opiniões, análises e outros conteúdos editoriais não são influenciados pelo patrocínio e permanecem objetivos .
Siga-nos no Flipboard, Google News ou Apple News

