Como corrigir problemas de videoconferência (CORRIGIDO)
Publicados: 2023-08-12Se você também estiver enfrentando diferentes tipos de problemas ao participar de uma reunião ou se conectar com seus amigos e familiares online, use este guia simples que encontra e corrige facilmente vários problemas de videoconferência.
A recente pandemia de Covid introduziu uma cultura de trabalhar online enquanto fica em casa. Essa pandemia ajudou outras pessoas a entender como podem realizar facilmente seus trabalhos do dia a dia enquanto estão em casa. Pelos mesmos motivos, aumentou outro hábito de agendar e participar de reuniões online por meio de videoconferências e áudios.
Se você é um profissional que trabalha, também deve participar de tais reuniões online. Além disso, como os indivíduos foram obrigados a ficar confinados em suas casas, o privilégio de encontrar amigos em bares, conviver com familiares e parentes e várias outras atividades ao ar livre acabou. A única maneira de se conectar era por meio de videoconferência e chamadas de áudio.
A videoconferência é uma das maneiras mais viáveis de se conectar, no entanto, às vezes também pode ser problemática. Vários usuários relataram que se depararam com um ou outro problema de videoconferência durante essas chamadas. Esses problemas incluem problemas de áudio, problemas de buffer/lagging de vídeo, problemas de conectividade, etc.
Se você também está enfrentando algum problema desse tipo, estamos aqui para ajudar. Nas próximas seções deste guia, abordaremos alguns dos problemas mais comuns e recorrentes de videoconferência e os resolveremos com a ajuda de soluções simples. Portanto, sem mais delongas, vamos mergulhar no conjunto de soluções imediatamente.
Soluções para corrigir problemas comuns de videoconferência no Windows
Abaixo, descrevemos algumas soluções que permitirão corrigir problemas específicos com videoconferência. A primeira solução é geral que permite corrigir todos os tipos de problemas de videoconferência, enquanto a última aborda problemas específicos. Portanto, siga as soluções necessárias para se livrar dos irritantes problemas de videoconferência.
Correção 1: atualize todos os drivers do sistema
A atualização de vários drivers é uma das soluções mais eficazes para os problemas que vêm ocorrendo com problemas de videoconferência no Windows 11 e 10. Problemas com a rede, áudio, vídeo, gráficos, microfone e outros componentes estão entre os desafios encontrados com mais frequência . Esses tipos de problemas surgem com mais frequência como resultado de um de dois fatores: o sistema não possui os drivers apropriados ou esses drivers se tornaram obsoletos.
É quase certo que surjam problemas de videoconferência se os drivers de áudio, gráficos, microfone ou adaptador de rede, entre outros componentes, estiverem desatualizados ou ausentes. Essas condições são prejudiciais ao seu sistema e podem resultar em erros desse tipo. Para resolver problemas desse tipo, você precisará atualizar e instalar os drivers ausentes ou obsoletos.
Como a atualização manual dos drivers é um processo tão difícil, você deve utilizar o Bit Driver Updater. Este utilitário automático é compatível com dispositivos baseados no Windows e oferece a capacidade de manter todos os seus drivers atualizados com apenas o clique de um botão.
A ferramenta pode corrigir facilmente o problema de videoconferência atualizando os drivers. Isso abrange os dispositivos de áudio, gráficos e rede, bem como o teclado e qualquer outro tipo de dispositivo. Além disso, se assim o desejar, você pode desconsiderar quaisquer notificações de atualização de driver. Apesar de não aconselharmos você a evitar as atualizações, não podemos deixar de enfatizar o quanto elas são importantes para manter e melhorar a funcionalidade geral do sistema.
Além das funções de atualização de drivers, o programa também inclui várias opções sofisticadas, como a capacidade de agendar atualizações de drivers, opções de backup e restauração de drivers e muito mais.
Como usar o Bit Driver Updater para atualizações de driver?
Use o procedimento abaixo para saber como usar o Bit Driver Updater e corrigir o problema de videoconferência:
- Para começar, clique no ícone abaixo parabaixar o Bit Driver Updater .
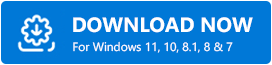
- Para continuar, após a conclusão do download do setup, você precisaráinstalar o setup no sistema.
- Inicie o programa e permita que ele pesquise completamente em seu sistema os drivers que se tornaram obsoletos.Existe a possibilidade de que você precise iniciar a digitalização manualmente clicando na opçãoScan Drivers .
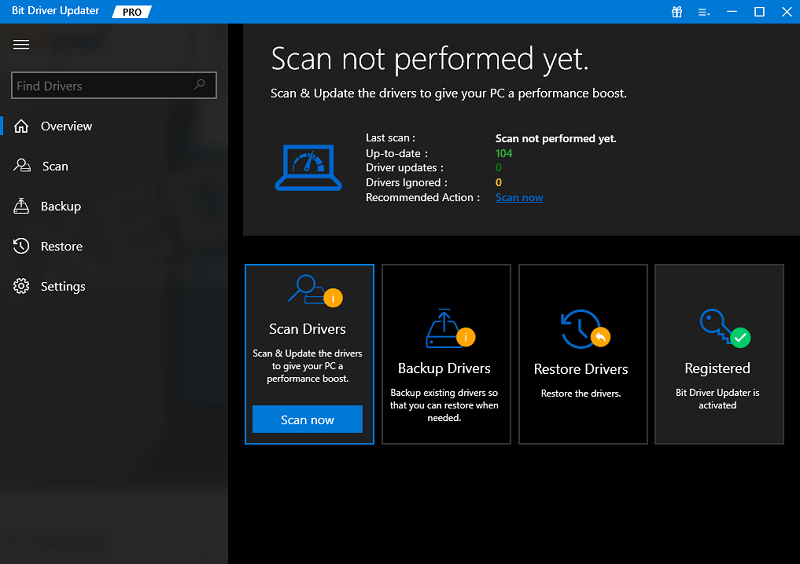
- Após a conclusão da verificação, uma lista de todos os drivers muito antigos aparecerá na tela. Para atualizar tudo, escolha o botãoAtualizar tudo .Isso atualizará todos os drivers do sistema, incluindo o driver de áudio, adaptador de rede, unidade de processamento gráfico (GPU) e todos os outros drivers.
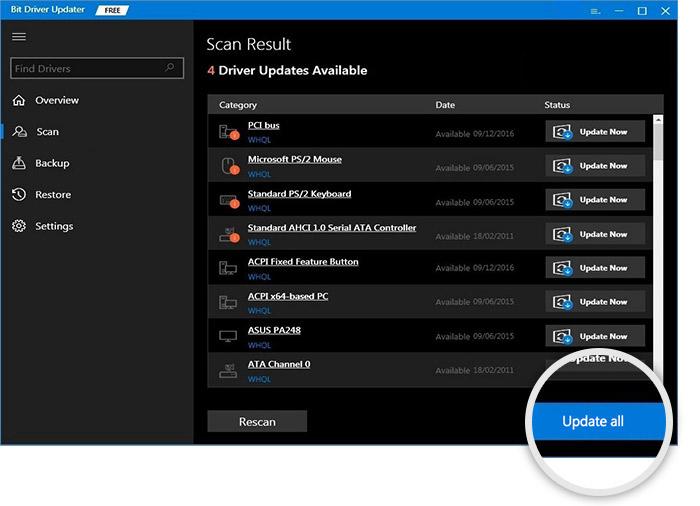
- Na última etapa, você precisaráreiniciar o sistema quando solicitado pelo programa.
Se você ainda estiver enfrentando um problema específico de videoconferência, aceite a ajuda da próxima solução.

Leia também: Como consertar a câmera do Microsoft Teams que não está funcionando
Correção 2: obtenha assistência do solucionador de problemas de áudio
Se você ainda estiver enfrentando problemas com problemas de videoconferência, procure a ajuda do solucionador de problemas para corrigir a situação. Para isso, siga os procedimentos descritos abaixo:
- Escolha Configurações clicando com o botão direito do mouse no menu Iniciare selecionando-o no menu de contexto exibido.
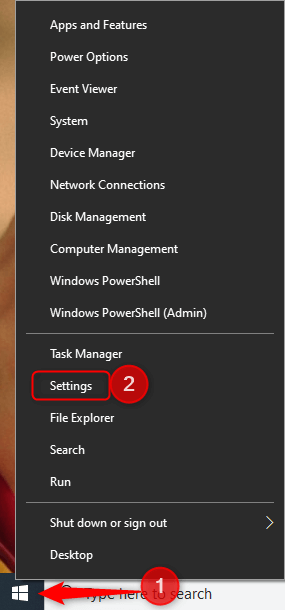
- Executar esta etapa abrirá as configurações do Windows no seu dispositivo. Uma vez lá, vá para a seçãoAtualização e segurança e clique nela.
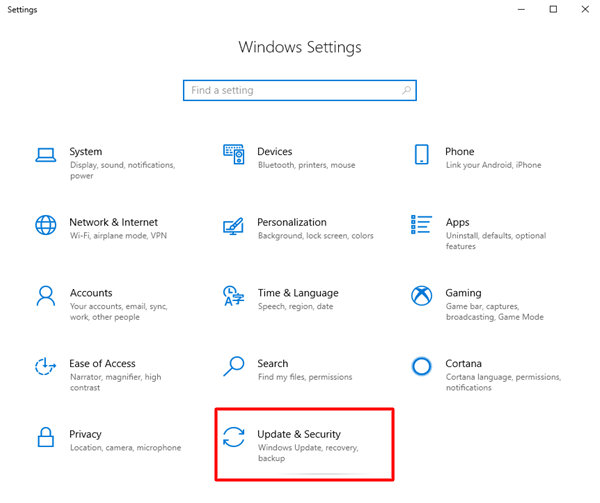
- No painel esquerdo, escolhaSolução de problemas e clique nele.
- Abra as soluções de problemas adicionais .

- Depois disso, localize a opçãoExecutar a solução de problemas abaixo da opção Gravação de áudioe clique nela.
- Agora a ferramentaencontrará e corrigirá o erro .
Se você ainda estiver com problemas de videoconferência depois de tentar a opção anterior, vá para a próxima.
Leia também: Como consertar a câmera do Google Meet que não está funcionando
Correção 3: verifique se há erros de rede usando o CMD.
Se você estiver enfrentando problemas com a rede que estão causando o aparecimento de problemas de videoconferência, será necessário usar o prompt de comando para redefinir a rede. Redefinir as configurações de rede e fazer uma limpeza de DNS são maneiras eficazes de corrigir problemas que surgiram com uma rede de computadores. Para fazer isso, você precisará iniciar o prompt de comando primeiro e, em seguida, prosseguir com os procedimentos descritos abaixo.
- Enquanto mantém pressionada a tecla Windows , digite “ cmd” no prompt. Clique com o botão direito do mouse em Prompt de Comando na lista de resultados e, depois disso, escolha a opção “Executar como administrador”.

- Inicie o prompt de comando , insira as linhas mostradas abaixo e pressione a tecla Enter após cada comando para continuar.(Antes de continuar na linha de comando a seguir, é necessário aguardar até que o processo seja concluído antes de prosseguir
ipconfig /flushdns
ipconfig /renovar
netsh int ip set dns
netsh winsock redefinir - Reinicie o dispositivo e abra o navegador Chrome no dispositivo que você está usando.Verifique se o problema ainda está acontecendo depois de corrigi-lo.
Se o problema da videoconferência estiver relacionado ao microfone, use a última solução abaixo para corrigi-lo.
Leia também: Como consertar o microfone Webex que não funciona no Windows 11/10
Correção 4: habilitar o acesso do microfone ao aplicativo
Durante a videoconferência, várias pessoas relataram que o microfone não funciona. Este é um dos problemas mais comuns de videoconferência. É possível que isso ocorra porque o programa que você está usando não permite que você acesse seu microfone. Siga estas instruções para dar permissão ao seu aplicativo para acessar o dispositivo de microfone de sua escolha.
- Abra a barra de pesquisa do dispositivo pressionando simultaneamente os botõesWindows e S no teclado.
- Navegue até as configurações do seu sistema para o microfone e, em seguida, insira as configurações de privacidade do microfone .
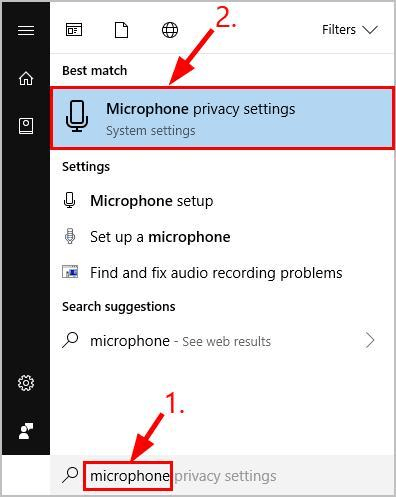
- Ative as alternâncias correspondentes às seguintes configurações.
- Acesso ao microfone
- Acesso ao seu microfone para aplicativos.
- Depois de rolar a lista, ative o botão de alternância do aplicativo correspondente clicando nele.
Leia também: Como usar o zoom para videoconferência
Problemas de videoconferência no Windows: corrigidos
Então, isso era tudo que tínhamos para compartilhar com você. Usando os procedimentos fornecidos nas seções anteriores, você pode corrigir facilmente os problemas de videoconferência no Windows. Tudo o que você precisa fazer é seguir as etapas cronologicamente e conforme indicado. Você não terá problemas depois. No entanto, para qualquer tipo de dúvida ou ajuda, sinta-se à vontade para se conectar conosco usando a seção de comentários abaixo.
Além disso, assine nosso boletim informativo se pudermos ajudá-lo com seu problema de videoconferência. Não se esqueça de nos seguir no Instagram, Twitter, Tumblr, Pinterest e Facebook para atualizações.
