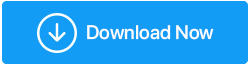Como corrigir o atraso de vídeo no Microsoft Teams no Windows 11
Publicados: 2022-03-07O Microsoft Teams é um software de reunião útil e apresenta colaboração em equipe; conhecido por videoconferência em grupo. No entanto, durante uma longa videoconferência com o Microsoft Teams, o atraso é um problema comum e você pode notar latência visual.
Possíveis causas de congelamento e atraso de vídeo no Microsoft Teams são conexão ruim com a Internet, limitações de recursos da máquina e dificuldades relacionadas ao aplicativo. Este artigo ensinará como corrigir o atraso de vídeo com o aplicativo Microsoft Teams no Windows 11.
1. Verifique a conexão com a Internet
O vídeo pode ficar lento e gaguejar devido ao mau acesso à Internet. Abra o aplicativo Microsoft Teams em um dispositivo diferente. Verifique se o programa funciona como deveria ou se o problema persiste. Isso pode ajudá-lo a descobrir se a lentidão do vídeo é causada por uma conexão ruim com a Internet ou pelo cliente de desktop.
Desative o pano de fundo personalizado e outras personalizações que exigem mais largura de banda se sua conexão com a Internet estiver lenta. Você também pode pausar ou interromper as operações de streaming ou download durante uma videoconferência.
2. Verifique se há Microsoft Teams e Windows Update
A atualização de software é um método frequente de resolver problemas e problemas estranhos. O Microsoft Teams verifica as atualizações a cada 2 semanas por padrão, mas você pode verificar e instalar as atualizações manualmente em Configurações.
Para atualizar o Microsoft Teams, siga estas etapas:
- Inicie o Microsoft Teams no seu computador.
- Em seguida, no canto superior direito, ao lado do nome do perfil, selecione o menu de três pontos (Configurações e mais).
- Verifique se há atualizações clicando no botão.
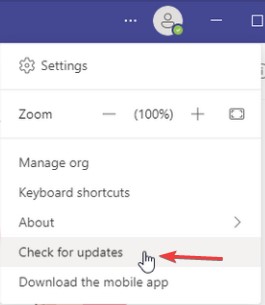
- O programa procurará as atualizações mais recentes e, se houver, as instalará. Reinicie o Microsoft Teams quando a atualização for implantada para ver se o problema de latência de vídeo foi resolvido.
Para atualizar o Windows 11: -
- Para abrir Configurações, pressione Win + I.
- No painel esquerdo, clique na guia Windows Update.
- Verifique se há atualizações clicando no botão Verificar atualizações. O Windows verificará as atualizações disponíveis e exibirá todas as atualizações disponíveis para instalação.
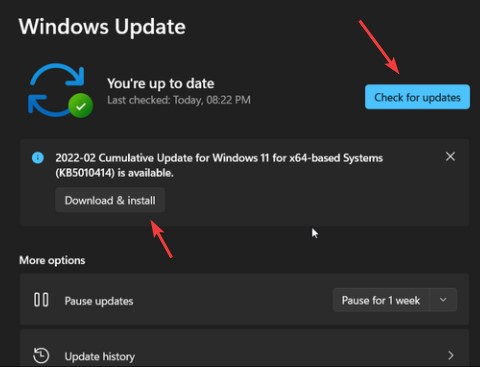
- Para instalar as atualizações, vá para Baixar e instalar.
- Após a instalação da nova atualização, reinicie o computador para ver se ocorreram alterações.
3. Use a exibição de integridade da chamada para monitorar chamadas e reuniões
O Call Health View é uma ferramenta de monitoramento de chamadas e reuniões do Microsoft Teams que detecta latência de vídeo e outros problemas. Você pode monitorar dados, áudio e compartilhamento de tela em sua rede em tempo real com esta visualização.
Participe de uma reunião e clique no menu de três pontos no canto superior esquerdo para abrir a Visualização de integridade da chamada. Em seguida, próximo ao topo do menu, selecione Call Health. As informações da chamada serão exibidas em uma janela do lado direito no Microsoft Teams. Essa funcionalidade só é acessível na edição Microsoft Teams Work/School.
As funções de Rede, Vídeo, Áudio e Compartilhamento de Tela fornecem estatísticas no painel de informações.
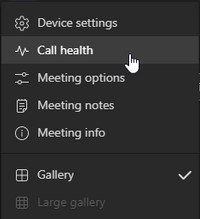
Leia também:- Monitore a qualidade de chamadas e reuniões no Teams na página de suporte da Microsoft.
4. Atualize o driver gráfico Intel
Para resolver o problema em PCs baseados em Intel, considere atualizar o driver gráfico para os gráficos Intel HD integrados. Durante uma conversa por vídeo, problemas com o driver do adaptador de vídeo podem causar o aplicativo Microsoft Teams.
Siga o para atualizar o driver do dispositivo Intel HD Graphics:-
- Para acessar o menu WinX, pressione Win + X.
- No menu de contexto, escolha Gerenciador de dispositivos.
- Clique na seção Adaptadores de vídeo no Gerenciador de dispositivos.
- Selecione Atualizar driver no menu de contexto do seu dispositivo adaptador de vídeo Intel.
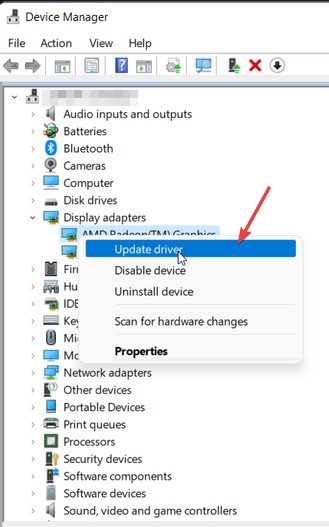
- Permita que o Windows identifique e instale quaisquer atualizações de dispositivos pendentes selecionando Pesquisar drivers automaticamente.
Pode ser possível que você não receba nenhuma atualização para os drivers Intel. Nesse caso, você pode visitar a página de download do driver Intel e baixar a versão mais recente da placa gráfica. Mas este é um processo demorado.

Para facilitar o procedimento para você, sugerimos o uso do Advanced Driver Updater.
Advanced Driver Updater é a solução mais eficaz e conveniente para manter seus drivers atualizados. Este programa permite encontrar rapidamente drivers desatualizados e atualizá-los sem dificuldade. Você utiliza o atualizador de driver independentemente da versão do sistema operacional Windows. Ele procurará e exibirá atualizações de driver oportunas, permitindo que você selecione se deseja ou não atualizar. Clique no ícone abaixo para obter o Advanced Driver Updater.
Siga estas etapas para utilizar o Advanced Driver Updater:
- Obtenha o Advanced Driver Updater e instale-o.
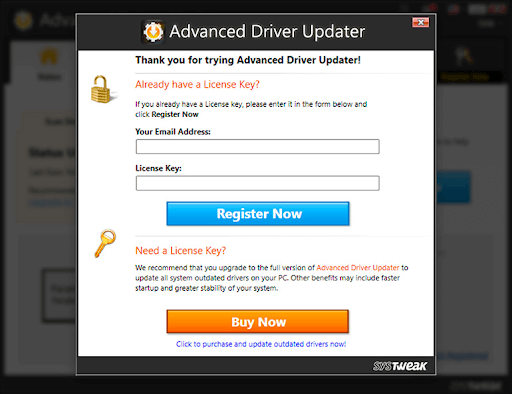
- Inicie o Advanced Driver Updater e selecione Start Scan Now para verificar se há drivers desatualizados em dispositivos Lenovo.
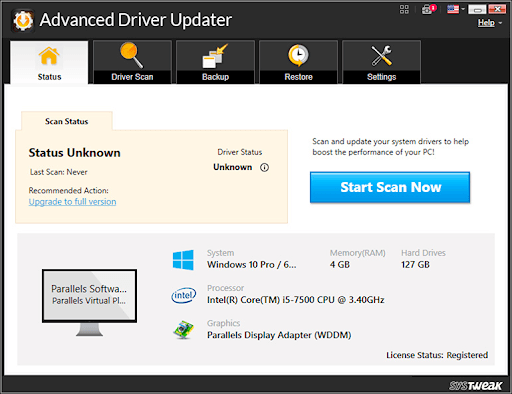
- Aguarde a conclusão da verificação do driver obsoleto.
- Agora você verá uma lista dos drivers desatualizados e suas categorias. Como usuário GRATUITO, você pode atualizar o driver clicando em Atualizar driver ao lado do driver que deseja atualizar como usuário GRATUITO. Se você for um usuário registrado, poderá selecionar Atualizar tudo para atualizar todos os drivers desatualizados com um único clique.
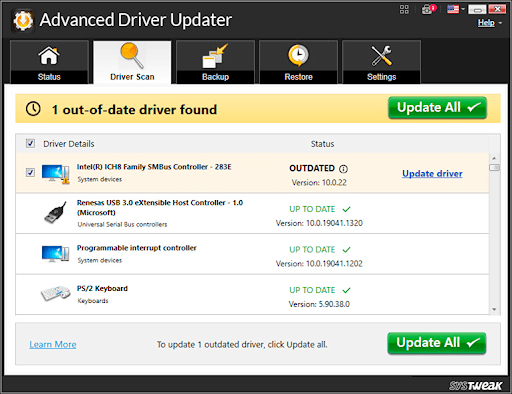
- Após a atualização de todos os drivers, reinicie o computador para que as alterações entrem em vigor.
- Com este método, você poderá atualizar os drivers automaticamente.
Check This- Leia a revisão completa do Advanced Driver Updater.
5. Execute a ferramenta de avaliação de rede do Microsoft Teams
A Avaliação de Rede do Microsoft Teams permite detectar problemas de desempenho e conexão em sua rede. É um utilitário de linha de comando para verificar a conectividade de rede entre o computador de um usuário e um servidor de retransmissão da Microsoft.
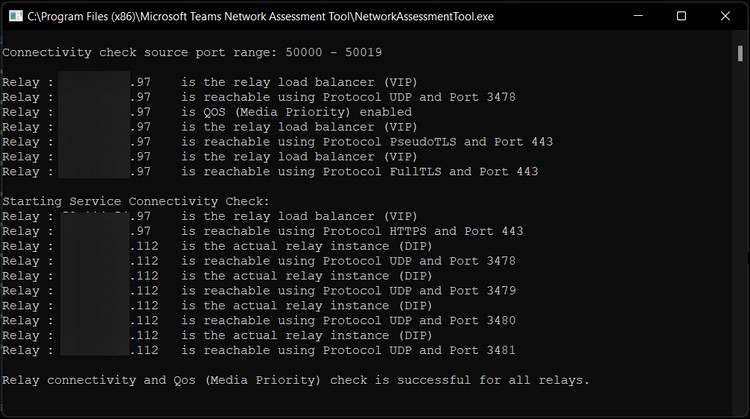
É uma ferramenta útil para os gerentes de rede identificarem problemas de rede em uma empresa usando o Microsoft Teams. Para usar a ferramenta de avaliação de rede do Microsoft Teams, siga estas etapas:
- Para usar a ferramenta de avaliação de rede do Microsoft Teams, acesse o site da ferramenta de avaliação de rede do Microsoft Teams.
- Salve o arquivo executável em seu computador, clique na opção Download.
- Execute o arquivo executável e siga as instruções na tela para concluir a instalação.
- Como esta é uma ferramenta de linha de comando, ela não aparece na lista de programas instalados recentemente, como aplicativos GUI.
- Para usar o utilitário, inicie a caixa de diálogo Executar pressionando Win + R para usar o utilitário.
- Para navegar, cole a seguinte rota na caixa de execução e clique em OK
%ProgramFiles(x86)%\Ferramenta de avaliação de rede do Microsoft Teams
- Para executar o utilitário no prompt de comando, clique duas vezes em NetworkAssessmentTool.exe. Ele fará diferentes verificações de conectividade em tempo real para ver se os servidores de retransmissão podem ser alcançados usando o UDP e a porta do aplicativo.
6. Reinstale o Microsoft Teams
Se os problemas persistirem, reinstale o Microsoft Teams para resolver quaisquer dificuldades causadas por arquivos corrompidos ou outros erros.
Para remover o Microsoft Teams, siga estas etapas.
- Para abrir Configurações, pressione Win + I.
- Em seguida, vá para a guia Aplicativos.
- No painel direito, escolha Aplicativos e recursos.
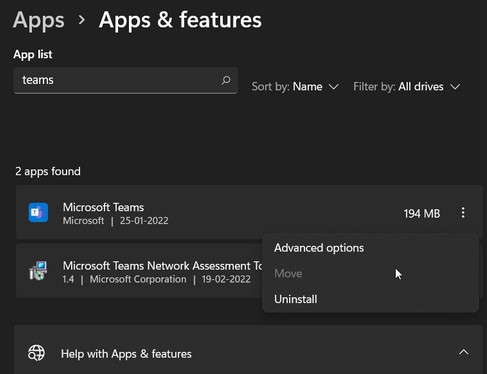
- Clique no menu de três pontos para abrir o Microsoft Teams. Para desinstalar o programa, escolha Desinstalar e aceite a ação.
- Novamente baixe e instale o Microsoft Teams e use a ferramenta.
Conclusão:-
No Microsoft Teams, sua banda larga irregular é um atraso visual típico e uma fonte de gagueira. Para corrigir o atraso de vídeo no Microsoft Teams durante as chamadas de vídeo, você pode usar o método acima. Além disso, para manter os drivers atualizados e corrigir problemas de atraso no Microsoft Teams, você pode usar o Advanced Driver Updater para atualizar todos os drivers desatualizados.
Deixe-nos saber sobre suas opiniões na seção de comentários abaixo.