Como corrigir o erro "Falha no TDR de vídeo" no Windows 11,10
Publicados: 2022-03-28Quando você está no meio de uma atividade importante e seu computador exibe a tela azul da morte (BSOD) no Windows 10, é realmente frustrante. A maioria de nós encontrou o BSOD muitas vezes, geralmente depois de instalar a atualização mais recente do Windows.
Embora o BSOD possa ocorrer por várias causas, o aspecto mais alarmante é que, uma vez que o computador o experimente, você poderá ver problemas estranhos em outros aplicativos. Uma das muitas dificuldades pós-BSOD que os clientes veem é o erro Video TDR Failure. Isso acontece toda vez que você tenta reproduzir um arquivo de vídeo, jogar um jogo ou fazer qualquer outra coisa no computador que exija saída de vídeo.
Embora seu computador possa reiniciar regularmente após paradas oportunas se você estiver enfrentando o problema de “falha no TDR de vídeo do Windows”, o problema não desaparecerá sem uma solução infalível. Embora existam vários remédios disponíveis, as soluções serão diferentes dependendo do tipo de sua placa gráfica.
Em primeiro lugar, o que exatamente é o erro TDR no Windows?
TDR significa “Tempo limite, detecção e recuperação” e é uma função do Windows. Ele começa quando a placa gráfica de um computador para de funcionar, parando todas as funções do sistema. Quando isso acontece, o usuário normalmente recebe uma tela azul e o recurso TDR redefine a placa gráfica do sistema, permitindo que o usuário volte a uma área de trabalho em funcionamento. Ocasionalmente, a tela azul persiste até que a falha do driver da placa gráfica seja totalmente resolvida.
O que causa o erro de falha de TDR de vídeo?
Sempre existe a possibilidade de falha de TDR de vídeo no Windows 10, independentemente da sua placa gráfica (NVIDIA, Intel ou AMD). Esse erro pode ser causado por várias coisas, incluindo:
- Problemas com a placa gráfica ou outros componentes do computador
- Drivers de placa gráfica que não são mais suportados
- Componentes do computador com overclock Muitos programas rodando em segundo plano
- Problemas de compatibilidade de componentes
- O sistema está superaquecendo.
Por favor, tenha em mente que estas são apenas as razões mais prováveis para o problema. A falha do TDR ainda não foi devidamente tratada pela Microsoft e nenhuma solução permanente foi fornecida.
Vamos passar para as soluções agora que examinamos os motivos da falha do TDR de vídeo do Windows.
Como corrigir a falha do TDR de vídeo no Windows 10
Se o seu TDR falhar, sua máquina será reinicializada sem parar. Se o computador for interrompido durante o loop de inicialização, talvez você não consiga acessar seus dados e a depuração possa ser demorada. Como resultado, você deve começar a corrigir o problema imediatamente.
1. Reinstale ou atualize os drivers da placa gráfica
O primeiro passo é abordar as preocupações dos motoristas. Muitas pessoas afirmam que atualizar ou reinstalar os drivers, especialmente o driver gráfico, corrige o problema. No seu PC com Windows 10, siga estas etapas:
- Pressione a tecla Windows + R para abrir Executar
- Digite devmgmt.msc
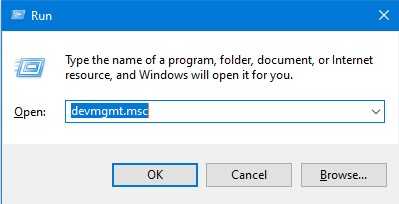
- Clique duas vezes nos adaptadores de vídeo
- Clique com o botão direito do mouse na placa de vídeo Intel e clique em Atualizar driver
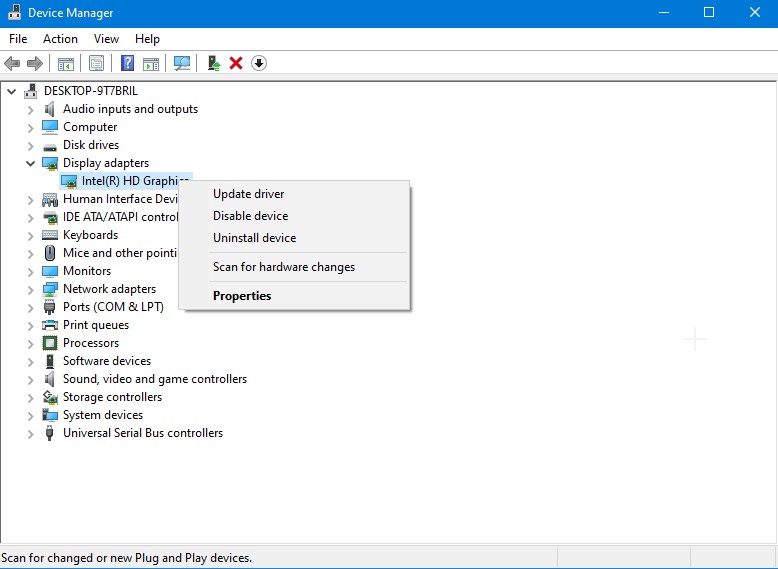
Depois disso, reinicie o computador para ver se o problema permanece. Se isso acontecer, o próximo método é reinstalar o driver do site oficial da placa gráfica.
2. Faça alterações nas configurações de gerenciamento de energia, se necessário
A maneira como um computador ou laptop lida com gráficos provavelmente está sendo prejudicada por suas configurações de energia. Para corrigir uma falha de TDR de vídeo, desative o PCI Express. Siga os seguintes passos:

- Abra o Painel de Controle> Clique em Exibir e selecione a categoria
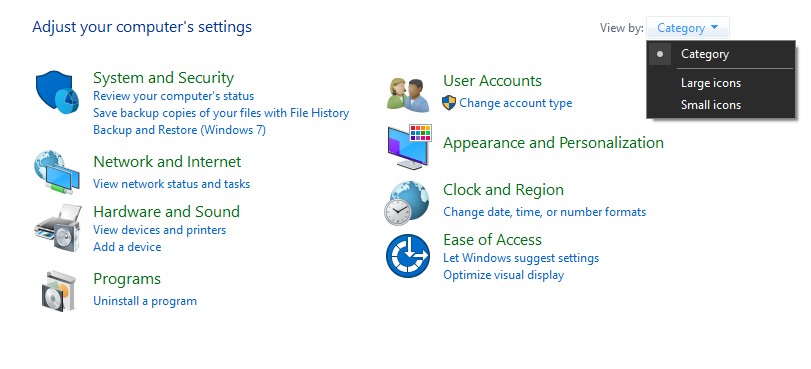
- Vá para Hardware e Som > Opções de Energia para acessar as opções de energia do seu computador.
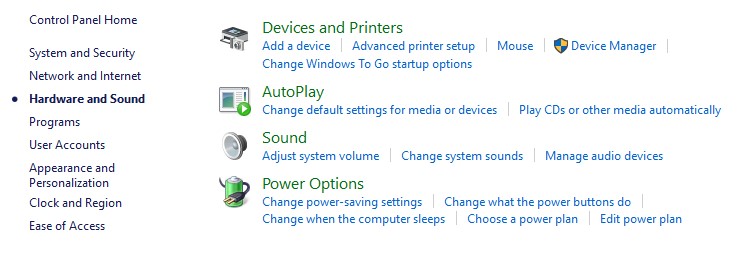
- As configurações de alteração do plano estão localizadas ao lado do plano que você está usando. Em seguida, selecione Configurações avançadas de energia no menu suspenso.
- Defina a opção Link State Power Management como Off após expandir a opção PCI Express.
- Clique em Aplicar para salvar suas alterações.
Verifique se o problema ainda existe após reiniciar o computador.
3. Certifique-se de que todos os componentes do computador estejam limpos
O superaquecimento do computador é uma das causas prováveis de uma falha no TDR de vídeo. A coleta de sujeira e detritos nos componentes do computador causa isso. Ao limpar fisicamente o computador, você deve prestar muita atenção a todos os componentes. Ventiladores, pentes de RAM, placas gráficas e processadores são áreas onde você deve concentrar seus esforços.
Embora você não deva mais ver a falha de TDR de vídeo no Windows 10 depois de seguir essas soluções alternativas, se o problema persistir, você provavelmente precisará formatar o disco rígido do computador e instalar uma nova cópia do Windows 10 para resolver o problema. Crie backup completo de todos os dados vitais antes de formatar seu disco rígido.
Depois de terminar a formatação, tente assistir ao vídeo que estava tentando assistir quando viu inicialmente a mensagem de falha do TDR. É bem possível que você não consiga reproduzi-lo, pois está corrompido. Use Stellar Repair for Video, uma solução confiável de reparo de vídeo, para corrigi-lo.
Reparo de falha de vídeo TDR com garantia
Stellar Repair for Video é uma solução especializada que pode ajudá-lo a recuperar arquivos de vídeo perdidos ou destruídos do seu computador. É um programa que pode corrigir dados de vídeo de qualquer câmera e em qualquer formato, incluindo MP4, MOV, AVI, MKV e AVCHD. Para usuários de Windows e Mac, ele fornece uma solução abrangente de recuperação de arquivos de vídeo. Ele pode corrigir vários filmes simultaneamente e armazenar os arquivos reparados no local certo.
É assim que você pode usar o software: –
- Stellar Repair for Video pode ser baixado e instalado. Após a conclusão da instalação, inicie o programa.
- Para adicionar os arquivos de vídeo a serem corrigidos, vá para a tela inicial e selecione Adicionar arquivo. Para iniciar o procedimento de reparo, selecione 'Reparar'.
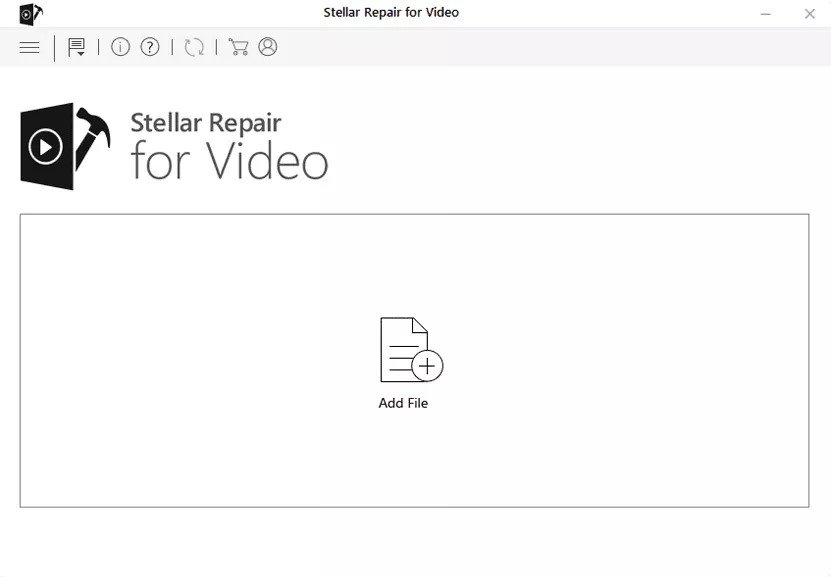
- Uma barra de progresso permitirá que você acompanhe o progresso do reparo.
- Você poderá visualizar os arquivos corrigidos antes de salvá-los no seu PC com Windows 10 após a conclusão do reparo.
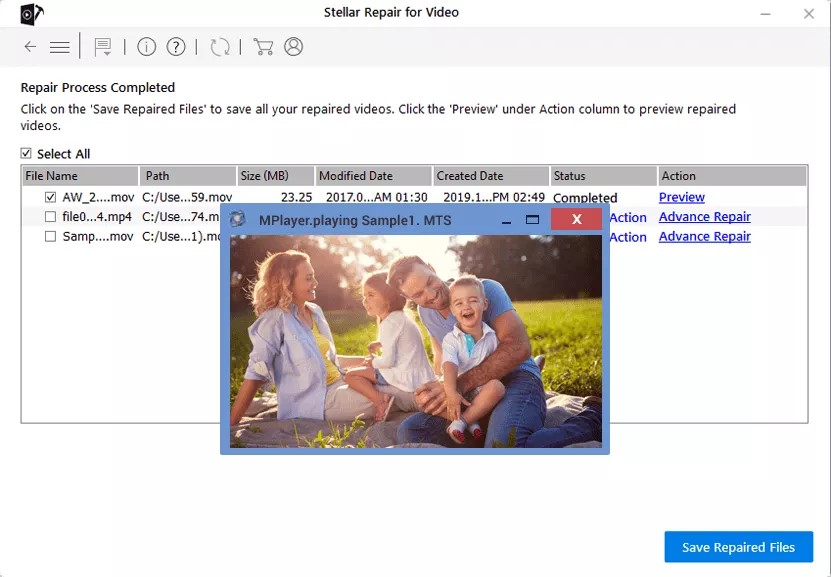
- Temos certeza de que, após corrigir os filmes dessa maneira, você não receberá mais o erro de falha de TDR de vídeo.
Conclusão
Drivers de placa gráfica desatualizados, superaquecimento do computador ou configurações de energia inadequadas podem causar falha no TDR de vídeo. Embora as soluções manuais possam ajudar, se nenhuma delas funcionar, redefinir o computador e reinstalar o Windows 10, sem dúvida, resolverá o problema. Se você perdeu dados de vídeo como resultado de um erro, o Stellar Repair for Video pode ajudá-lo a recuperá-los.
