Como consertar o monitor ViewSonic sem problema de sinal
Publicados: 2023-07-19Quando o monitor não está funcionando corretamente, como você executaria suas tarefas no computador?Confira este guia completo para saber como você pode consertar o monitor ViewSonic sem problemas de sinal usando algumas soluções fáceis.
ViewSonic é uma marca incrível que fornece várias soluções de exibição para os usuários. A marca oferece soluções de exibição acessíveis para diferentes usuários. Seja você um profissional, um jogador ou qualquer outro usuário, você pode obter o monitor perfeito de sua escolha com o ViewSonic. Além disso, a marca oferece diferentes tipos de aparelhos com características e especificações variadas para te ajudar a escolher o ideal.
Embora as opções de exibição sejam bastante confiáveis, às vezes você pode enfrentar erros ao usar o monitor. O problema relacionado ao monitor ViewSonic é que nenhum sinal pode aparecer repetidamente. Esses problemas são bastante comuns e podem aparecer devido a um ou dois motivos. No entanto, é muito fácil se livrar desse problema no seu dispositivo Windows. Apenas algumas soluções fáceis farão a tarefa para você.
Métodos para corrigir o monitor ViewSonic sem sinal no Windows
Nas próximas seções deste artigo, veremos algumas das melhores maneiras de corrigir qualquer erro que possa levar ao ViewSonic: Sem sinal. Você deve passar por essas soluções consecutivamente até que o problema seja resolvido.
Solução 1: Verifique o monitor e seus cabos de conexão
A primeira coisa que você deve fazer se encontrar o monitor ViewSonic sem erro de redefinição de sinal é verificar os cabos do monitor. Um cabo solto solto pode resultar neste erro. Além disso, se você estiver usando mais de um dispositivo para exibição, também deverá alternar o mesmo para o monitor ViewSonic.
Além disso, verifique se há algum dano visível ou físico no cabo ou nas portas do monitor/PC. Se algum dano for visível, tente usar outro cabo. Além disso, você também pode tentar verificar o cabo em algum outro monitor ou dispositivo de exibição. No entanto, se o seu monitor ViewSonic regular ou o monitor portátil ViewSonic não tiver sinal, tente a próxima correção.
Leia também: Como corrigir nenhum sinal DP do seu dispositivo Dell Monitor [facilmente]
Solução 2: drenar a energia do monitor para corrigir a falta de sinal do ViewSonic
A próxima correção que você pode tentar para se livrar do monitor ViewSonic sem problema de sinal é drenar a energia do monitor. Este método permitirá que você garanta que o dispositivo seja redefinido e funcione como um novo. O procedimento para drenar a energia é bastante simples e segue abaixo:
- Desligue o monitor e desconecte os cabos de alimentação. Faça o mesmo para o PC também.
- Mantenha todo o sistema assim por cerca de 10 minutos.
- Pressione o botão liga/desliga do monitor por alguns segundos e reconecte os cabos.
Inicie o sistema para ver se este monitor portátil ViewSonic não apresenta nenhum erro de sinal persistente. Se isso acontecer, siga a próxima correção.

Solução 3: recuperação de memória
Outra ótima solução para corrigir o monitor ViewSonic sem sinal HDMI é executar Memory Recall. Memory Recall é uma configuração no monitor que permite corrigir diferentes problemas com o dispositivo de exibição. O principal objetivo dessa configuração é ajudar o usuário a redefinir o dispositivo e suas configurações de fábrica. Esta opção pode corrigir facilmente vários erros relacionados ao monitor. O procedimento para executar Memory Recall também é bastante simples. Basta pressionar/tocar no botão de menu e localizar a configuração Memory Recall. Navegue até esta configuração e pressione/toque no botão Selecionar no monitor. Aguarde alguns segundos enquanto o dispositivo reinicia.
Agora você não enfrentará o erro ViewSonic sem sinal. Basta selecionar a fonte da imagem que deseja conectar.
Leia também: Como corrigir o PC ligado, mas sem exibição no monitor [CORRIGIDO]
Solução 4 Atualize o driver gráfico
Como você já deve saber, é necessário conectar alguns monitores ViewSonic para executá-los, pois eles usam a GPU para exibir com precisão. Portanto, se um driver gráfico estiver desatualizado, o monitor ViewSonic sem erro de sinal pode aparecer. Portanto, você precisa atualizar o driver gráfico para corrigir esse problema.
No entanto, como seu monitor não está funcionando corretamente, para executar esta solução, você precisa usar outro monitor/dispositivo de exibição para esta solução. Depois de se conectar a outro dispositivo e recuperar a exibição, use o Bit Driver Updater para corrigir o erro.
O Bit Driver Updater é um dos utilitários de atualização de driver mais incríveis que você pode usar. Esta é uma ferramenta automatizada que permite atualizar todos os drivers presentes em seu sistema. Além disso, com a ferramenta, você obtém uma infinidade de outros recursos, como atualizações com um único clique, um banco de dados enorme e atualizado de drivers, opções de agendamento de atualização, opções para backup ou restauração de drivers etc.
- Clique no botão abaixo parabaixar a configuração do Bit Driver Updater .
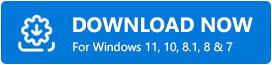
- Instale a ferramenta e inicie-a para que ela possa começar a escanear seu sistema em busca de drivers desatualizados e defeituosos.
- Quando a lista desses drivers aparecer, atualize agora o driver gráfico ou atualize tudoconforme adequado.
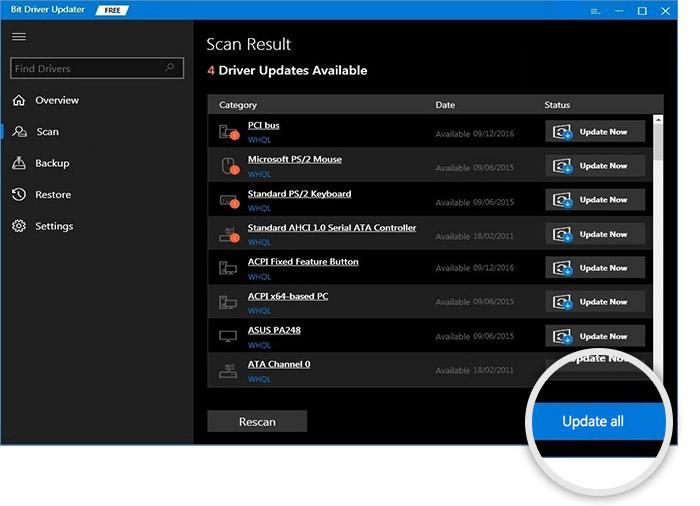
- Reinicie o sistema quando a atualização for concluída.
Leia também: Download e atualização dos drivers do monitor Asus no Windows 10, 11
Monitor ViewSonic sem sinal: Fixo
Agora é hora de resumir este guia simples. Na seção anterior, vimos algumas das maneiras mais incríveis de se livrar do erro. Depois de passar pelas soluções, você não enfrentará nenhum problema. No entanto, você pode ter algumas dúvidas. Então, para lidar com tudo isso, estamos aqui para ajudar.
Escreva suas perguntas na seção de comentários abaixo. Nós entraremos em contato com você com soluções detalhadas e úteis em nenhum momento. Além disso, você também pode oferecer feedback a este guia usando o mesmo. Além disso, assine nossa newsletter se você gosta deste blog. Não se esqueça de seguir nossas páginas de mídia social no Pinterest, Instagram, Facebook, Tumblr e Twitter.
