Como consertar VPN que não funciona no Chrome: um guia simples
Publicados: 2024-11-25Uma VPN pode ajudar a mascarar sua localização, acessar sites restritos bloqueados em sua região e proteger seus dados, roteando-os através de um túnel seguro. O Chrome não vem com VPN integrada. Você precisa depender de um software VPN externo ou usar uma extensão VPN.
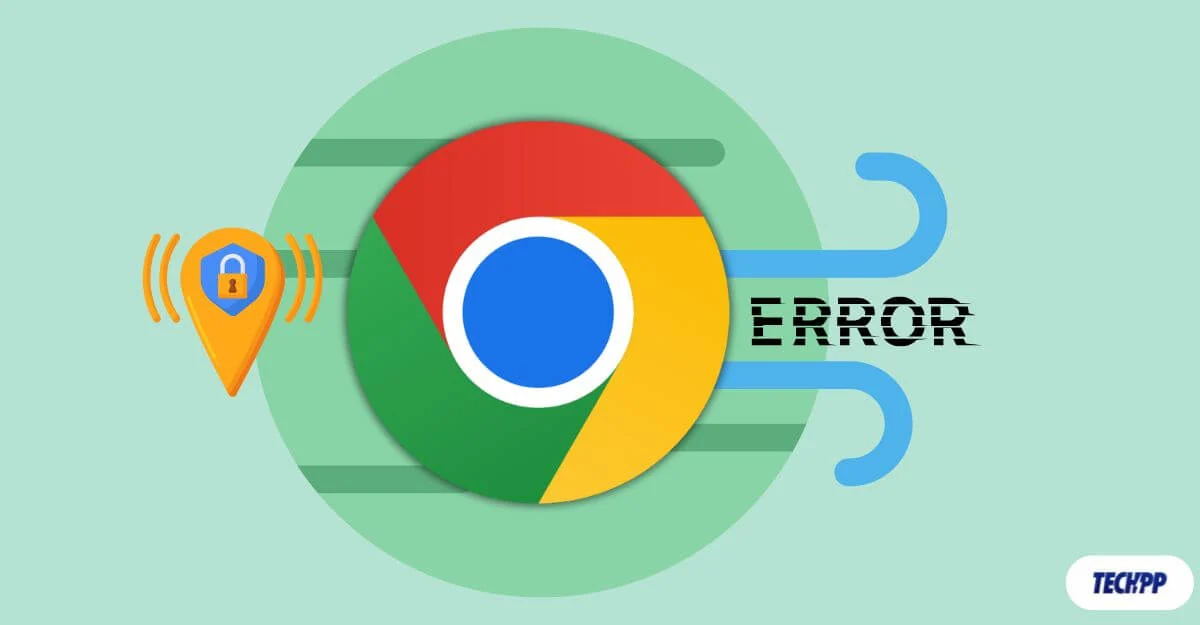
No entanto, às vezes o Chrome não reconhece a VPN e roteia sua atividade de rede por meio de roteamento regular, o que pode expor seus dados reais, impedir o acesso a sites restritos e torná-lo mais sujeito a problemas de privacidade. Felizmente, você pode corrigir esse problema rapidamente seguindo as técnicas simples de solução de problemas listadas abaixo.
Índice
Como resolver problemas de VPN no Google Chrome
S.não | Ação a ser tomada | O que fazer |
|---|---|---|
1 | Ligue sua VPN | Certifique-se de que a VPN esteja habilitada e conectada ao local correto do servidor. |
2 | Permitir VPN no Firewall/Antivírus | Desative seu firewall/antivírus temporariamente ou permita o Chrome em suas configurações. |
3 | Trocar protocolo VPN | Altere o protocolo VPN para OpenVPN, WireGuard ou IKEv2 nas configurações de VPN. |
4 | Desativar extensões do Chrome | Desative as extensões do Chrome em Extensões>Gerenciar Extensões |
5 | Limpar cache e cookies | Vá para Configurações do Chrome > Privacidade e segurança > Excluir dados de navegação para limpar os arquivos em cache. |
6 | Ativar proteção contra vazamento de DNS | Ative a proteção contra vazamento de DNS em seu aplicativo VPN ou defina um DNS personalizado como Google DNS 8.8.8.8. |
7 | Use servidores de ofuscação ou IP dedicado | Selecione servidores de ofuscação ou IP dedicado em sua VPN para contornar as restrições. |
8 | Instale uma extensão bloqueadora WebRTC | Adicione um bloqueador WebRTC como o WebRTC Control da Chrome Web Store para impedir vazamentos de IP. |
9 | Reinicie tudo | Reinicie o Chrome, o aplicativo VPN e seu dispositivo para resolver problemas temporários. |
10 | Reconfigure a VPN do roteador ou use uma rede diferente | Acesse as configurações do roteador se estiver usando o Router VPN para corrigir a configuração da VPN ou conectar-se a outra rede. |
11 | Experimente uma nova VPN ou redefina o dispositivo | Mude para outro serviço VPN ou redefina seu dispositivo como último recurso. Redefina seu dispositivo para a configuração original. |
Antes de usar métodos de solução de problemas, certifique-se de que sua VPN esteja ativada e não funcione no Chrome. Para verificar, visite sites como whatismyip.com e compare seu endereço IP com o mostrado. Se detectar sua localização real em vez da localização do servidor VPN, você poderá confirmar que não está funcionando.
Comece com as correções rápidas
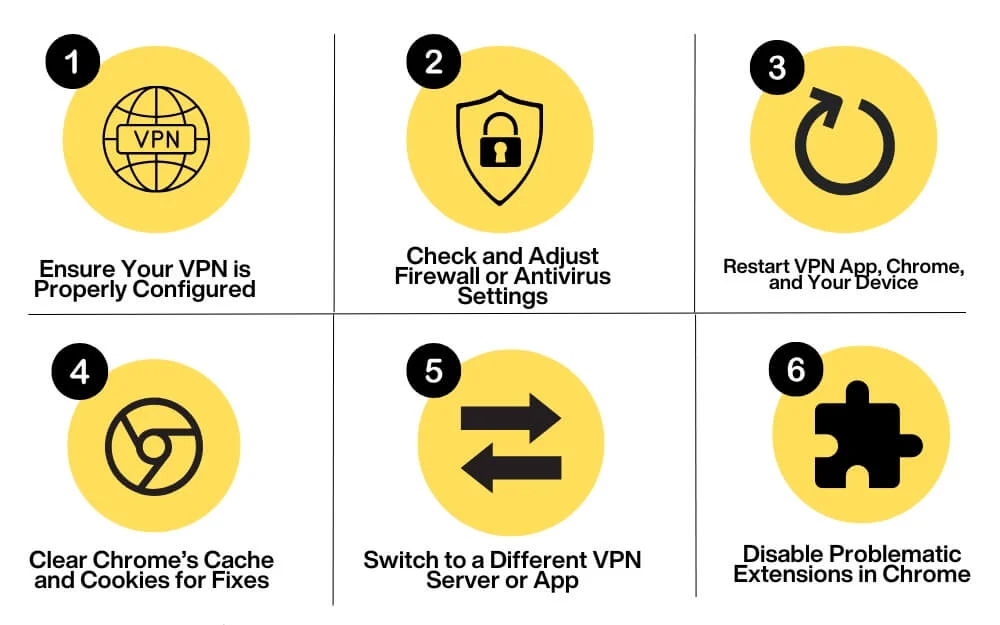
Verifique suas configurações de VPN
Certifique-se de que sua VPN esteja ligada e habilitada em sua rede. Embora isso pareça muito óbvio, é um dos motivos mais comuns pelos quais uma VPN não funciona ao usar o Chrome. Depois de ativar a VPN, certifique-se de ter selecionado a localização correta do servidor VPN com base em suas necessidades, especialmente se quiser desbloquear sites com restrições geográficas.
Além disso, tente alterar o protocolo VPN nas configurações de VPN. Você pode configurá-lo para OpenVPN, WireGuard ou IKEv2 para melhor conectividade. Enquanto estiver fazendo isso, verifique se o Chrome está excluído da lista de VPNs, pois isso pode impedir seu uso.
Verifique se há interferência de firewall ou antivírus
Às vezes, um firewall ou antivírus pode interferir na sua conexão VPN e desconectá-la. Nesse caso, pode ser necessário desativar temporariamente a proteção antivírus ou editar as configurações do firewall para permitir que o Chrome use a VPN. Geralmente você pode encontrar essa opção nas configurações de antivírus ou firewall.
Reinicie a VPN e o Chrome
Freqüentemente, uma falha ou bug temporário pode impedir que o Chrome funcione corretamente com a VPN. Reinicie o Chrome e sua VPN para resolver isso e reconecte-se à rede existente. Se isso não resolver o problema, reinicie o dispositivo e o roteador e verifique se o problema persiste.
Limpar cache e cookies
Em muitos casos, cookies desatualizados ou cache corrompido podem ser o motivo pelo qual sua VPN não funciona em sites específicos. O Chrome armazena cookies e cache para carregar sites mais rapidamente, mas às vezes pode usar esses dados salvos para recarregar sites sem VPN, o que pode expor seu endereço IP real.
Para corrigir isso, você pode limpar o cache do Chrome para sites específicos ou seu histórico e dados de navegação para evitar problemas e resolvê-los. Para limpar o cache, vá para as configurações do seu Chrome, vá para a guia Privacidade e segurança na barra lateral e, na seção Privacidade e segurança, toque em Excluir dados de navegação. Aqui você pode selecionar todos os dados e excluí-los.
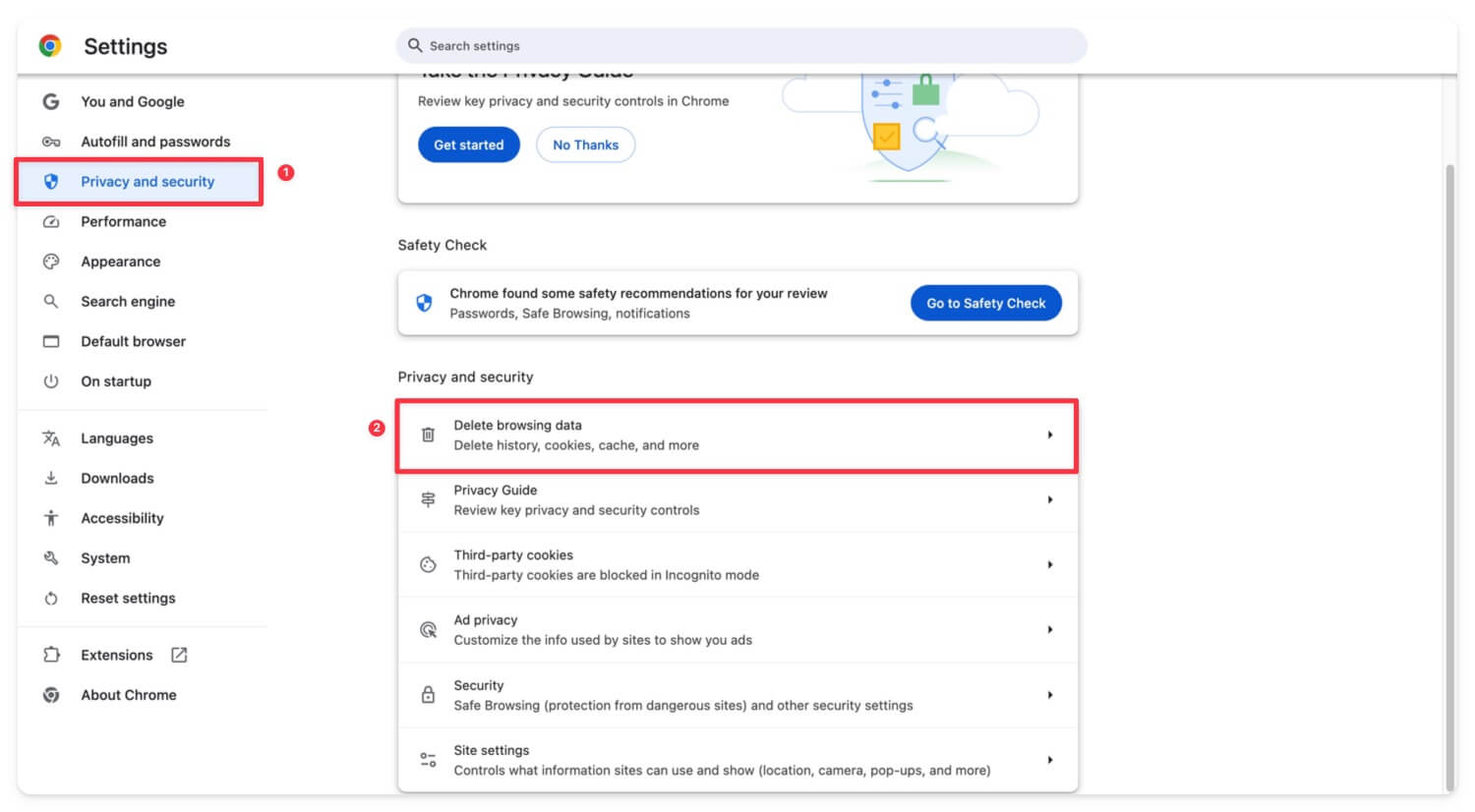

Experimente o serviço VPN alternativo
Tente usar outra VPN. Existem muitos serviços VPN gratuitos que você pode experimentar. Se isso resolver o problema, provavelmente o problema estará relacionado ao seu serviço VPN. Tente atualizar sua VPN para a versão mais recente ou reinstale-a, se possível, reconecte-a e verifique se funciona.
Desativar extensões
Às vezes, as extensões podem interferir na sua conexão VPN e causar problemas com a VPN. Isso pode acontecer principalmente com extensões relacionadas a outras seguranças, à rede ou ao servidor VPN direto instalado no Chrome. Tente desativá-los primeiro e verifique se o problema persiste.
Como desativar a extensão no Chrome
- Clique no ícone Extensão na parte superior e clique em Gerenciar extensões .
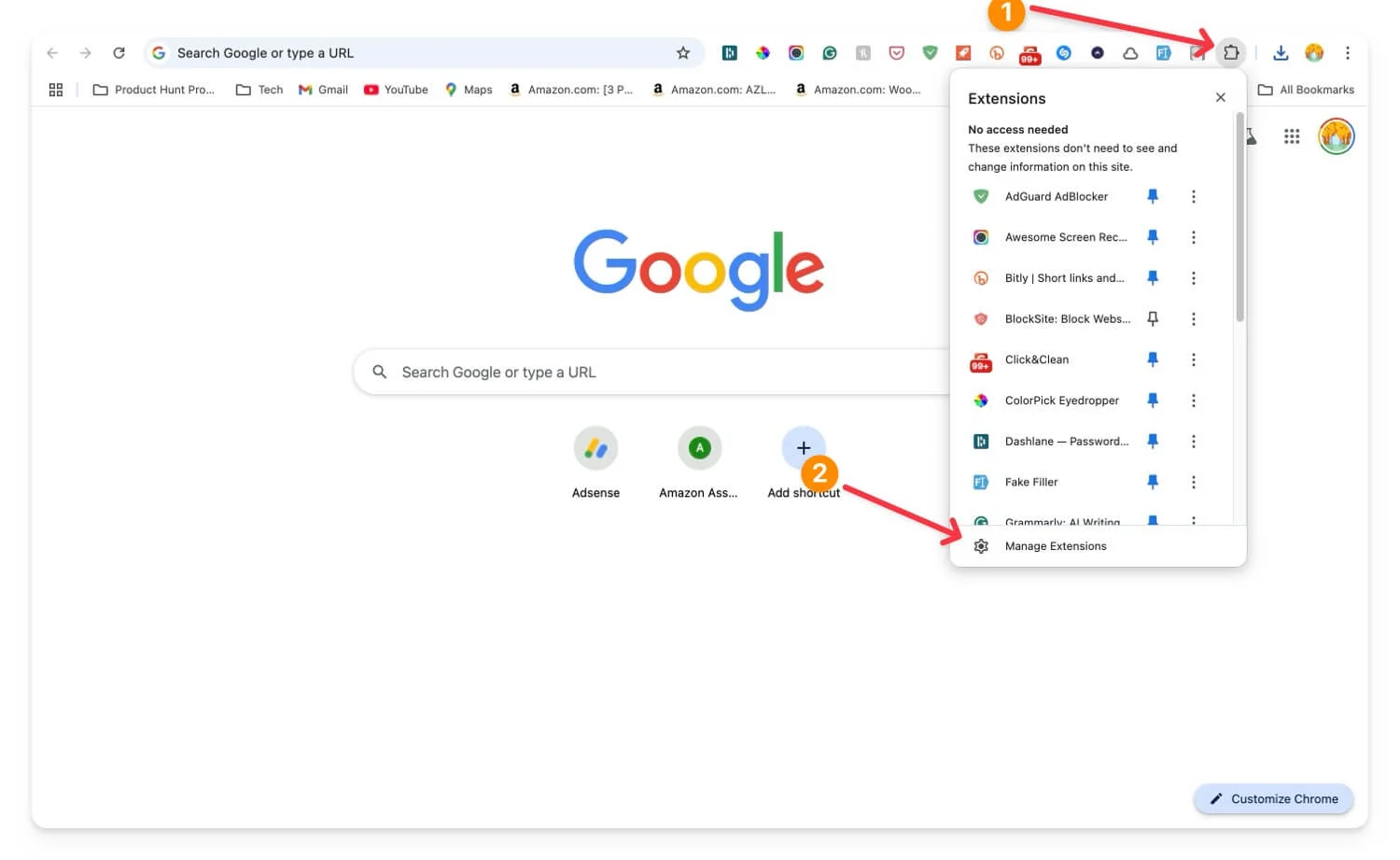
- Encontre a extensão problemática e desative-a.
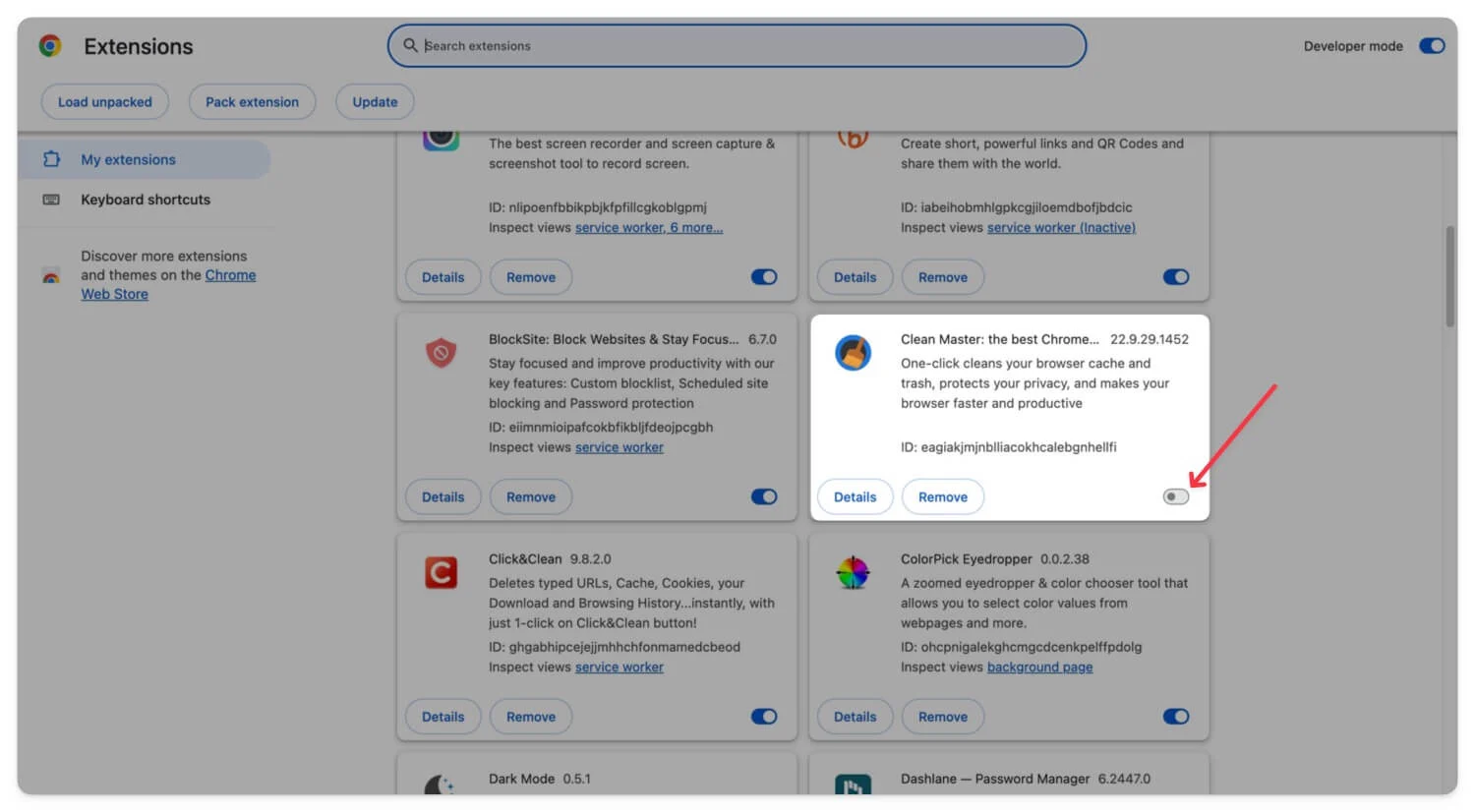
- Para desativar todas as extensões, adicione o sinalizador #extensions-menu-access-control de chrome://flags/ e reinicie o navegador Chrome.
- Para desativar todas as extensões, clique no ícone Extensão e desative o botão de alternância da extensão.
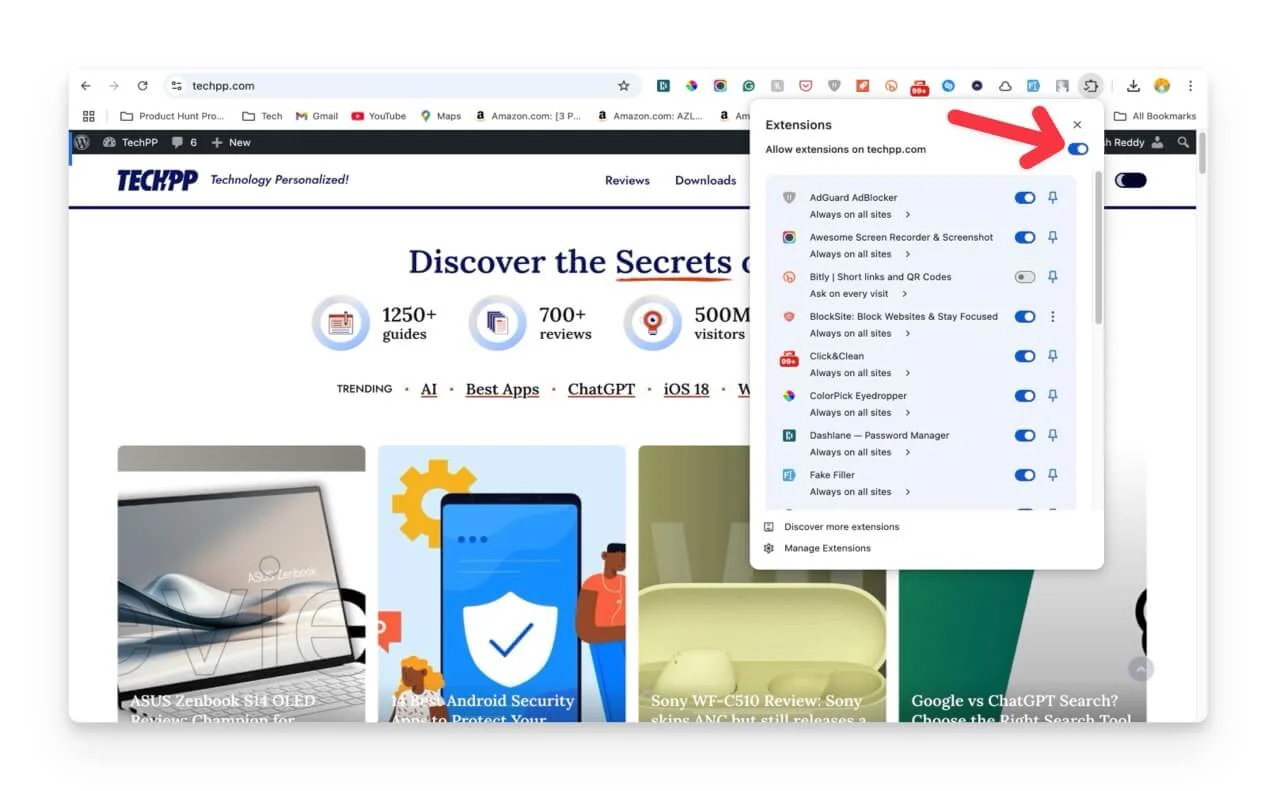
Técnicas avançadas de solução de problemas
Se as soluções rápidas não resolverem o problema, siga os métodos avançados para corrigir os problemas isolados que causam problemas de VPN no seu Chrome.
Verifique se um site específico bloqueia a VPN
Se você estiver tendo problemas com um site específico, como acessar o site ou baixar os arquivos dele. Provavelmente, isso pode ser a causa de você estar na lista negra e ser restringido pelo site. Alguns serviços VPN permitem que você use servidores de ofuscação como o tráfego HTTPS normal. Você pode encontrar isso em servidores especiais se sua VPN suportar. E alguns permitem que você use endereços IP dedicados, o que reduz a lista negra.
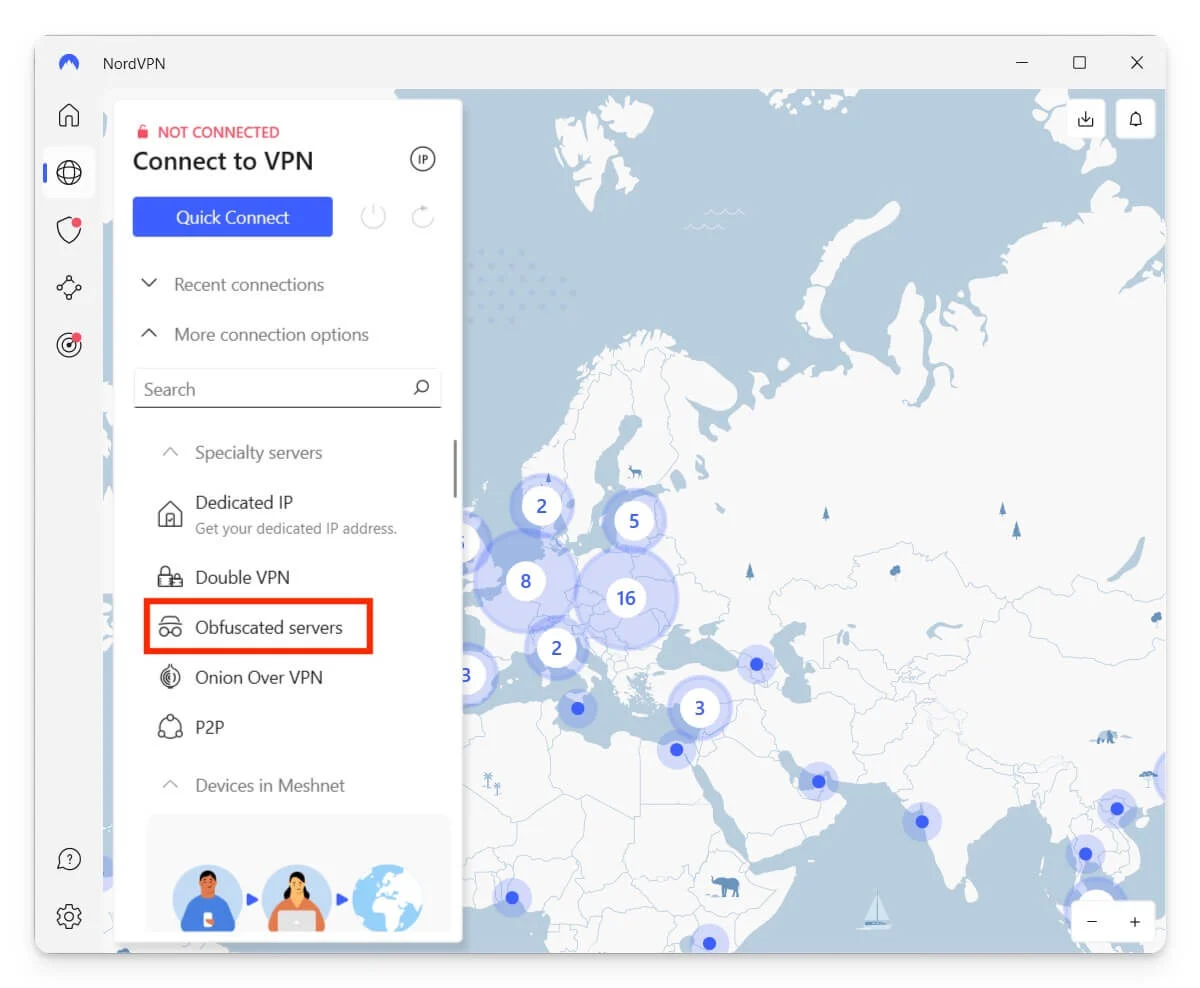
Para habilitar, vá em Configurações de VPN e procure a opção que ofusca servidores. Como alternativa, procure a opção de usar o endereço IP dedicado para evitar backlist.
Verifique se há vazamentos de DNS
Se o DNS, comumente referido como consulta do sistema de nomes de domínio, for usado para encontrar o site e vincular o endereço IP ao site, se essas consultas ignorarem sua VPN e forem enviadas diretamente para o serviço DNS do seu ISP, há uma chance de um vazamento de DNS.
Isso compromete a sua privacidade ao expor os sites que você visitou e também a sua localização. Você pode testá-lo conectando sua VPN e visitando sites como DNSleaktest.com ou IPleak.net e verificando qual serviço DNS é usado. Se os servidores forem do seu ISP, o DNS está vazando.
Você pode corrigir isso ativando a proteção integrada contra vazamentos de DNS na maioria dos aplicativos VPN. Se você usa uma VPN premium, procure a opção Função DNS ou DNS IPv6 . Habilite esta proteção. Quando estiver lá, reinicie sua VPN no Chrome e verifique se o problema persiste. Se ainda assim acontecer, altere suas configurações de DNS.
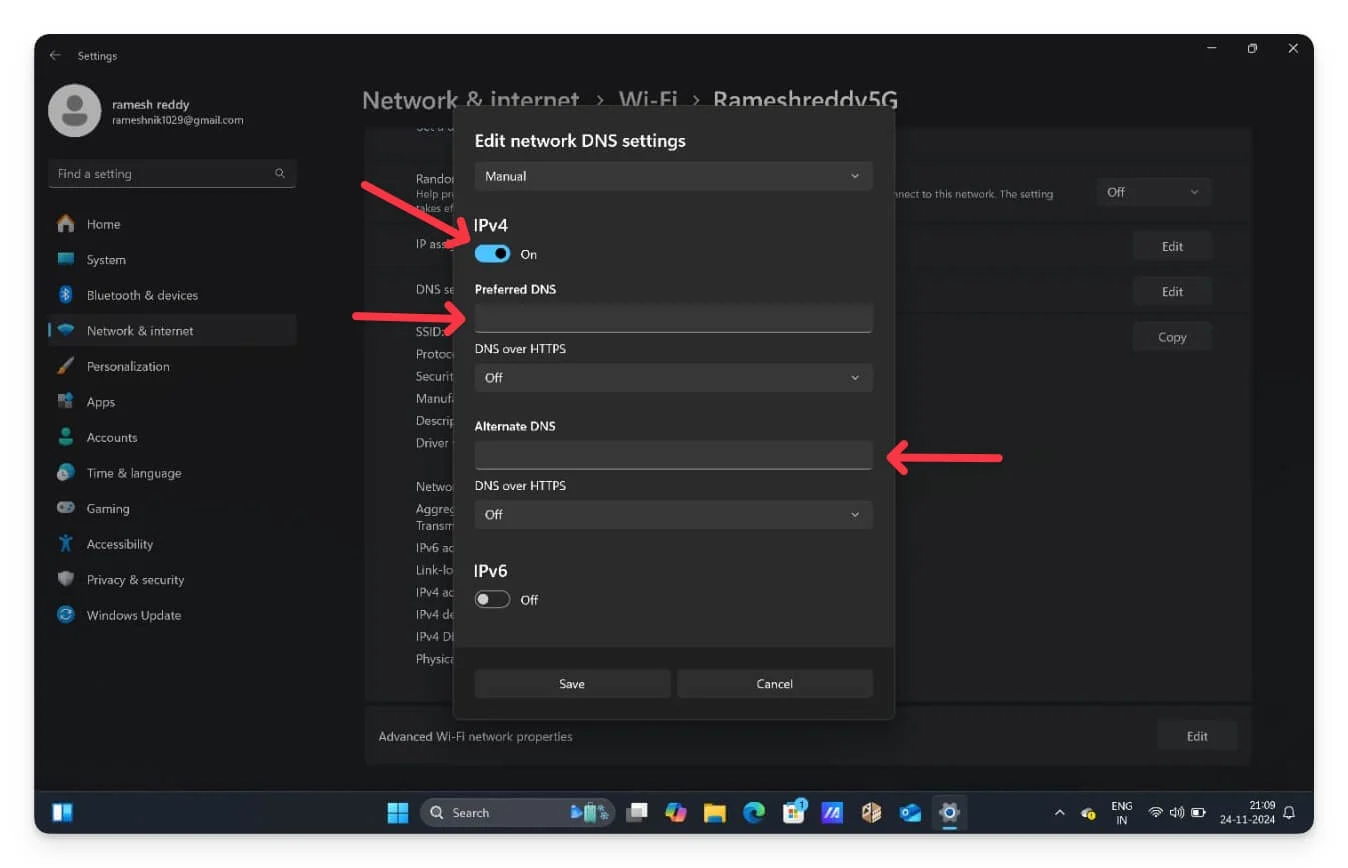
Você também pode definir seu servidor DNS personalizado em vez do servidor DNS do seu ISP. No Windows, vá para Configurações e Rede e Internet. Clique no WiFi e selecione o WiFi que você está usando . Role e clique no botão Editar próximo à atribuição do servidor DNS e, a seguir, clique em DHCP Automático e escolha Manual . Agora habilite o IPv4 e insira o DNS preferido. Você pode inserir o DNS 8.8.8.8 do Google ou o DNS 1.1.1.1 da Cloudflare e clicar em Salvar para definir o DNS personalizado privado em seu Windows.
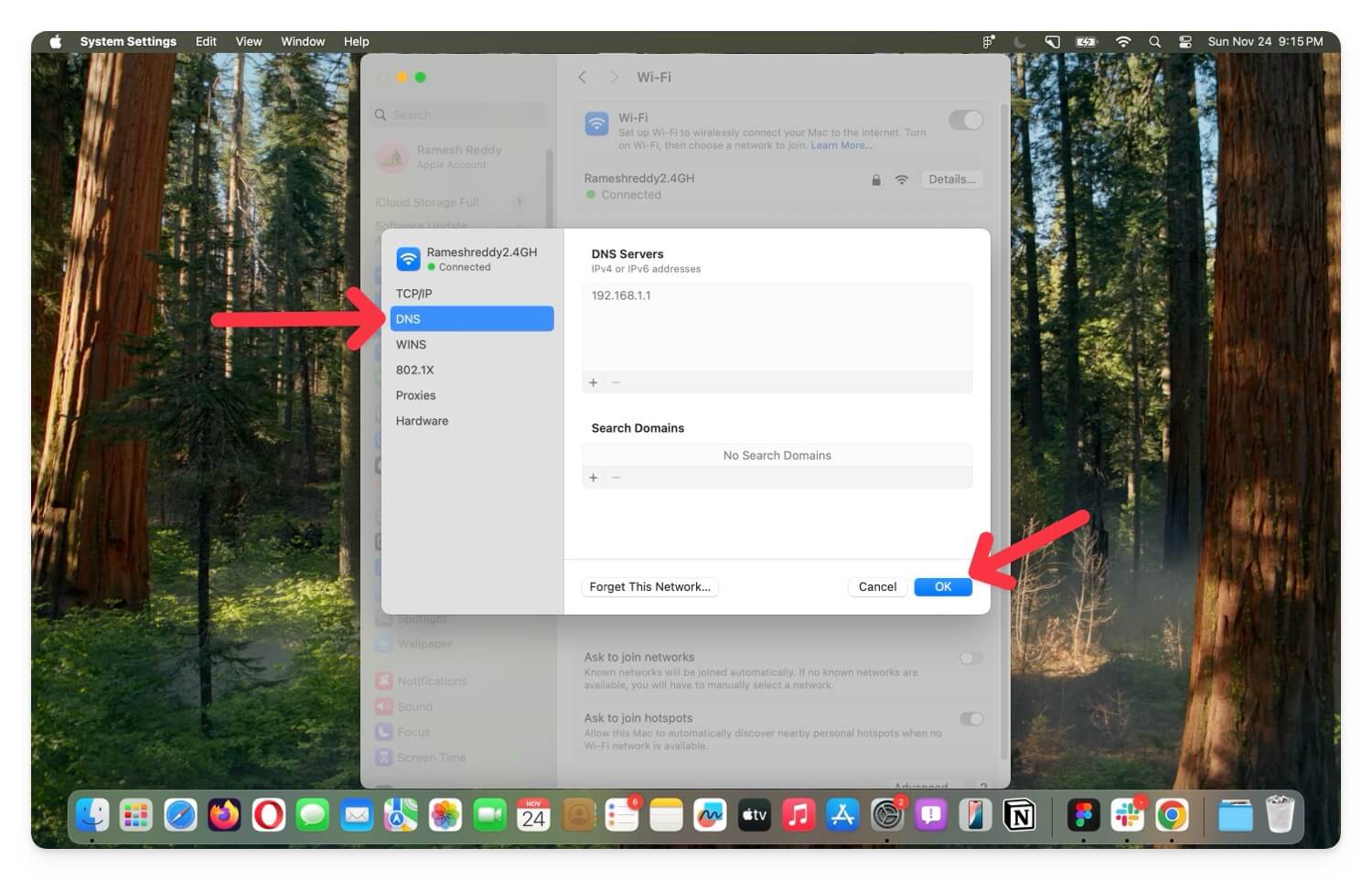
Para macOS, vá para Configurações > Rede > Wifi > clique no botão Detalhes ao lado de Wifi e vá para a guia DNS lateral. Clique no ícone de adição, adicione DNS seguro do Google 8.8.8.8 ou de outro provedor e clique em OK.
Desative o WebRTC manualmente
A estrutura WebRTC estabelece uma conexão direta ponto a ponto (PTP) entre navegadores, ignorando os servidores tradicionais. A maioria dos sites hoje em dia, especialmente aqueles focados em streaming e comunicação, usam a estrutura WebRTC para interações mais rápidas e com menos latência.
No entanto, devido ao seu método de comunicação sem servidor, o WebRTC requer o endereço IP real do navegador com o qual está se comunicando para estabelecer uma conexão. Isso acontece mesmo se você usar uma VPN para criptografar o tráfego da Internet e mascarar seu endereço IP.
Para evitar isso, você pode usar extensões do Chrome como Web RTC Blocker para bloquear o Web RTC e rotear seu tráfego por meio de uma VPN criptografada. Existem muitas extensões que ajudam a bloquear o Web RTC, e o Web RTC Blocker é a extensão mais comum que eu mais gosto.
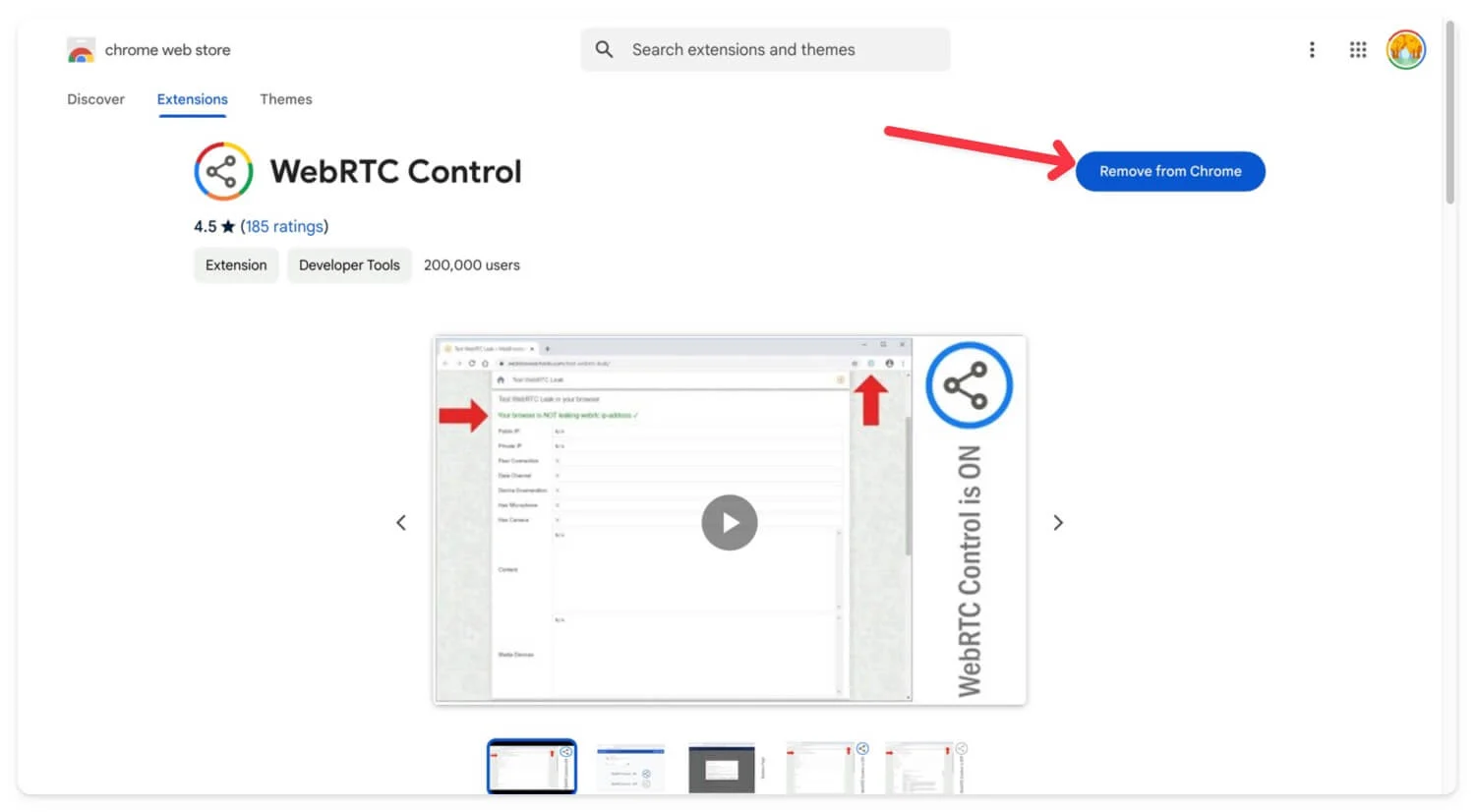
Para instalar e bloquear extensões WebRTC em seu navegador, abra o Chrome, vá para o Extension Store, pesquise a extensão WebRTC Contol ou use este link. Clique em Instalar ou Adicionar ao Chrome . Clique no ícone da extensão e toque na extensão Web RTC. Isso bloqueia a estrutura Web RTC mais recente dos sites, uma rede de servidor regular, e roteia seu tráfego para o túnel VPN.
Redefinir seu dispositivo de fábrica
Costumo recomendar uma redefinição de fábrica do dispositivo para corrigir quaisquer problemas. É um método eficaz que redefine todas as configurações e desinstala aplicativos ou serviços de terceiros que podem estar causando o problema que você não conhece. Ele também atualiza seu dispositivo para a versão mais recente, o que pode estar causando o problema.
Se você seguiu todas as etapas acima e ainda não consegue resolver o Chrome sem usar VPN, como último recurso, redefina seu dispositivo para a configuração original e verifique se isso resolve o problema. Na maioria dos casos, seguir todas as etapas e redefinir os padrões de fábrica como última opção ajuda muitas pessoas a resolver o problema.
No entanto, quando você redefine o dispositivo para a configuração original, todos os seus dados, incluindo os arquivos armazenados localmente, serão apagados. É altamente recomendável fazer backup deles antes de realizar uma redefinição de fábrica em seu dispositivo móvel ou computador.
Resolva facilmente o problema de “VPN não funciona no Chrome”
Se o problema persistir, certifique-se de que a VPN seja compatível com a sua rede. Algumas redes, especialmente locais de trabalho, podem restringir o uso de VPN. Se a sua VPN não estiver conectada, tente conectar-se a uma rede diferente usando um ponto de acesso, como a sua rede móvel.
Se você estiver usando a VPN do seu roteador, certifique-se de que ele esteja configurado corretamente. Você pode acessar as configurações do roteador e rotear seu tráfego através da VPN. Você pode configurar o roteador para usar apenas seus servidores DNS, como Google DNS ou Cloud DNS. Se isso não resolver o problema, tente usar um navegador focado na privacidade, como Brave e Firefox, ou navegadores com VPNs integradas. Esses navegadores VPN oferecem flexibilidade extra e podem ajudá-lo a usar temporariamente a VPN do navegador de maneira eficaz.
Perguntas frequentes sobre problemas de VPN no Google Chrome
Posso usar várias VPNs simultaneamente para aumentar a segurança?
Você pode usar várias VPNs, possivelmente duas simultaneamente, para aumentar a segurança. A maioria das VPNs premium, como a NordVPN, também oferece conexões VPN duplas que roteiam o tráfego através de vários servidores VPN.
Como posso garantir que minha VPN esteja configurada corretamente no navegador Chrome para dispositivos móveis?
Certifique-se de que seu aplicativo VPN móvel esteja sendo executado em segundo plano e ligado. Uma vez ativado, você verá um símbolo de cadeado quando a VPN estiver ativa na barra de status. Para verificar, você pode usar sites de terceiros como VPN Check para confirmar se está conectado à VPN e configurado corretamente.
Qual é a diferença entre um aplicativo VPN e uma extensão de navegador VPN?
Um aplicativo VPN criptografa todos os seus dados, incluindo atividades do navegador, conexões de aplicativos e processos em segundo plano. Enquanto isso, uma extensão VPN do navegador criptografa apenas o tráfego dentro do navegador e não todo o seu dispositivo. Você pode usar o aplicativo ou a extensão de acordo com sua preferência.
Que navegadores alternativos posso usar se o Chrome continuar tendo problemas de VPN?
Você pode usar navegadores com VPNs integradas se tiver problemas com uma VPN no navegador Chrome. Se isso não funcionar, você pode tentar o Firefox, o navegador Tor ou o popular navegador Opera, que possui uma VPN integrada.
