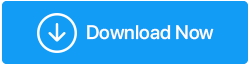Como corrigir o FPS baixo do War Thunder
Publicados: 2021-06-12Você está enfrentando um problema de baixo FPS em seu videogame de combate veicular favorito, War? Se sim, então você não é o único. O problema parece ter surgido após a atualização mais recente. Bem, quer se livrar dele rapidamente? Não se preocupe, neste post, discutiremos as melhores maneiras de resolver o War Thunder Low FPS.
Leia também: Como aumentar o FPS para jogos sem falhas?
Maneiras de resolver o baixo FPS do War Thunder no Windows
O problema pode ser devido a um driver desatualizado ou a um conflito de software. Portanto, listamos as melhores correções para solucionar problemas de FPS baixo ao jogar War Thunder. Aqui está a lista:
Lista de conteúdos
- Solução 1 – Atualize o driver gráfico
- Atualizando a placa gráfica automaticamente usando o atualizador de driver avançado
- Solução 2 – Faça alterações no plano de energia
- Solução 3 – Feche aplicativos desnecessários
- Solução 4 – Ajuste os gráficos do jogo
- Solução 5 – Use GPU dedicada
- Solução 6 – Reinstale o War Thunder
Você pode tentar essas correções uma por uma e ver qual delas resolve o problema.
Solução 1 – Atualize o driver gráfico
O motivo mais comum para o baixo FPS do War Thunder são drivers gráficos corrompidos ou desatualizados. Portanto, para retornar a uma experiência de jogo suave, é necessário atualizar as placas gráficas. Você pode atualizar a placa gráfica manualmente ou usando um aplicativo de terceiros como o Advanced Driver Updater.
Você pode atualizar a placa gráfica manualmente, mas isso significa ir ao site do fabricante da placa gráfica e verificar se há uma atualização para a placa gráfica. Esta parece ser uma tarefa demorada e para um iniciante, pode ser um aborrecimento. Portanto, é melhor obter uma ferramenta de atualização de driver confiável para manter os drivers atualizados o tempo todo.
Atualizando a placa gráfica automaticamente usando o atualizador de driver avançado
Não quer passar pelo processo demorado? Odeia investir tempo em coisas que podem ser feitas facilmente? Bem, se este for o caso, esta é a melhor opção para você. Você pode baixar o driver gráfico e outros drivers desatualizados automaticamente com o Advanced Driver Updater.
Advanced Driver Updater, como o nome explica, é um software projetado para atualizar drivers desatualizados e corrompidos. Para usar este melhor atualizador de driver para Windows, você não precisa conhecer a configuração do sistema e outros detalhes. O que você precisa fazer é instalar o produto e deixar tudo para o utilitário de atualização de driver.
Nota : Advanced Driver Updater vem como uma versão gratuita e Pro. Usando a versão gratuita, você terá que atualizar cada driver individualmente. Enquanto a versão registrada permite atualizar todos os drivers desatualizados em apenas um clique.
Etapas para usar o Atualizador de driver avançado
1. Baixe e instale o Advanced Driver Updater
Clique aqui para baixar o atualizador de driver avançado
2. Execute o melhor atualizador de driver e clique em Iniciar verificação agora. Aguarde o processo terminar.
3. Agora você verá uma lista de todos os drivers desatualizados. Se estiver usando uma versão de avaliação do produto, clique na opção Atualizar driver ao lado do driver gráfico. No entanto, se você estiver usando a versão registrada, basta clicar em Atualizar tudo para atualizar todos os drivers desatualizados detectados.
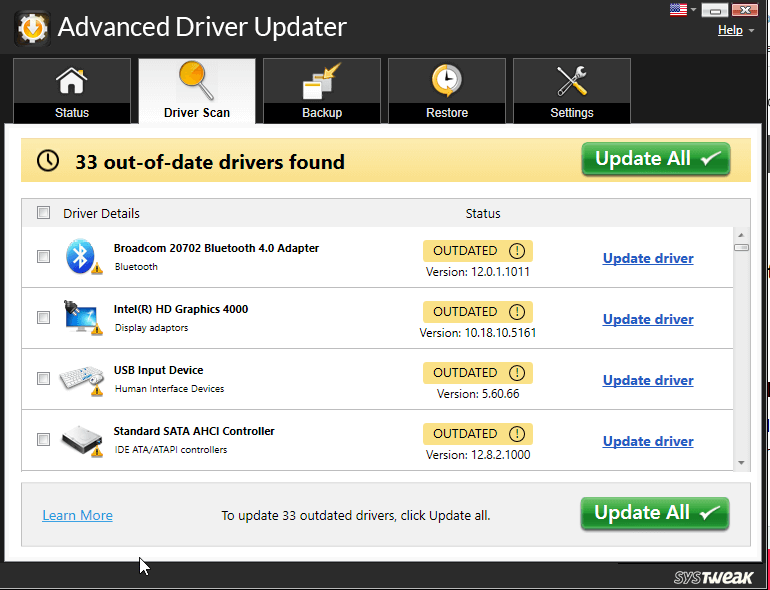
4. Depois de executar todas essas etapas, reinicie o sistema e tente jogar o War Thunder, você não deverá mais enfrentar problemas de queda de FPS.
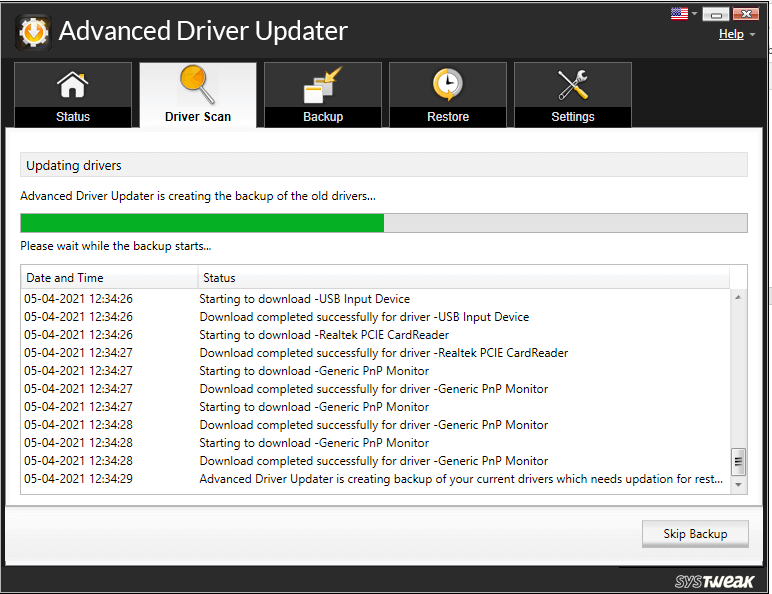
Etapas para atualizar o driver manualmente
De tempos em tempos, as placas gráficas, os fabricantes continuam atualizando os drivers. Para instalar essas atualizações, você precisa visitar o site AMD & NVIDIA. Depois de encontrar o driver certo, faça o download. Clique duas vezes no arquivo baixado e siga as instruções na tela para instalar o driver gráfico.
Nota : Atualizar drivers manualmente é arriscado, pois um driver incorreto baixa e instala e cria problemas.
Solução 2 – Faça alterações no plano de energia
Por padrão, o Windows 10 define o plano de energia como Equilibrado e isso não é um problema. Mas se você frequentemente enfrenta problemas de baixo FPS ao jogar War Thunder, é recomendado ajustar as configurações de energia.

- Na barra de pesquisa do Windows, digite configurações de energia e suspensão
- Isso abrirá a janela Energia e suspensão. Aqui clique em Configurações de energia adicionais.
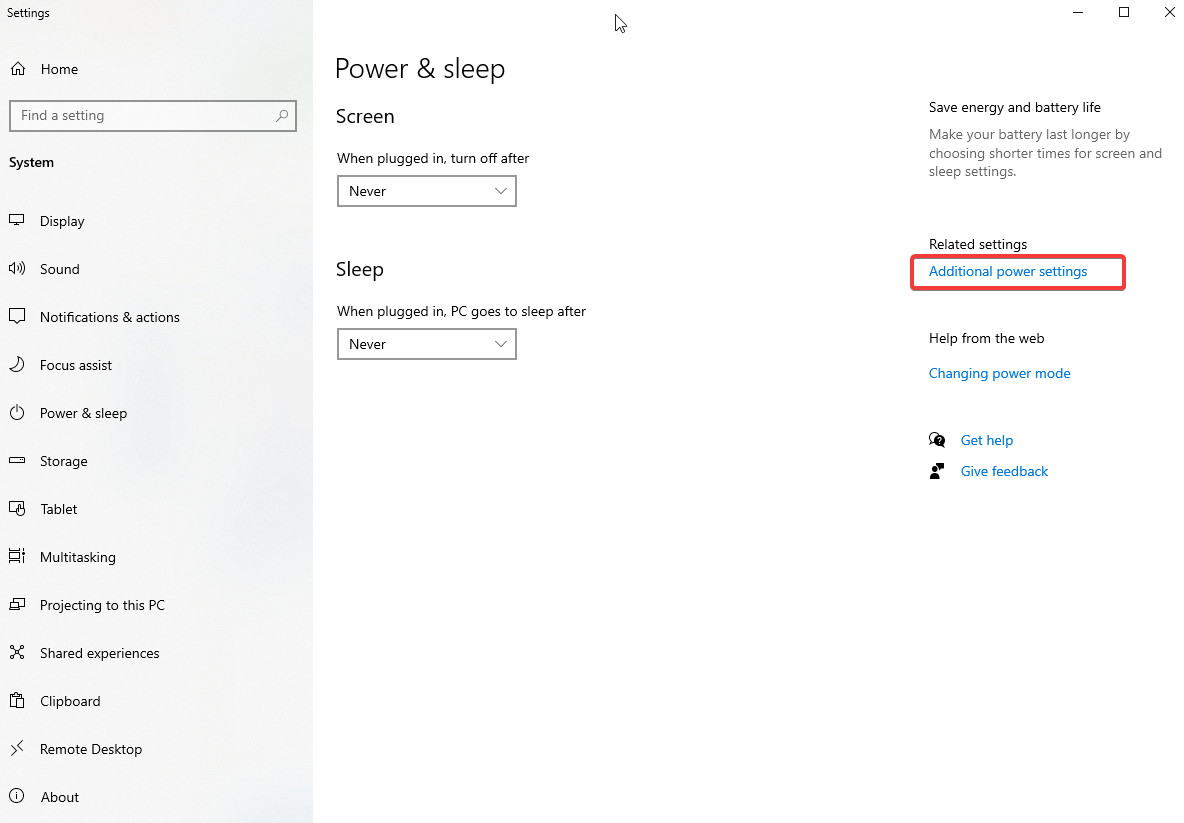
- Na nova janela que se abre, clique em Criar um plano de energia no painel esquerdo.
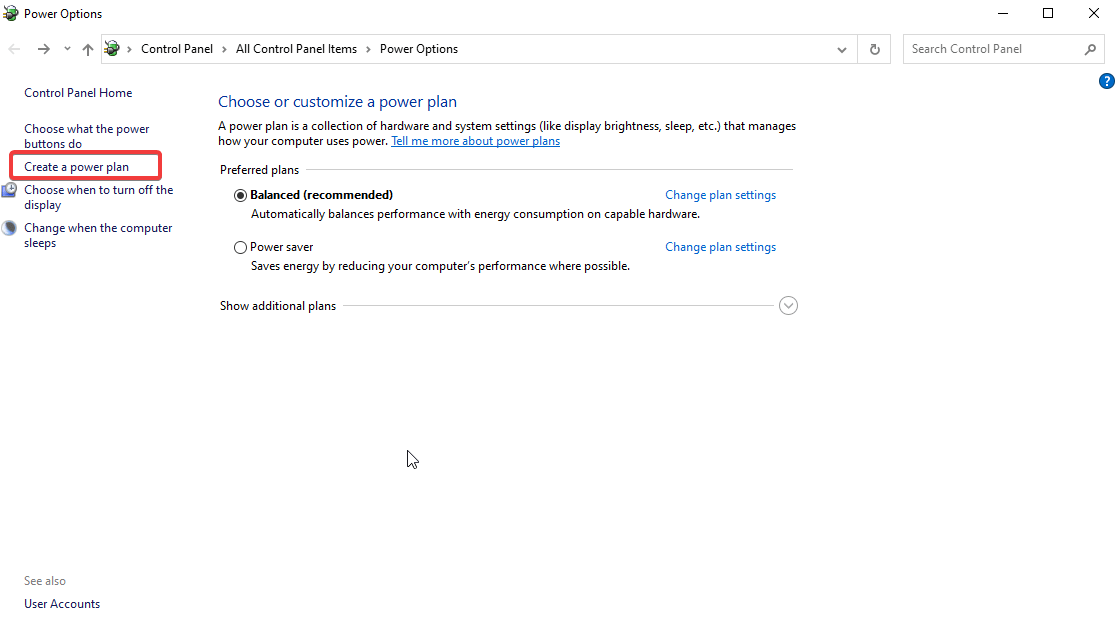
- Selecione Alto desempenho > Avançar > Criar
Reinicie o sistema para aplicar as alterações. Agora tente iniciar o War Thunder, o problema de queda de FPS deve ser corrigido.
Solução 3 – Feche aplicativos desnecessários
Embora você não saiba, aplicativos indesejados executados em segundo plano consomem recursos desnecessários, levando a problemas de baixo FPS ao executar o War Thunder.
Para fechar aplicativos desnecessários, siga as etapas abaixo:
- Pressione Ctrl + Shift + Esc e abra o Gerenciador de Tarefas
- Na guia Processos, procure aplicativos que estão sendo executados desnecessariamente. Selecione-os um por um, clique com o botão direito do mouse > Finalizar tarefa.
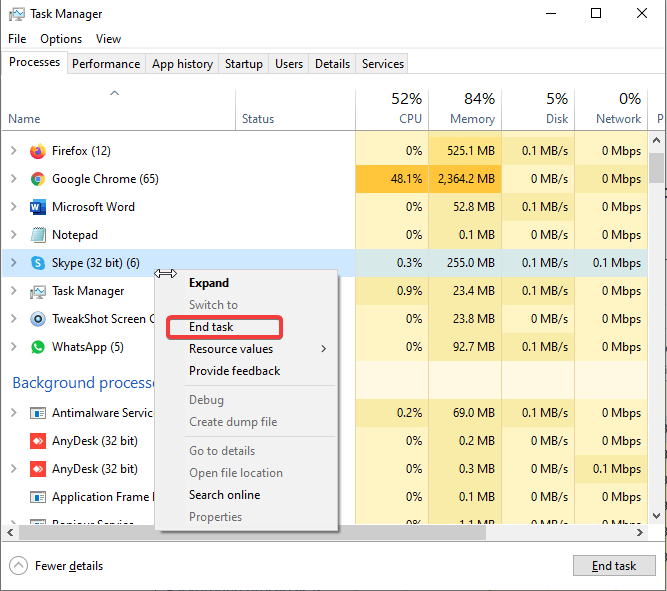
Nota: Certifique-se de não fechar um aplicativo sobre o qual você não tem certeza.
- Feito isso, tente executar o War Thunder. Agora deve funcionar perfeitamente sem problemas de queda de FPS. Se isso não funcionar, vá para o próximo método.
Solução 4 – Ajuste os gráficos do jogo
As configurações gráficas altas às vezes criam problemas de atraso no FPS. Para garantir que não seja o motivo, tente ajustar os gráficos do jogo.
- Lançar o War Thunder. Clique no ícone de engrenagem. Isso abrirá o menu Configurações
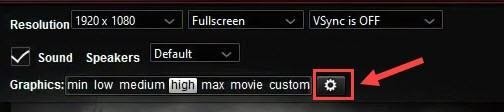
- Desative o VSync Off clicando na seta para baixo e selecionando VSync está OFF
- Vá para Configurações avançadas e defina cada opção para a mais baixa.
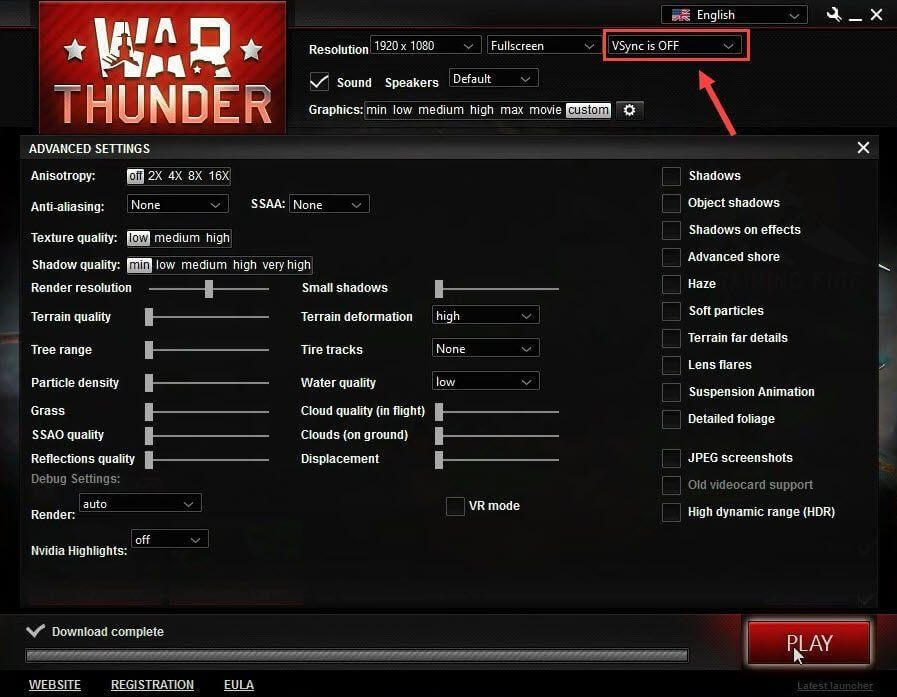
- Agora tente jogar War Thunder, o FPS deve melhorar depois de fazer essas alterações. Se isso não acontecer, ajude a passar para a próxima correção.
Solução 5 – Use GPU dedicada
Observação: se você não tiver uma GPU dedicada, ignore esta solução e tente as outras.
Mesmo depois de usar uma placa gráfica de última geração, se você estiver enfrentando problemas de queda de FPS, há uma chance de uma GPU dedicada não ser usada. Isso significa que você terá que selecioná-lo manualmente para corrigir o FPS baixo. Para saber como fazer isso, siga os passos abaixo:
- Clique com o botão direito do mouse em um espaço na área de trabalho> selecione NVIDIA Control Panel no menu de contexto.
- No painel esquerdo, clique em configurações 3D> Gerenciar configurações 3D.
- Guia Configurações do programa> clique na seta para baixo em Selecione um programa para personalizar e escolha Avisar Thunder> selecione Processador NVIDIA de alto desempenho clicando na seta para baixo em Selecione o processador gráfico preferido para este programa.
É isso. Agora tente executar o War Thunder, você não deve enfrentar problemas de FPS baixo.
Nota: Se você estiver usando uma placa dedicada AMD e quiser rodar o War Thunder, sugerimos visitar a página de suporte da AMD para obter ajuda.
Solução 6 – Reinstale o War Thunder
Caso nenhum dos métodos acima funcione, considere reinstalar o jogo.
- Abra Steam > guia Biblioteca
- Clique com o botão direito em War Thunder > Desinstalar
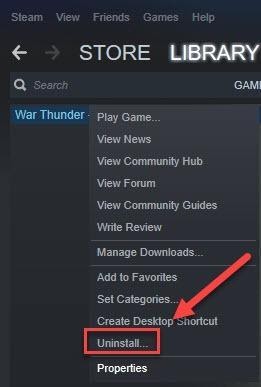
- Confirme a ação quando solicitado.
- Saia do Steam, assim que o processo terminar.
- Em seguida, pressione Windows + E e cole C:\Program Files (x86)\Steam\steamapps\common na barra de endereço> pressione a tecla Enter.
- Selecione a pasta War Thunder e remova-a.
- Isto irá remover todos os arquivos relacionados ao War Thunder.
- Agora reinstale o jogo, você não deve enfrentar nenhum problema.
É tudo por agora. Usando as correções, você pode resolver FPS baixo, queda de FPS enquanto joga War Thunder. Caso você tenha tentado outras correções, informe-nos. Nós adoramos ouvir de você.
Próxima leitura:
6 maneiras espetaculares de resolver o baixo FPS do Minecraft, apesar de ter um PC de última geração
Dicas para maximizar e melhorar o desempenho da GPU