Como corrigir o problema de vazamento de memória do Windows 10, 11 (Guia 2023)
Publicados: 2023-06-02Este artigo compartilha as melhores soluções possíveis para o problema de vazamento de memória no Windows 11 e 10.
Os usuários geralmente esperam um desempenho de jato rápido de computadores com Windows. No entanto, para sua consternação, muitos usuários relataram desempenho lento em seus dispositivos. Se você também está preocupado com aplicativos e programas lentos ou com o desempenho geral lento do dispositivo, o vazamento de memória do Windows 11 pode ser o motivo de seus problemas.
Portanto, este artigo discute o problema de vazamento de memória do Windows 11 de 2023 em detalhes e as maneiras de corrigi-lo. Comecemos por compreender o que é esta questão.
O que é um vazamento de memória do Windows 10/Windows 11
Vazamento de memória no Windows é uma situação em que um processo executa a alocação de memória dos pools paginados ou não paginados. No entanto, não libera a memória. Isso torna o computador lento e o esgotamento completo da memória pode levar a falhas.
No entanto, antes de pular para maneiras de corrigir o vazamento de memória do Windows 11 ou Windows 10, é crucial garantir que esse seja o motivo por trás de seus problemas. Portanto, vamos primeiro ver como verificar esse problema.
Etapas para identificar vazamento de memória
Você pode seguir estas etapas para identificar o problema de vazamento de memória do Windows 10 ou Windows 11.
- Em primeiro lugar, pressione as teclasWindows e Rjuntas para iniciar a caixa Executar.
- Na caixa Executar, digiteresmon e clique no botão OK.
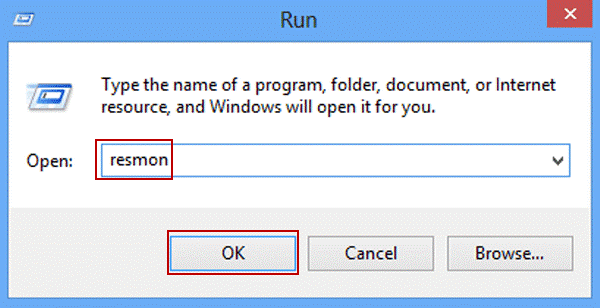
- Feche todos os aplicativos em execução no seu dispositivo. Se o uso de memória ainda permanecer alto, seu computador tem um problema de vazamento de memória.
Agora que você tem certeza de que seu PC tem um problema de vazamento de memória, vamos ver as soluções testadas e comprovadas para esse problema.
Maneiras de corrigir o problema de vazamento de memória do Windows 10/Windows 11
Você pode aplicar as soluções abaixo para se livrar do problema de vazamento de memória no Windows 11 e 10.
Correção 1: reinicie o computador
Reiniciar o sistema limpa a memória usada por vários programas e aplicativos. Além disso, também libera a memória. Portanto, antes de tentar soluções complexas, reinicie o PC para corrigir o problema de vazamento de memória. Abaixo está o processo para fazê-lo.
- Em primeiro lugar, pressione a teclaWindows do seu teclado.
- Agora, selecione o ícone Power no canto inferior direito do menu Iniciar.
- Clique na opção Reiniciar ao segurar a tecla Shift.
- Aguarde até que o computador reinicie e a tela de login apareça.
- Insira sua senha (se houver) para iniciar seu computador.
Leia também: Como corrigir ou ignorar este problema de PC não pode executar o Windows 11
Correção 2: atualize o sistema operacional do seu computador
Um sistema operacional desatualizado também pode ser responsável pelo vazamento de memória do Windows 11. Portanto, você deve baixar e instalar a atualização do sistema operacional disponível para corrigir o problema. A seguir está a maneira passo a passo de fazê-lo.
- Inicie o aplicativo Configurações usando o atalho de tecladoWindows + I.
- Escolha Atualização e segurança nas configurações da tela.
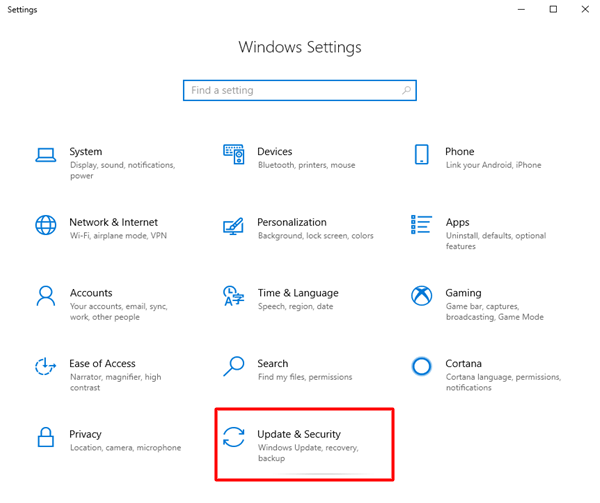
- Agora, selecione a opçãoVerificar atualizações .
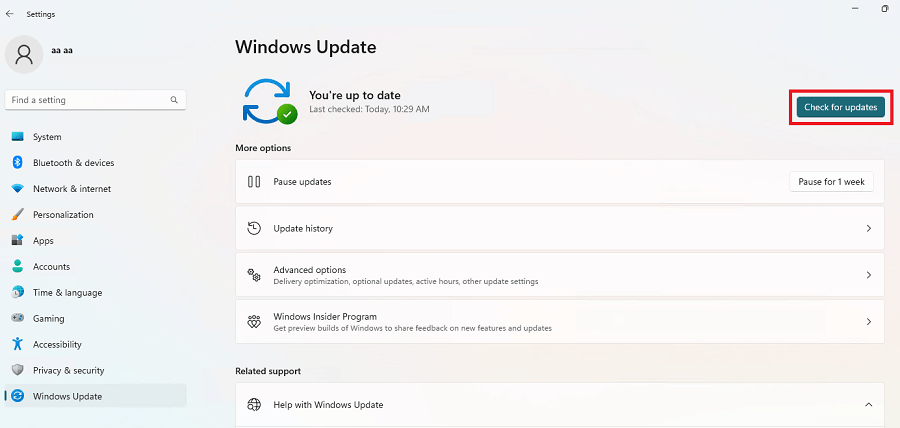
- Aguarde até que o download e a instalação da atualização disponível sejam concluídos.
- Por fim, reinicie o computador.
Correção 3: Feche os aplicativos e libere RAM manualmente
Embora não seja a opção mais prática, fechar os aplicativos libera RAM imediatamente. Portanto, abaixo está como fazer isso para corrigir o vazamento de memória do Windows 11/Windows 10.
- Em primeiro lugar, clique com o botão direito do mouse na barra de tarefas e escolhaGerenciador de Tarefas no menu de contexto.
- Agora, escolha Memória na guia superior.
- Depois de clicar em um programa, escolha Finalizar tarefa no canto inferior direito.
- Agora, você pode obter o novo Microsoft PC Manager para gerenciamento de memória eficiente.
Leia também: Ícones não aparecem na área de trabalho no Windows 11/10
Correção 4: Feche o aplicativo File Explorer
O vazamento de memória do Windows 11 também pode resultar de muitos aplicativos do File Explorer abertos no seu computador. Portanto, você precisa fechar a janela do File Explorer para corrigir o problema. Aqui está como fazê-lo.
- Em primeiro lugar, clique com o botão direito do mouse no ícone do File Explorer presente na barra de tarefas.
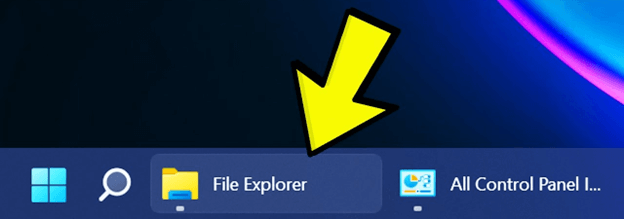
- Agora, clique na opçãoFechar todas as janelas.
Correção 5: inicie a janela do File Explorer em um processo separado
Fazer pequenas alterações, como iniciar o File Explorer em um processo separado, pode ajudar a corrigir o vazamento de memória no Windows 11/10 se você usar o aplicativo com frequência. Portanto, abaixo estão as etapas para fazê-lo.
- Em primeiro lugar, use o atalho de teclado Windows + E para iniciar o aplicativo File Explorer.
- Agora, selecione os três pontos na barra de menu e escolha Opções.
- Selecione Exibir e role para baixo nas Configurações avançadas.
- Clique na caixa de seleção para Iniciar janelas de pasta em um processo separado.
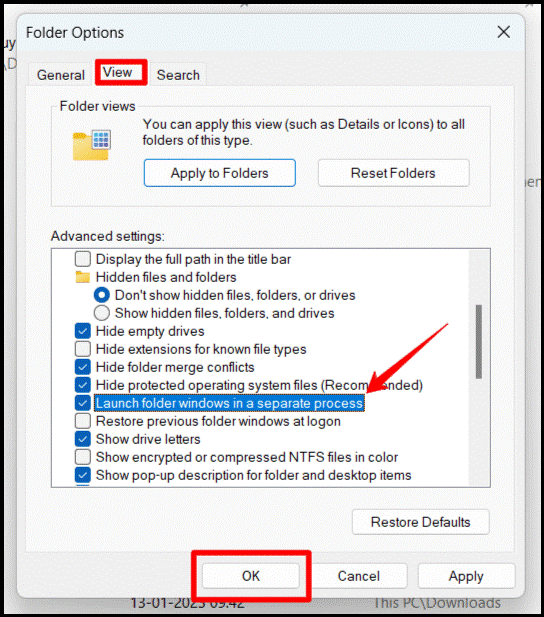
- Por fim, clique no botãoOK para concluir o processo.
Leia também: Como ocultar ou ver a extensão do arquivo no Windows 11

Correção 6: desligue os programas de inicialização
Desativar programas de inicialização desnecessários libera espaço em seu computador e corrige problemas de RAM, como vazamento de memória do Windows 11. Portanto, abaixo está como desativar os programas de inicialização.
- Em primeiro lugar, inicie o Gerenciador de Tarefas usando o atalho de teclado Ctrl+Shift+Esc .
- Agora, navegue até a guia Inicialização .
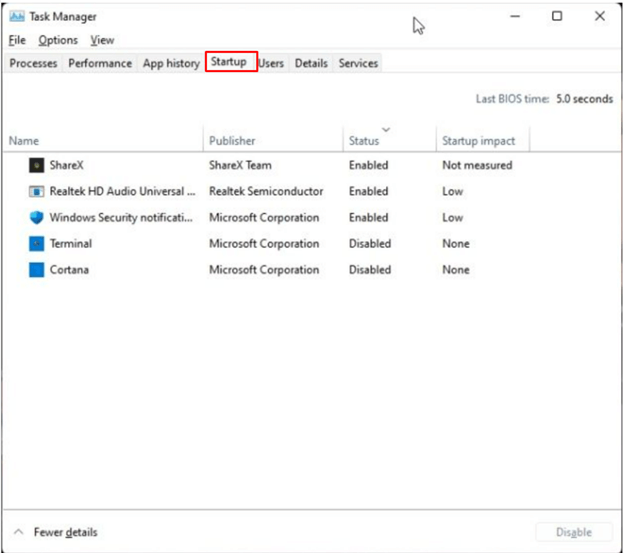
- Clique com o botão direito do mouse no programa que deseja desativar e clique na opçãoDesativar .Certifique-se de desativar os programas não identificados.
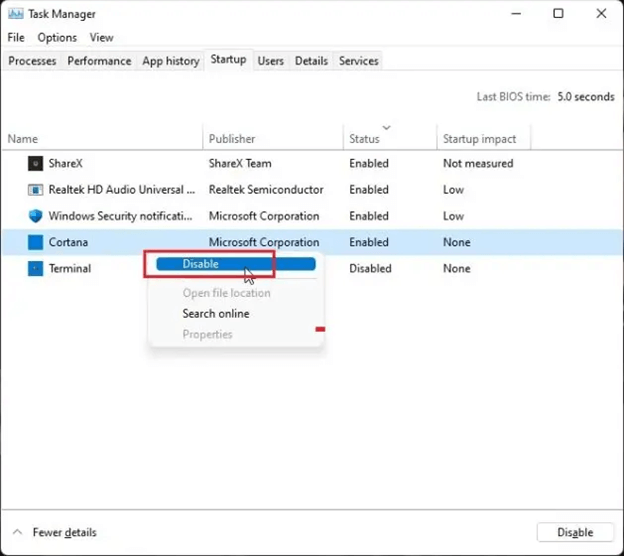
Correção 7: verifique se há problemas de memória em seu computador
O Windows 11 vem com uma ferramenta integrada de diagnóstico de memória do Windows para verificar e corrigir problemas como vazamento de memória. Portanto, você pode seguir estas etapas para usá-lo.
- Em primeiro lugar, pressione a teclaWindows do teclado e encontre as ferramentas.
- Agora, selecione Ferramentas do Windows para visualizá-los.
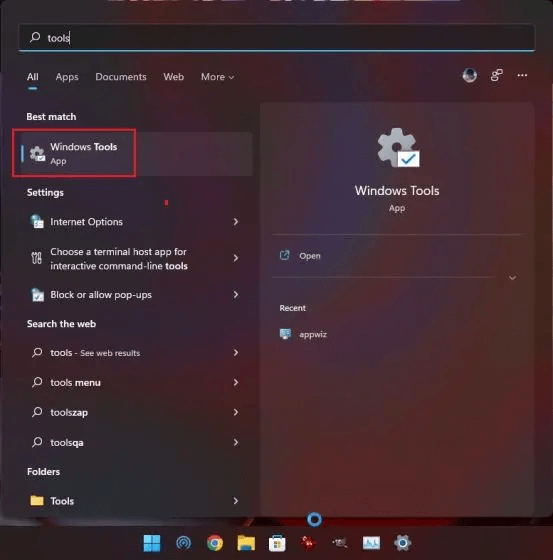
- Agora, inicie a ferramentade diagnóstico de memória do Windows .
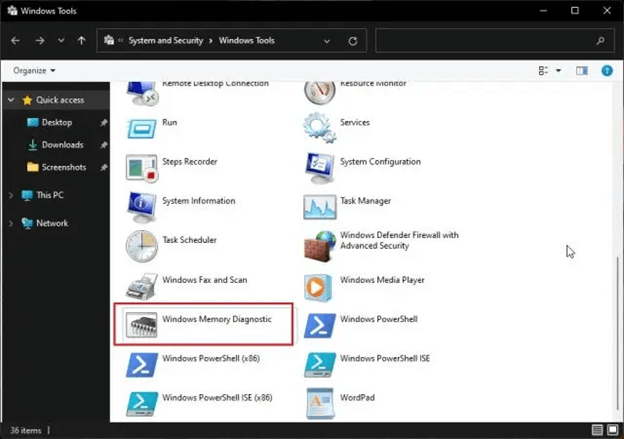
- SelecioneReiniciar agora para reiniciar o computador para encontrar problemas com a RAM.
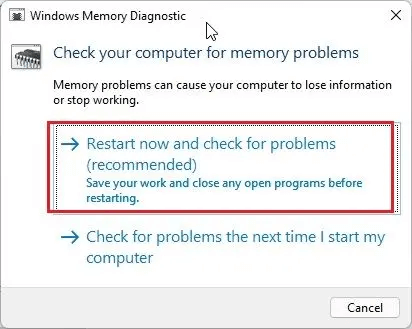
- Depois de entrar na janela da Ferramenta de Diagnóstico de Memória do Windows, deixe o Windows executar o teste padrão.
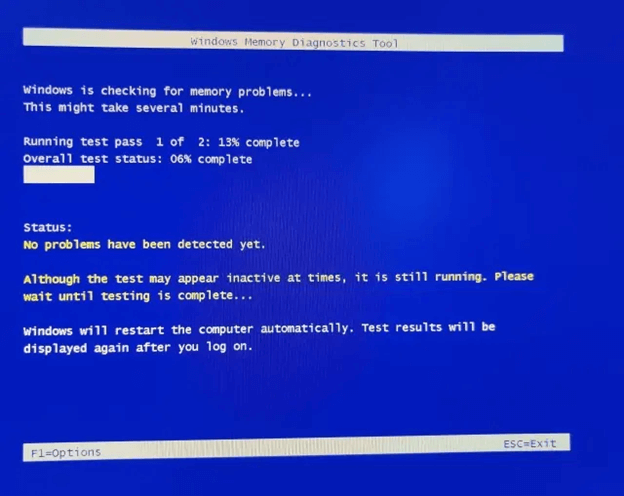
- Agora, você pode pressionar a teclaF1 em seu teclado para executar um teste avançado de RAM chamado Extended.Você pode navegar até o teste usando a tecla tab e selecioná-lo usando a tecla F10.
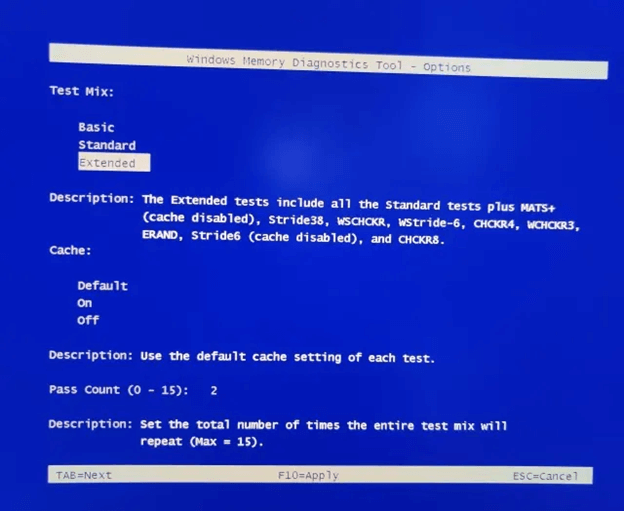
- Aguarde o reinício do seu PC.
- Depois que o computador reiniciar, pressione atecla Windows, procure e abra o Visualizador de eventos.
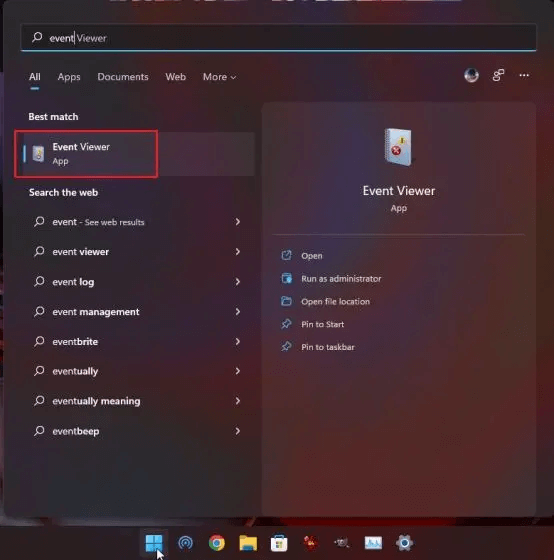
- EmLogs do Windows, escolha Logs do sistema.
- Role para baixo e selecione Diagnósticos de memória-Resultados.
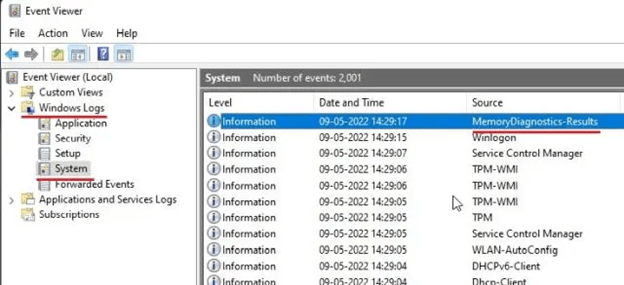
- Agora, dê uma olhada nos resultados exibidos na tela.
- Substitua a RAM se for detectado um erro.
- Se nenhum erro for detectado, você deve tentar a próxima solução.
Leia também: Como corrigir a execução como administrador não aparece no Windows 11,10,7
Correção 8: tente aumentar a memória virtual
Aumentar a troca, ou seja, o tamanho da memória virtual pode corrigir o vazamento de memória do Windows 11 se sua memória física estiver baixa. Se você aumentar a memória virtual, o Windows usará apenas alguns setores do disco rígido como RAM (Random Access Memory). Evita o alto consumo de RAM. Portanto, abaixo está a série de etapas para fazê-lo.
- Em primeiro lugar, pressione o botão do Windows no teclado e encontre o Sistema Avançado.
- Agora, selecione a opção Exibir configurações avançadas do sistema nos resultados da pesquisa que aparecem.
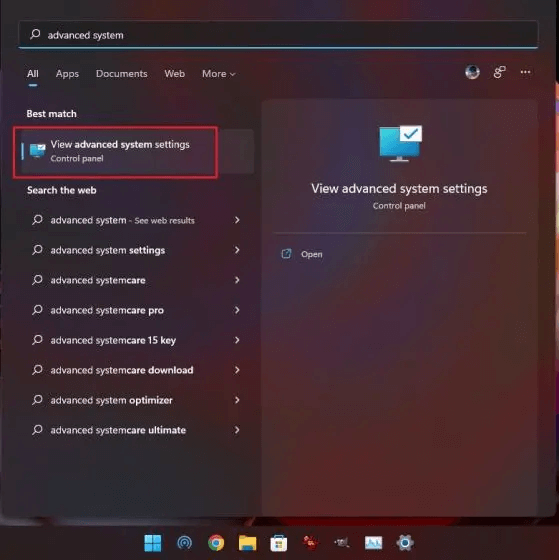
- SelecioneConfigurações na seção Desempenho da janela Propriedades do sistema.
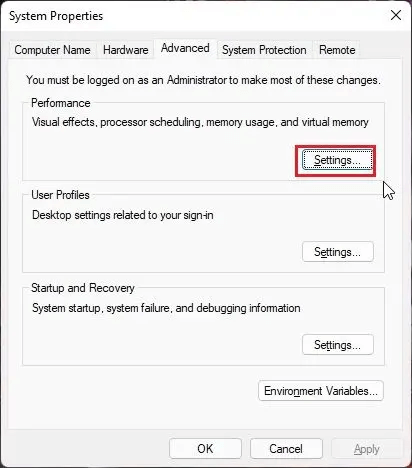
- Navegue até a guiaAvançado e selecione Alterarna seção Memória virtual.
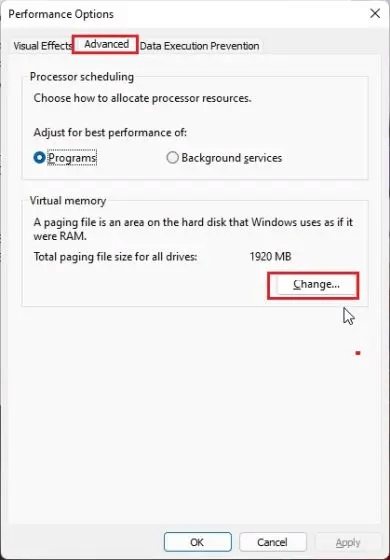
- Desmarque a opçãoGerenciar automaticamente o tamanho do arquivo de paginação para todas as unidades .
- Selecione a opção Tamanho personalizado .
- Agora, escolha o tamanho recomendado como tamanho inicial. Observe que o tamanho máximo pode ser até três vezes o tamanho da memória física.
- Clique em Definir e OK.
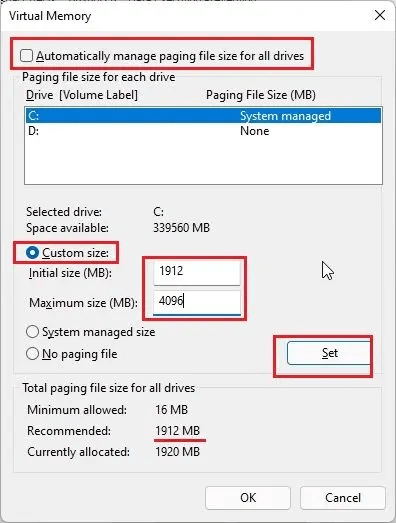
- Por fim, reinicie o computador.
Leia também: [Correção] Desktop Window Manager High GPU no Windows 10, 11
Vazamento de memória do Windows 11 corrigido
Neste artigo, analisamos várias correções para problemas de vazamento de memória do Windows 11 e do Windows 10. Esperamos que este artigo o ajude a corrigir o problema.
Se você tiver alguma solução melhor para esse problema do que as compartilhadas acima, pode soltá-la na seção de comentários. Além disso, você também pode nos escrever um comentário se precisar de mais ajuda para resolver este ou outros problemas do computador.
