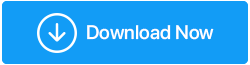Como corrigir vazamentos de memória do Windows 10
Publicados: 2022-04-17Você já reparou que seu computador não é mais tão eficiente quanto era quando você o comprou. O vazamento de memória pode ser o culpado. O termo “vazamento de memória” refere-se à perda de memória RAM no Windows como resultado de um aplicativo ou software.
Ao abrir o Gerenciador de Tarefas, você pode perceber que um determinado aplicativo está usando muita memória, resultando em um desempenho ruim. Mesmo as atividades mais simples no Windows podem ser difíceis às vezes. O vazamento de memória do Windows 10 pode ser um problema relacionado ao software. Como resultado, você não precisa se preocupar com o fato de sua RAM ser fisicamente danificada.
Em poucas palavras, um vazamento de memória ocorre quando o software usa mais memória do que deveria. Continue lendo para saber como resolver um problema de vazamento de memória no Windows 10.
O que são vazamentos de memória do Windows?
Vazamento de memória refere-se à perda de memória RAM no Windows como resultado de um programa ou software. No Windows, cada tarefa operacional consome uma quantidade definida de RAM. Alguns aplicativos são mais exigentes e exigem mais RAM para funcionar corretamente, como o Google Chrome ou o Adobe Photoshop. Como resultado, quando o software usa mais memória do que deveria, nos referimos a isso como um vazamento de memória.
O que é memória RAM e como ela ajuda os programas?
RAM (Random Access Memory) é a memória usada para armazenar dados de processos ativos.
Os dados são armazenados temporariamente na RAM pelos programas enquanto estão em operação. Como resultado, quando você reinicia o computador, a RAM é limpa. Na RAM, cada aplicativo acompanha seu desempenho. Como os programas diferem, quanto mais exigentes e de alto desempenho, mais dados armazenam na RAM e, portanto, exigem mais memória, enquanto os programas mais simples exigem menos.
1. Reinicie o computador
A melhor opção é reiniciar o computador e o vazamento de memória não será exibido até que você inicie o software problemático novamente. Enquanto o computador está desligado, a RAM só salva os dados dos programas em execução. Como resultado, quando você reiniciar o computador, a RAM estará vazia e o problema de vazamento de memória será resolvido.
2. Utilize a ferramenta integrada do Windows 10
- Abra a Ferramenta de diagnóstico de memória acessando Pesquisar e digitando-a.
- Selecione Reiniciar imediatamente para verificar se há problemas e lembre-se de salvar seu trabalho antes de continuar.
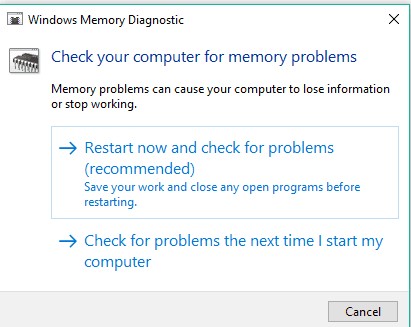
O Windows 10 apresenta ferramentas de diagnóstico internas que são frequentemente suficientes para fornecer análises precisas e ajudá-lo a determinar a causa do problema.
Esse tipo de software procura problemas de memória no computador, como vazamentos de memória, e fornece diagnósticos detalhados para quaisquer falhas encontradas.
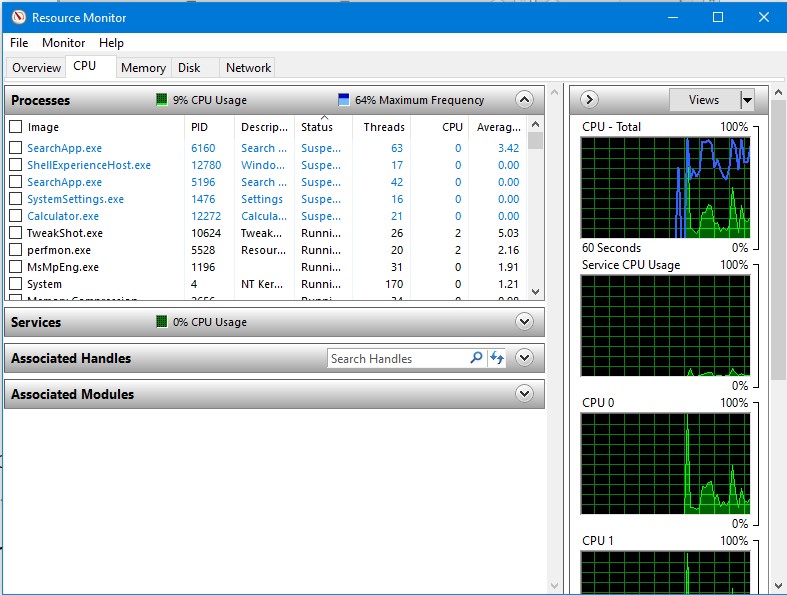
- Abra o Monitor de Recursos acessando Pesquisar e digitando-o.
- Ele permite que você veja dados sobre seu computador em tempo real
3. Atualizar Drivers
Você pode baixar drivers manualmente do site do fabricante do driver ou usar uma ferramenta de atualização de driver de terceiros. Recomendamos usar o Advanced Driver Updater para atualizar seus drivers sem problemas.
A ferramenta reconhece drivers desatualizados quando você executou uma verificação e obtém as atualizações de driver mais recentes para você. Advanced Driver Updater está disponível em duas versões: uma versão gratuita e uma versão premium.
Você só pode atualizar um driver por vez com a versão gratuita; no entanto, a versão licenciada permite atualizar todos os drivers antigos obsoletos ou corrompidos em poucos segundos.
Leia a revisão completa do Advanced Driver Updater
Uma garantia de reembolso de 60 dias está incluída no Advanced Driver Updater.
Siga estas etapas para usar o Atualizador de driver avançado:
1. Obtenha o Advanced Driver Updater e instale-o.
2. Inicie o atualizador de driver e selecione a opção Digitalizar agora.
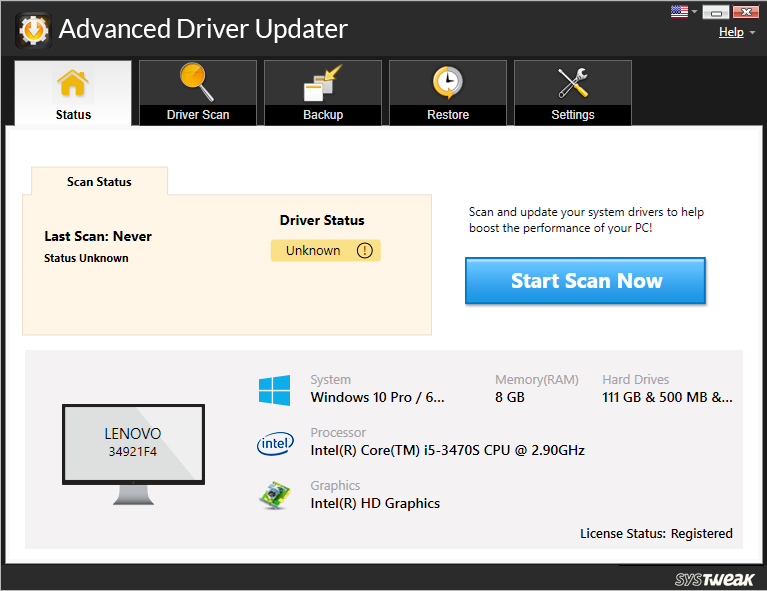
3. O utilitário procurará drivers desatualizados e informará os resultados.
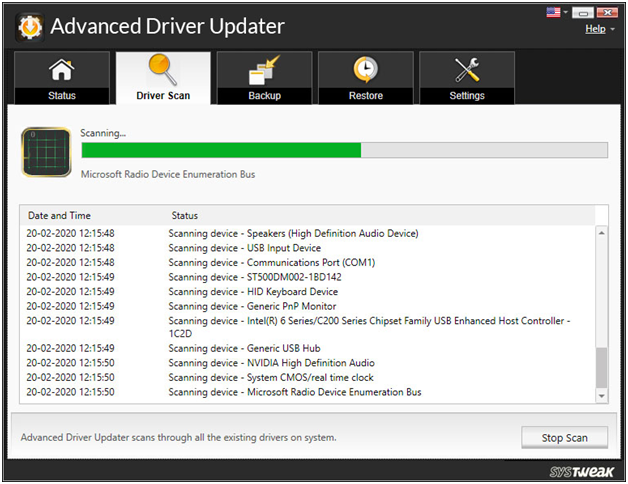
4. Verifique os resultados da verificação para certificar-se de que seus drivers estão atualizados. Clique em Atualizar driver ao lado do driver que você deseja atualizar se for um usuário GRATUITO. Se você for um usuário registrado, poderá selecionar Atualizar tudo para atualizar todos os drivers desatualizados de uma só vez.
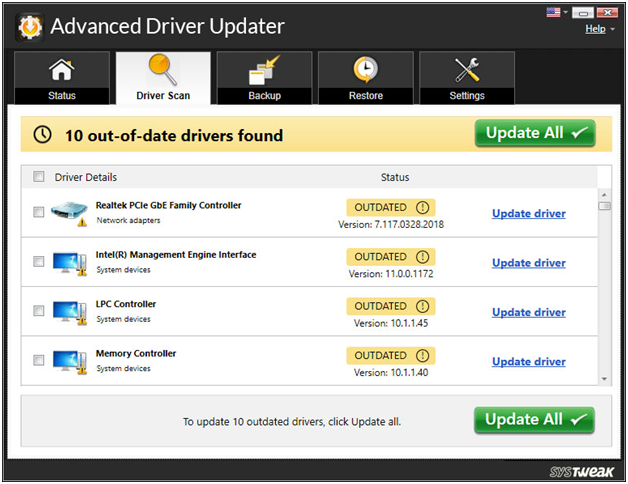
5. Você precisará reiniciar o computador após atualizar os drivers para que as alterações tenham efeito.
Consulte também: Drivers de backup no Windows 10 e restaurá-los
4. Ajuste para melhor desempenho
- Na área de trabalho, clique com o botão direito do mouse em Este PC e clique em Propriedades
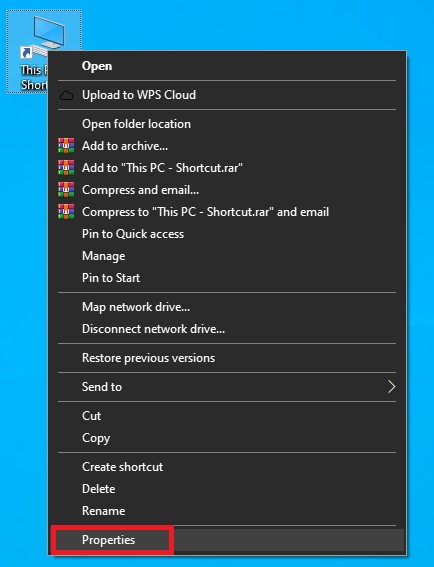
- Selecione Configurações avançadas do sistema no menu.
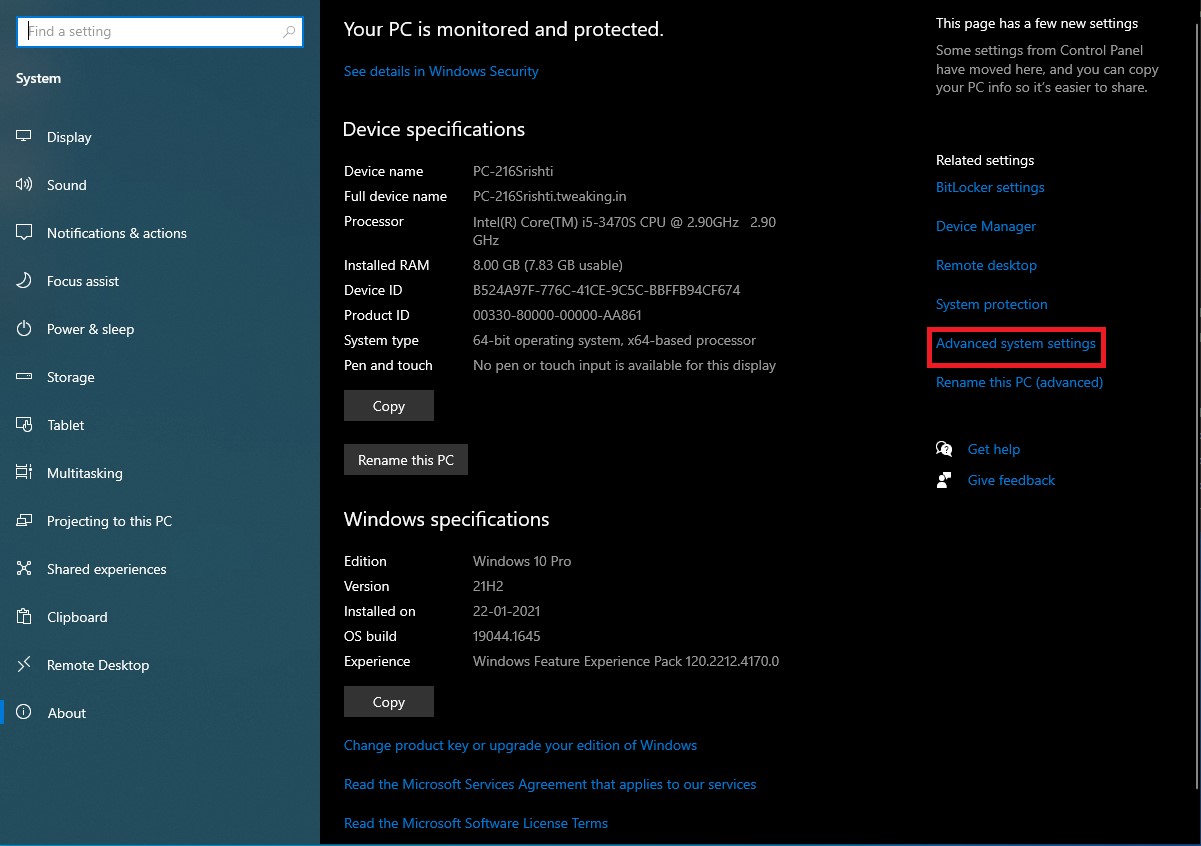

- Para começar, vá para a guia Avançado.
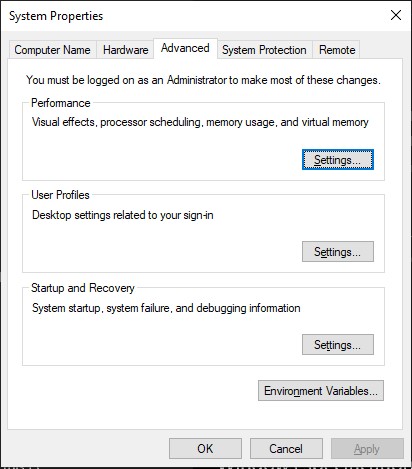
- Em Desempenho, escolha Configurações.
- Basta escolher a opção de “ajustar para um desempenho ideal”.
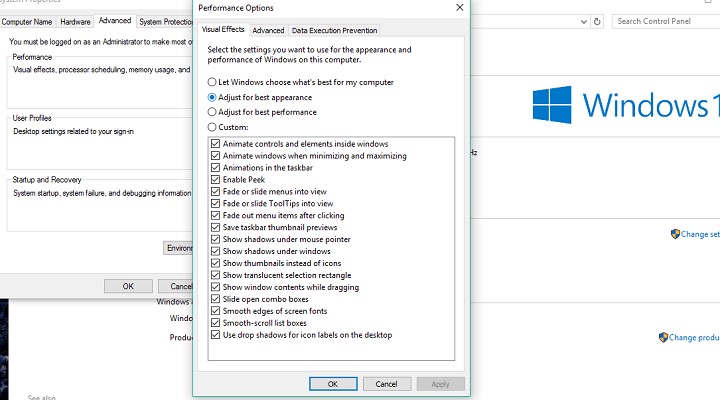
- Clique no botão OK.
- Reinicie seu computador.
5. Desative os aplicativos que iniciam automaticamente.
- Para iniciar o Gerenciador de Tarefas, pressione CTRL + SHIFT + ESC.
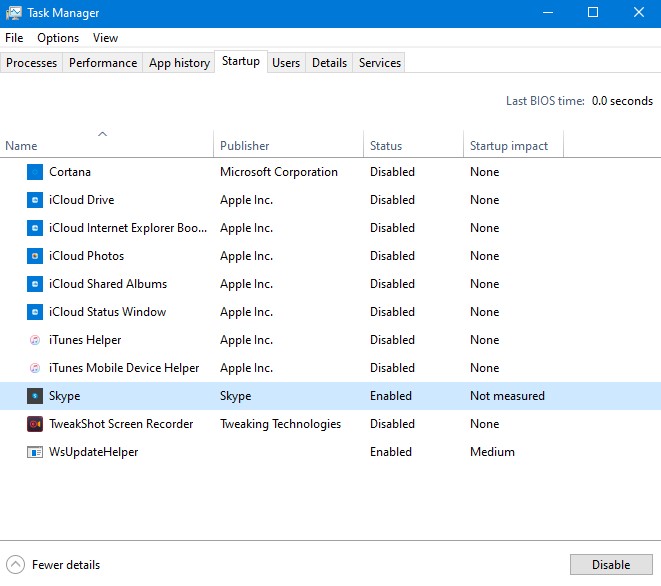
- Selecione a opção Inicialização no menu suspenso.
- Selecione Desativar no menu suspenso do aplicativo que você deseja desativar.
- Reinicie seu computador.
Quando o software que causa um vazamento de memória é iniciado, é perigoso. Você ficará preso em um loop, com o problema reaparecendo, não importa quantas vezes você o resolva temporariamente.
Para resolver esse problema, basta desabilitar o software irritante na inicialização e isso não nos dará mais dificuldades.
Se o Gerenciador de Tarefas tiver mostrado anteriormente qualquer software que esteja vazando memória e também for executado na inicialização, basta desativar o programa e você deve estar pronto.
6. Desative o Runtime Broker
- Para iniciar o Gerenciador de Tarefas, pressione CTRL + SHIFT + ESC.
- Localize e selecione o processo Runtime Broker.
- Desative-o.
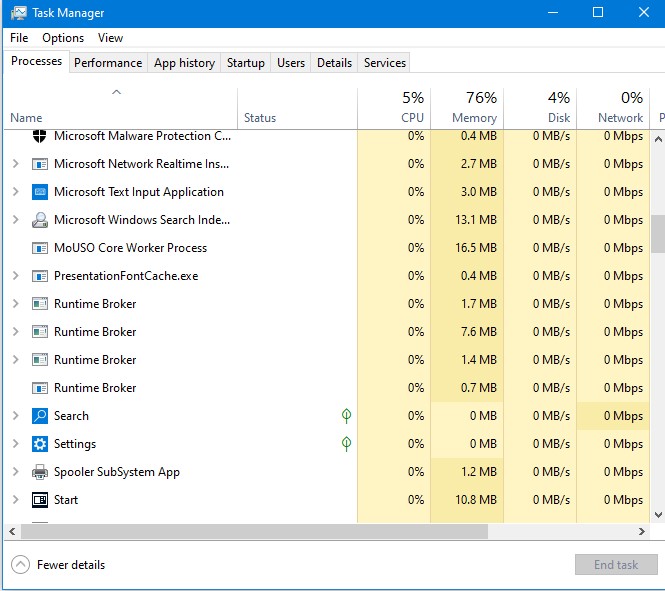
O processo Runtime Broker auxilia o sistema no gerenciamento de permissões para programas da Microsoft Store em seu PC.
O Runtime Broker deve usar apenas uma pequena quantidade de RAM por padrão, no entanto, devido a um software potencialmente com defeito, esse procedimento pode diminuir drasticamente a velocidade do seu computador.
7. Desative as dicas e truques do Windows
- Para acessar o aplicativo Configurações, vá para o Menu Iniciar e selecione-o.
- Selecione Notificações e ações do sistema
- Desmarque a caixa que diz Obter dicas, técnicas e ideias ao usar o Windows.
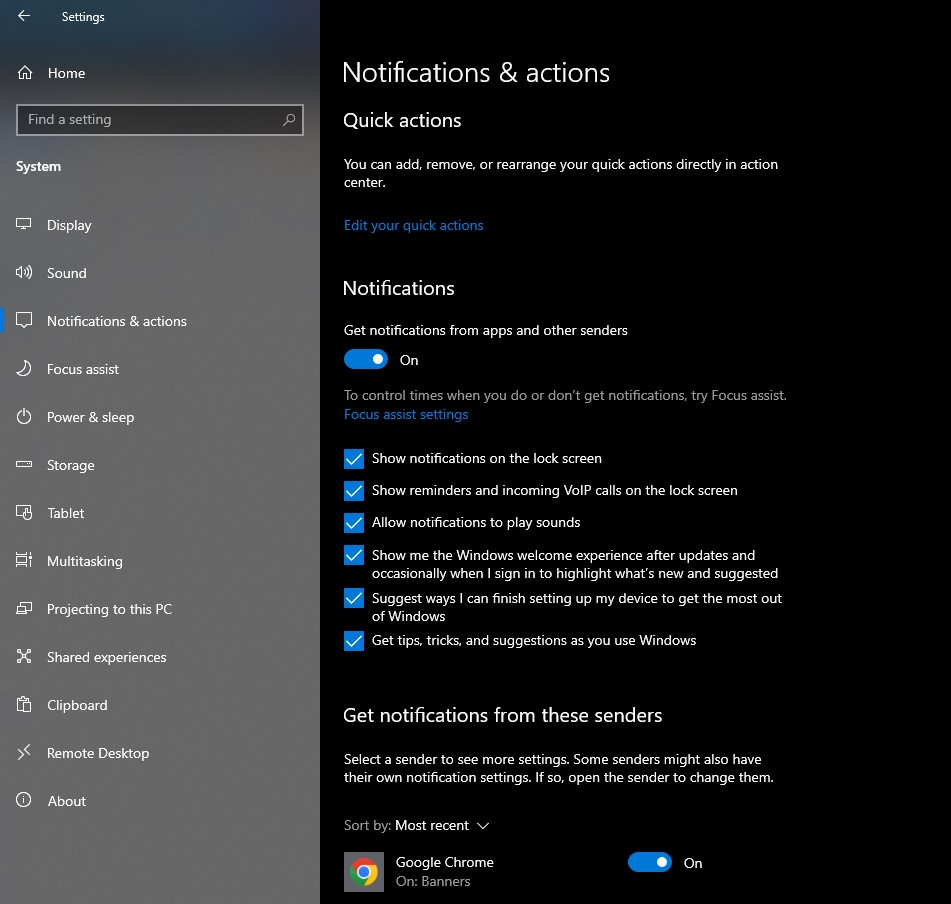
Novos usuários se beneficiarão das dicas e técnicas do Windows 10. Este recurso demonstra como operar o sistema, bem como alguns outros recursos importantes.
8. Desative o SuperFetch
- Abra Serviços acessando Pesquisar e digitando serviços. Mestrado
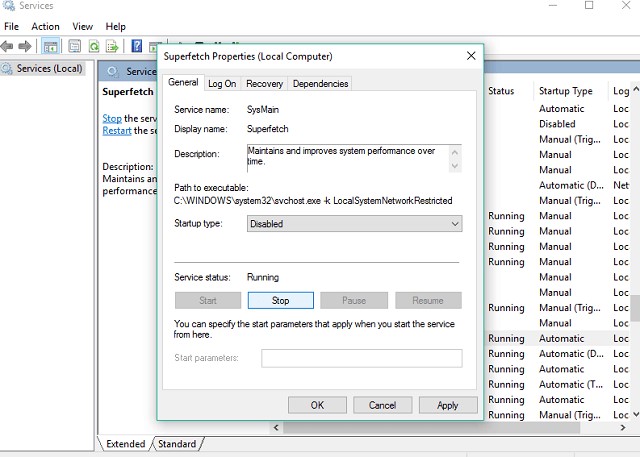
- Procure o processo SuperFetch.
- Escolha Propriedades no menu de contexto ao clicar com o botão direito do mouse.
- Escolha Desativado na opção suspensa Tipo de Inicialização após selecionar Parar.
- Reinicie seu computador.
O SuperFetch é outro serviço do Windows cujo objetivo é melhorar o desempenho do sistema. Esse método ajuda o Windows a controlar melhor o uso da RAM, reduzir o tempo de inicialização e melhorar o carregamento do programa.
Embora desabilitar o SuperFetch não seja recomendado, você pode experimentá-lo para ver se ele realmente deixa seu computador mais lento.
Compare o desempenho do seu PC antes e depois da desativação. Se o sistema ainda estiver tão lento quanto antes, você poderá habilitar o Super fetch mais uma vez.
9. Registro Hackeado
- Selecione Editor do Registro nos resultados da pesquisa depois de digitar Regedit na caixa de pesquisa.
- Procure a seguinte rota:
HKEY_LOCAL_MACHINESYSTEMCurrentControlSetControlSession ManagerGerenciamento de memória
- Altere o valor de ClearPageFileAtShutDown para 1.
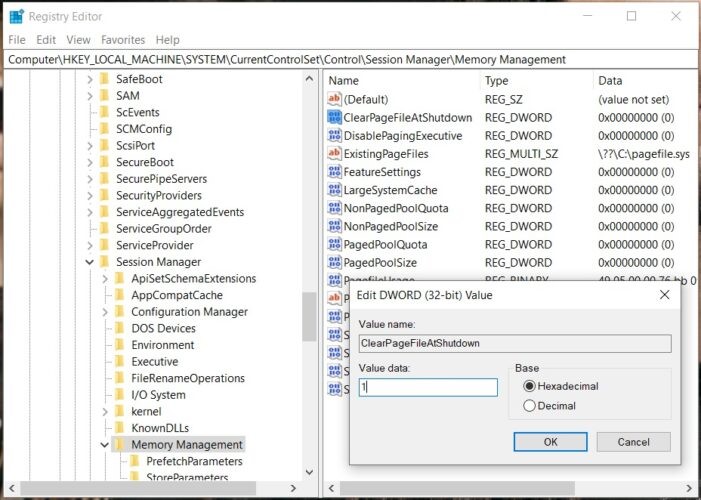
- As alterações devem ser salvas. Reinicie o computador.
10. Desfragmentar unidade C
- Vá para este computador.
- Selecione o disco rígido do seu sistema atual clicando com o botão direito do mouse (provavelmente C:).
- Clique em Propriedades > guia Ferramentas > Otimizar.
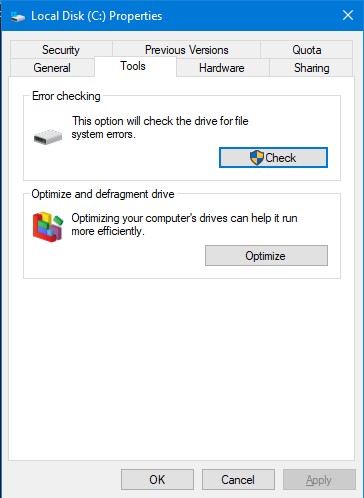
- Escolha Analisar depois de selecionar a unidade que deseja desfragmentar.
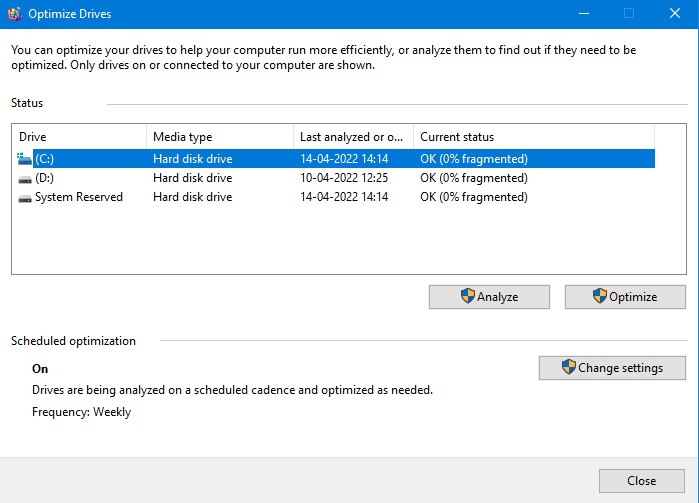
- Aguarde a conclusão do procedimento.
- Reinicie seu computador.
É aconselhável que você desfragmente seu disco rígido regularmente. Além de otimizar seu disco rígido, ele também pode fornecer outros benefícios ao seu computador, como melhor gerenciamento de memória.
Conclusão:-
Se você encontrou esse problema recentemente em seu PC, tentou todas as nossas sugestões e seu computador ainda está lento, o problema provavelmente é a quantidade de RAM instalada. Se a memória RAM do seu PC for insuficiente para atender a todas as demandas, atualizar a memória RAM é a melhor opção se você quiser que seu PC funcione corretamente. A memória do seu sistema será maior como resultado da adição de mais RAM e será capaz de lidar com processos ainda mais exigentes.
Deixe-nos saber sobre suas opiniões na seção de comentários abaixo.