Como consertar o Windows que não consegue se conectar à impressora
Publicados: 2023-11-21Se a sua impressora Windows não conseguir encontrar e se conectar à impressora, não se preocupe, pois este artigo apresenta algumas soluções seguras para esse problema irritante no Windows 11, 10 e 7.
A impressão está entre as ações mais comumente executadas em um computador. Pode ser necessário imprimir relatórios, tarefas e vários outros documentos cruciais. No entanto, torna-se altamente frustrante quando o Windows não consegue se conectar a uma impressora.
Você também está enfrentando um problema semelhante? Se sim, você encontrou o artigo certo para você. Por meio deste artigo, orientamos você nas melhores soluções possíveis para os problemas da impressora no Windows 7/10/11.
No entanto, é crucial saber quais podem ser os motivos pelos quais o seu computador não consegue encontrar a impressora antes de tentar resolver o problema. Se você compreender os possíveis gatilhos do problema, corrigi-lo se tornará muito fácil. Portanto, a próxima seção discute o mesmo.
Por que o Windows não consegue se conectar à impressora
Aqui estão os possíveis motivos pelos quais seu computador Windows 7/Windows 10/Windows 11 não consegue encontrar e se conectar à impressora.
- Drivers de impressora desatualizados
- Impressora instalada incorretamente
- O serviço de spooler de impressão não funciona
- Driver de impressora incompatível
- Problemas de registro
- Interferência do seu software antivírus
Acima estão os principais fatores pelos quais o seu computador Windows não consegue se conectar à impressora. Vejamos agora como corrigir o problema.
Correções para o problema do Windows não conseguir se conectar à impressora (100% funcionando)
Você pode aplicar as seguintes soluções para resolver o problema do computador Windows que não encontra a impressora e se conecta a ela.
Correção 1: tente reiniciar a impressora
Às vezes, soluções simples, como reiniciar a impressora, podem resolver problemas complexos, como o computador não consegue encontrar a impressora. Portanto, você pode tentar iniciar a impressora novamente antes de tentar qualquer outra solução. Aqui está como fazer isso.
- Primeiramente, pressione obotão Liga / Desliga para desligar a impressora.
- Depois que a tela da impressora desaparecer, remova o cabo de alimentação da impressora.
- Reconecte o cabo de alimentação após esperar 20 segundos.
- Agora você pode testar a impressão e verificar se o problema foi corrigido ou não. Se persistir, as correções a seguir podem ajudá-lo a se livrar dele.
Leia também: O driver da impressora não está disponível no Windows 10, 11 [corrigido]
Correção 2: reinstale a impressora
Uma impressora não pode funcionar corretamente se não estiver instalada corretamente. Portanto, você pode seguir estas etapas para desinstalar e reinstalar a impressora para corrigir os problemas de instalação da impressora e resolver o problema de o Windows não conseguir se conectar à impressora.
- Primeiramente, clique no ícone do Windows e escolha Configuraçõesentre as opções disponíveis.
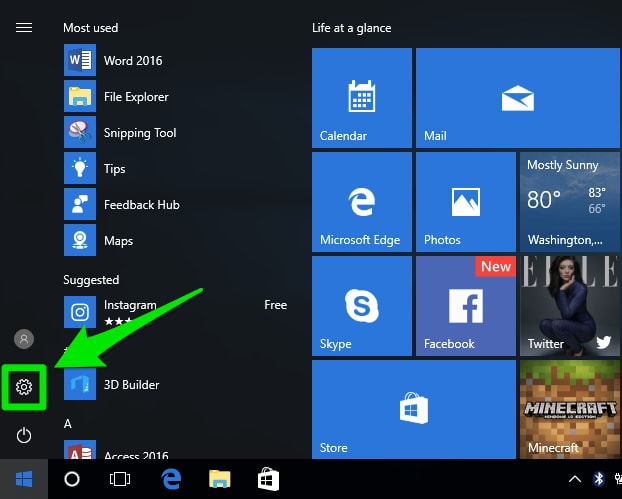
- SelecioneDispositivos nas opções que você tem na tela.
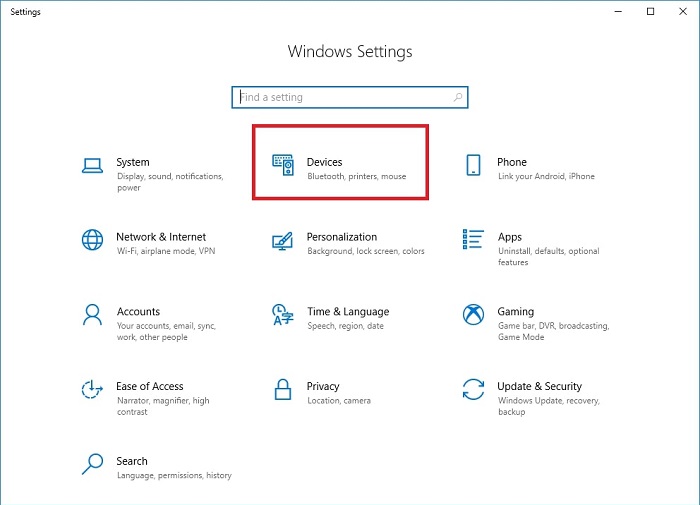
- SelecioneImpressoras e Scanners na seção esquerda da janela da tela.
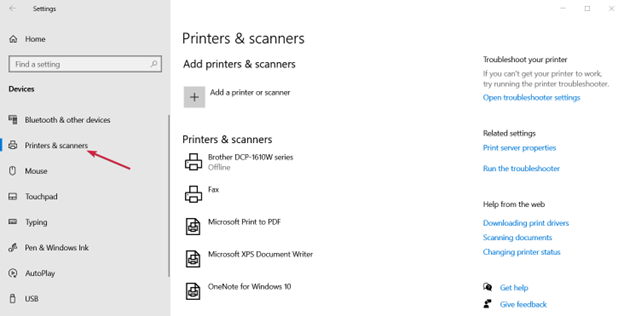
- Clique na opçãoAdicionar uma impressora ou scanner.
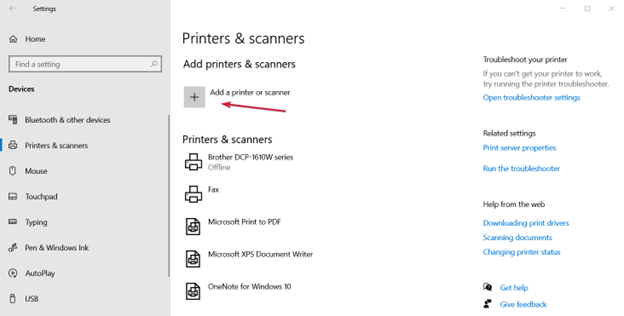
- Selecione sua impressora se o sistema a detectar. Se o sistema não detectou sua impressora, escolhaA impressora que desejo não está listada.
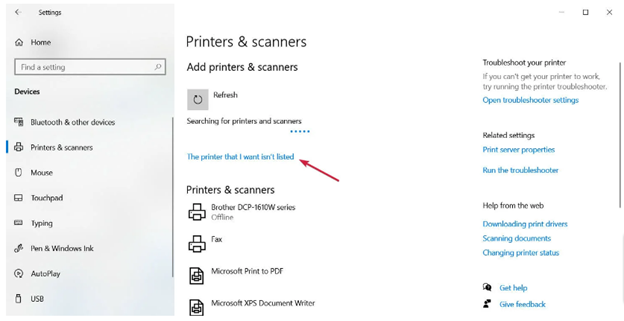
- Agora, selecione a opção apropriada para sua situação específica. No nosso caso, desejamos adicionar uma impressora local.
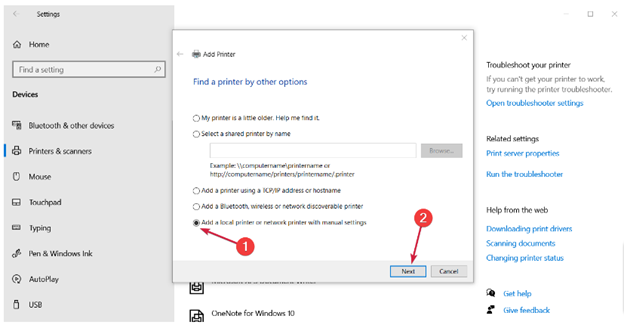
- Clique empróximo para continuar.
- Selecione a porta da sua impressora no menu suspenso e clique em Avançar.
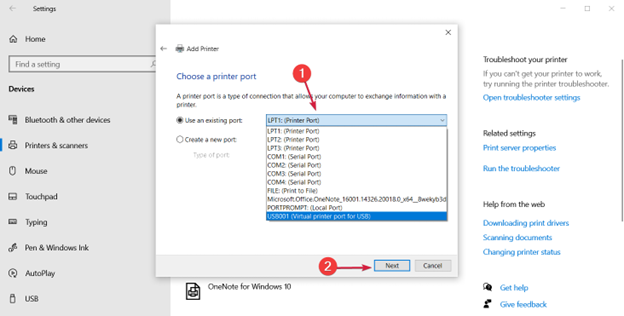
- Escolha o fabricante e o modelo da sua impressora na lista na tela. Se não estiver disponível, selecione Windows Update para adicionar mais impressoras e fabricantes. Se você tiver o disco que acompanha a impressora, escolha a opção Com disco.
- Clique emAvançar após selecionar a impressora.
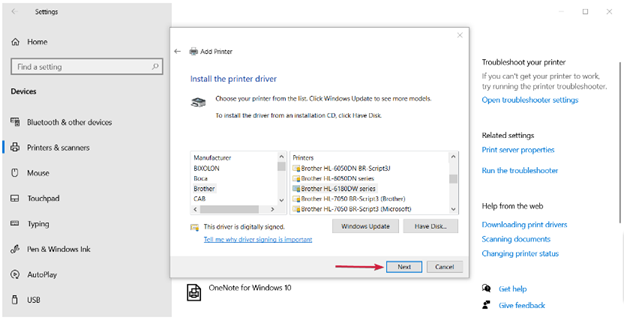
- Selecioneo nome da sua impressora e clique em Avançar.
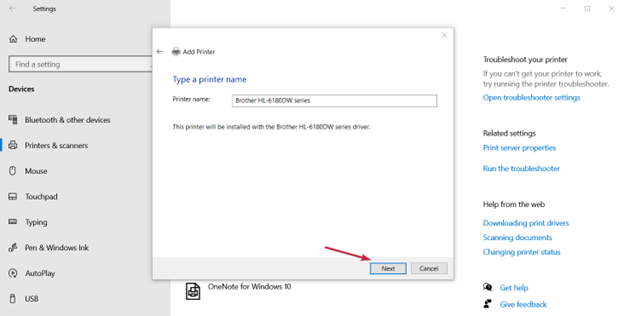
- Após o sistema instalar a impressora, escolha se deseja ou não compartilhá-la.
- Clique emAvançar para prosseguir para a próxima etapa.
- Por último, imprima uma página de teste para garantir que a impressora funcione e clique em Concluir.Para conectar sua impressora local, conecte o cabo USB da impressora à porta USB do computador e ligue a impressora.
Correção 3: atualize o driver da impressora (recomendado)
Drivers desatualizados podem causar vários problemas, pois a comunicação entre o computador e a impressora é interrompida sem um driver compatível e atualizado. O driver converte seus comandos na linguagem que seu computador entende, ou seja, códigos binários.
Além disso, drivers desatualizados estão entre os motivos mais comuns pelos quais você enfrenta problemas como o Windows 7/Windows 10/Windows 11 não consegue se conectar à impressora e travamentos do sistema. Portanto, atualizar os drivers certamente pode resolver muitos problemas no seu computador.
Você pode atualizar os drivers sem complicações usando uma ferramenta de atualização de driver dedicada como o Win Riser. O software Win Riser atualiza todos os drivers automaticamente e oferece muitos outros recursos.
Alguns dos recursos mais fascinantes do Win Riser incluem backup e restauração de driver, agendamento de verificação, verificações aprofundadas, opção de ignorar driver para os drivers que você não deseja atualizar, detecção de malware e remoção de lixo.
Você pode baixar o software Win Riser e instalá-lo no link abaixo.
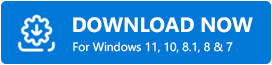
Depois de instalar o software, tudo o que você precisa fazer é executar o programa e verificar seu computador, revisar as atualizações de driver sugeridas e selecionar a opçãoCorrigir problemas agora para eliminar todos os problemas instantaneamente.
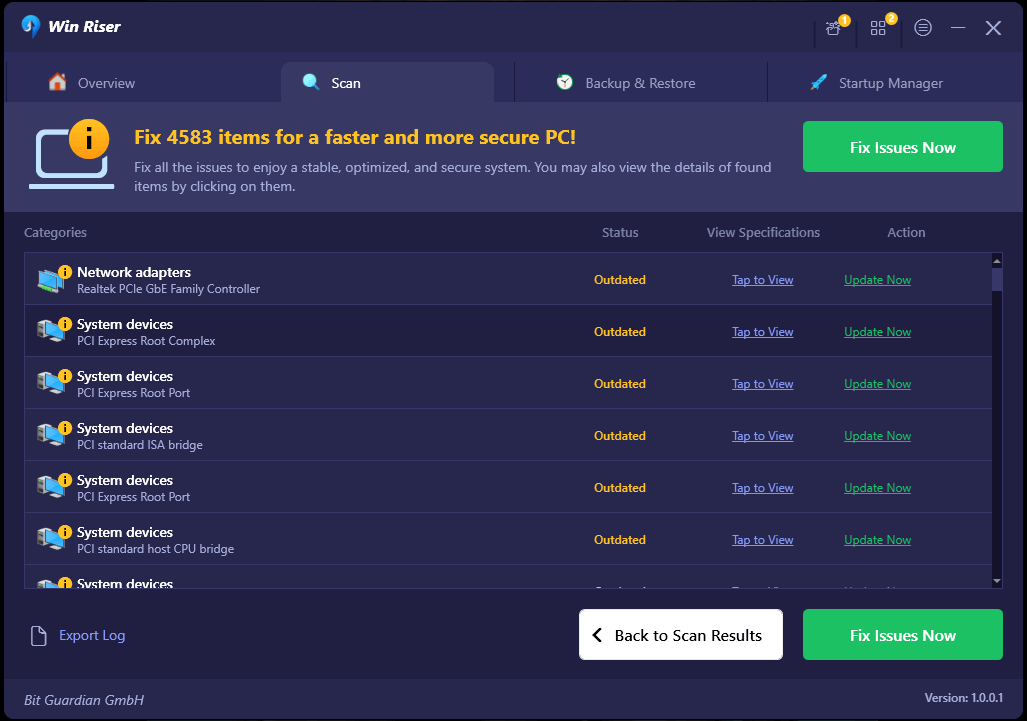
Leia também: Como consertar o compartilhamento de impressora do Windows 11 que não funciona
Correção 4: reinicie o serviço de spooler de impressão
O serviço de spooler de impressão é responsável por armazenar temporariamente os trabalhos de impressão na memória do computador até que a impressora possa imprimi-los. Se este serviço não estiver funcionando corretamente, você poderá descobrir que seu computador não consegue se conectar à impressora. Portanto, veja como parar e reiniciar o serviço de spooler de impressão para corrigir o problema.
- Em primeiro lugar, use o atalhoWindows+R para iniciar o utilitário Executar.
- Agora, insira services.msc na caixa da tela e pressione Enterno teclado.
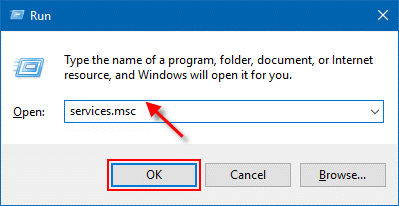
- Localize e clique duas vezes nospooler de impressão para visualizar suas propriedades.
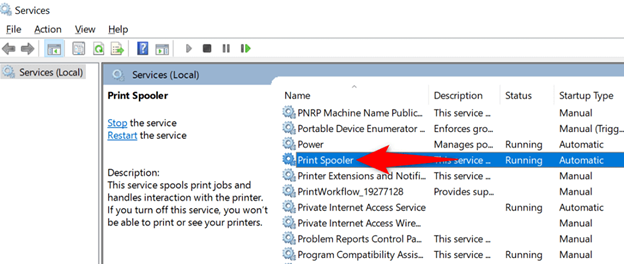
- EscolhaParar para interromper temporariamente o serviço de spooler de impressão.
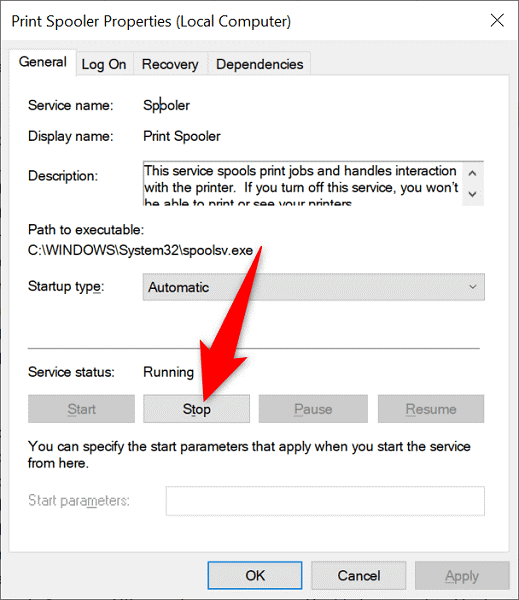
- Por último, após esperar cerca de 10 segundos, clique emIniciar para reiniciar o serviço.
Correção 5: remova os drivers de impressora não compatíveis
Drivers de impressora incompatíveis também são um motivo pelo qual o computador não consegue encontrar a impressora. Além disso, esses drivers podem impedir que o serviço de spooler de impressão adicione sua impressora. Portanto, você pode seguir as etapas abaixo para remover esses drivers e fazer com que sua impressora funcione sem problemas.

- Primeiramente, acesse o programa Executar usando o atalho Windows+R .
- Insira printmanagement.msc na caixa da tela e clique em OK.
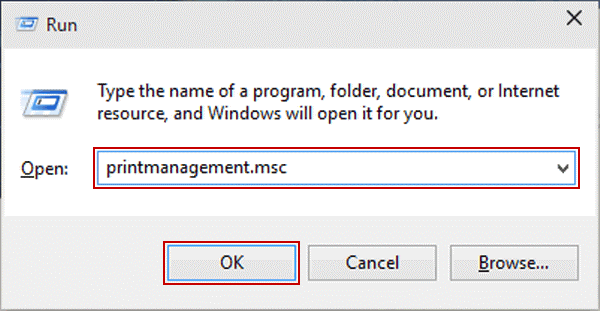
- No painel esquerdo da janela de gerenciamento de impressão, selecioneFiltros personalizados para visualizá-los .
- Selecione Todos os drivers nos filtros personalizados disponíveis.
- Agora, clique com o botão direito no driver de impressora incompatível e selecione Excluir no menu da tela.
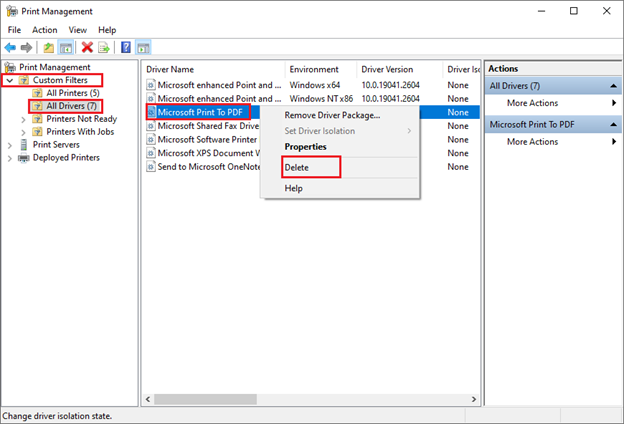
- Repita as etapas acima para desinstalar todos os drivers de impressora incompatíveis.
- Por último, reinicie o computador e adicione a impressora e os drivers novamente.
Leia também: Como restaurar a conexão da impressora no Windows 10, 8, 7
Correção 6: desative seu software antivírus e firewall temporariamente
Seu software antivírus e firewall podem interferir na funcionalidade do seu computador, resultando em problemas como o Windows 11 não consegue se conectar à impressora. Portanto, você pode desativar o Firewall e o antivírus temporariamente para se livrar do problema. Você pode seguir o manual do usuário do seu antivírus para saber como fazê-lo. Aqui estão as etapas para desligar o Firewall do Windows para que sua impressora funcione corretamente.
- Em primeiro lugar, clique nologotipo do Windows e insira Painel de Controlena caixa de pesquisa.
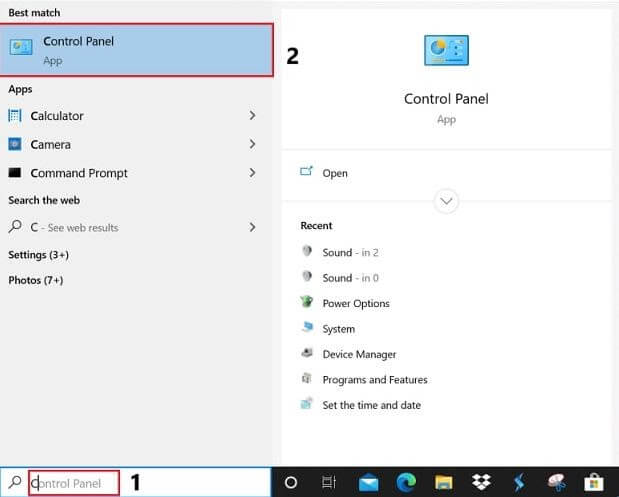
- Selecione oPainel de Controle nos resultados para abri-lo.
- Depois que o Painel de Controle for aberto, escolha Sistema e Segurança nas opções da tela.
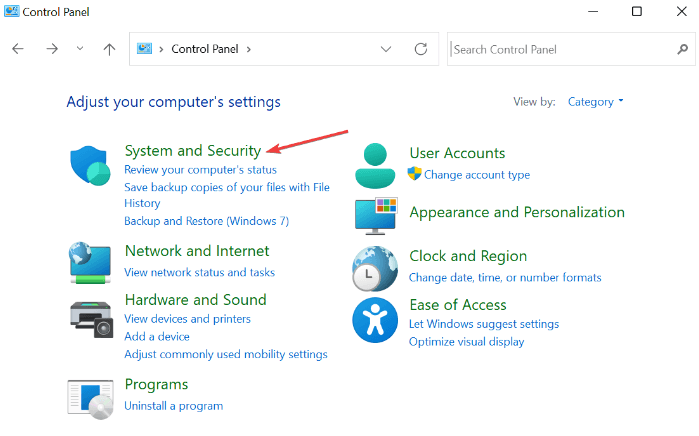
- SelecioneFirewall do Windows Defender.
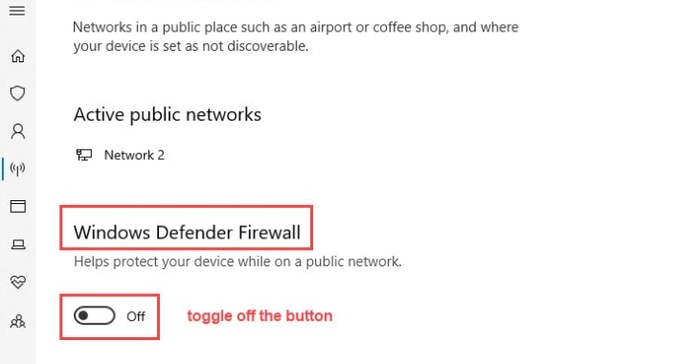
- Escolha a opçãoAtivar ou desativar o Firewall do Windows Defender no painel esquerdo.
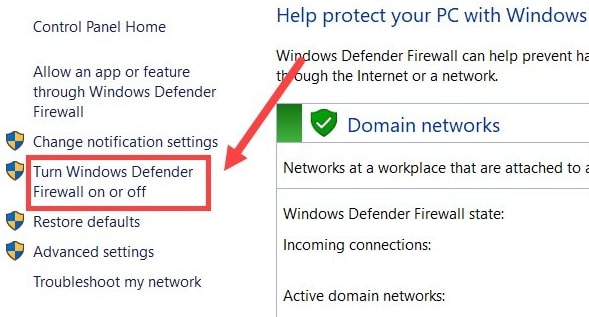
- Agora você pode escolher a opçãoDesativar o Firewall do Windows Defender (não recomendado) para configurações de rede pública e privada.
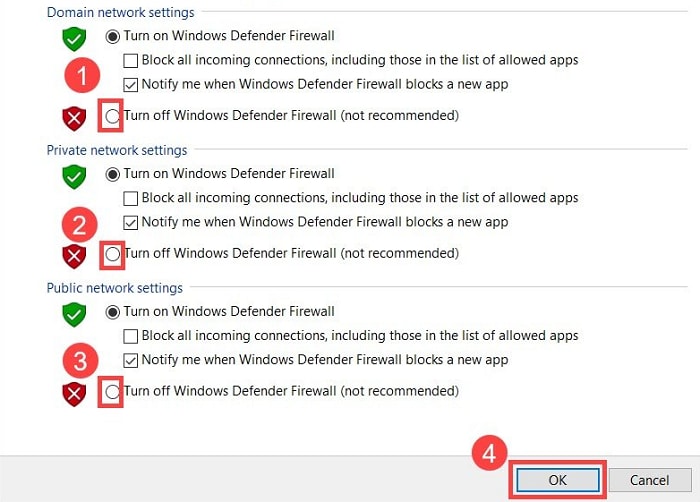
- Por último, clique emOK para desativar o firewall.
Correção 7: altere as configurações do registro
A alteração de alguns valores de registro resolveu o problema de o Windows não conseguir se conectar à impressora para muitos usuários. Portanto, você também pode tentar essa correção seguindo as etapas abaixo.
- Em primeiro lugar, siga as etapas fornecidas na correção nº. 4 para interromper o serviço de spooler de impressão.
- Agora, use o comando de atalho Windows+R para acessar o utilitário Executar.
- Insira regedit na caixa da tela e clique em OK.
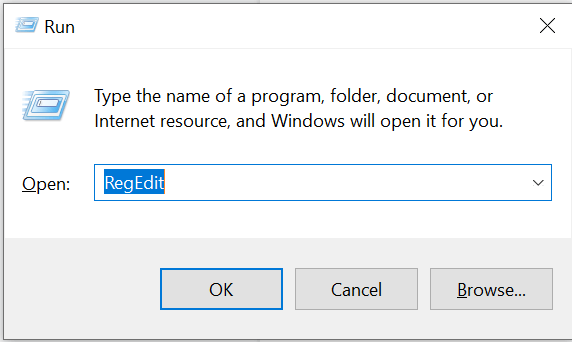
- Navegue até a chave de registroHKEY_LOCAL_MACHINE\SOFTWARE\Microsoft\Windows NT\CurrentVersion\Print\Providers\Client Side Rendering Print Provider .
- Clique com o botão direito em Provedor de impressão de renderização do lado do cliente e escolha Excluirnas opções da tela.
- Por último, você pode reiniciar o serviço de spooler de impressão e reiniciar o PC para salvar a configuração alterada do registro.
Correção 8: use o utilitário de solução de problemas do Windows
Os computadores Windows vêm com um mecanismo de solução de problemas integrado para corrigir pequenos bugs que podem ter causado problemas como o computador não consegue encontrar a impressora. Portanto, você pode executar estas etapas para executar a solução de problemas da impressora.
- Em primeiro lugar, use o atalho de tecladoWindows+I para abrir o painel Configurações.
- Escolha Atualização e segurança nas configurações da tela.

- SelecioneSolucionar problemas no painel esquerdo da janela Atualização e segurança.
- Clique em Solucionadores de problemas adicionais para visualizá-los.
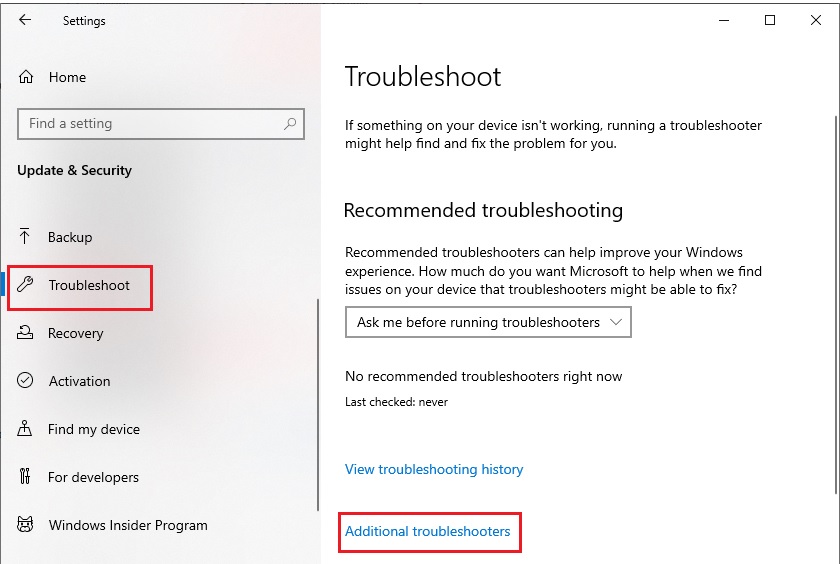
- EscolhaImpressora e clique no botão Executar a solução de problemas.
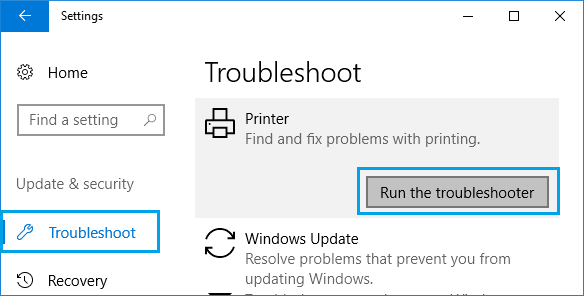
- Aguarde até que o solucionador de problemas encontre e corrija os problemas da impressora.
- Por último, reinicie o computador para concluir o processo de solução de problemas.
Leia também: Como consertar a impressão de páginas em branco na impressora no Windows 10? Soluções fáceis!
Correção 9: torne a impressora sua impressora padrão
Se você tiver várias impressoras instaladas em seu computador, tornar a impressora problemática seu dispositivo de impressão padrão pode resolver o problema. Portanto, aqui está como você pode tornar a impressora o dispositivo padrão.
- Primeiramente, abra o painel Configurações usando o atalhoWindows+I .
- Agora escolha Dispositivos nas configurações disponíveis.
- Escolha Impressoras e Scanners no painel esquerdo da janela Dispositivos.
- Agora, desative a opção “Permitir que o Windows gerencie minha impressora padrão”.
- Escolha sua máquina de impressão na lista da tela e selecione Gerenciar.
- Por último, selecione a opção Definir como padrão para definir a impressora escolhida como sua impressora padrão.
Correção 10: execute a atualização do Windows
A atualização do Windows corrige pequenos bugs que podem ter feito com que o computador não conseguisse encontrar e conectar-se à impressora. Portanto, aqui está como atualizar o Windows para corrigir o problema.
- Em primeiro lugar, abra o painel Configurações usando o comando de atalho Windows+I .
- Agora escolha Atualização e segurança nas opções da tela.

- SelecioneWindows Update no painel esquerdo.
- Escolha Verificar atualizações.
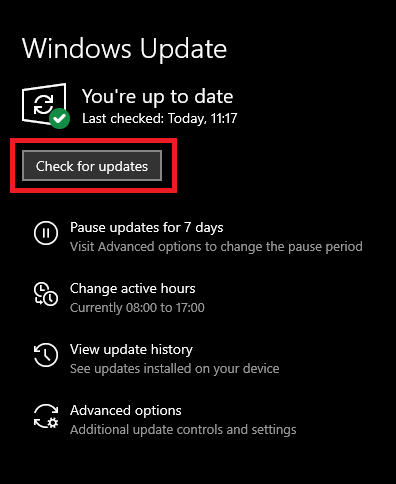
- Baixe e instale as atualizações de sistema operacional disponíveis.
- Por último, reinicie o computador após instalar as atualizações disponíveis do Windows.
Leia também: Como corrigir o erro “A impressora não está respondendo” no PC com Windows
O Windows não consegue se conectar à impressora corrigida
Este artigo ajudou a corrigir o problema de seu computador não conseguir encontrar a impressora. Você pode seguir as correções compartilhadas no guia acima para resolver o problema. Porém, se você precisa de uma solução rápida e não consegue tentar todas as soluções, sugerimos atualizar os drivers através do Win Riser, pois resolve quase todos os problemas instantaneamente.
Se você tiver alguma confusão ou sugestão sobre este artigo, deixe-nos um comentário. Voltaremos em breve com outro guia de solução de problemas. Até então, você pode ler nossos outros artigos para aprender como consertar vários problemas do computador.
