Como corrigir o alto uso da CPU do WindowServer no Mac [CORRIGIDO]
Publicados: 2022-10-21Este artigo compartilha as 9 soluções mais eficazes para o problema de alto uso da CPU do macOS WindowServer.
O Mac é um dispositivo poderoso que raramente esbarra em problemas. No entanto, o seu novo Mac está se comportando de forma irregular e funcionando mais devagar do que o esperado? Se sim, você pode precisar olhar para o Monitor de Atividade. Você notará que o alto uso da CPU do WindowServer no Mac está causando todos os problemas.
Agora, você pode refletir sobre o que causa o alto uso da CPU do Mac WindowServer e como corrigi-lo. Bem, através deste artigo, respondemos a todas essas perguntas.
Vamos começar respondendo à primeira pergunta, ou seja, as razões por trás do alto uso da CPU do macOS WindowServer.
O que está causando o alto uso da CPU do WindowServer no Mac
A seguir, podem ser as razões para o alto uso de CPU do Mac WindowServer.
- Aplicativos que consomem recursos
- Transparente ou outros efeitos visuais
- Mais de uma exibição
- Área de trabalho desordenada
Agora que você está familiarizado com as causas do alto uso da CPU do WindowServer, vamos aprender suas correções rápidas e fáceis.
Soluções para o alto uso da CPU do WindowServer no Mac
Você pode corrigir o alto uso de CPU do Windows Server Mac usando as seguintes soluções simples.
Correção 1: feche o aplicativo que consome recursos
Um aplicativo pode estar consumindo muitos recursos, resultando no alto uso da CPU do Mac WindowServer. Fechar esse aplicativo pode corrigir o problema e tornar seu dispositivo mais rápido. Portanto, abaixo está como verificar o consumo de recursos usando o Activity Monitor e fechar o aplicativo problemático.
- Selecione Ir na barra do Finder no seu Mac e selecione Utilitários no menu suspenso.
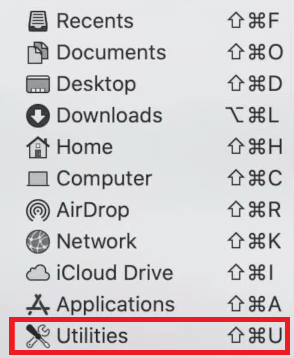
- Localize e clique duas vezes no Monitor de Atividade.
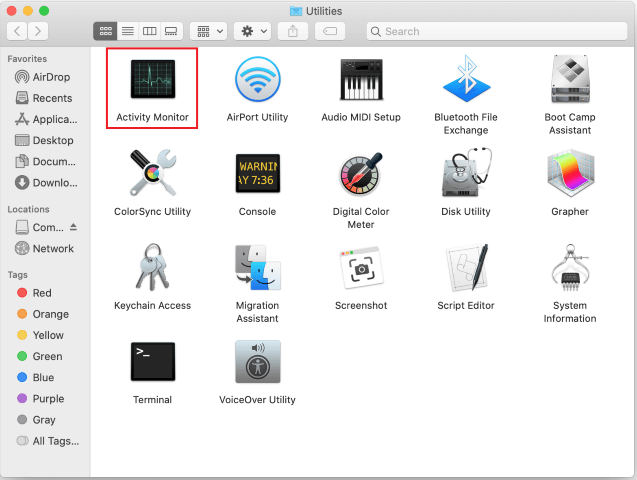
- Encontre o aplicativo com uso intensivo de recursos e selecione-o. Lembre-se de se concentrar nos aplicativos não familiares ao tentar identificar o aplicativo problemático.
- Em seguida, selecione Parar no canto esquerdo da tela.
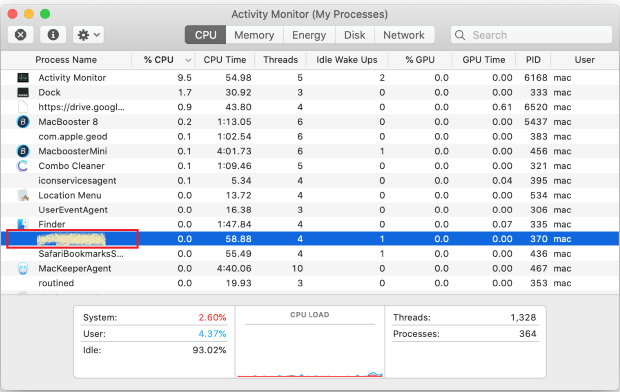
- Escolha Forçar Encerrar quando for feita a pergunta: Tem certeza de que deseja encerrar este processo?
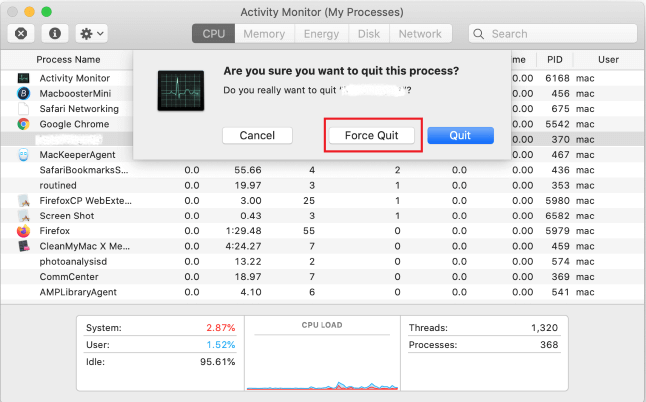
- Agora verifique se o alto uso de CPU do WindowServer Mac é fixo ou não.
Leia também: Como corrigir o problema de superaquecimento do MacBook Pro
Correção 2: Organize a área de trabalho
Cada item da área de trabalho consome recursos. E com um aumento nos itens da área de trabalho, o uso da CPU também aumenta. Portanto, você deve limpar a área de trabalho para corrigir o alto uso da CPU do WindowServer no Mac. Você pode fazer isso usando Stacks. Aqui está como.
- Escolha Exibir na barra de menus.
- Clique na opção Usar pilhas.
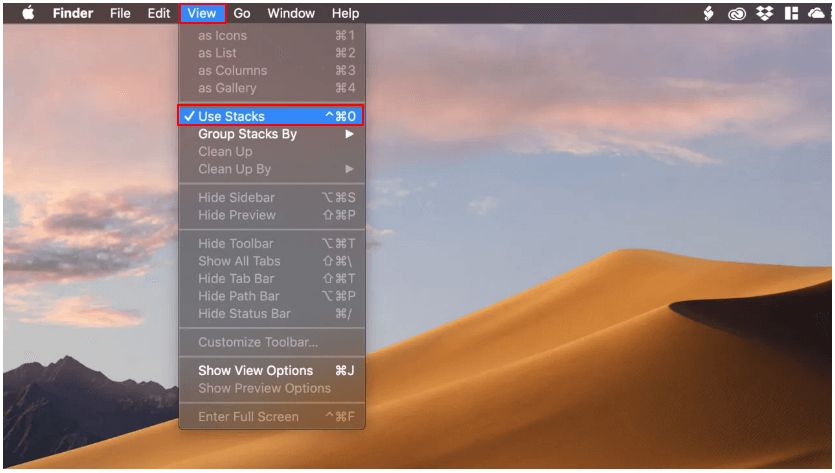
- Agora você pode classificar itens da área de trabalho e limpar facilmente a área de trabalho.
Correção 3: desative o efeito de transparência
Efeitos de exibição como transparência parecem agradáveis, mas consomem mais recursos. Portanto, é melhor desativar o efeito de transparência para resolver o problema de alto uso da CPU do Mac WindowServer. A seguir estão as instruções para fazê-lo.
- Selecione o ícone da Apple no canto superior esquerdo da área de trabalho.
- Escolha Acessibilidade e vá para a opção Exibir .
- Selecione as opções para Reduzir movimento e Reduzir transparência.
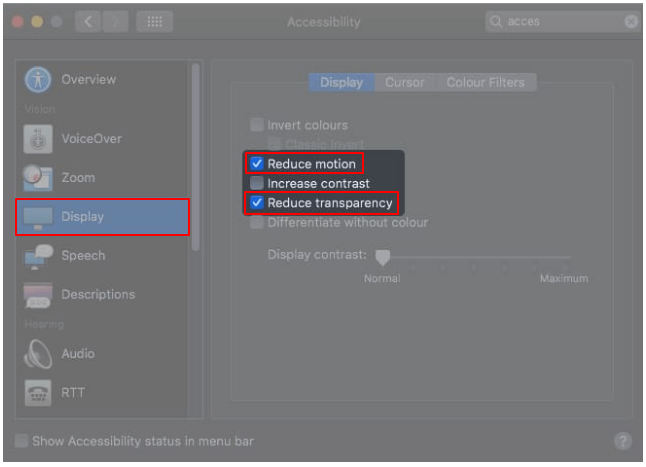
Leia também: Como corrigir o trackpad que não funciona no MacBook

Correção 4: verifique se todos os aplicativos estão bem atualizados
Aplicativos desatualizados precisam de muitos recursos para funcionar corretamente, levando ao alto uso da CPU do Mac WindowServer. Portanto, você deve certificar-se de que todos os aplicativos estão atualizados. A seguir estão as instruções que você pode seguir para fazê-lo.
- Abra o aplicativo da App Store .
- Vá para o segmento de atualizações .
- Verifique se todos os aplicativos estão atualizados ou não. Se não, então atualize-os.
- Para aplicativos que não são baixados da App Store, você pode iniciá-los, selecionar o nome do aplicativo na barra de menus e Verificar atualizações.
Correção 5: Solucione os problemas com o monitor externo
O uso da CPU aumenta quando você usa vários monitores, especialmente se você usar o recurso de espaços separados. Portanto, você pode desativar esse recurso para corrigir o alto uso da CPU do WindowServer no Mac. Aqui estão as instruções passo a passo para fazer isso.
- Selecione o logotipo da Apple e vá para as Preferências do Sistema.
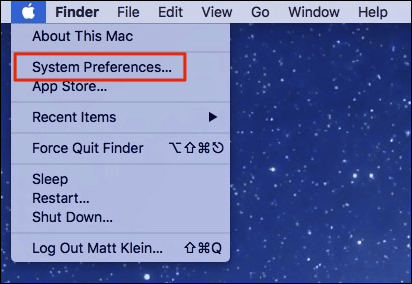
- Escolha a opção Mission Control .
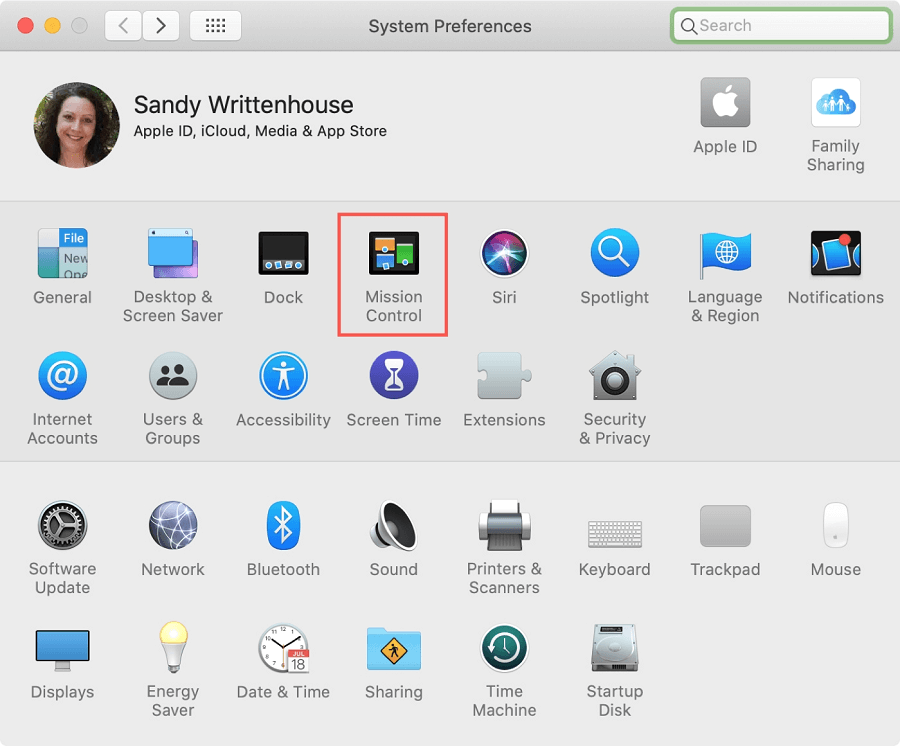
- Desative os monitores têm configurações de espaços separados .
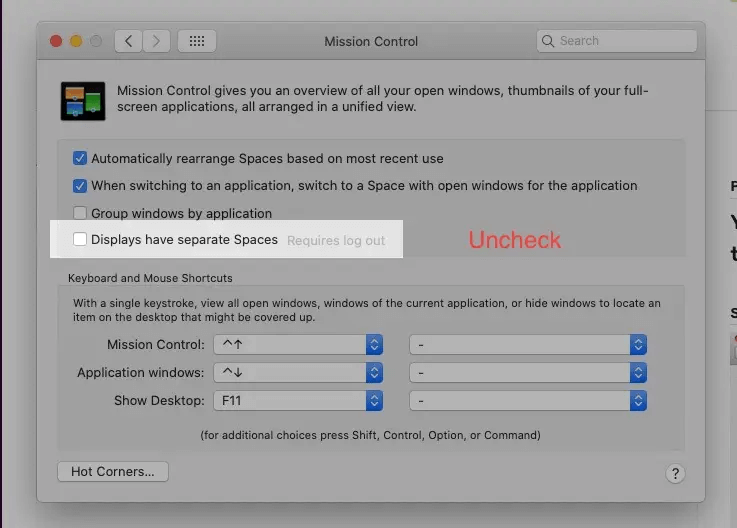
- Saia do seu Mac e faça login novamente para verificar se o alto uso de CPU do Mac WindowServer é fixo ou não.
Correção 6: remova os acessórios de jogos
Acessórios para jogos, como um mouse, também podem causar alto uso da CPU do WindowServer no Mac. Portanto, você pode desconectar cada acessório de jogo um por um para verificar se resolve o problema ou não.
Leia também: Como mapear uma unidade de rede em um macOS
Correção 7: tente desativar o Night Shift
O Night Shift corta a luz azul para reduzir o cansaço visual. No entanto, desativá-lo pode resolver o problema de alto uso da CPU do Mac WindowServer. Abaixo estão os passos simples para fazê-lo.
- Escolha Notification Center no canto superior direito da tela.
- Role para baixo até o botão Night Shift e desative-o.
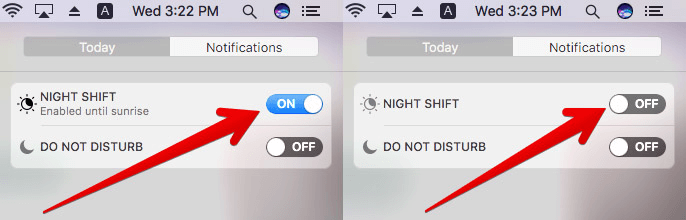
Correção 8: atualize seu dispositivo
O macOS desatualizado também pode levar ao alto uso da CPU do Mac WindowServer. Portanto, você pode seguir estas etapas para atualizar seu Mac para corrigir os problemas.
- Navegue até o menu Apple.
- Selecione a opção para visualizar as informações sobre este Mac.
- Clique em Atualização de software.
- Baixe a atualização do macOS disponível e instale-a.
Correção 9: reinicie seu dispositivo
Reiniciar o Mac é a última coisa que você pode tentar para excluir arquivos de cache/temporários e liberar RAM para corrigir o alto uso da CPU do WindowServer. Portanto, reinicie o dispositivo para se livrar dos problemas que você está enfrentando.
Acima estão algumas correções testadas e comprovadas que você pode usar para se livrar do alto uso da CPU do WindowServer no Mac. Agora, você pode passar pela seção a seguir em caso de dúvida ou confusão.
Leia também: Como encontrar senhas salvas no Mac
perguntas frequentes
Nesta seção, tentamos responder a todas as perguntas que você e todos os outros leitores possam ter sobre o alto uso da CPU do Windows Server Mac.
Q1. O que é o WindowServer do Mac?
WindowServer é um processo para gerenciamento de janelas no Mac. Ele conecta os aplicativos e a tela entre si. O Mac usa esse processo para mostrar o comportamento de qualquer aplicativo na tela. Isso significa que tudo o que você vê na tela aparece por causa do WindowServer.
Q2. Como verificar o alto uso da CPU do WindowServer no Mac?
Se você deseja saber quanta CPU o processo WindowServer está consumindo e se está no lado superior ou não, siga estas etapas.
- Escolha Aplicativos no Finder.
- Selecione Utilitários e abra o Monitor de Atividade.
- Clique em CPU e procure por WindowServer.
- Verifique o uso da CPU. Se o uso do WindowServer exceder 50% dos recursos da CPU, ele está na extremidade superior.
Q3. Como resolvo o problema de alto uso da CPU do Mac WindowServer?
Compartilhamos várias correções para o alto uso da CPU, como fechar aplicativos, organizar a área de trabalho, desabilitar o efeito de transparência, corrigir os problemas do monitor externo etc., na seção anterior deste artigo. Você pode tentar essas soluções para resolver os problemas que está encontrando.
Q4. O que acontece quando eu forço o encerramento do WindowServer?
O encerramento forçado do WindowServer fecha todos os aplicativos, atualiza o sistema operacional e desconecta você do seu dispositivo. Portanto, você não deve abandoná-lo com força.
Uso de CPU alto do WindowServer no Mac: Corrigido
Este artigo guiou você através de soluções rápidas e fáceis para o problema de alto uso da CPU do WindowsServer Mac. Você pode seguir essas correções para afastar os problemas.
Se você conhece outras maneiras eficazes de corrigir o problema ou tem dúvidas persistentes sobre este artigo, estamos abertos à discussão por meio da seção de comentários.
