Como consertar o Winget não é reconhecido (de forma rápida e fácil)
Publicados: 2023-12-18Encontrar o Winget não é reconhecido no Windows 10/11?Não se preocupe, depois de ler este artigo você conseguirá resolver o problema rapidamente.
Winget, uma ferramenta robusta de utilitário de linha de comando que permite aos usuários baixar e instalar pacotes de aplicativos da Microsoft Store, bem como os aplicativos que fazem parte de seu repositório. Além disso, a ferramenta economiza uma quantidade significativa de tempo e esforço manual que de outra forma seria necessário para procurar um determinado aplicativo na Internet ou na Microsoft Store, baixá-lo e instalá-lo manualmente.
Por outro lado, alguns usuários relataram que o Winget não está funcionando corretamente em seus computadores. Eles estão enfrentando um erro que indica “Winget não reconhecido” e não conseguem executar nenhum comando. Este artigo explorará inúmeras técnicas para corrigir o problema e fazer com que o Winget funcione corretamente. Geralmente, em tais situações, é melhor usar o software otimizador de PC; no entanto, para soluções aprimoradas, tente as fornecidas abaixo.
O que causa o erro “Winget não reconhecido” no PC com Windows
Se você estiver usando um computador Windows, a seguir estão os motivos pelos quais a ferramenta Winget não está funcionando corretamente:
- Possivelmente, você está usando uma versão desatualizada do instalador de aplicativo.
- Durante o processo de instalação, o App Installer não conseguiu adicionar automaticamente a variável de ambiente PATH.
- Os servidores do Winget estão indisponíveis ou você não possui uma conexão de Internet ativa ou estável.
- No caso do Winget, o alias de execução do aplicativo não está definido ou está inativo.
Agora você está ciente dos fatores que levaram o Winget a não funcionar corretamente. Para corrigir o problema e voltar a usar seu gerenciador de pacotes preferido, você deve tentar essas abordagens. Um deles ajuda você a resolver o problema.
Como consertar o Winget não é reconhecido no PC com Windows
A seguir estão algumas soluções testadas e comprovadas que você pode usar para corrigir o Winget não reconhecido no Windows 11, 10. Sem mais delongas, vamos começar:
Solução 1: Fechando e Reabrindo Winget no Terminal
Antes de prosseguir para soluções mais sofisticadas, certifique-se de que a instância do PowerShell ou Prompt de Comando que você está executando agora no computador esteja fechada. Para encerrar um caso de mau funcionamento de qualquer uma das ferramentas de linha de comando, você pode usar o Gerenciador de Tarefas.
Depois disso, certifique-se de abrir o PowerShell ou o prompt de comando com direitos de administrador. Em seguida, insira Winget e pressione a tecla Enter para testar se o Winget não reconhecido foi resolvido. Caso contrário, passe para outra solução.
Leia também: Como consertar dispositivo USB não reconhecido no Windows 11,10
Solução 2: execute um desligamento completo do PC
O Windows aproveita o Fast Startup para colocar programas em nível de kernel em hibernação. Caso algum dos processos correspondentes apresente algum tipo de problema, eles continuarão nesse estado específico mesmo depois de ligar a máquina. Portanto, execute um desligamento completo para parar e reiniciar todos os serviços essenciais e, em seguida, tente abrir o Winget. Para esta tarefa, siga as etapas abaixo:
Passo 1: Para iniciar a caixa Executar, pressione a tecla Win + R simultaneamente. Em seguida, digite cmd e pressione as teclas Ctrl, Shift e + Enter juntas para invocar o Prompt de Comando com direitos de administrador. 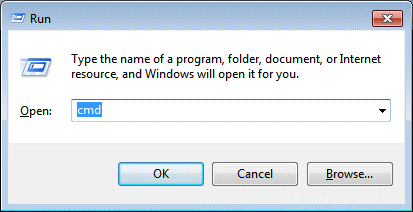
Passo 2: No prompt de comando (Admin), digite 'shutdown /s /f /t 0' e pressione a tecla Enter.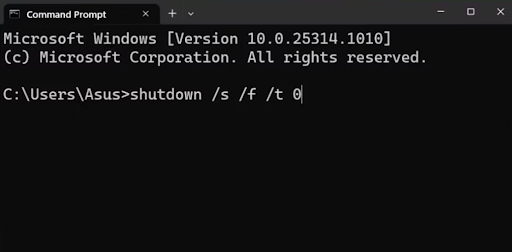
Etapa 3: Isso desligará seu sistema completamente. Como o sistema operacional Windows encerrará tudo, o processo de desligamento demorará um pouco mais que o normal.
Passo 4: Ligue o computador e use o aplicativo Terminal para testar o Winget e ver se ele está funcionando corretamente.
Se o problema ‘Winget não reconhecido’ persistir, tente o próximo método para corrigi-lo.
Solução 3: Configurando o Caminho Certo
Se o seu caminho estiver errado ou você o alterou anteriormente para testar algo, será necessário definir o caminho exato na seção Variáveis de ambiente para corrigir o problema do Winget não reconhecido. Para configurar o caminho correto para winget.exe, basta seguir as etapas compartilhadas abaixo:
Etapa 1: procure as variáveis de ambiente e, em seguida, inicie os resultados de pesquisa individuais.
Passo 2: Em seguida, clique na opção Variáveis de Ambiente . 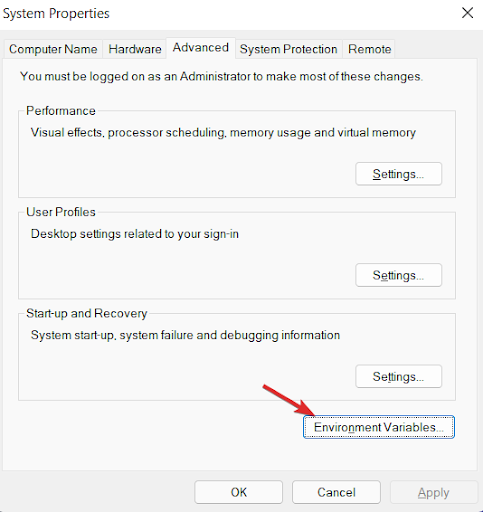

Etapa 3: Escolha oCaminho e clique no botão Editar.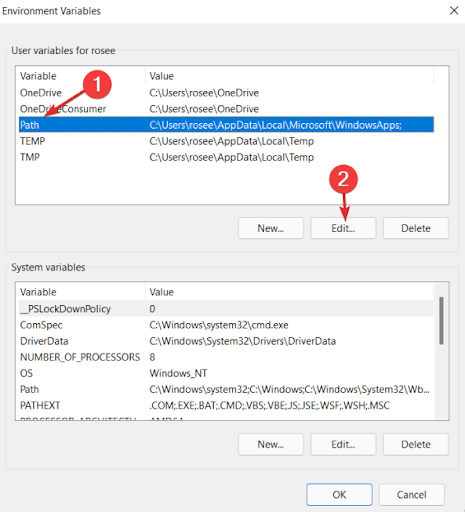
Passo 4: Depois disso, escolha o caminho atualmente existente e clique no botão Editar.
Etapa 5: agora, insira o seguinte caminho:
%userprofile%\AppData\Local\Microsoft\WindowsApps
Etapa 6: por último, use o botão OK para prosseguir.
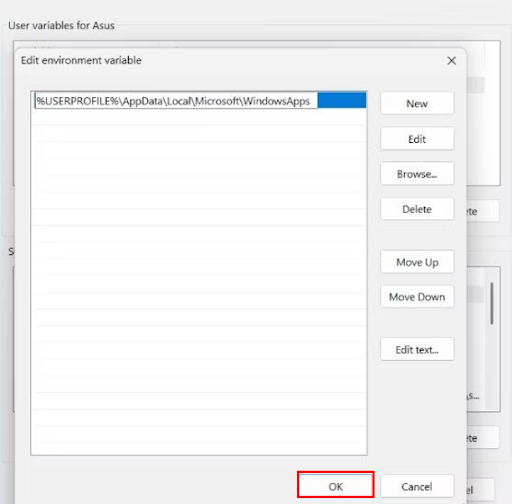
Em seguida, reinicie o seu dispositivo e verifique se isso resolve o seu problema. Caso contrário, prossiga com outras soluções mencionadas abaixo.
Leia também: Como consertar o BIOS que não detecta SSD no PC do computador
Solução 4: atualizando o instalador do aplicativo
O Windows 10 e o Windows 11 agora incluem o Winget, que é enviado aos computadores por meio de um aplicativo chamado App Installer. Se você não atualiza o App Installer há um tempo considerável, poderá ter dificuldades ao tentar executar o Winget e gerenciar pacotes. Winget é compatível com versões 1.11.11451 ou superiores do App Installer. Para determinar se há ou não atualizações pendentes para o App Installer, inicie a Microsoft Store e verifique a área da biblioteca. Encontre e instale a atualização disponível manualmente e verifique se o Winget está funcionando corretamente. Se você ainda enfrentar o Winget não reconhecido no PC, tente outra tática.
Solução 5: use o PowerShell para registrar novamente o Winget
Usando o PowerShell, você pode registrar novamente o Winget no seu computador se ele não estiver funcionando corretamente. É possível registrar novamente o Winget por ser um componente do App Installer, que é um aplicativo que faz parte do sistema. Para esta tarefa, siga as etapas abaixo:
Passo 1: Para invocar o terminal Run, pressione as teclas Win + R simultaneamente. E insira PowerShell na caixa de texto e pressione as teclas CTRL + SHIFT + ENTER do teclado para continuar.
Passo 2: A ação acima abrirá a janela do PowerShell com privilégios administrativos. Cole o comando fornecido abaixo e pressione a tecla Enter do teclado para executá-lo:
Add-AppxPackage -DisableDevelopmentMode -Registre “C:\Arquivos de programas\WindowsApps\Microsoft.Winget.Source_2021.718.1322.843_neutral__8wekyb3d8bbwe\AppXManifest.xml” -Verbose
Etapa 3: Após a execução bem-sucedida do comando, você não receberá nenhum prompt de confirmação. Reinicie o seu computador depois de fechar o PowerShell.
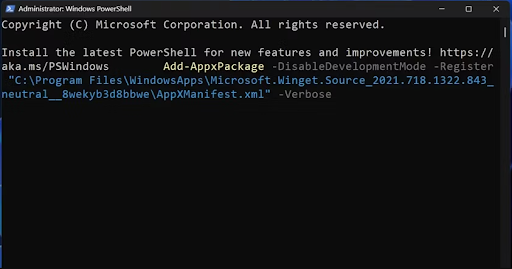
Solução 6: habilite o alias de execução do aplicativo
Caso o Alias de execução do aplicativo para Winget esteja desativado, a tentativa de acessar o Winget por meio do terminal não fará com que ele funcione corretamente. Portanto, ative-o dentro das configurações do aplicativo. Para fazer isso, siga o procedimento abaixo:
Passo 1: Acesse o menu Usuário avançado clicando com o botão direito no botão Iniciar. Para acessar o aplicativo Configurações, clique nele.
Passo 2: Vá até o menu do lado esquerdo da tela e clique na opção Aplicativos.
Etapa 3: Para continuar, selecione a opção Configurações avançadas do aplicativo no menu. Depois disso, clique na opção que diz “ Aliases de execução do aplicativo “.
Etapa 4: Encontre a opção Cliente do Gerenciador de Pacotes do Windows . Em seguida, verifique o botão de alternância localizado próximo a ele. Para habilitar o alias de execução do aplicativo, clique nele se ele estiver na lista de desativados.
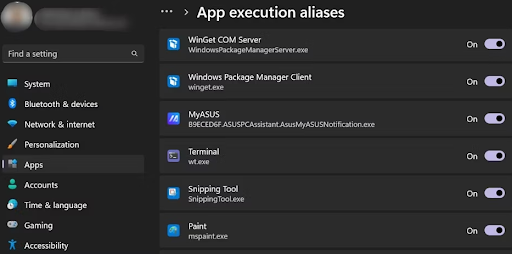
Etapa 5: feche as configurações.
Leia também: IRQL não é menor ou igual erro no Windows 10, 11 [corrigido]
Solução 6: experimente correções genéricas
Caso nenhum dos métodos compartilhados acima seja bem-sucedido para você, você pode tentar algumas correções genéricas fáceis e eficazes, como verificações SFC e DISM, que localizam e reparam a corrupção nos arquivos do sistema e fazem a manutenção dos componentes de imagem do Windows. Além disso, você precisa começar executando a verificação SFC e permitindo que ela localize e substitua quaisquer arquivos de sistema defeituosos que possam estar presentes. Depois disso, você pode continuar com a verificação do DISM no modo online.
Após a conclusão dessas verificações completas do sistema, você poderá utilizar a Restauração do Sistema para restaurar o computador ao estado em que tudo estava funcionando normalmente. Concluindo, você tem a opção de fazer uma reinicialização completa do sistema. Além disso, você pode selecionar a opção ' Manter meus arquivos ' para salvar todos os arquivos/pastas desejados ou outros dados durante a redefinição de fábrica do Windows. Isso certamente o ajudará a corrigir o erro Winget não reconhecido no PC com Windows 10/11.
Winget não reconhecido no Windows 10/11: corrigido
É possível manipular e gerenciar pacotes de aplicativos a partir do terminal com o auxílio do Winget, que é um excelente gerenciador de pacotes. Mas, às vezes, você pode encontrar problemas relacionados à não detecção do Winget. Isso pode ser muito frustrante. Para corrigir o problema, você deve certificar-se de ter uma conexão forte com a Internet e verificar se o ‘alias de execução do aplicativo’ para Winget está ativo.
Além disso, você pode alterar manualmente o PATH para Winget e atualizar o App Installer. Então, isso foi tudo sobre como consertar o Winget não reconhecido no Windows 10, 11. Esperamos que as informações compartilhadas neste guia de solução de problemas sejam úteis. Se você tiver alguma dúvida ou mais dicas sobre o mesmo problema, sinta-se à vontade para nos deixar um comentário na caixa abaixo.
Por último, mas não menos importante, você pode assinar nossa Newsletter e nos seguir nas redes sociais (Facebook, Pinterest, Twitter e Instagram) para nunca perder nenhuma atualização.
