Como consertar a capacidade sem fio está desativada no Windows 11, 10, 7
Publicados: 2023-12-29Vários usuários de PC com Windows relataram que a rede sem fio parou de funcionar abruptamente. Depois de executar a solução de problemas de rede, o erro de recurso sem fio está desligado é detectado. Você também está enfrentando o mesmo erro? Se sim, então não precisa se preocupar. A capacidade sem fio está desativada no Windows 10, 11 é um erro comum que ocorre devido a drivers desatualizados, configurações incorretas de gerenciamento de energia da capacidade sem fio e muito mais. Bem, pode haver vários motivos para esse erro, mas a boa notícia é que você pode resolvê-lo facilmente. Tudo que você precisa fazer é simplesmente ler o artigo inteiro.
Correções para capacidade sem fio estão desativadas no Windows 11, 10
A seguir estão alguns métodos viáveis que você pode usar para consertar a capacidade sem fio desativada no Windows 10, 11.
Correção 1: certifique-se de que a opção WiFi em seu dispositivo esteja ativada
Se você estiver usando um laptop, provavelmente conseguirá localizar a tecla de função no teclado do laptop que permite ativar e desativar o recurso Wi-Fi. Alternativamente, pode ser F12, dependendo do laptop. Basta procurar a chave que contém um sinal de conexão sem fio. Se você não conseguir localizar essa tecla de função ou se estiver trabalhando em um computador desktop, use conexões de rede para ativar o recurso sem fio.
Para Windows 10, siga as etapas abaixo:
Passo 1: Vá ao menu Iniciar e digite “ wifi” na caixa de pesquisa. Em seguida, escolha o resultado e clique no botão Alterar configurações de Wi-Fi.
Passo 2: Verifique se sua conexão Wi-Fi está ativa.
Para Windows 11, siga as etapas abaixo:
Passo 1: Para abrir o menu Configurações, pressione as teclas Win + I juntas no teclado.
Passo 2: Para acessar a Rede e Internet , escolha-o no painel de navegação à esquerda.Ligue a conexão Wi-Fi .
Isso é tudo! Depois de ativar a opção WiFi em seu dispositivo, verifique se a capacidade sem fio está desligada. O Windows 10, 11 foi resolvido. Caso contrário, use outra tática.
Leia também: O driver Intel Wireless AC 9560 não funciona {CORRIGIDO}
Correção 2: atualize o driver do adaptador de rede
Caso o driver do adaptador de rede sem fio não esteja atualizado, o problema de desligamento da capacidade da rede sem fio pode aparecer. Diante disso, você deseja atualizar o driver do seu dispositivo de rede sem fio.
Você pode usar o Win Riser Driver Updater para atualizar automaticamente seus drivers se não souber como encontrar os drivers novos e corretos online e baixá-los manualmente. Win Riser é o programa mais rápido e confiável quando se trata de instalar a versão mais recente dos drivers do sistema. Quando se trata de obter atualizações de driver, esta é uma das abordagens consideradas muito confiáveis.
Com a ajuda deste aplicativo, você pode desinstalar e reinstalar os drivers. E, com apenas um clique do mouse, você pode instalar todas as atualizações de driver pendentes. A vasta base de dados que o aplicativo oferece é o recurso que mais atrai pessoas.

O software Win Riser fornece acesso a drivers para uma ampla variedade de dispositivos diferentes. Como as atualizações são obtidas diretamente no site do fabricante, você não precisa se preocupar com vírus ou quaisquer outros perigos potenciais.
Veja como usar o Win Riser para atualizar ou instalar o driver do seu adaptador de rede:
Passo 1: Use o botão fornecido abaixo para baixar e instalar o Win Riser Driver Updater em seu computador.
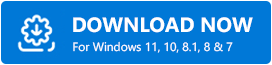
Passo 2: Inicie o software no seu PC e deixe-o verificar todo o seu dispositivo em busca de drivers problemáticos, desatualizados ou ausentes.
Etapa 3: Depois disso, quando os resultados da verificação forem exibidos, escolha a opçãoCorrigir problemas agora .Isso instalará todos os drivers disponíveis em seu computador, incluindo o driver do adaptador de rede. 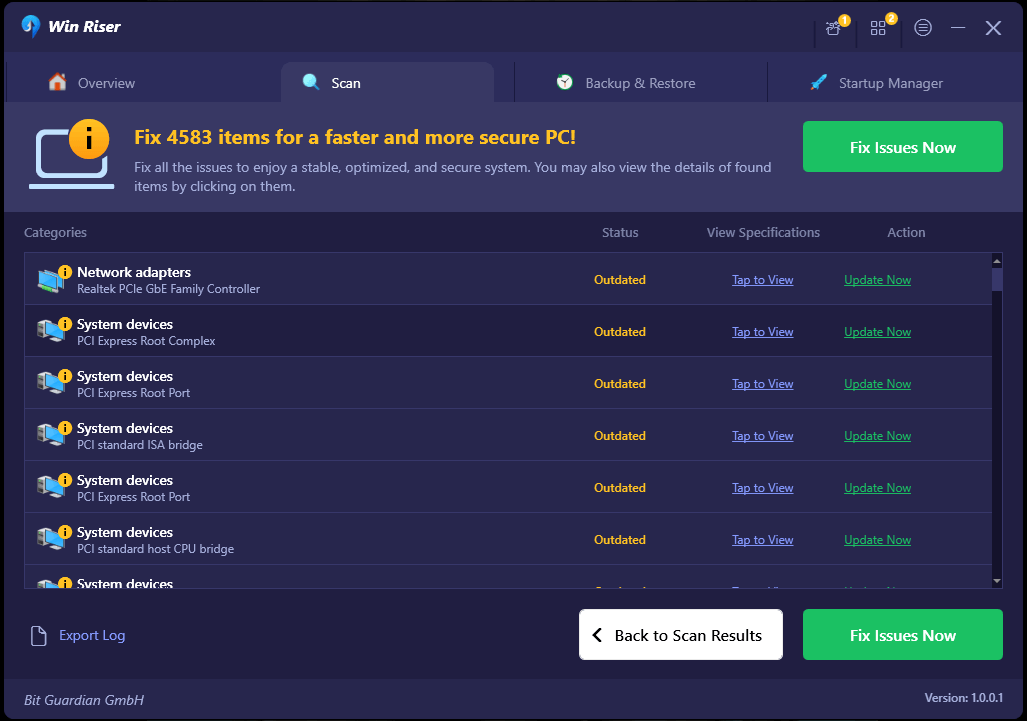
É necessário reiniciar o computador Windows para aplicar novos drivers. Depois que os drivers mais recentes estiverem instalados, teste o problema. E prossiga com as outras soluções mencionadas abaixo, se você ainda enfrentar o recurso sem fio desligado no Windows 11, 10.
Leia também: Baixe e reinstale o driver do adaptador de rede sem fio para Windows 10
Correção 3: verificando as configurações de gerenciamento de energia do adaptador de rede sem fio
O Windows possui uma função que permite aos usuários desligar dispositivos quando não estão em uso, o que ajuda a economizar energia. Esta função tem o potencial de estender a duração da bateria do seu computador, mas existe a possibilidade de o Windows ter desligado o sistema e não tê-lo ligado novamente.
Conseqüentemente, você pode examinar as configurações de gerenciamento de energia do adaptador de rede sem fio que está usando. Para isso, utilize o procedimento abaixo:
Passo 1: Primeiro, abra a caixa Executar pressionando simultaneamente as teclas Win + R no teclado.
Passo 2: Para iniciar o Gerenciador de Dispositivos , digite devmgmt.msc na caixa e clique no botão OK. 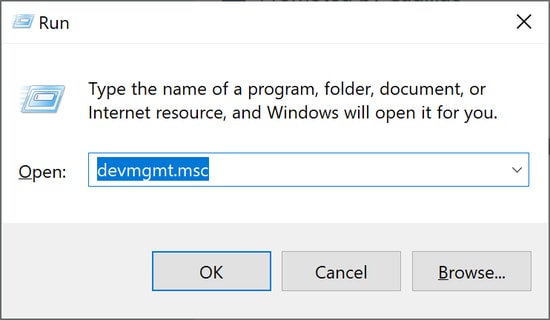
Etapa 3: Expanda Adaptadores de rede, clique com o botão direito no item que corresponde ao seu adaptador de rede sem fio e escolha Propriedades no menu de contexto.
Etapa 4: A próxima etapa é ir para a guia Gerenciamento de energia e desmarcar a caixa antes de ‘ Permitir que o computador desligue este dispositivo para economizar energia ’. Para salvar as alterações, clique no botão OK .
Uma vez feito isso, verifique se o problema da capacidade sem fio está desativado foi resolvido. Isso certamente o ajudará a resolver o problema.
Leia também: Atualize o driver Wifi no Windows 10 – Atualize o software sem fio facilmente
A capacidade sem fio está desativada no PC: corrigido
Então, isso foi tudo sobre como consertar a capacidade sem fio desativada no PC com Windows. Esperançosamente, qualquer uma das soluções a seguir funcionará para você. Fique à vontade para deixar suas dúvidas, dúvidas ou outras sugestões na seção de comentários abaixo. Para obter mais informações relacionadas à tecnologia, você pode assinar nosso boletim informativo. Além disso, você também pode nos seguir nas redes sociais (Facebook, Instagram, Twitter ou Pinterest) para nunca perder uma atualização.
