Teclado sem fio não funciona? Veja como corrigi-lo
Publicados: 2022-09-25Se você já ficou animado para fazer algo no seu computador e foi digitar algo, e nada acontece, você não está sozinho. Todos nós já fizemos a pergunta eterna – Por que meu teclado sem fio não está funcionando?
Os problemas de conexão do teclado sem fio podem ser de várias coisas, desde drivers incorretos até interferência de outros dispositivos.
As conexões com fio geralmente são mais fáceis de consertar, geralmente funcionando se você trocar o cabo ou simplesmente desconectando e conectando o teclado novamente.
Problemas com chaves individuais podem significar que uma substituição física está em ordem. No entanto, teclados mecânicos com chaves removíveis são ótimos porque você pode trocar por uma nova chave se ela estiver com defeito.
Se o seu teclado tiver interruptores fixos, não é fácil e você terá que entrar em contato com o fabricante do teclado.
Vamos orientá-lo sobre as etapas de solução de problemas que você pode seguir para consertar seu teclado sem fio. A maioria dessas etapas também funcionará para teclados com fio.
- Como faço para corrigir meu teclado sem fio que não está digitando?
- Verifique a conexão
- Problemas de teclado Bluetooth
- Para usuários do Windows
- Para usuários de Mac
- Para usuários de iPhone, iPad ou iPod Touch
- Para usuários do Android
- Seu teclado sem fio pode precisar de software
- Para teclados sem fio Logitech
- Se o seu teclado sem fio Logitech não estiver funcionando, acompanhe
- Para teclados sem fio Logitech G
- Para teclados sem fio Razer
- Para teclados sem fio Corsair
- Para teclados mágicos da Apple
- Teste seu teclado sem fio com outro computador
- Se o seu teclado sem fio ainda não estiver funcionando
Como faço para corrigir meu teclado sem fio que não está digitando?

A primeira etapa na solução de problemas da maioria dos eletrônicos é verificar a alimentação fornecida. Para teclados sem fio, você deseja verificar as baterias.
Alguns teclados usam baterias substituíveis e alguns possuem baterias recarregáveis embutidas. Níveis baixos de energia podem fazer com que seu teclado sem fio pule letras, tenha um atraso de entrada perceptível ou não funcione diretamente.
Tudo o que você precisa é de um cabo USB para aqueles com baterias embutidas para que as coisas funcionem novamente.
Conecte uma extremidade ao teclado e outra ao computador e deixe-a até que seja carregada. Você provavelmente poderá usá-lo enquanto carrega, pois o cabo USB passará dados para o seu computador.
Se o seu teclado sem fio usa baterias substituíveis, é rápido trocá-las.
Vire o teclado e encontre a porta da bateria. Abra-o, retire as pilhas gastas e coloque novas do tamanho correto. A maioria que usamos precisa de pilhas AA, mas algumas usam AAA, então verifique novamente.
É sempre melhor usar baterias de íons de lítio para eletrônicos, especialmente aqueles como teclados sem fio que consomem mais energia.
Verifique a conexão

O ideal é que todos os computadores venham com Bluetooth integrado ou conectividade sem fio.
Laptops, Chromebooks e tablets têm Bluetooth hoje em dia. O mesmo acontece com muitos desktops, para que você possa se conectar sem fio a qualquer teclado habilitado para Bluetooth.
Alguns teclados sem fio usam sua própria conexão sem fio com um dongle fornecido.
A Logitech, por exemplo, quase sempre usa um de seus dongles Bolt ou Unifying com seus teclados e outros acessórios sem fio.

O receptor também pode causar problemas durante a operação. Se a porta USB à qual está conectado estiver com defeito, por exemplo, os dados não serão transmitidos corretamente.
Outros dispositivos também podem causar interferência, como eletrodomésticos, eletrônicos e até mesmo outras unidades Bluetooth.
Primeiro, tente ressincronizar seu teclado com o dongle sem fio. Isso emparelha o teclado sem fio com seu dongle novamente e pode resolver problemas intermitentes.
Esse processo difere dependendo da marca e modelo do receptor, mas geralmente há um botão de conexão no receptor USB que o coloca no modo de descoberta.
Isso também deve iniciar uma luz piscando no receptor. Em seguida, pressione o botão Conectar correspondente no teclado e você deverá se conectar novamente.
Você vai querer verificar o manual do seu teclado sem fio para dispositivos sem um botão Conectar.
Se você ainda estiver com problemas, experimente o receptor USB em uma porta USB diferente no seu computador.
Problemas de teclado Bluetooth

Se o seu teclado sem fio usa Bluetooth em vez de um dongle dedicado, é hora de acessar as configurações do seu dispositivo.
Para usuários do Windows
- Abra o Menu Iniciar e clique em Configurações
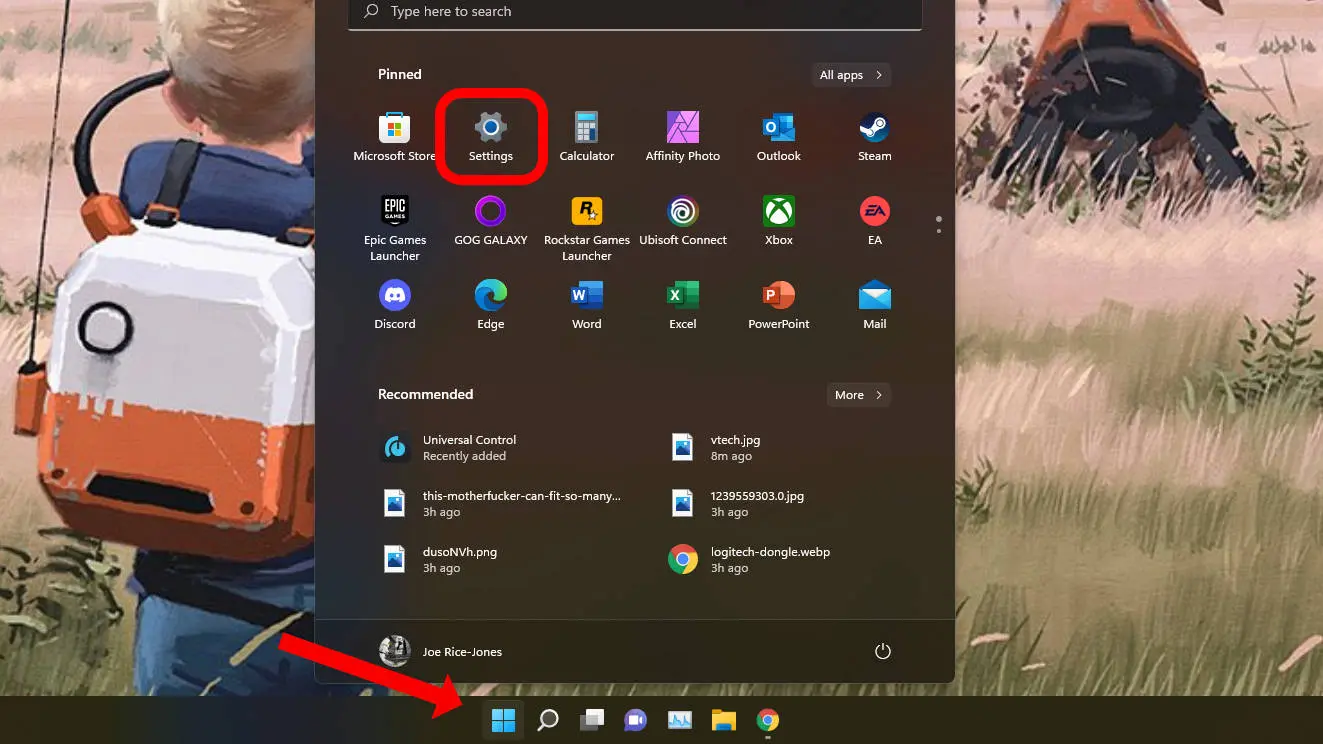
- Encontre a entrada Bluetooth e verifique se a alternância está definida como Ativada
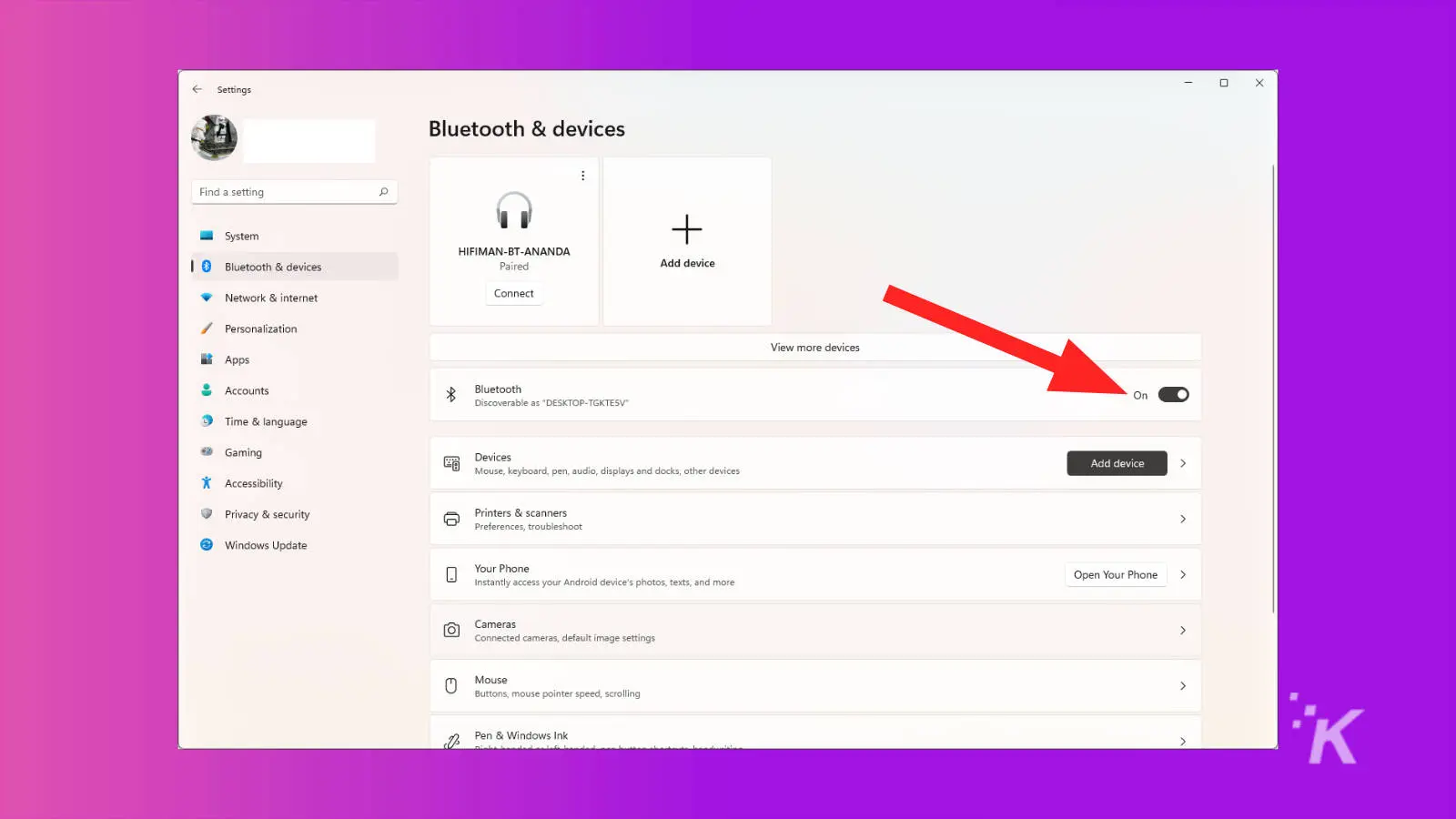
Em seguida, tente o teclado sem fio novamente. Deve começar a funcionar instantaneamente. Caso contrário, você precisará continuar lendo abaixo para obter dicas adicionais.
Para usuários de Mac
Em um Mac, para garantir que o Bluetooth esteja ativado, é hora de acessar as Preferências do Sistema :
- Clique no ícone do Menu Apple
- Clique em Preferências do Sistema no menu suspenso
- Em seguida, clique no ícone Bluetooth
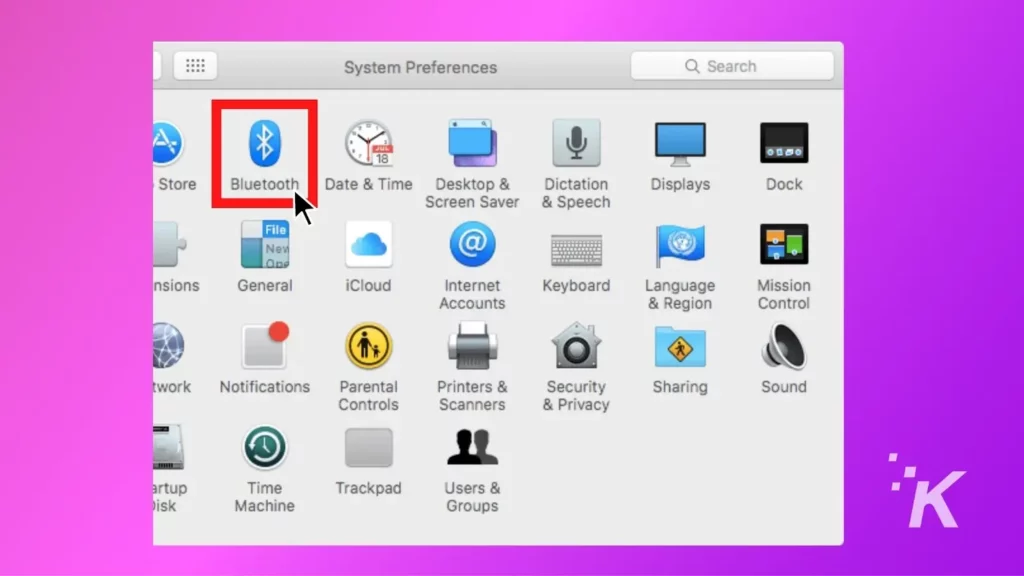
- Verifique se o Bluetooth está ligado e ligue-o se não
Isso abrange a verificação da conexão Bluetooth no Mac, mas se você usa iPhone, iPad ou iPod Touch, continue lendo abaixo.
Para usuários de iPhone, iPad ou iPod Touch
No iOS, é rápido verificar o status do Bluetooth. Veja como:
- Deslize para baixo no canto superior direito para abrir o Centro de Controle
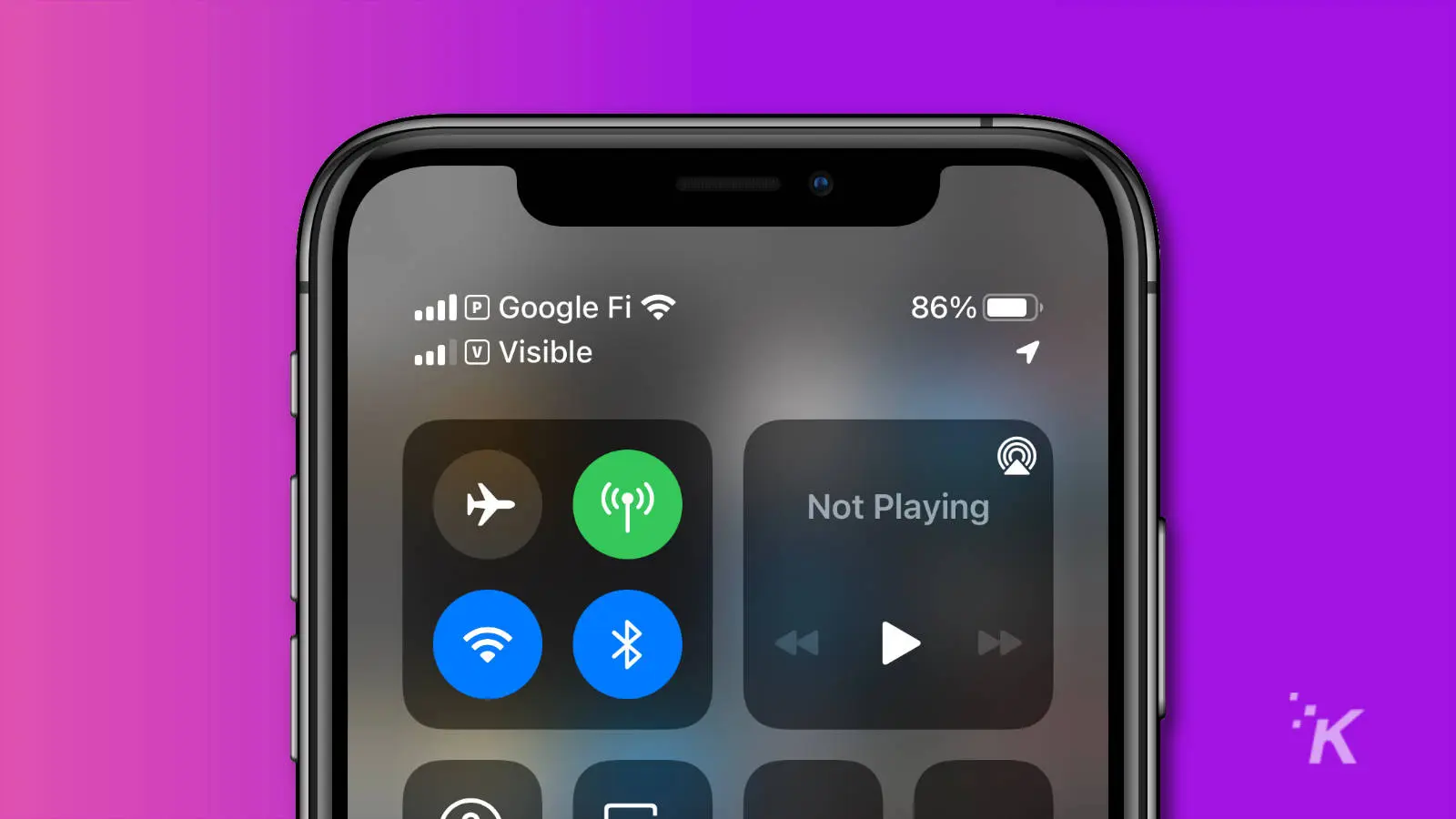
- Em dispositivos iOS mais antigos, deslize do centro da tela para cima
- Se o Bluetooth estiver ativado, o ícone do Bluetooth ficará azul
- Se não estiver ativado, toque no ícone do Bluetooth para ativá-lo
Para usuários do Android
Os dispositivos Android têm um menu rápido que está apenas a um toque de distância. A partir daqui, você pode ver se o Bluetooth está ativado, ativá-lo se não estiver e até emparelhar um dispositivo.

- Deslize de cima para baixo na tela
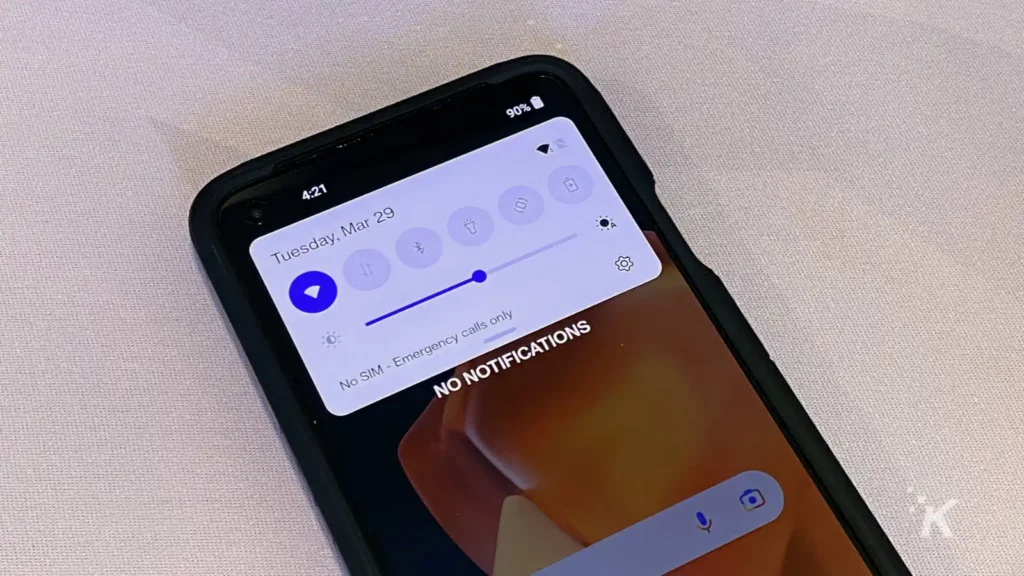
- Toque no ícone do Bluetooth para ativar o Bluetooth, se ainda não estiver ativado
Você também pode pressionar longamente o ícone do Bluetooth para iniciar o emparelhamento do teclado, caso ele tenha esquecido o emparelhamento
Seu teclado sem fio pode precisar de software
Os usuários do Windows precisam instalar componentes de software chamados drivers que permitem que o dispositivo interaja e se comunique adequadamente.
A maioria dos dispositivos plug-and-play, como um teclado, cuidam automaticamente da instalação do driver, e é por isso que você pode não estar familiarizado com o processo.
Às vezes, porém, o sistema operacional escolhe o driver errado que acaba sendo incompatível com o seu dispositivo.
Usar o driver errado pode causar uma série de problemas, incluindo o teclado aparentemente não funcionar.
Para teclados sem fio Logitech
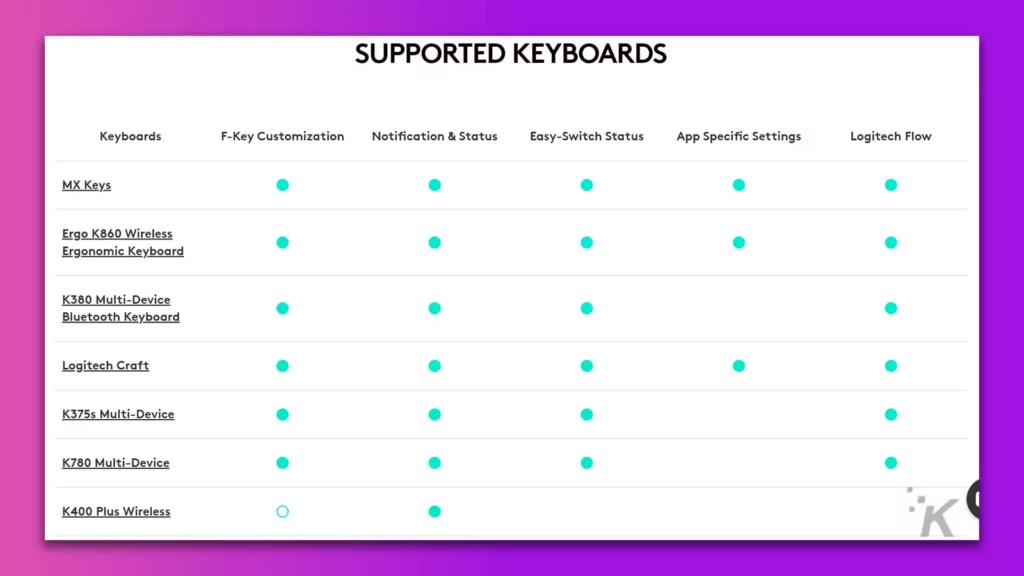
Todos os teclados sem fio modernos da Logitech usam Logitech Options como seu pacote de software. Isso inclui um utilitário para alterar as configurações e quaisquer drivers que você possa precisar.
Se o seu teclado sem fio Logitech não estiver funcionando, acompanhe
- Vá para a página de suporte de teclado sem fio ou Bluetooth da Logitech
- Encontre seu teclado na lista e clique nele
- Clique em Downloads na página que aparece
- Baixe as opções da Logitech
- Você também pode precisar baixar o Logi Bolt App , dependendo de qual teclado você possui
- Instale o software
- Desconecte e reconecte seu dongle Logitech
Se você já tentou de tudo nesta página e reinstalou o software, e as teclas do teclado sem fio ainda não funcionam, é hora de entrar em contato com o suporte da Logitech.
Para teclados sem fio Logitech G
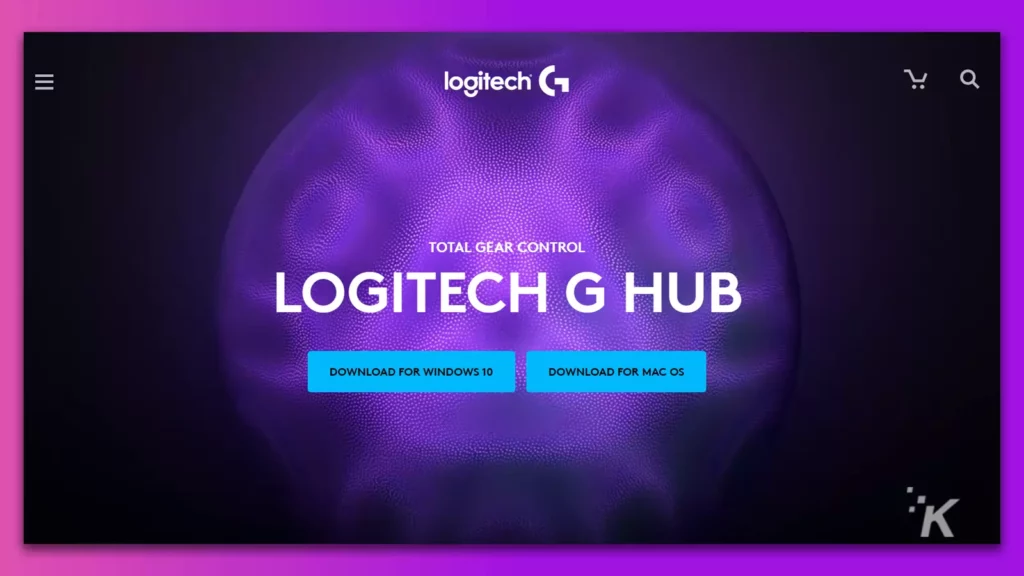
A linha de jogos da Logitech, Logitech G, usa outro pacote de software para seus drivers.
- Vá para a página de download do Logitech G Hub e faça o download
- Instale o programa que você acabou de baixar
- Desconecte e reconecte seu dongle Logitech, para que ele seja captado pelo software
Se você já tentou de tudo nesta página e reinstalou o software, e as teclas do teclado sem fio ainda não funcionam, é hora de entrar em contato com o suporte da Logitech.
Para teclados sem fio Razer
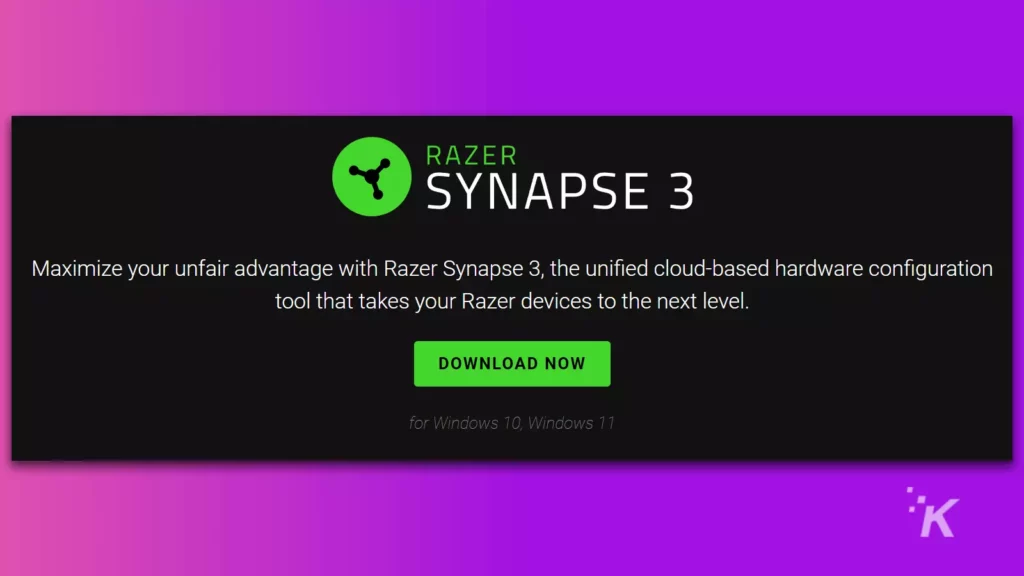
Os proprietários de equipamentos Razer só precisam de um programa, o Razer Synapse. Para obtê-lo, acesse o site da Razer.
Alguns de seus teclados também podem precisar de uma atualização de firmware, você pode acessar esta página e clicar no teclado na lista para ver se seu modelo é mencionado. Você está no firmware mais recente, se não estiver na lista.
Se você instalou o Synapse, tudo está atualizado e ainda está com problemas, é hora de falar com o suporte da Razer.
Para teclados sem fio Corsair
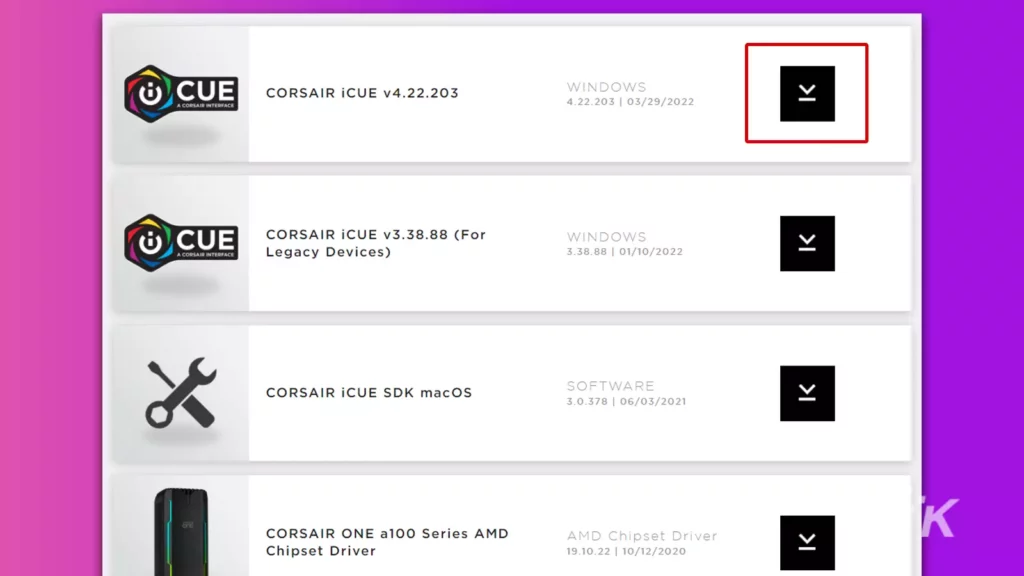
Os proprietários dos teclados sem fio da Corsair precisarão baixar o Corsair iCUE:
- Vá para a página de downloads da Corsair e clique no link de download ao lado de CORSAIR iCUE (deve ser a entrada principal).
- Instale o iCUE uma vez baixado
- Desconecte e reconecte o adaptador sem fio do teclado para que ele apareça
Se isso não resolver as coisas e você já fez todo o resto nesta página, é hora de entrar em contato com o suporte da Corsair.
Para teclados mágicos da Apple
Drivers para teclados da Apple são empacotados no macOS, então você não precisa baixar nada.
No entanto, se você tiver problemas com o Magic Keyboard, poderá encontrar muitos artigos informativos de solução de problemas em suas páginas de suporte:
- Acesse o site da Apple
- Clique em Suporte no canto superior direito
- Procure seu teclado (se o Magic Keyboard for para Mac ou iPad) e leia os artigos de suporte que aparecem
Ainda tem um problema? É hora de entrar em contato com a Apple.
Teste seu teclado sem fio com outro computador
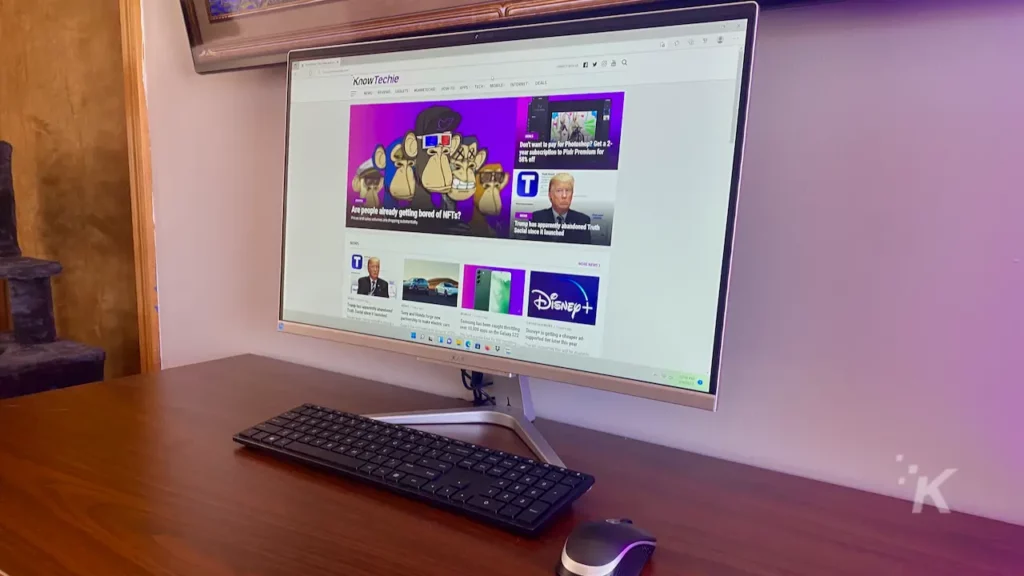
Você verificou a energia, verificou a conexão e verificou o software. Se o seu teclado sem fio ainda estiver digitando de forma estranha (ou nada), é hora de experimentá-lo em outro dispositivo.
Fazer esta etapa reduz o problema ao seu teclado sem fio. Você pode achar que ainda não funciona, então é hora de entrar em contato com o suporte para uma substituição.
Você também pode ver que digita perfeitamente no outro dispositivo, nesse caso é algo específico para sua máquina.
Talvez seu receptor Bluetooth esteja com defeito ou a porta USB em que você colocou o dongle esteja falhando. Talvez você precise desinstalar totalmente o software do teclado sem fio, reiniciá-lo e reinstalá-lo.
Se o seu teclado sem fio ainda não estiver funcionando
Você chegou até aqui e seu teclado sem fio ainda não está digitando corretamente. Só há uma coisa a fazer. Isso é para falar com a simpática equipe de suporte da sua marca de teclado.
Eles podem orientá-lo pelas dicas de solução de problemas que já descrevemos, mas você pode dizer com confiança que já tentou.
Se o teclado ainda estiver na garantia, o suporte configurará um RMA e fornecerá um novo teclado. Problema resolvido.
Alguns fabricantes de teclados sem fio têm garantia de até três anos, portanto, entre em contato com eles mesmo se achar que já o possui há algum tempo.
Agora você sabe o que fazer se o teclado sem fio parar de digitar. Você também pode voltar para um teclado com fio e remover quaisquer problemas futuros. Apenas um pensamento.
Já lidou com problemas de teclado? O que você fez? Deixe-nos saber abaixo nos comentários ou leve a discussão para o nosso Twitter ou Facebook .
Recomendações dos editores:
- Veja como entrar em contato com um vendedor terceirizado na Amazon
- Como inicializar todos os freeloaders da sua conta Netflix
- Quer reproduzir áudio do seu iPhone diretamente no seu Mac? Aqui está como
- Teclados mecânicos versus teclados de PC comuns – qual escolher?
Apenas um aviso, se você comprar algo através de nossos links, podemos obter uma pequena parte da venda. É uma das maneiras de manter as luzes acesas aqui. Clique aqui para mais.
