Como corrigir o erro "Você não tem permissão para acessar este servidor"
Publicados: 2023-03-30Se você está se perguntando por que seu navegador da Web exibe um erro "Você não tem permissão para acessar este servidor" em vez de seu site ou página da Web, você veio ao lugar certo. Existem alguns motivos, inclusive do lado do usuário e do servidor, que causam esse problema. Mostraremos algumas maneiras de corrigir o problema para que você possa acessar o site desejado.
A razão mais comum pela qual você recebe o erro acima é que o servidor do seu site restringiu seu acesso ao site. Outras causas incluem um navegador da Web com defeito, VPN ou proxy bloqueado, dados corrompidos do navegador da Web e muito mais.
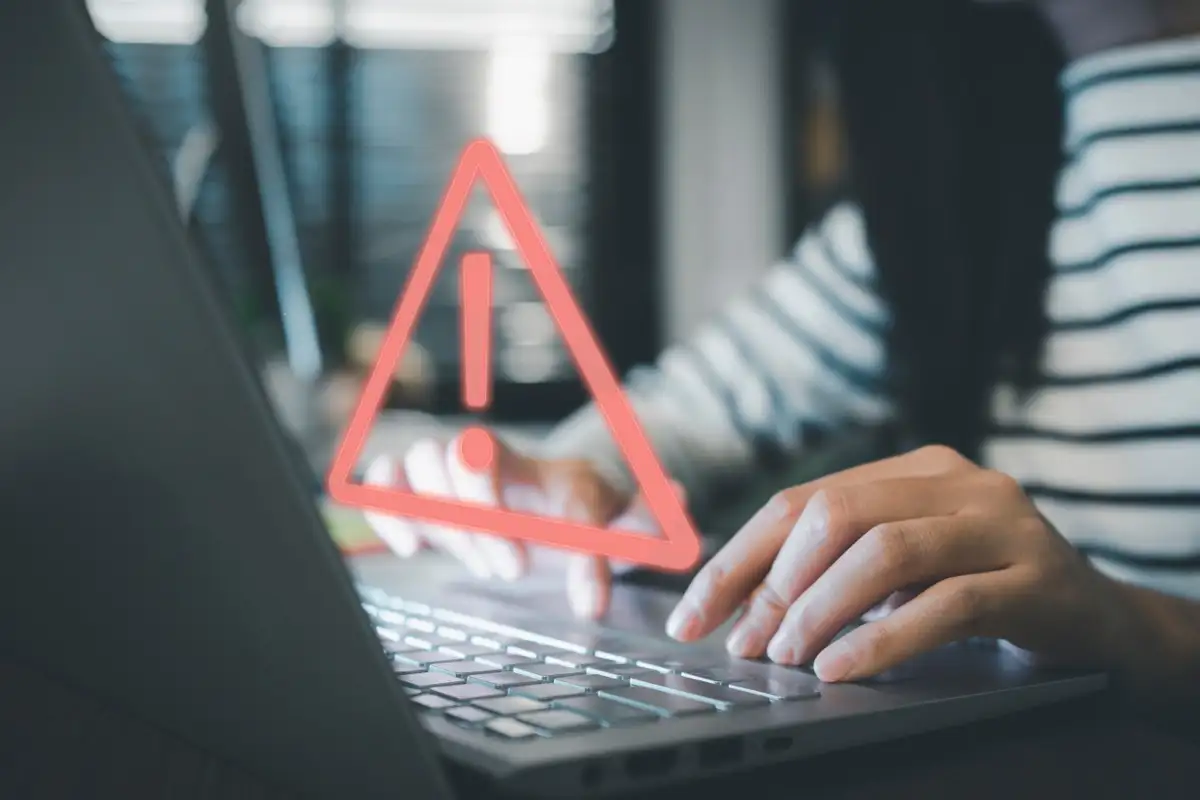
Reinicie seu navegador da Web para corrigir o erro de acesso negado
Quando você receber o erro acima, primeiro feche e reinicie o navegador da web. Isso corrige quaisquer problemas menores com seu navegador que possam estar causando o problema.
Você pode fechar um aplicativo de navegador no Windows selecionando X no canto superior direito da janela.
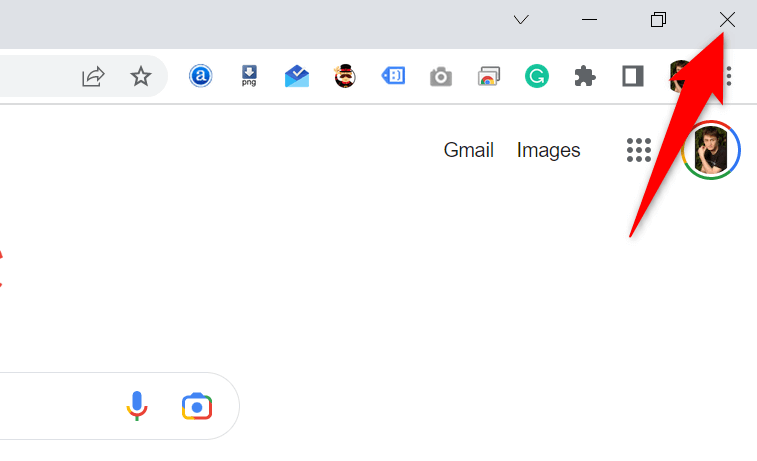
Você pode sair de um navegador no Mac escolhendo o nome do navegador e selecionando Sair na barra de menu do navegador.
Depois de fazer isso, abra seu navegador da Web e tente acessar seu site.
Reinicie seu computador Windows ou Mac
Se o problema persistir após reiniciar o navegador, sua máquina Windows ou Mac pode ter um pequeno problema. Nesse caso, reinicie o computador para corrigir esses problemas menores.
Você pode reinicializar um PC com Windows abrindo o menu Iniciar , selecionando o ícone Energia e escolhendo Reiniciar .
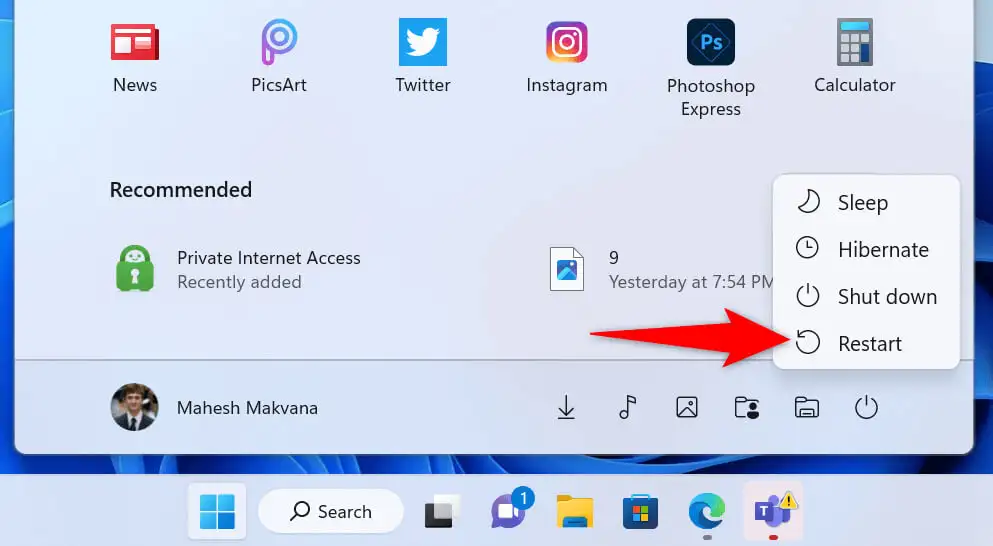
Para reiniciar um Mac, abra o menu Apple no canto superior esquerdo do seu Mac e escolha Reiniciar .
Inicie seu navegador da web e abra seu site quando sua máquina ligar novamente.
Verifique os problemas do servidor da Web do site
Seu site pode estar com um problema em seus servidores, fazendo com que seu navegador exiba um erro “Você não tem permissão para acessar neste servidor”. Normalmente, esse erro aparece quando o servidor restringe seu acesso ao site, mas pode haver outras causas.
Nesse caso, entre em contato com o webmaster do site para obter uma solução. Se isso for impossível, espere até que o administrador do site resolva o problema. Você não pode fazer nada quando o problema está no servidor.
Desligue sua VPN
Seu aplicativo VPN roteia seus dados da Internet por meio de um servidor de terceiros, o que às vezes pode ser problemático. Pode ser por isso que você está enfrentando o erro acima em seu navegador da web.
Nesse caso, desligue sua VPN e veja se o problema foi resolvido. Você pode desativar seu software VPN iniciando seu aplicativo e desativando a alternância na tela principal. Em seguida, inicie seu navegador da Web e tente acessar seu site.
Se o seu site abrir depois de desativar a VPN, altere a região da VPN e veja se isso ajuda. Entre em contato com seu provedor de VPN ou obtenha um novo aplicativo de VPN se isso não funcionar.
Desative seu servidor proxy
Como uma VPN, seu servidor proxy transmite seus dados da Internet por meio de um servidor terceirizado. Isso pode ser problemático em alguns casos, como o seu. Você pode desativar o servidor proxy em seu computador Windows ou Mac para ver se isso resolve o problema.
Mais tarde, você pode reativar seu servidor proxy, se desejar.
No Windows
- Abra Configurações pressionando Windows + I .
- Selecione Rede e internet na barra lateral esquerda.
- Escolha Proxy no painel direito.
- Desative a opção Detectar configurações automaticamente .
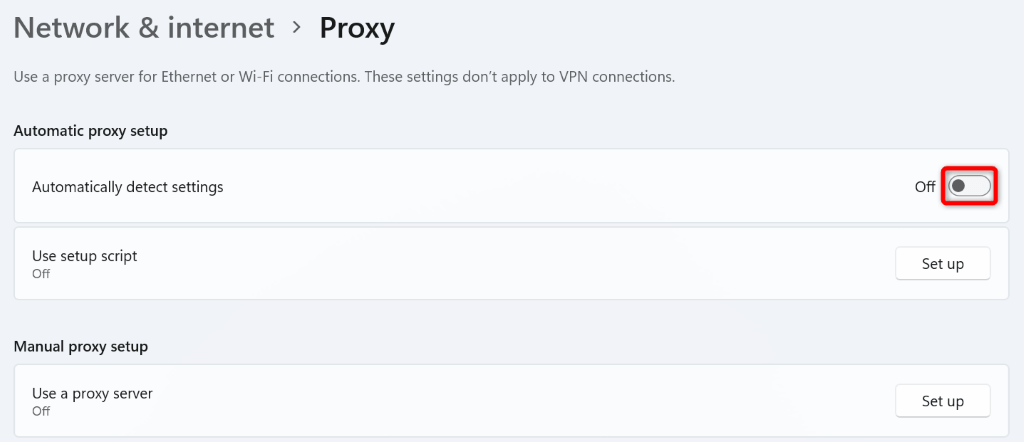
- Selecione Configurar ao lado de Usar um servidor proxy .
- Desative a opção Usar um servidor proxy e selecione Salvar na parte inferior.
No macOS
- Abra o menu Apple do seu Mac e escolha Preferências do Sistema .
- Selecione Rede na página seguinte.
- Escolha Wi-Fi na barra lateral esquerda e Avançado no painel direito.
- Acesse a guia Proxies .
- Desmarque todas as caixas de seleção na seção Selecione um protocolo para configurar e escolha OK na parte inferior.
Desligue o firewall do Windows ou Mac
O firewall do seu computador garante que suas conexões de rede de entrada e saída sejam seguras. No entanto, seu firewall pode ter reconhecido erroneamente sua conexão com seu site como uma ameaça em potencial, bloqueando a conexão.
Nesse caso, desative seu firewall e veja se seu site abre. Você pode ativar o firewall novamente mais tarde.
No Windows
- Abra Iniciar , localize o Painel de Controle e selecione o utilitário.
- Escolha Sistema e Segurança no Painel de Controle.
- Selecione Windows Defender Firewall na página seguinte.
- Escolha Ativar ou desativar o Firewall do Windows Defender na barra lateral esquerda.
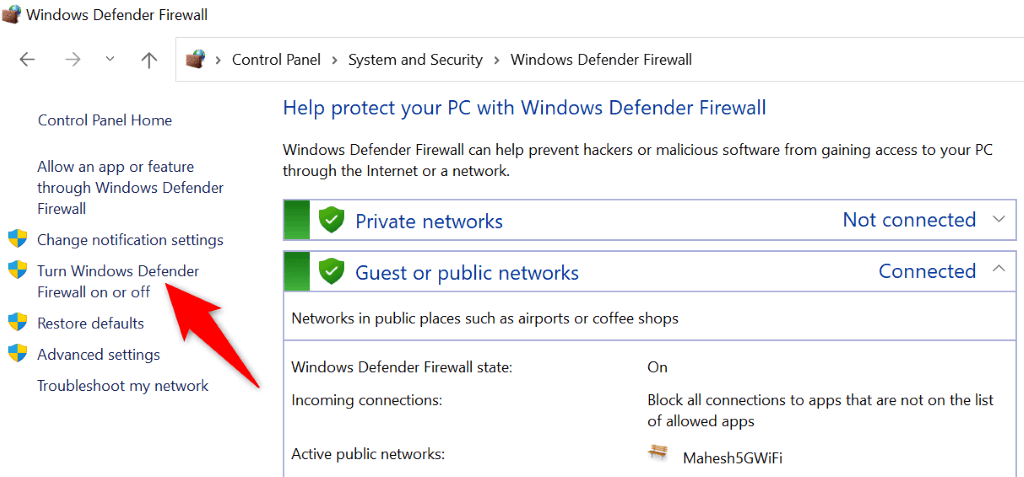
- Ative a opção Desativar o Windows Defender Firewall (não recomendado) nas seções Configurações de rede privada e Configurações de rede pública .
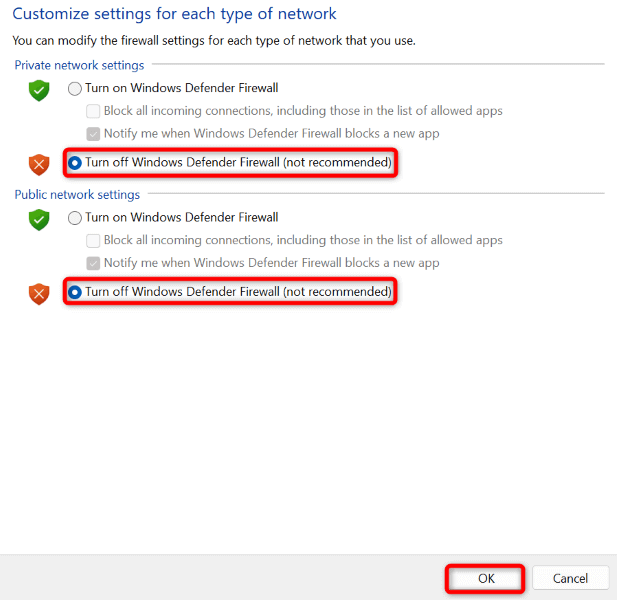
- Escolha OK na parte inferior.
No macOS
- Abra uma janela do Terminal no seu Mac.
- Digite o seguinte comando na janela do Terminal e pressione Enter :
sudo defaults write /Library/Preferences/com.apple.alf globalstate -int 0 - Digite sua senha do Mac e pressione Enter . Seu firewall agora está desativado.
- Para ativar seu firewall novamente no futuro, use o seguinte comando:
sudo defaults write /Library/Preferences/com.apple.alf globalstate -int 1
Altere o servidor DNS do seu Windows ou Mac
Os servidores DNS do seu computador ajudam os navegadores da Web a converter nomes de domínio em endereços IP. Esses servidores podem estar enfrentando uma interrupção, fazendo com que seus navegadores exibam uma mensagem de erro.

Nesse caso, você pode usar servidores DNS alternativos para resolver o problema. Esses servidores funcionam da mesma forma que os originais, não causando nenhuma diferença no funcionamento de seus aplicativos habilitados para Internet.
No Windows
- Inicie as configurações pressionando Windows + I .
- Selecione Rede e internet na barra lateral esquerda.
- Escolha Wi-Fi ou Ethernet, dependendo do seu tipo de rede à direita. Vamos selecionar Wi-Fi .
- Escolha Propriedades de hardware na página seguinte.
- Selecione Editar ao lado de Atribuição do servidor DNS .
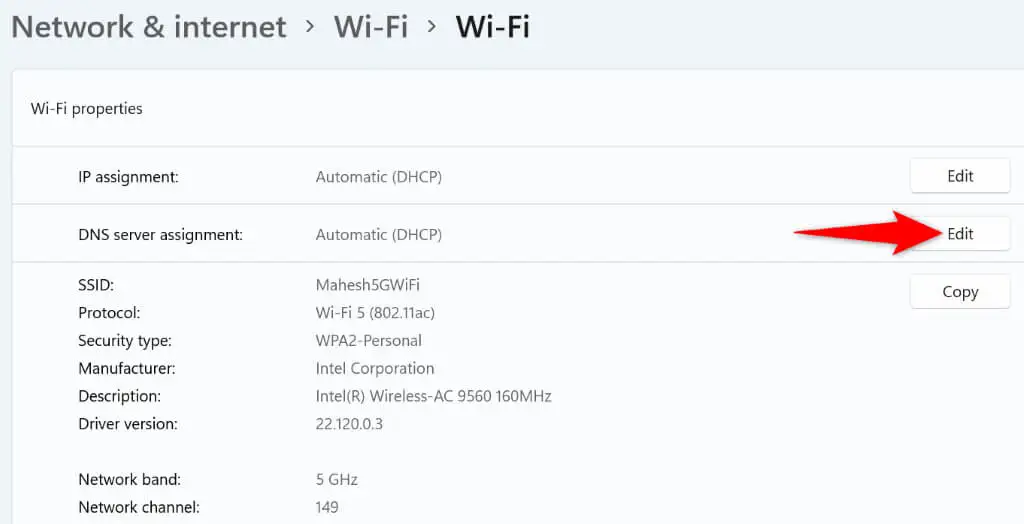
- Selecione Manual no menu suspenso e habilite o IPv4 .
- Insira 8.8.8.8 no campo DNS preferencial e 8.8.4.4 no campo DNS alternativo .
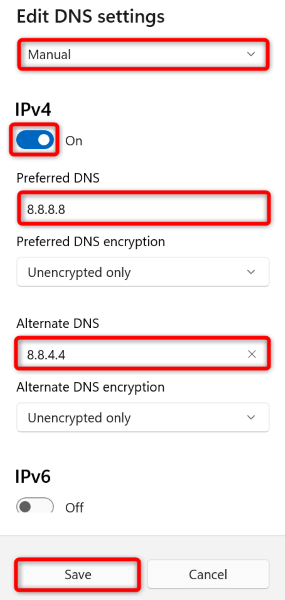
- Selecione Salvar na parte inferior.
No macOS
- Abra as Preferências do Sistema no seu Mac e selecione Rede .
- Selecione sua conexão de rede à esquerda e escolha Avançado à direita.
- Abra a guia DNS , selecione os servidores existentes e escolha o sinal – (menos) para remover os servidores.
- Selecione o sinal + (mais) e insira 8.8.8.8 . Em seguida, selecione o mesmo sinal novamente e digite 8.8.4.4 .
- Selecione OK na parte inferior e escolha Aplicar na tela seguinte.
Excluir o histórico de navegação do seu navegador da Web
Seu navegador salva dados de navegação, como cookies e dados do site, para possibilitar que você retorne aos seus itens anteriores. Às vezes, esses dados ficam corrompidos, tornando seu navegador instável. Pode ser por isso que você está enfrentando um problema "Você não tem permissão para acessar este servidor" no aplicativo do navegador.
Nesse caso, limpe os dados do navegador e seu problema será corrigido.
Se você for um usuário do Google Chrome , abra a janela Configurações do seu navegador e escolha Privacidade e segurança > Limpar dados de navegação . Em seguida, selecione os itens a serem excluídos e escolha o botão Limpar dados .
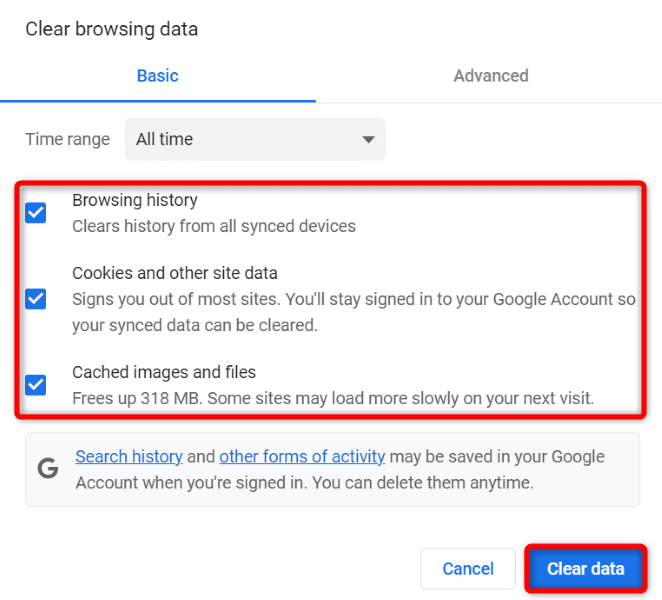
Inicie as Configurações no navegador Firefox e selecione Privacidade e segurança > Limpar histórico . Escolha os itens a serem excluídos e selecione OK .
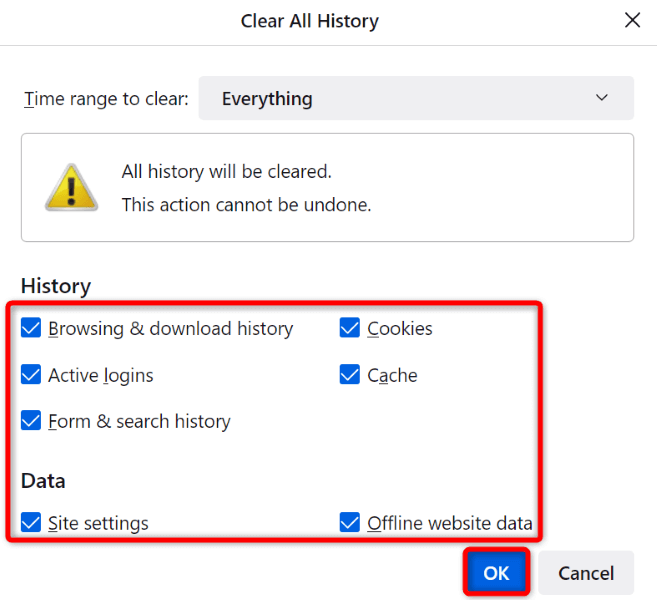
No Microsoft Edge , abra o menu Configurações e selecione Privacidade, pesquisa e serviços > Escolher o que limpar . Selecione os itens a serem excluídos e escolha Limpar agora .
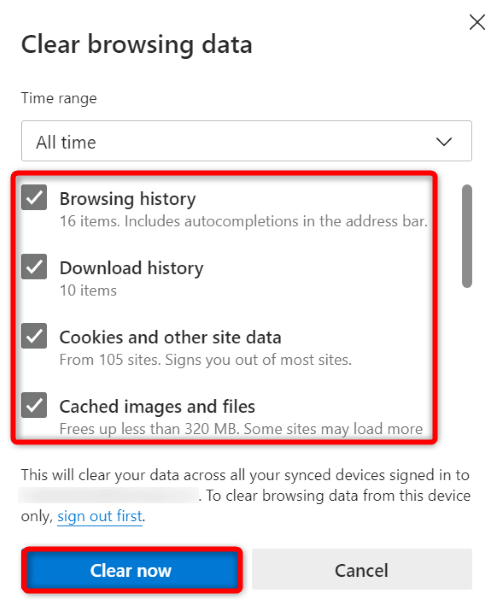
E você limpou com sucesso o cache, os cookies e outros itens do navegador.
Redefinir configurações em seu navegador da Web para os padrões originais
Se o problema persistir, coloque o navegador da Web nas configurações de fábrica, corrigindo problemas com a configuração do aplicativo. Você ou outra pessoa pode ter personalizado incorretamente uma opção de configuração em seu navegador da Web, fazendo com que o aplicativo exiba uma mensagem de erro.
Já escrevemos um guia sobre como redefinir vários navegadores da Web, então acesse esse guia e siga as instruções do seu navegador. Observe que você perderá todos os dados salvos no navegador da Web ao redefinir.
Abrindo sites inacessíveis em seus navegadores da Web Windows e Mac
Os navegadores da Web do Windows e do Mac exibem a mensagem “Você não tem permissão para acessar este servidor” por vários motivos. Contanto que o problema não seja criado no servidor, você pode usar os métodos acima para resolver seu problema.
Depois de corrigir o item que está causando o problema, seu site ou página da Web será aberto como deveria, permitindo que você continue navegando.
