Como corrigir o travamento ou congelamento do zoom
Publicados: 2022-08-17O Zoom é o aplicativo de videoconferência preferido de muitos. A razão pela qual as pessoas escolhem o Skype ou outros clientes é que o Zoom é fácil de usar e, na maioria das vezes, funciona como um relógio. No entanto, às vezes você pode experimentar o Zoom travando ou congelando em você.
Se o Zoom continuar travando quando você estiver tentando hospedar ou participar de uma teleconferência importante, pode ser frustrante. De acordo com relatórios de usuários, o Zoom normalmente apresenta atrasos quando você tenta ingressar em uma reunião ou durante o compartilhamento de tela.
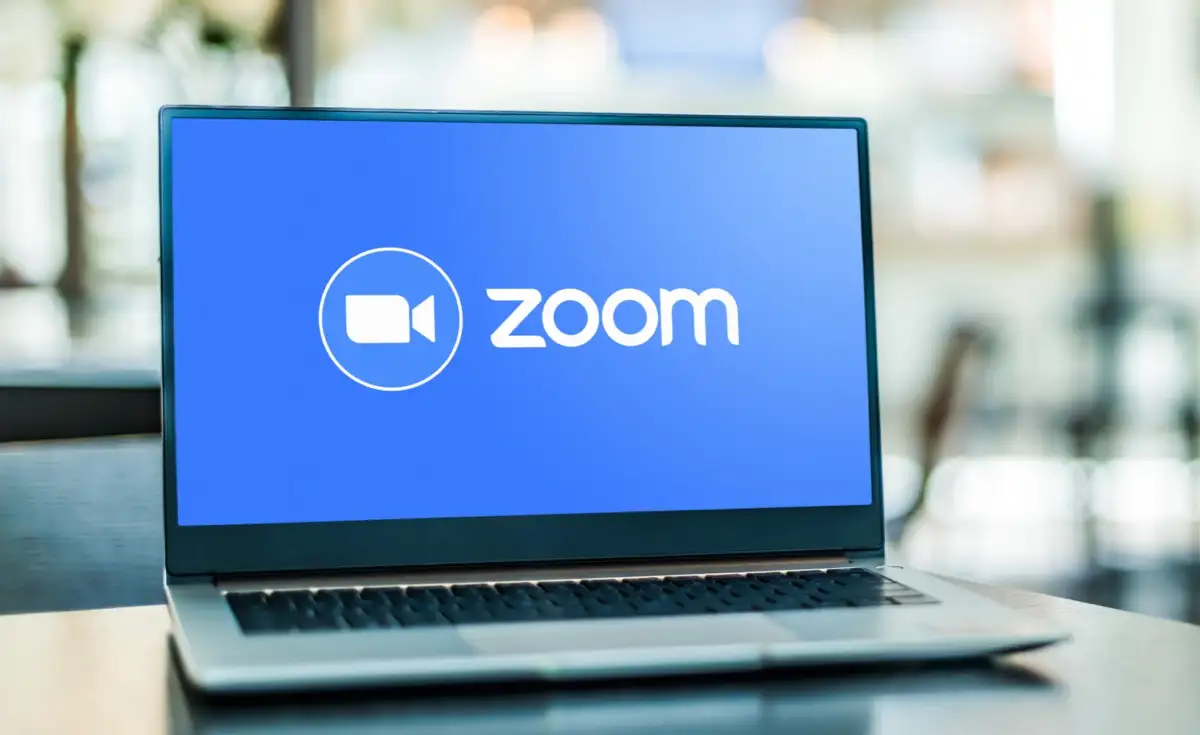
Reunimos uma lista de possíveis soluções de solução de problemas que devem ajudá-lo a corrigir o travamento e o congelamento do Zoom. Nesta lista, você encontrará dicas de solução de problemas para todos os dispositivos, incluindo smartphones (Android, iOS) e desktops (Windows, macOS).
Verifique a sua conexão com a internet
A primeira correção em nossa lista pode parecer óbvia, mas antes de fazer qualquer outra coisa, verifique se sua conexão com a Internet está estável e funcionando. Uma conexão ruim com a Internet pode causar problemas de atraso e travamento no Zoom e em muitos outros aplicativos. Se você estiver usando Wi-Fi, verifique se o dispositivo não está muito longe do roteador e se a rede não está congestionada.
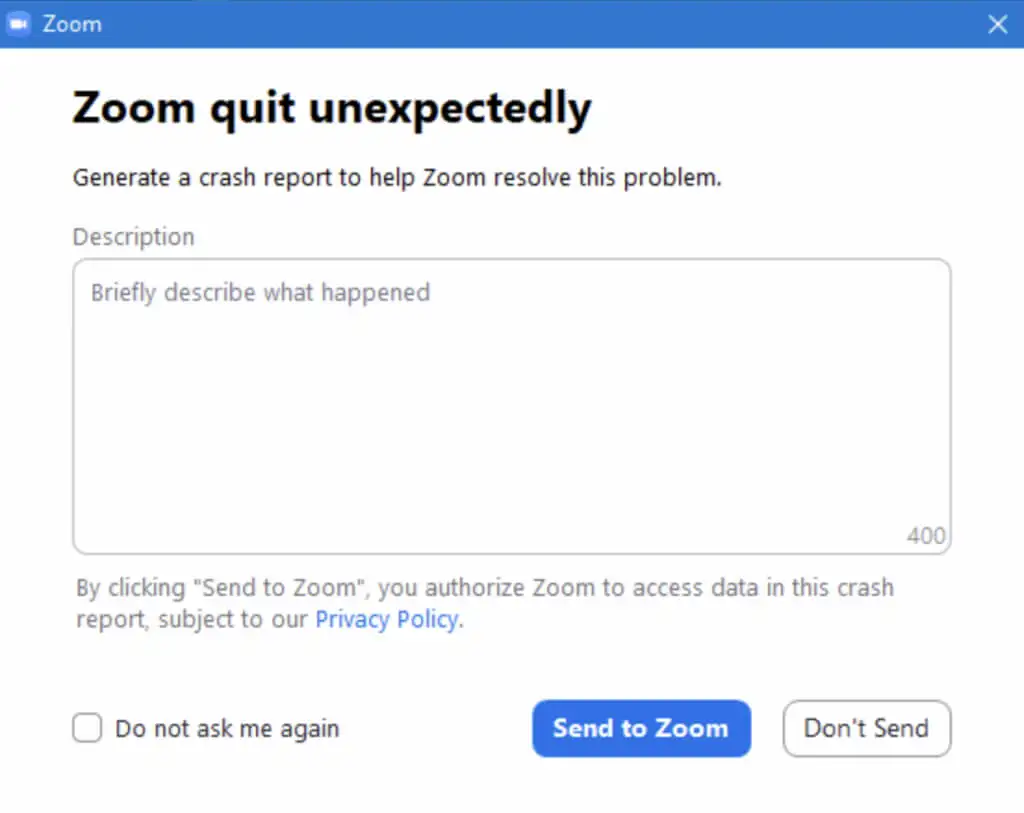
Depois de testar sua conexão com a Internet e certificar-se de que não é a causa de seus problemas, você pode tentar outras correções da nossa lista.
Verifique o status do serviço Zoom on-line
Antes de solucionar problemas do seu sistema operacional e do aplicativo Zoom, você precisa descartar mais uma coisa. Se o Zoom continuar travando, congelando ou atrasado, verifique primeiro o status do serviço do Zoom. Toda a rede Zoom pode estar inativa e você não é o único a ter problemas.
Para verificar rapidamente o status do serviço Zoom, acesse status.zoom.us, onde você verá atualizações para cada componente do Zoom. Estes incluem Zoom Website , Conector de Sala de Conferência , Zoom Meetings e muito mais.
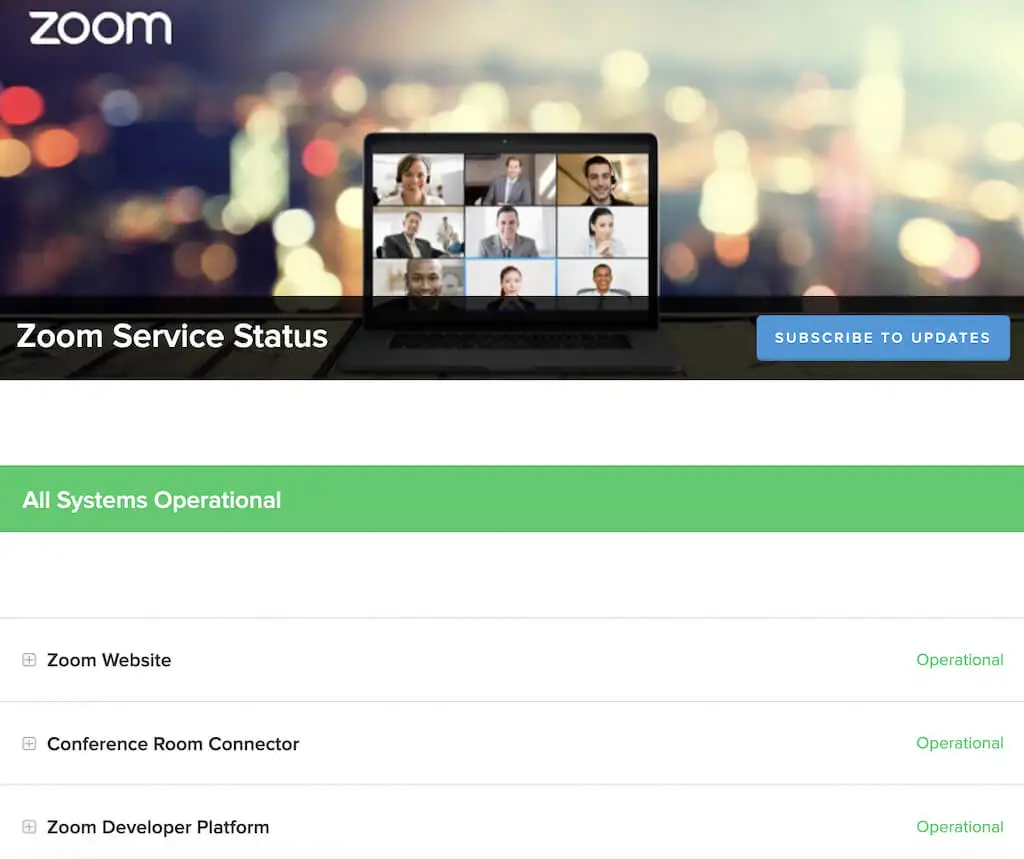
Se um ou mais componentes mostrarem uma mensagem de Desempenho Degradado ou Em Manutenção ao lado deles, isso pode ser um motivo para a falha ou atraso do Zoom. No entanto, se disser Todos os sistemas operacionais no topo da página, você deve procurar um problema em outro lugar.
Atualize seu aplicativo Zoom
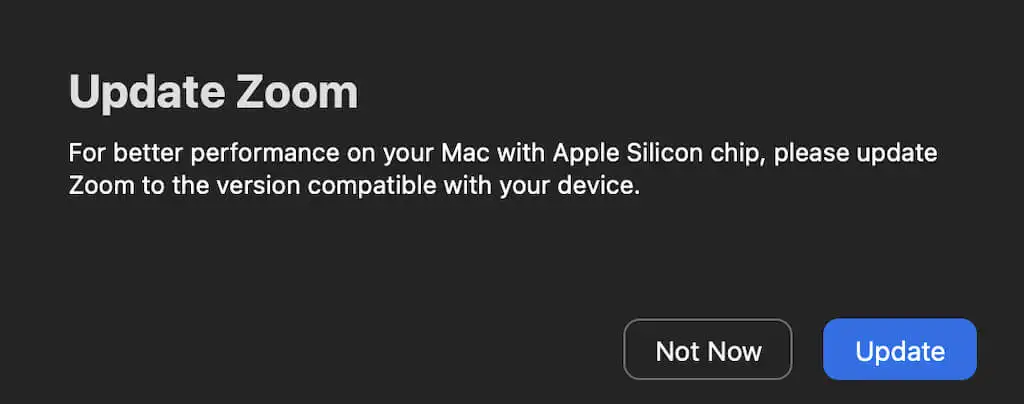
O Zoom atualiza frequentemente seu cliente para corrigir bugs e introduzir novos recursos. Os problemas que você está enfrentando com o Zoom podem ser causados por uma falha de software ou um bug. Se isso é algo que muitos usuários enfrentaram, o Zoom provavelmente está ciente do problema e lançou uma atualização para corrigi-lo.
Normalmente, você não precisa verificar manualmente as atualizações do seu aplicativo Zoom, pois ele verifica as atualizações disponíveis automaticamente na inicialização. No entanto, se você suspeitar que um bug pode estar causando problemas com seu aplicativo Zoom, tente atualizar seu cliente Zoom para a versão mais recente.
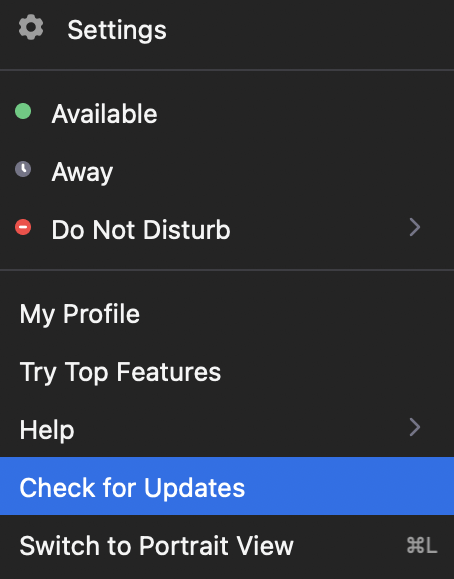
Para fazer isso, inicie o Zoom e selecione sua foto de perfil no canto superior direito. Em seguida, selecione Verificar atualizações . Se houver uma atualização recente disponível, o Zoom solicitará que você faça o download. Depois de baixar e instalar a atualização, reinicie o Zoom e veja se isso corrige os problemas que você estava tendo.
Reinstalar o Zoom
Erros internos, bugs e até certas configurações de Zoom também podem ser a causa de seus problemas com o aplicativo Zoom. Se atualizar seu aplicativo não corrigiu o problema de falha, tente reinstalar o Zoom completamente.
Primeiro, desinstale o aplicativo Zoom atual do seu dispositivo. Em seguida, baixe e instale a versão mais recente. Reinicie seu dispositivo e execute o Zoom novamente. Se foi o seu aplicativo antigo causando os problemas, isso deve corrigir o problema de falha do aplicativo Zoom.
Desativar aceleração de hardware
Por padrão, o Zoom usa o hardware do seu dispositivo para executar funções específicas com mais eficiência. Isso é chamado de aceleração de hardware. Embora geralmente seja uma boa função habilitar, também pode causar falhas no seu software, principalmente com o vídeo Zoom. Para desativar esse recurso, siga as etapas abaixo.
- Abra o aplicativo de desktop Zoom.
- No canto superior direito da tela, selecione o ícone de engrenagem para abrir Configurações .
- No menu à esquerda, selecione Vídeo .
- Role para baixo e selecione Avançado .
- Desmarque a caixa ao lado de Usar aceleração de hardware para receber vídeo . O Zoom salvará as alterações automaticamente.
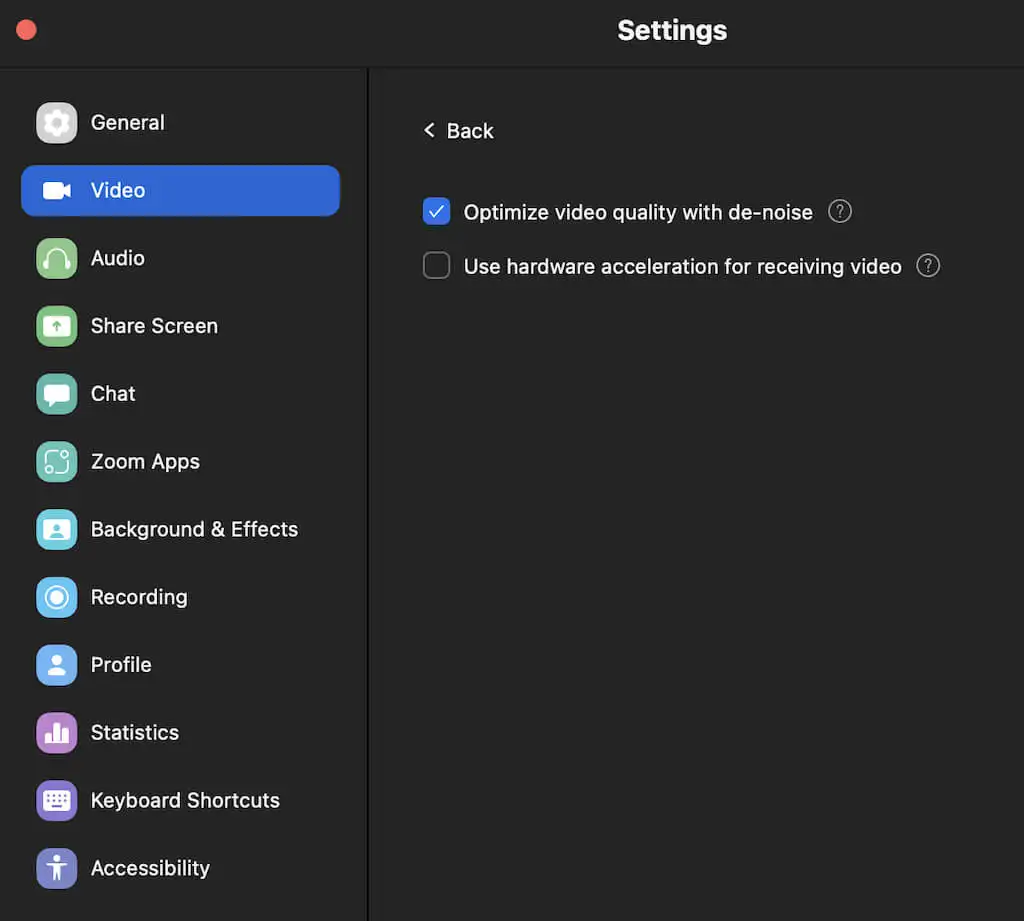
Se desabilitar a aceleração de hardware não fizer diferença, recomendamos habilitá-la novamente para melhorar o desempenho geral do Zoom.
Atualize seus drivers de vídeo/áudio
Outra coisa que pode ser a causa de problemas com seu vídeo Zoom são drivers desatualizados de vídeo e áudio para sua webcam ou seu computador. Se você não atualizar os drivers com frequência, isso pode causar problemas de compatibilidade e afetar o desempenho geral do Zoom.
Normalmente, atualizar seu sistema Windows ou macOS para a versão recente deve atualizar esses drivers automaticamente e corrigir possíveis problemas.

Também é possível que seus drivers atualizados sejam os que causam problemas com o Zoom. Alguns usuários do Zoom relatam que a reversão do driver da câmera em seu computador Windows fez com que sua webcam funcionasse sem problemas e corrigiu problemas de atraso e congelamento que experimentaram anteriormente durante as reuniões do Zoom.
Para reverter seus drivers para uma versão anterior, siga as etapas abaixo.
- No seu PC, use a tecla de atalho Windows + R para abrir o comando Executar .
- Digite devmgmt.msc na linha de comando e selecione OK . Isso abrirá o Gerenciador de Dispositivos .
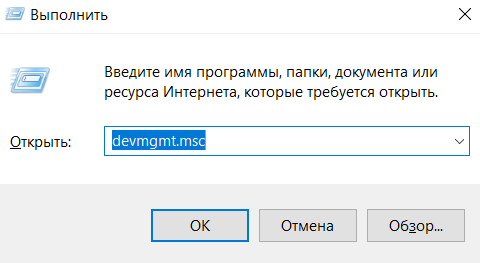
- No Gerenciador de dispositivos , role para baixo e selecione Câmeras .
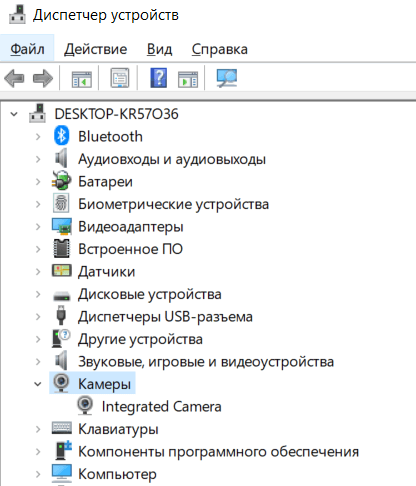
- Selecione sua câmera na lista, clique com o botão direito do mouse e selecione Propriedades .
- Abra a guia Driver e selecione Reverter driver .
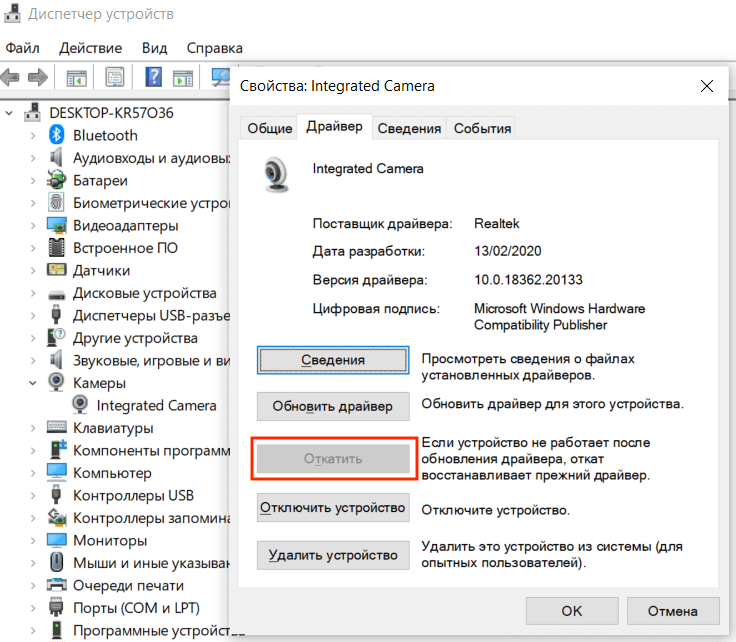
Quando a reversão estiver concluída, reinicie o PC para que as alterações entrem em vigor e veja se isso melhora o desempenho do Zoom.
Altere suas configurações de renderização de vídeo
A próxima correção é para os usuários que executam o Zoom no Windows 11 ou anterior. Se você estiver enfrentando um problema de falha ao tentar ingressar em reuniões do Zoom, pode ser que suas configurações de renderização de vídeo padrão estejam causando o problema. Essas configurações permitem que você escolha qual API gráfica renderizar o vídeo. Por padrão, é definido como Automático .
Veja como alterar o método de renderização de vídeo no Zoom.
- Abra o aplicativo Zoom no seu PC com Windows.
- No canto superior direito, selecione o ícone de engrenagem para abrir Configurações .
- No menu, selecione Vídeo > Avançado .
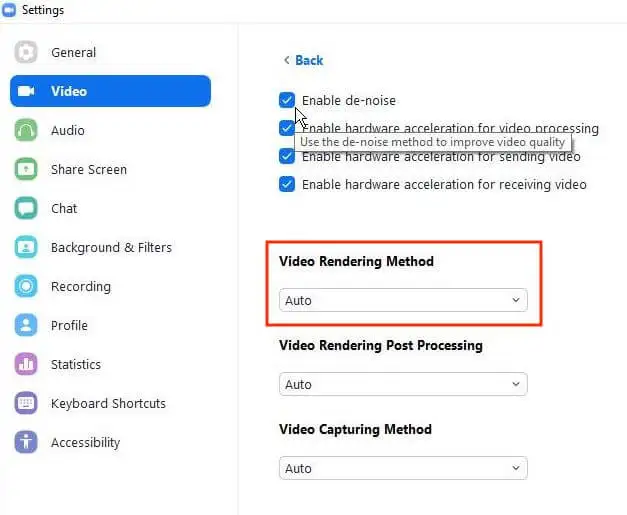
- Em Método de renderização de vídeo , no menu suspenso, selecione Direct3d11 em vez de Automático . O Zoom salvará automaticamente as alterações.
Reinicie o Zoom para que as alterações entrem em vigor e veja se melhora o desempenho do aplicativo.
Desativar software conflitante
Em circunstâncias normais, o Zoom não deve interferir no trabalho de nenhum outro aplicativo no seu computador e vice-versa. No entanto, é possível que algum outro aplicativo executado em segundo plano que também use sua câmera ou webcam esteja causando problemas com o Zoom. Tente fechar todos os programas que você não precisa antes de executar o Zoom em seguida e veja se isso resolve o problema.
Preste atenção aos mensageiros, aplicativos de bate-papo e outros softwares de conferência. Eles são provavelmente os programas conflitantes que você está procurando.
No Mac, você pode interromper processos específicos em execução em segundo plano usando o Monitor de Atividade. Para isso, siga o caminho Finder > Applications > Utilities > Activity Monitor . Em seguida, escolha os aplicativos e processos que deseja encerrar e selecione Parar .
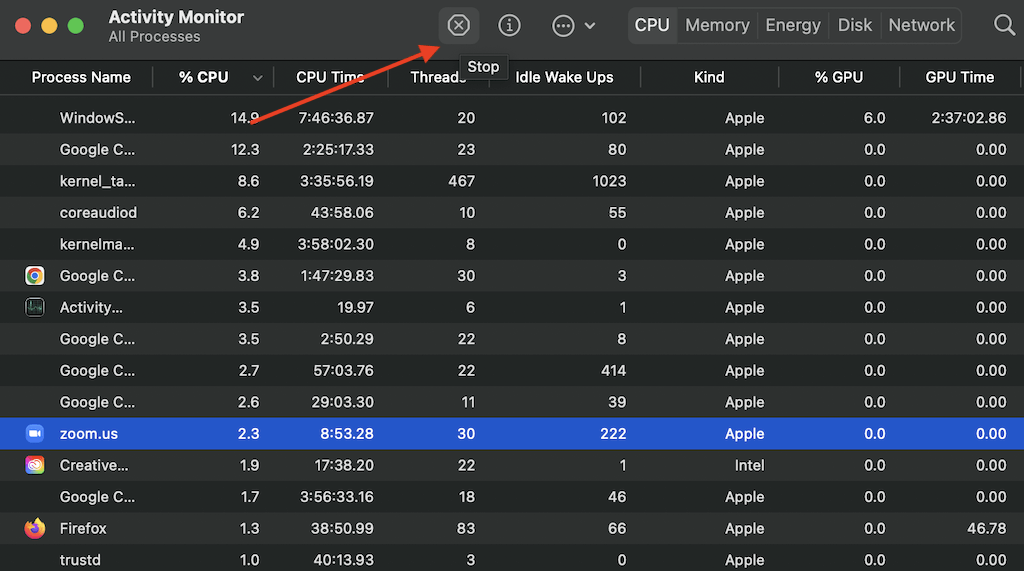
No Windows, você pode usar o Gerenciador de Tarefas para fazer o mesmo. Para abrir o Gerenciador de Tarefas , use o atalho Ctrl + Shift + Esc . Em seguida, abra a guia Processos , realce os aplicativos e processos que você deseja interromper e selecione Finalizar tarefa .
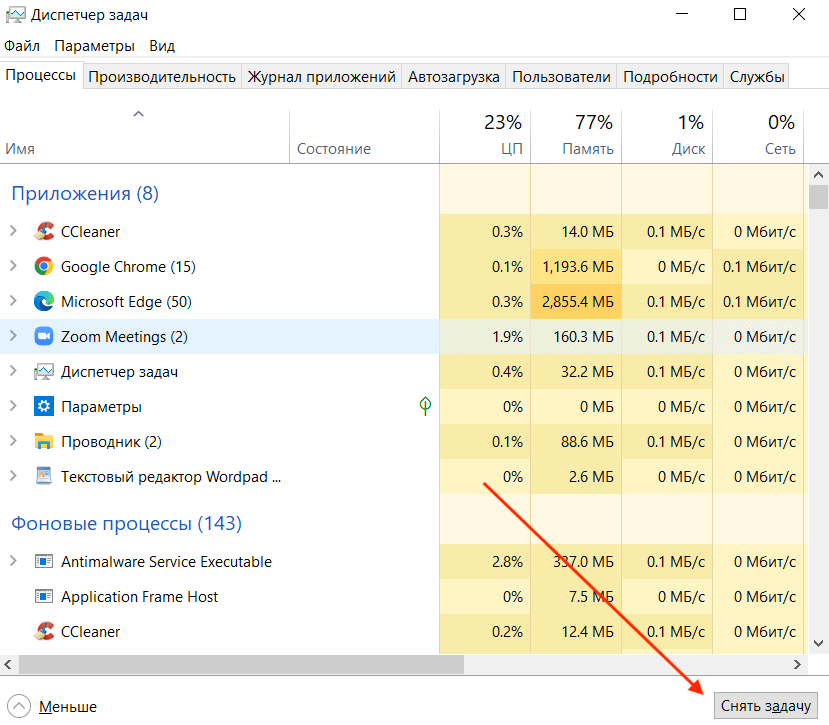
Verifique sua fonte de vídeo/áudio
Mais uma coisa que você pode tentar corrigir o atraso ou travamento do Zoom é alterar sua fonte de vídeo e áudio, ou seja, sua câmera e microfone. Antes de fazer isso, você pode tentar executar outro aplicativo de videoconferência como o Google Meet para ver se são realmente seus gadgets de áudio/vídeo que estão causando problemas.
Você pode alterar sua fonte de vídeo e áudio nas configurações do programa Zoom. Ao abrir Configurações , primeiro vá para a guia Vídeo e depois para a guia Áudio . Em cada seção, você encontrará menus suspensos que podem ser usados para trocar de dispositivo. Tente alterá-los para frente e para trás para ver se isso afeta o desempenho do Zoom.
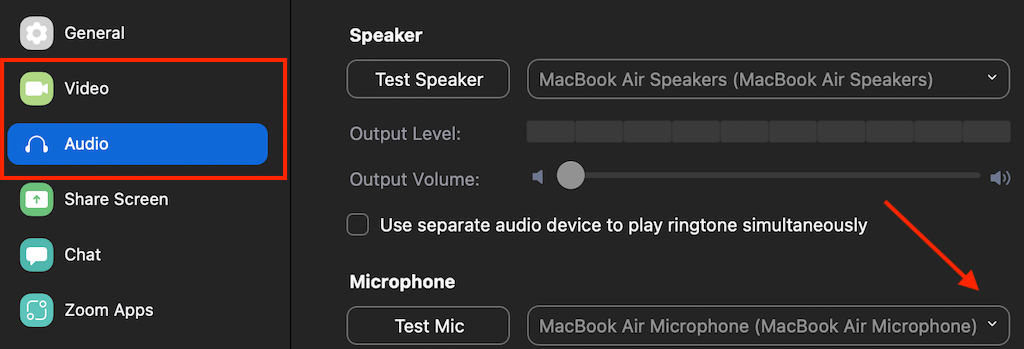
Se o Zoom não permitir que você acesse as seções de Vídeo ou Áudio nas configurações ou quando você tentar abri-las, o aplicativo for encerrado inesperadamente, provavelmente é um problema de conectividade em vez de um problema de Zoom. Para corrigi-lo, conecte sua webcam externa ou fones de ouvido antes de iniciar o Zoom. Em seguida, você poderá acessar as configurações de áudio e vídeo e alterá-las quando necessário.
Hora de recuperar suas chamadas de zoom sem estresse
Felizmente, um dos métodos de solução de problemas mencionados acima funcionou para você e você corrigiu os problemas de falha, congelamento ou atraso do Zoom. Caso contrário, você sempre pode entrar em contato com a equipe de suporte do Zoom, fornecer uma descrição detalhada dos problemas que você está tendo e esperar que eles retornem com a solução.
