Overkill: 5 maneiras de forçar o encerramento de um aplicativo no Mac OS X
Publicados: 2015-02-20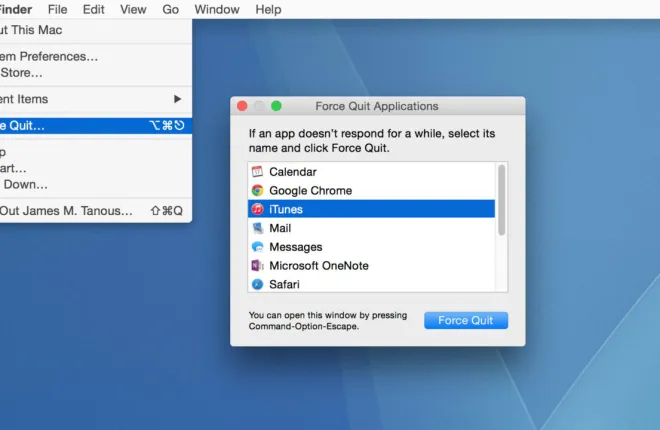
Macs e OS X sempre tiveram uma reputação de “simplesmente funciona”. Eles são fáceis de usar, requerem pouca manutenção e são ótimos para pessoas que não querem ter que solucionar problemas constantemente com seus computadores.
Mas mesmo os melhores sistemas operacionais podem ter problemas. Às vezes, seus aplicativos podem congelar, deixando você frustrado porque eles não respondem a nenhum comando.
Quando isso acontece, os métodos padrão de encerramento de um aplicativo podem não funcionar mais e você pode achar que uma reinicialização forçada é necessária para fechar ou redefinir o aplicativo congelado. Mas se for apenas um aplicativo específico que está congelado e o OS X permanecer responsivo por trás do aplicativo que não responde, você pode tentar forçar o encerramento do aplicativo que se comporta mal. Esse recurso permite desligar imediatamente qualquer aplicativo para que você possa voltar a usar o computador o mais rápido possível.
Aqui estão cinco maneiras de forçar o encerramento de um aplicativo no OS X.
A doca
Normalmente, quando você clica com o botão direito do mouse em um aplicativo em execução no OS X Dock, vê uma opção para “Sair”. No entanto, isso geralmente não funciona com um aplicativo congelado. Para forçar o encerramento de um aplicativo do dock, mantenha pressionada a tecla Opção no teclado enquanto clica com o botão direito do mouse no ícone do aplicativo congelado e você verá que “Sair” agora é “Forçar encerramento”. Clique nele para forçar o encerramento do aplicativo.
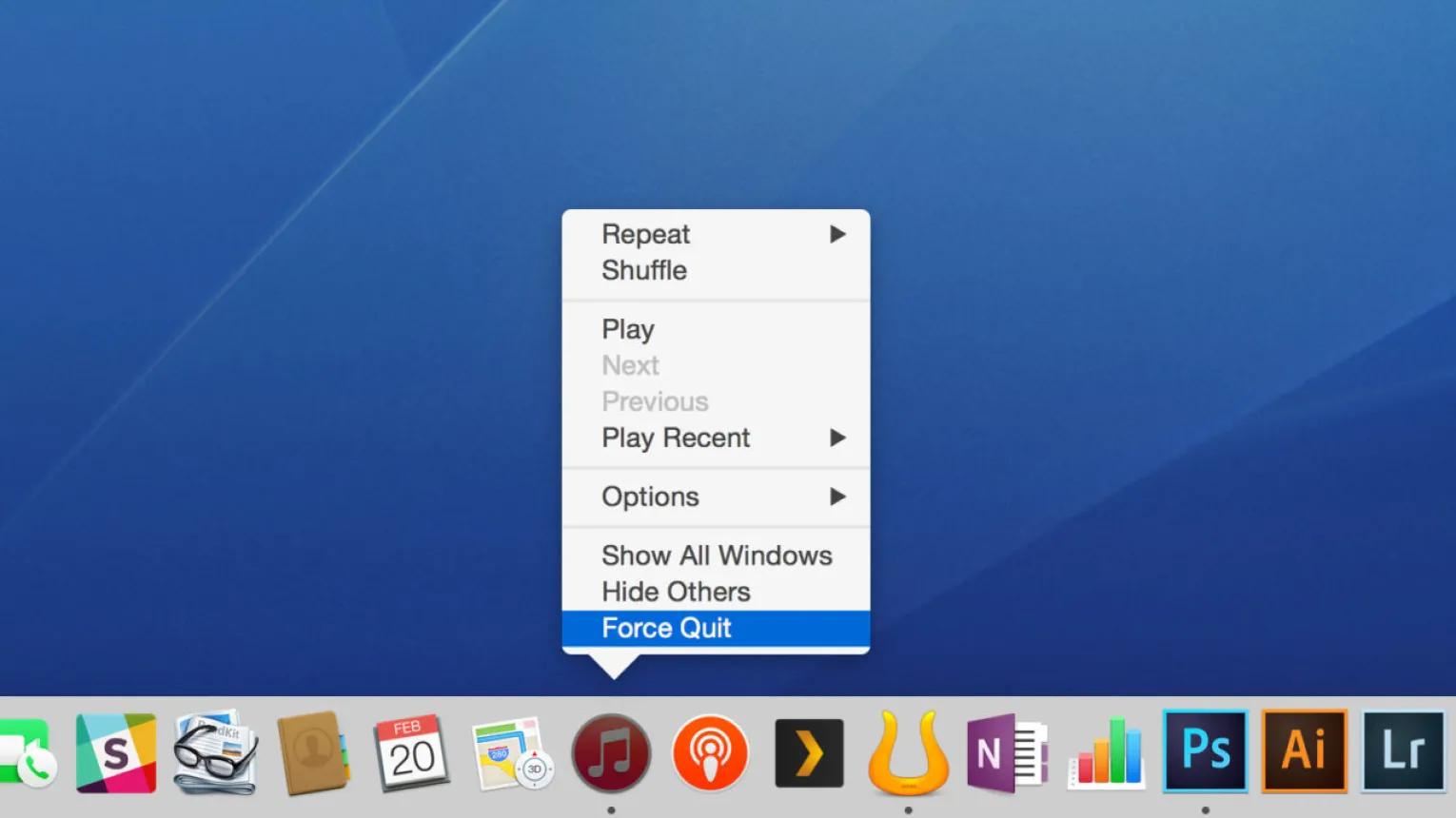
É importante observar que não há aviso quando você força o encerramento de um aplicativo. Você não será saudado com os avisos usuais de “salvar antes de sair” antes que o aplicativo seja encerrado. Se você acidentalmente forçar o encerramento de um aplicativo no qual está trabalhando, perderá todos os dados ou alterações não salvos. Portanto, antes de fazer isso, certifique-se de fechar o aplicativo correto e de não perder nenhum dado importante.
A Janela de Encerramento Forçado
O OS X tem uma janela especial dedicada a ajudá-lo a desligar aplicativos que não respondem. Você pode acessar esta janela usando um dos dois métodos:
- Clicando no logotipo da Apple na barra de menu e selecionando Forçar encerramento .
- Usando o atalho de teclado Command-Option-Escape .
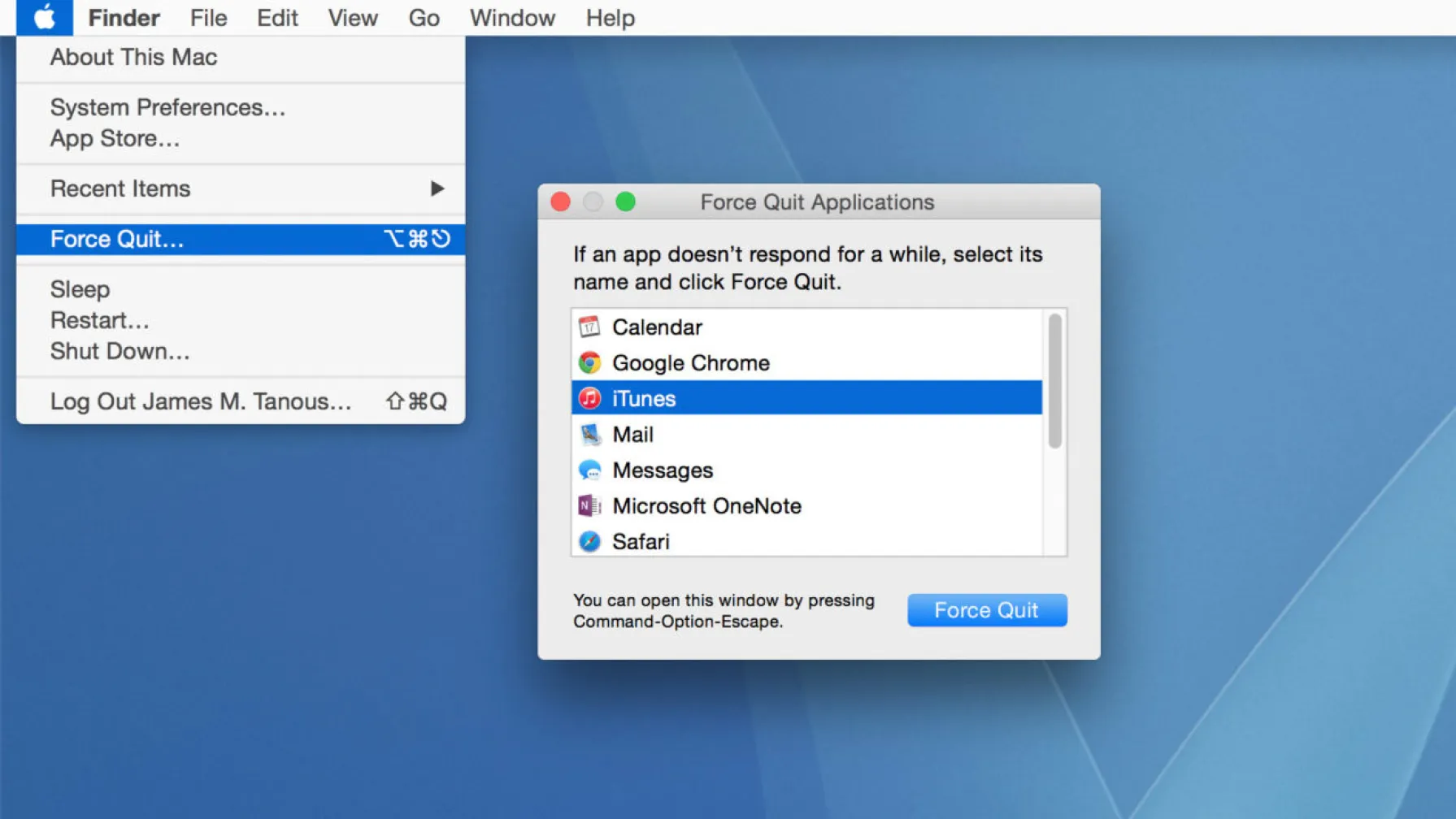
Qualquer uma das opções abrirá uma janela que permite forçar o encerramento de qualquer aplicativo ativo. Os aplicativos congelados serão identificados com uma mensagem “não respondendo”. Para fechar um aplicativo, basta destacar o nome do aplicativo e clicar no botão Forçar Encerramento na parte inferior da janela. Conforme mencionado acima, não há aviso quando você força o encerramento de um aplicativo, portanto, tome cuidado ao fazer sua seleção.
Monitor de atividades
O aplicativo Activity Monitor oferece muitas informações sobre o status atual do seu Mac, seus recursos e seus aplicativos. Ele também permite forçar o encerramento de qualquer aplicativo congelado com facilidade.
Para fazer isso, basta seguir alguns passos simples:
- Abra o aplicativo Monitor de Atividade
- Localize o aplicativo congelado na lista de processos ( dica: você pode usar a caixa de pesquisa na parte superior direita da janela para filtrar a lista)
- Clique no aplicativo para destacá-lo
- Clique no botão ‘X’ no canto superior esquerdo da janela do Activity Monitor
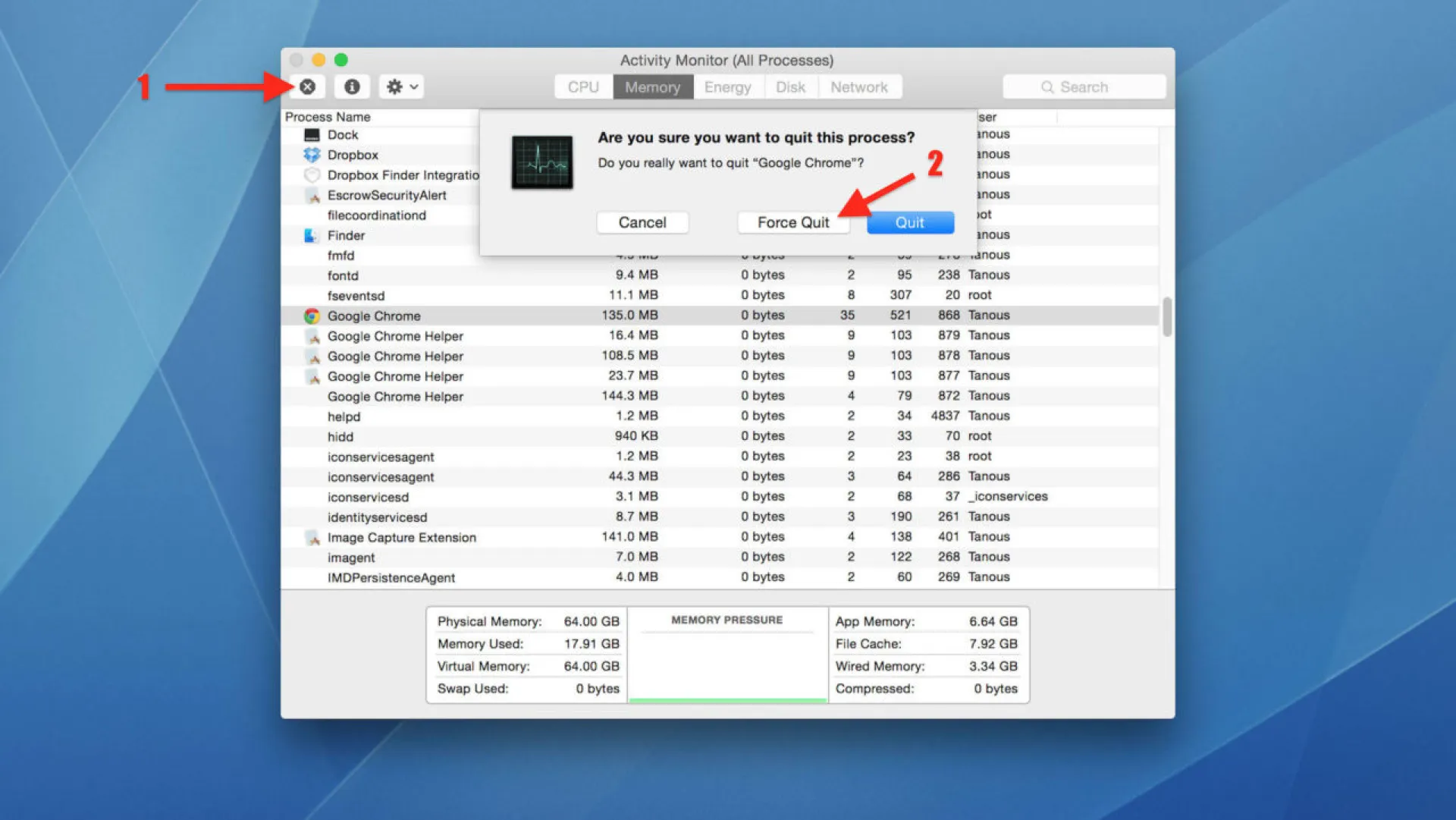
Serão apresentadas duas opções: Quit e Force Quit . Tente selecionar Sair primeiro, pois isso permitirá que você saia do aplicativo normalmente e preserve seus dados. Se isso falhar, use Force Quit, que agirá da mesma forma que as etapas mencionadas acima.

O comando ‘Matar’ no Terminal
Se preferir um método de linha de comando para lidar com aplicativos que não respondem, você pode usar o comando ‘kill’ no Terminal. Para usar esse método, você precisará determinar o ID do processo (PID) do aplicativo, um valor numérico que o OS X usa para controlar cada aplicativo exclusivo.
A maneira mais fácil de encontrar o PID de um aplicativo é por meio do Activity Monitor, onde ele será listado na coluna PID. No entanto, se estiver usando o Activity Monitor para encontrar o PID, você também pode usá-lo para forçar o encerramento do aplicativo.
Em vez disso, você pode usar o comando ‘top’ para gerar uma lista de processos em execução diretamente no Terminal. Você pode usar modificadores para ordenar a lista por critérios definidos pelo usuário (consulte esta página de manual para todas as opções). Se seu aplicativo estiver congelado, há uma boa chance de estar consumindo recursos da CPU, portanto, um bom método de classificação para começar é 'cpu'. Abra uma nova janela do Terminal e digite o seguinte comando:
top -o cpu
Uma lista de todos os aplicativos e processos em execução aparecerá no Terminal, ordenados pelo uso atual da CPU.
Vamos usar o iTunes, que está no topo da lista devido ao alto uso da CPU, como exemplo. À esquerda do nome do aplicativo, você encontrará o PID. Nesse caso, o ID do processo é 5472 ( nota : os PIDs são exclusivos para cada circunstância e o OS X gera um novo PID cada vez que um aplicativo é executado. Isso significa que o PID mudará cada vez que um aplicativo for iniciado, portanto, não não se preocupe se o iTunes no seu Mac tiver um PID diferente).
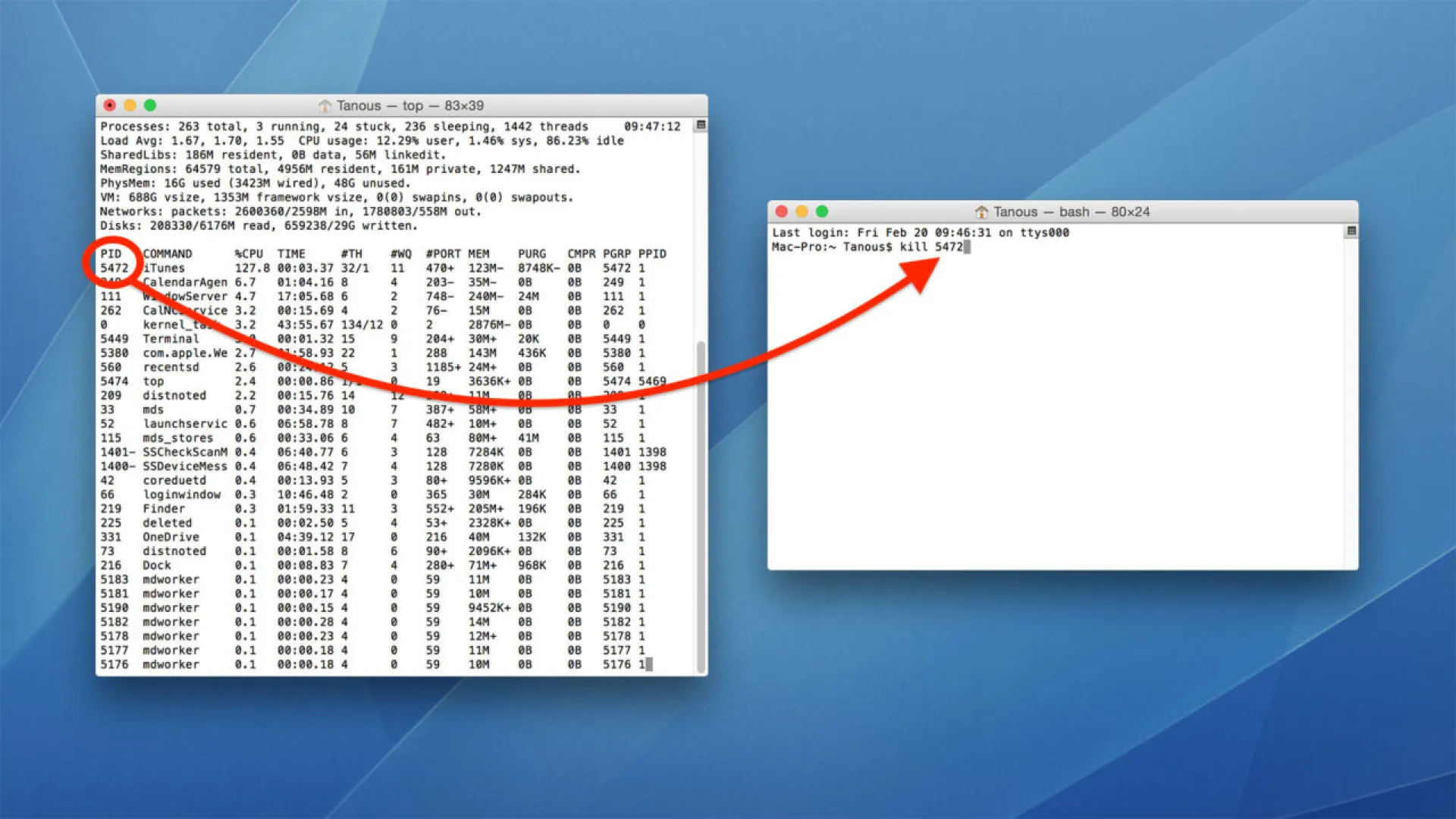
Com o ID do processo agora identificado, pressione Q para sair do início ou abra uma nova sessão do Terminal e digite o seguinte para forçar o encerramento do aplicativo:
matar [PID]
Em nosso exemplo do iTunes, digitaríamos:
matar 5472
Pressione Return para executar o comando e seu aplicativo será encerrado à força.
Atalho de teclado
Por fim, você pode forçar o encerramento de um aplicativo por meio de um atalho de teclado. À primeira vista, esta pode parecer a melhor opção, pois é a mais rápida e não requer a abertura de nenhum outro aplicativo. Mas há uma razão para esta ser a última opção da lista.
O uso desse atalho de teclado forçará o encerramento imediato do aplicativo ativo ou principal. O problema com isso é que é muito fácil perder o controle de qual aplicativo está ativo no momento, especialmente se vários aplicativos estiverem congelados. Como resultado, é fácil forçar o encerramento acidental do aplicativo errado, o que pode levar à perda de dados.
Dito isso, contanto que você entenda esse risco e tenha cuidado ao usar esse atalho, essa pode ser a maneira mais fácil e rápida de forçar o encerramento de um aplicativo que não responde.
Para usar este método, verifique se o aplicativo congelado está ativo e pressione e segure Command-Option-Shift-Escape. Você notará que este é simplesmente o atalho Forçar Encerramento da Janela com o modificador da tecla Shift incluído. Assim como acontece com os outros métodos de encerramento forçado, o aplicativo ativo será encerrado imediatamente e sem aviso prévio.
Geralmente, o OS X oferece uma experiência incrivelmente intuitiva e amigável. É um dos principais pontos de venda para pessoas que escolhem Macs em vez de PCs. Embora bugs raros do OS X possam causar extrema instabilidade, forçando você a reiniciar o computador, a maioria dos problemas é facilmente resolvida por meio de métodos como os listados acima.
Se você encontrar aplicativos congelados ou que não respondem no seu Mac, não se preocupe. Basta usar um desses cinco métodos simples de encerramento forçado para que o Mac volte a funcionar.
