Como forçar o encerramento no Mac: 5 maneiras fáceis de forçar o encerramento de aplicativos do Mac
Publicados: 2021-07-22Os Macs raramente apresentam muitos problemas. No entanto, existem algumas exceções, que podem prejudicar seu fluxo de trabalho e progredir durante uma sessão.
Um aplicativo congelado ou com mau comportamento é uma dessas exceções que às vezes pode tornar seu Mac inutilizável. E embora você possa tentar fechar esse aplicativo que não responde normalmente clicando no botão Fechar, é improvável que funcione na maioria das vezes.
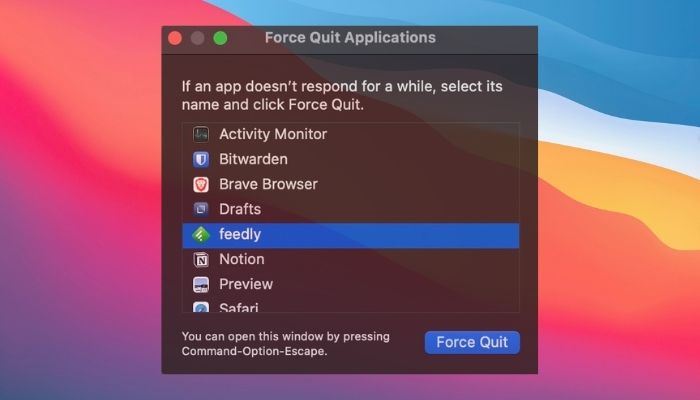
Aqueles familiarizados com o sistema operacional Windows estariam muito familiarizados com o atalho de teclado “Ctrl+Alt+Del” para invocar o Gerenciador de Tarefas e 'matar' o aplicativo mal-comportado. Então, qual é a alternativa do Mac para “Ctrl+Alt+Del” que ajuda você a forçar o encerramento de um aplicativo? Apresentamos cinco maneiras de forçar o encerramento no Mac que você pode usar para fechar aplicativos que não respondem e restabelecer a funcionalidade do seu Mac.
Índice
1. Forçar o encerramento de um aplicativo no Mac a partir do Dock
Uma das maneiras mais fáceis de forçar o encerramento de aplicativos do Mac é usar o Dock. As etapas a seguir demonstram como fazer isso:
- Localize o aplicativo congelado que você deseja forçar o encerramento no Dock .
- Segure a tecla Opção e clique com o botão direito do mouse no ícone deste aplicativo.
- Escolha Forçar Encerrar nas opções disponíveis.
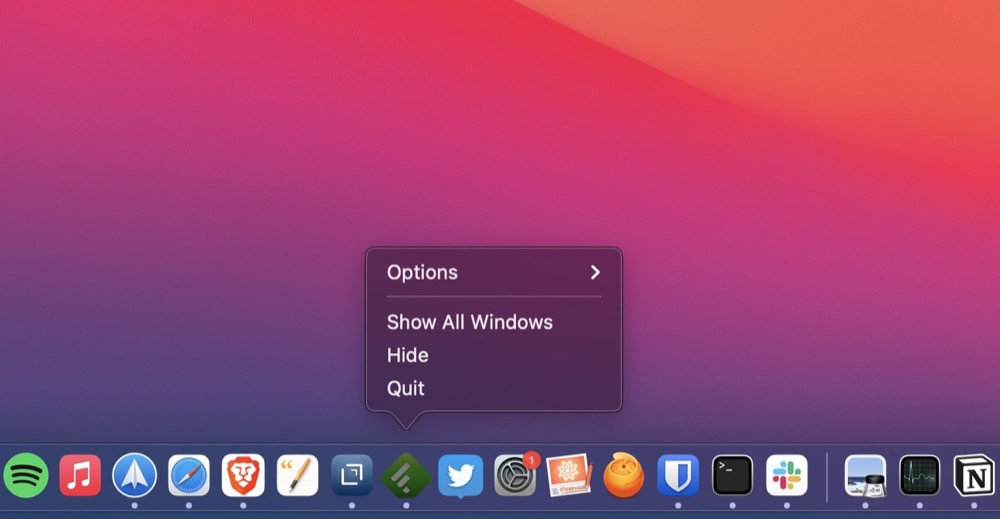
2. Forçar o encerramento de um aplicativo Mac na barra de menus
Pode não ser aparente para muitos usuários, mas a Apple inclui uma opção Force Quit em seu menu, que permite forçar rapidamente o encerramento do aplicativo sem precisar mover muito o mouse.
Siga as etapas abaixo para forçar o encerramento no Mac a partir do menu Apple:
- Clique no ícone da Apple () na barra de menu no canto superior esquerdo da tela.
- Selecione o aplicativo que não responde no menu Force Quit Applications e clique no botão Force Quit .
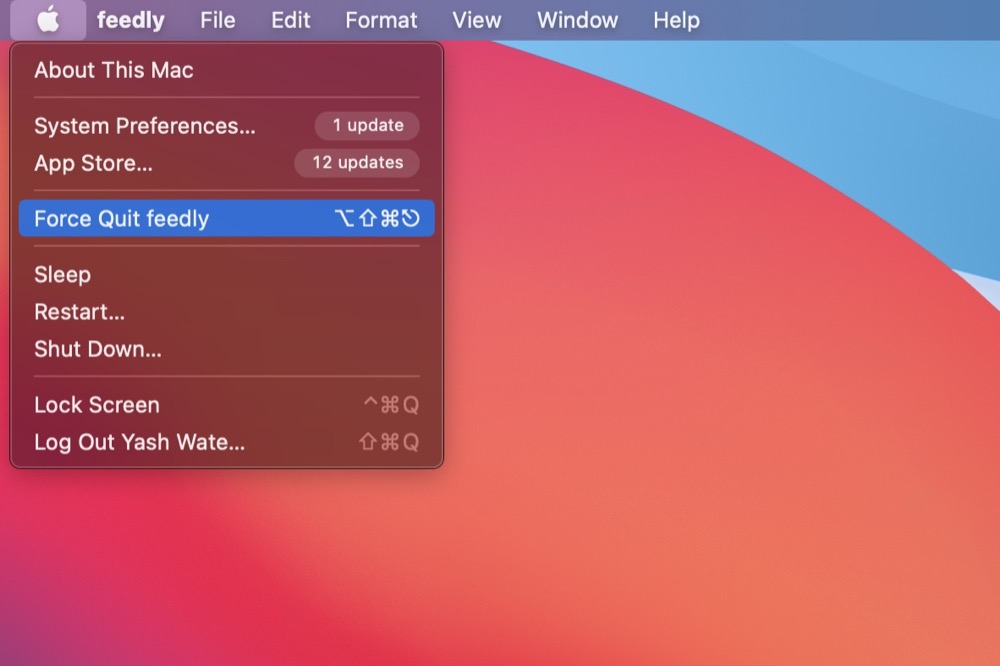
Se você abrir o menu Force Quit Applications enquanto estiver no programa congelado, ele já terá o aplicativo pré-selecionado e você pode simplesmente clicar no botão Force Quit para fechá-lo.
3. Forçar o encerramento de aplicativos do Mac com o Monitor de atividade
Se, por algum motivo, os dois métodos acima falharem, você poderá usar o Monitor de Atividade para forçar o encerramento do aplicativo que não responde. Use as etapas abaixo para forçar o encerramento de um aplicativo para Mac usando o Monitor de Atividade:
- Abra o Monitor de Atividade . [Puxe o Spotlight Search ( Command + Space ) e pesquise Activity Monitor . Como alternativa, abra o Launchpad , vá para a pasta Other e execute o Activity Monitor a partir daí.]
- Clique no título Nome do processo para visualizar os processos ativos em ordem alfabética.
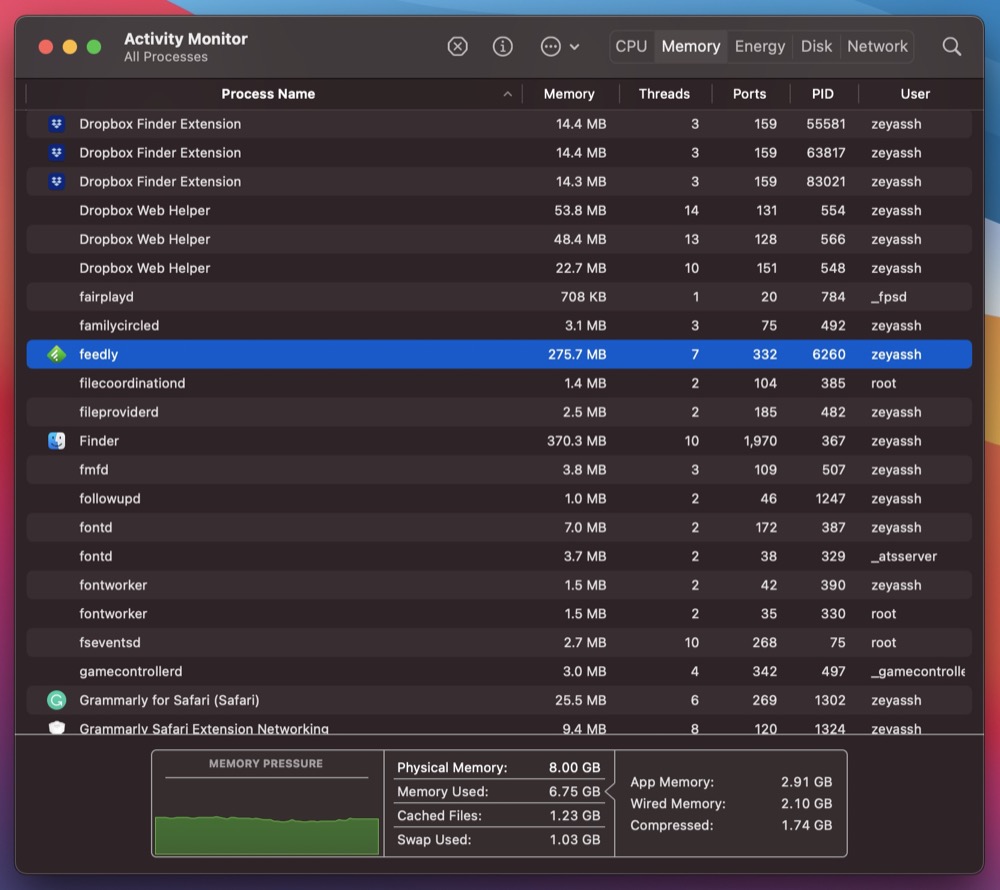
- Localize o aplicativo congelado nesta lista de aplicativos e clique no botão ( x ).
- Quando solicitado para confirmação, clique em Force Quit .
4. Forçar o encerramento do aplicativo Mac usando o terminal
Se preferir trabalhar com uma CLI em vez de GUI, você pode usar o aplicativo Terminal para forçar o encerramento de aplicativos no Mac. O Terminal é um aplicativo Mac poderoso que permite acessar e controlar vários componentes e serviços do macOS usando comandos.
Siga as etapas abaixo para usá-lo para forçar o encerramento do aplicativo no Mac OS X:
- Abra o Monitor de Atividade .
- Toque no título Nome do processo para organizar os processos ativos em ordem alfabética.
- Encontre o aplicativo congelado nesta lista de aplicativos e anote seu PID (identificador de processo) na coluna PID .
- Terminal de lançamento. [Abra a Pesquisa Spotlight e pesquise no Terminal . Como alternativa, abra o Finder , selecione Aplicativos em Favoritos , clique em Utilitários e clique duas vezes em Terminal .]
- Digite o seguinte comando e pressione a tecla Return :
sudo kill enter_PID_hereEx:sudo kill 477
5. Forçar o encerramento de aplicativos Mac com atalho de teclado
Embora os métodos listados até agora ajudem você a forçar o encerramento de aplicativos sem resposta ou congelados no seu Mac, todos eles envolvem o uso do mouse/trackpad. Mas, se o seu aplicativo mal-comportado congelou completamente o seu Mac - a ponto de você não conseguir mover o ponteiro - seu único recurso para fechá-lo é usar o teclado.

Para este fim, a Apple o cobre com seu atalho de teclado predefinido para a funcionalidade Force Quit Applications . É a mesma funcionalidade que usamos no segundo método, exceto que, desta vez, acionaremos com um atalho de teclado.
Aqui estão as etapas para forçar o encerramento de um aplicativo congelado usando o atalho de teclado:
- Pressione a combinação de teclas Command+Option+Esc .
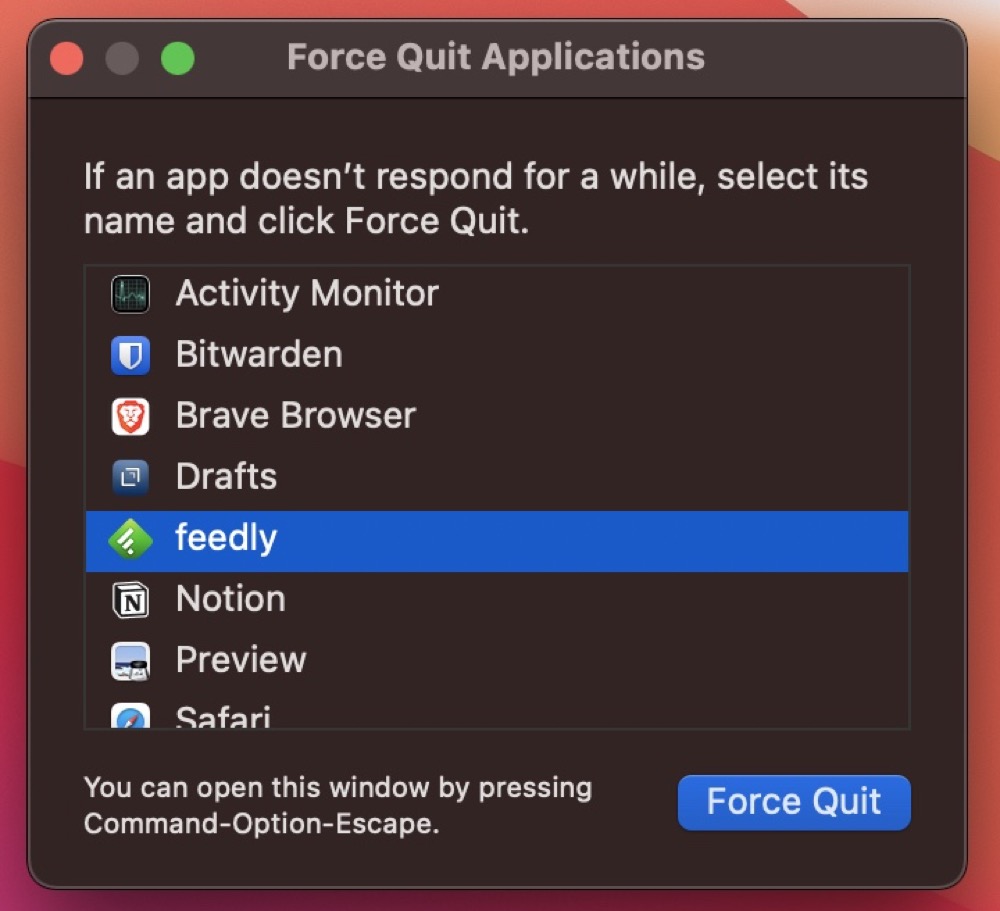
- Selecione o aplicativo congelado na janela Force Quit Applications e clique no botão Force Quit .
Forçar o encerramento de um aplicativo que não responde para retomar as operações do Mac
Na maioria dos casos, você pode forçar o encerramento de aplicativos que não respondem no seu Mac com qualquer um dos métodos acima e restaurar sua funcionalidade para retomar o trabalho.
No entanto, se nada disso funcionar ou você não conseguir realizar nenhuma dessas operações, você pode forçar o desligamento pressionando e segurando o botão liga / desliga que o Mac desliga.
Perguntas frequentes sobre o encerramento forçado no Mac
2. E se a saída forçada não funcionar?
Embora o desligamento forçado funcione muito bem, e você sempre terá pelo menos um dos cinco métodos de desligamento forçado listados acima para fazer o trabalho, no caso de nenhum deles funcionar, você pode forçar um desligamento. Para fazer isso, basta pressionar e segurar o botão liga/desliga até o Mac desligar completamente. Aguarde algum tempo e, em seguida, reinicie-o.
3. É ruim forçar o encerramento no Mac? Ou há alguma desvantagem em forçar o encerramento no Mac?
Forçar o seu Mac a encerrar os aplicativos ou processos que não respondem é uma maneira eficaz - e provavelmente a única, exceto um desligamento forçado - de lidar com aplicativos congelados. E quando você faz isso, o que você está essencialmente pedindo ao sistema é limpar os aplicativos congelados da RAM para liberá-lo junto com outros recursos.
Portanto, tecnicamente, não há muito que possa dar errado quando você força o encerramento no Mac, exceto por perder o estado atual do aplicativo e os dados com os quais você estava trabalhando nesse aplicativo antes de congelar.
4. Como você força o encerramento em um MacBook?
O procedimento para forçar o encerramento de um aplicativo congelado é praticamente o mesmo em qualquer dispositivo que execute o macOS. Seja um MacBook ou um iMac ou um Mac mini. A maneira mais fácil é localizar o aplicativo congelado no Dock, segurar a tecla de opção e clicar com o botão direito do mouse no ícone do aplicativo e, em seguida, escolher Forçar Encerrar nas opções disponíveis.
5. Como você força o fechamento de um MacBook?
Para forçar o fechamento de um aplicativo do MacBook, siga estas etapas:
- Clique no ícone da Apple () na barra de menu no canto superior esquerdo da tela.
- Selecione o aplicativo que não responde no menu Force Quit Applications e clique no botão Force Quit .
6. Como desligar o Mac que não responde?
O encerramento forçado do seu Mac deve ser usado apenas como último recurso. Você pode perder o progresso não salvo em documentos abertos e seu sistema operacional pode ser corrompido.
Aqui estão as três maneiras diferentes de forçar o desligamento de um Mac que não responde:
- Segure o botão Power, seja no seu MacBook ou iMac até que a tela fique preta.
- Tente segurar " Control + Option + Cmd + Power ", que primeiro tentará fechar os aplicativos com segurança. Se isso não funcionar, tente Control + Cmd + Power para forçar o fechamento do Mac.
- A opção final é drenar completamente a bateria que, como você imagina, é um último recurso absoluto.
