5 métodos gratuitos para forçar o encerramento no Mac
Publicados: 2022-02-13Forçamos o encerramento quando os aplicativos não estão respondendo bem. É o mesmo com o mac também. Aqui estão alguns dos métodos para forçar o encerramento no Mac e são completamente seguros.
Aplicativos que não respondem ao usuário é um problema comum para os usuários. Algumas vezes eles continuam esperando e não respondem, ou seja, onde não podemos selecionar uma opção nele. No entanto, a maioria dos usuários usa um atalho de teclado para forçar o encerramento, independentemente do sistema operacional. Não é diferente da maçã. Mas a Apple fornece vários métodos para forçar o encerramento no MacBook air.
Índice
É seguro forçar o encerramento no Mac?
Apenas forçamos a parada dos aplicativos que nos lançam erros durante o trabalho. Não há nada mais do que isso. De forma simples, é como tomar um remédio durante os sintomas da doença. Precisamos analisar o problema e forçar o encerramento para que não aconteça novamente em um futuro próximo.
Algumas das razões para aplicativos congelados no mac são,
- RAM insuficiente para o aplicativo funcionar.
- O sistema já está usando todas as fontes para executar as tarefas existentes.
Estas são as razões para a maioria dos usuários lá fora. Ele mostra como páginas sem resposta que precisamos sair. No entanto, o encerramento é aplicável apenas a esse aplicativo específico e pode haver perda de dados desse aplicativo. Então force a saída das coisas por sua conta e risco. Aqui você aprenderá como forçar o encerramento no MacBook pro , é semelhante em todas as variantes do mac.
Nota: Quando você tem RAM suficiente, você nunca terá esse tipo de problema. Sugerimos que você use o MacPaw CleanMyMac, que limpa automaticamente o cache e fecha os aplicativos em execução desnecessariamente. Para que você sempre tenha RAM suficiente. Isso aumentará automaticamente o desempenho do seu Mac.
- Leia também: O disco que você inseriu não pode ser lido por esta correção de computador no mac
- 4 dicas úteis para manter seu mac limpo e saudável
Métodos para forçar o encerramento no Mac
Não há necessidade de nenhum aplicativo ou qualquer coisa para resolver ou sair. Todos estão a apenas alguns cliques de distância do seu trackpad.
Use terceiros aplicativos para liberar memória regularmente ou faça isso manualmente fechando os aplicativos não utilizados. Desta forma, não deve haver chance de forçar a desistência.
1. Como forçar o encerramento no MacBook usando o monitor de atividade?
Monitor de atividade é um aplicativo embutido e um gerenciador de tarefas para mac. Ele rastreia tudo, incluindo uso de memória e consumo de energia. Aqui está como fazê-lo!

Este processo funciona com todos os aplicativos, ou seja, pode-se forçar o encerramento de qualquer aplicativo usando um monitor de atividade.
Tempo total: 3 minutos
Abrir monitor de atividade
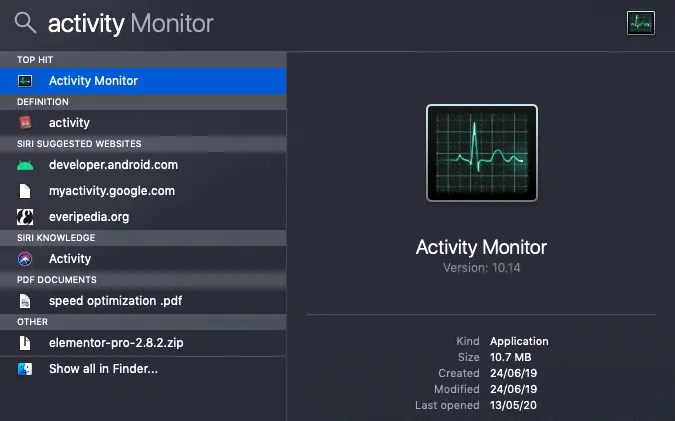
Pressione o comando + barra de espaço ou use a barra de menus para abrir a pesquisa de destaque e digite monitor de atividade
Acesse todos os processos
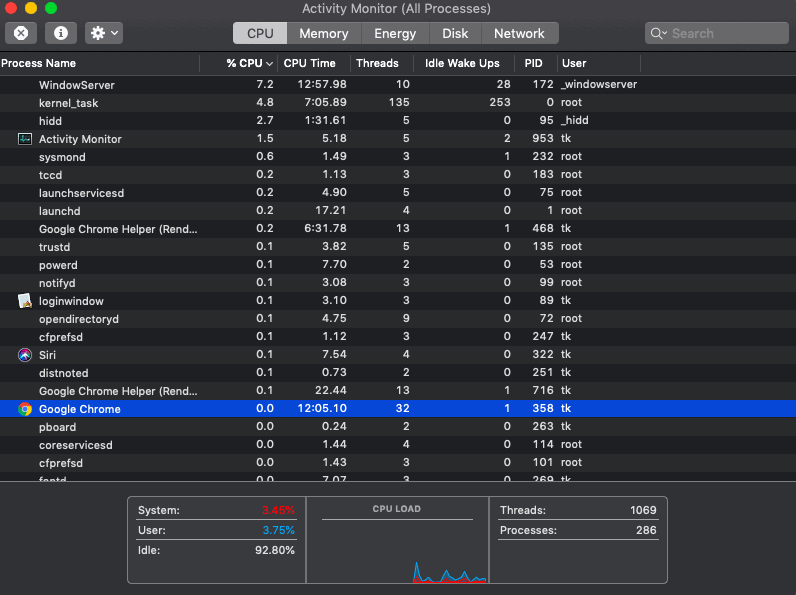
Ele abre automaticamente todos os processos em uma janela onde você pode verificar todos os programas em execução. Escolha o aplicativo que você deseja forçar o encerramento.
Forçar encerramento do aplicativo

Clique duas vezes no aplicativo selecionado que abre uma visualização mostrando uma opção para sair. Clique nisso. O aplicativo selecionado para de funcionar porque foi interrompido à força.
1.1Como forçar o encerramento do e-mail no Mac usando o monitor de atividade
É assim que as coisas podem ser feitas usando o procedimento acima. Neste exemplo, usaremos o aplicativo de e-mail.
- Abra o monitor de atividade usando seu holofote favorito
- Procure e-mail e encontre-o.
- Clique duas vezes nele e aguarde até o cartão de visualização.
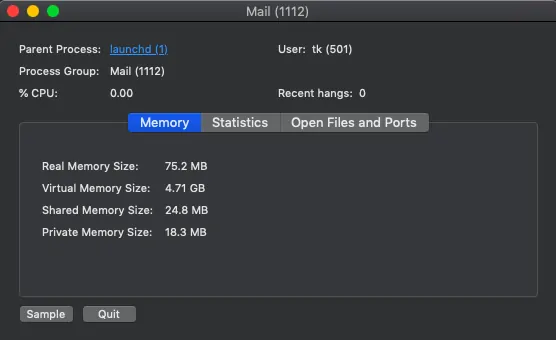
- Clique em sair e escolha forçar sair.
2.Como forçar o encerramento no mac quando congelado com o teclado
Isso é mais básico e super fácil, o que leva segundos para fazer. Tudo o que você precisa saber são os atalhos de teclado. Aqui está,
- Clique em Command+option+esc de uma vez. Isso abre todos os aplicativos em execução no mac atualmente.
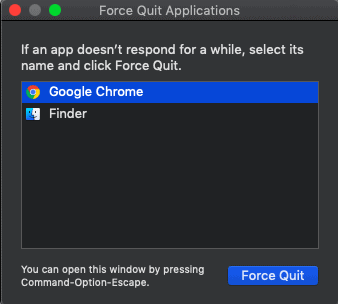
- Escolha o aplicativo para sair e, em seguida, clique em forçar sair. Você terminou.
- O aplicativo escolhido será fechado com força.
Aqui está um exemplo,

2.1.Como forçar o encerramento do iTunes com o teclado
Aqui estarei mostrando o processo para sair do iTunes usando o método acima. No entanto, funciona para todas as aplicações.
- Pressione Command+option+esc de uma vez.
- Ele abre a lista de aplicativos.
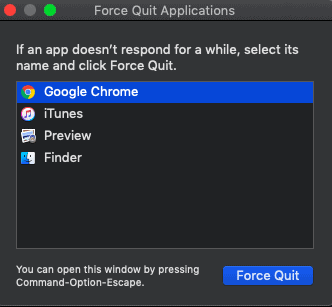
- Escolha o iTunes e clique em forçar o encerramento e pronto.
Isto é como forçar o encerramento de um aplicativo no mac usando o atalho de teclado.
3.Como forçar o encerramento no MacBook air usando o terminal
Bem, isso funciona para todas as variantes, ou seja, MacBook Pro também. Se você é um pouco técnico, usar o terminal para forçar o encerramento é realmente uma boa ideia.
- Abra aplicativos e inicie o terminal ou use o spotlight para fazer o mesmo.
- Uma vez iniciado, espere até que seu nome de usuário esteja visível na caixa de terminais.
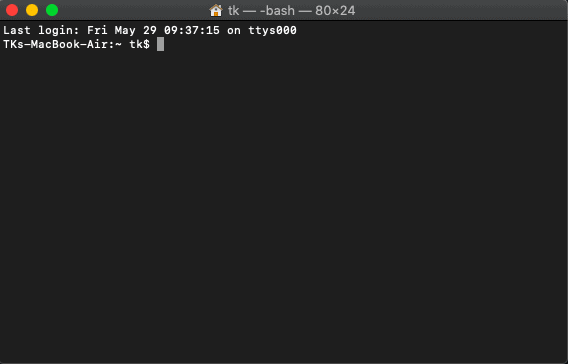
- Digite o comando “Top” e execute-o. Ele exibe todos os aplicativos em execução no momento.
- As listas incluem muitas informações, ou seja, uso de RAM, consumo de CPU e muito mais. Verifique a coluna com o título PID. Anote o PID do aplicativo que você deseja fechar.
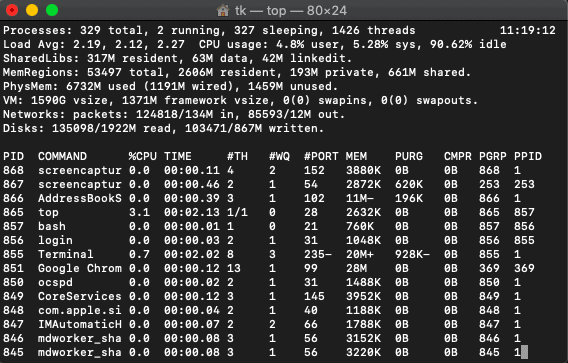
- Agora feche a guia do terminal atual e abra o terminal novamente. Digite o comando Kill seguido pelo número PID desse aplicativo específico. (Ex: Kill 851, este comando mata o Google Chrome da captura de tela acima)
- O aplicativo selecionado é fechado à força usando o terminal.
Deixe-me mostrar-lhe um exemplo,
3.1.Como forçar o encerramento de fotos no Mac
Este é apenas um exemplo de como esse método funciona. Obviamente, funciona para todas as outras aplicações. Toda a sua necessidade é o PID desse aplicativo.
- Abra o terminal e execute o comando top
- Anote o PID das fotos do Aplicativo. Aqui é 1024.
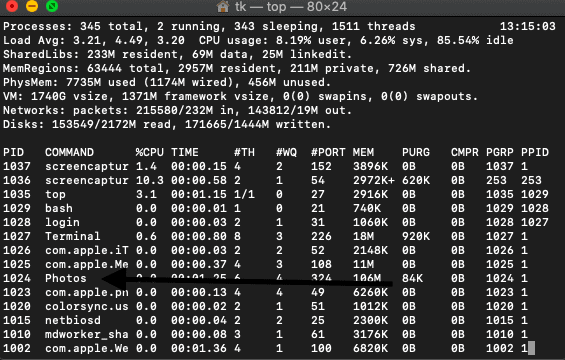
- Encerre-o e execute o comando kill 1024 para forçar o encerramento do aplicativo de fotos.
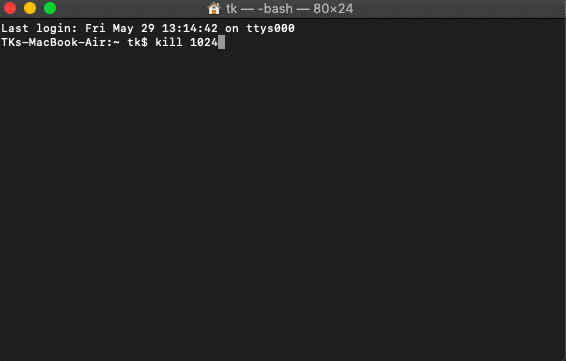
Isto é como forçar o encerramento no MacBook Pro também.
4.Como forçar o encerramento usando o localizador
Finder é um gerenciador de arquivos padrão bem conhecido em todos os sistemas operacionais Macintosh. Aqui está o guia simples sobre como forçar o localizador de saída.
- Vá para a barra de menu e clique no ícone da Apple
- Escolha forçar sair no menu suspenso
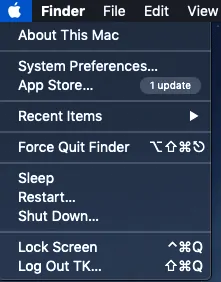
- Toque em force quit finder e isso pode ser feito. O mesmo processo pode puxar a lista de aplicativos que estão abertos naquele momento. Escolha o aplicativo que deseja encerrar e prossiga conforme descrito acima.
- Leia também: MacOs Mojave vs MacOs Catalina
- Como ler o disco rígido externo não aparecendo no Mac
5. Como forçar o encerramento de um aplicativo no Mac usando a opção Chave
Esta é mais uma opção direto da doca. Não há necessidade de iniciar nenhum aplicativo e tudo. Vou mostrar alguns exemplos aqui de como a opção key pode ser usada para forçar o encerramento de aplicativos do dork.
5.1.Como forçar a saída do safári
O Safari é um navegador Mac embutido, igual ao Google Chrome. Existem situações congeladas do navegador. Aqui está como fazer com o método de chave de opção.
- Vá para o painel de encaixe na área de trabalho
- Escolha o aplicativo de safári no dock
- Toque duas vezes (depende dos gestos do trackpad)
- Escolha a opção de sair e pronto.
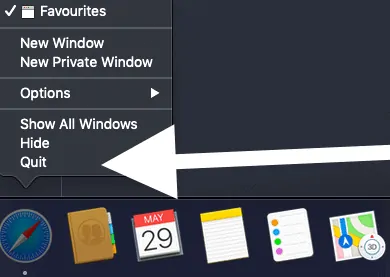
Conclusão- Sempre fique de olho no consumo de RAM
Espero ter coberto todos os métodos possíveis para forçar o encerramento no Mac. Como dito acima, é tudo sobre o consumo de RAM aqui. Aumente sua RAM e tudo para evitar tais erros. No entanto, não há problema em sair dos aplicativos, mas os dados que podem ser perdidos não podem ser submetidos. Todos os métodos mencionados acima funcionam bem com todos os aplicativos do Mac. Use o seu favorito. Se o problema persistir, use produtos de limpeza de terceiros da loja de aplicativos.
Sugerimos que você use o Macpaw CleanMyMac para liberar sua memória RAM e melhorar o desempenho do seu Mac. Também é uma boa ideia sempre usar produtos antivírus como o Intego Mac Internet Security ( link com 50% de desconto ) para interromper esses tipos de problemas travados devido a malware ou vírus.
Espero que este tutorial tenha ajudado você a conhecer os métodos para forçar o encerramento no Mac . Se você gostou deste artigo, compartilhe-o e siga o WhatVwant no Facebook, Twitter e YouTube para mais dicas.
Métodos para forçar o encerramento em Mac-FAQs
Por que meus aplicativos não respondem?
Os aplicativos já estão usando a memória máxima do seu Mac. Não há escopo de usar outros aplicativos. Tente limpá-los ou aumentar sua memória RAM.
Como forçar o encerramento no mac quando congelado
Existem muitos métodos para fazer isso. Barra de menu fácil de usar. Vá para a barra de menu e clique no ícone da Apple. Escolha a opção forçar sair.
Como desligar o Mac?
A maneira mais popular de desligar o Mac é na barra de menus. Clique na barra de menus e escolha a opção de desligamento.
