20 maneiras de liberar espaço no Mac: guia definitivo
Publicados: 2023-11-04Seu Mac está ficando sem espaço em disco - você provavelmente sabe que fugir dessa mensagem de aviso é como tirar água das costas de um pato. Se você não cuidar disso, esta mensagem irá assombrar seu Mac para sempre e tornar sua vida um inferno.
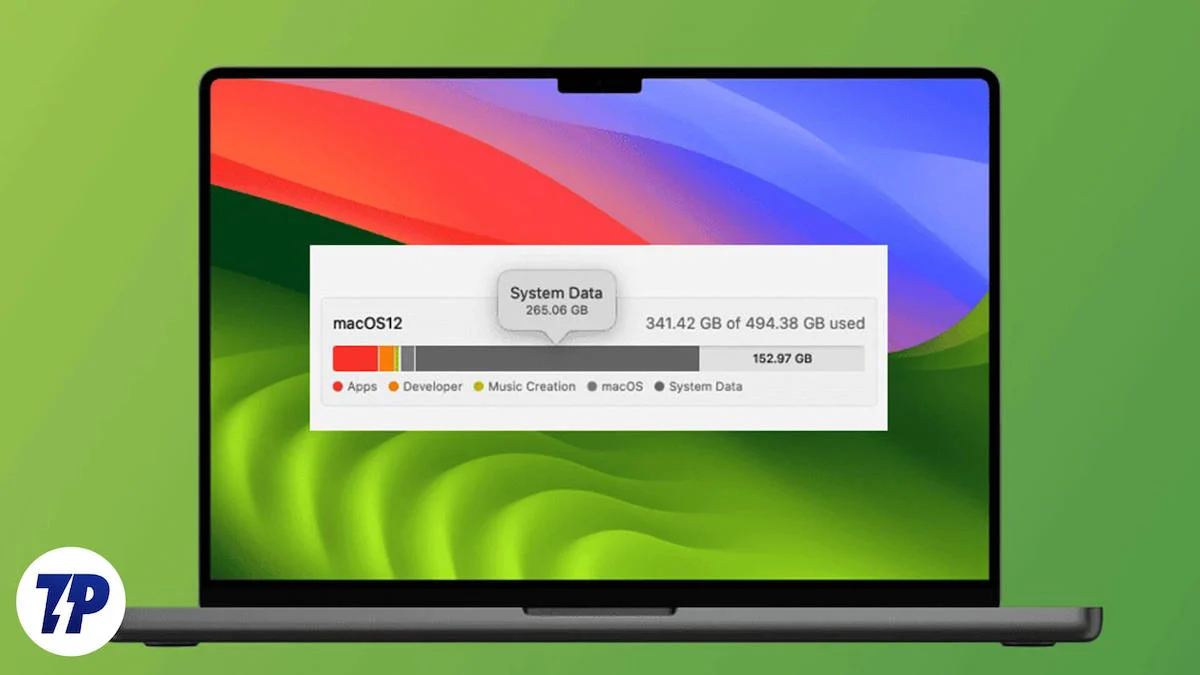
Mesmo que todos saibam que a única saída é liberar espaço em disco, saber onde procurar e excluir arquivos indesejados é o ponto principal. Não se preocupe, nós te ajudaremos com maneiras práticas e fáceis de liberar espaço no seu Mac. Vamos!
Índice
Onde procurar as estatísticas de armazenamento do seu Mac
A primeira coisa que você precisa fazer é obter uma visão geral do espaço de armazenamento do seu Mac. Para verificar o armazenamento integrado do seu dispositivo-
- Acesse a pesquisa Spotlight com a combinação de teclas Command + Barra de espaço .
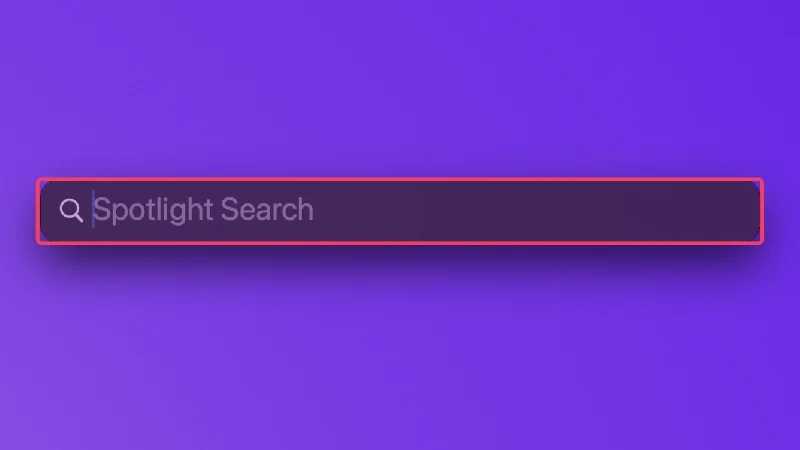
- Digite Armazenamento e pressione Enter.
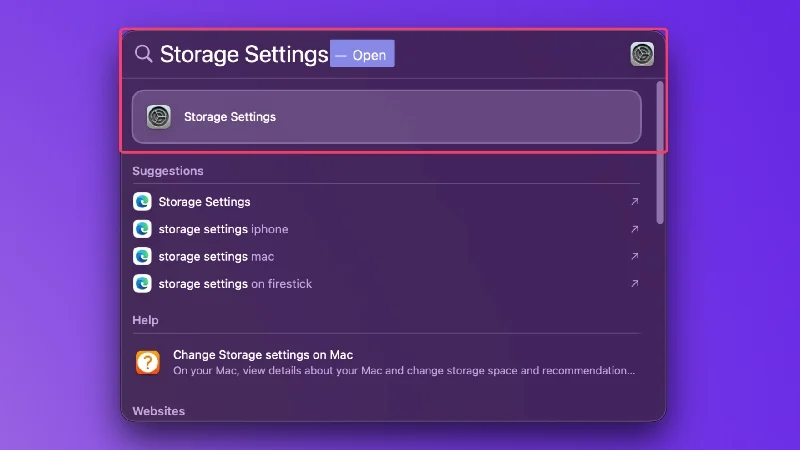
A página é praticamente autoexplicativa, pois tudo que você precisa prestar atenção é a porcentagem de armazenamento utilizada por vários atributos, como aplicativos, fotos, documentos e outros. Isso deve fornecer uma visão geral aproximada do estado atual do seu Mac.
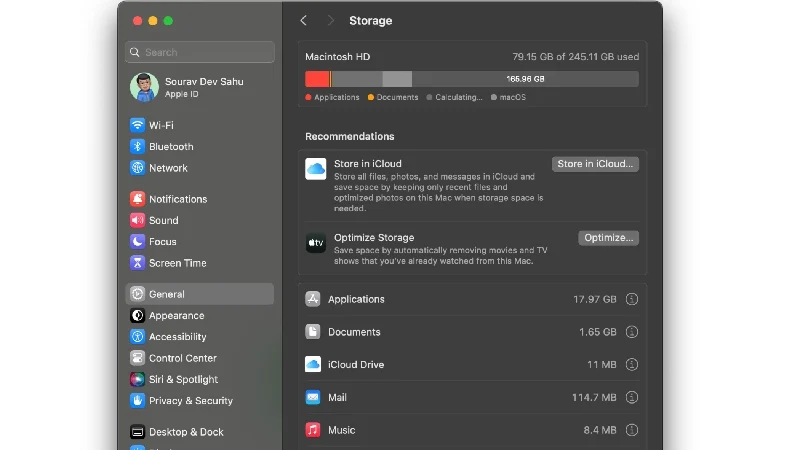
Um espaço de armazenamento completo torna o seu Mac suscetível a vários problemas. Você não só não pode baixar coisas importantes, como aplicativos e atualizações, mas também não pode baixar outras coisas, como filmes e arquivos.
Seu Mac ficará lento com o tempo, fazendo com que as tarefas demorem muito mais do que o normal para serem executadas, sem mencionar os travamentos e travamentos frequentes, o que é o pior. Resumindo, você não deve encarar levianamente um aviso de pouco armazenamento.
Como liberar espaço no Mac
Limpeza manual
A maneira mais óbvia de liberar espaço no seu Mac é pesquisar manualmente arquivos e programas pesados. Se você mesmo tomar conhecimento de arquivos ou aplicativos volumosos, por exemplo, jogos ou filmes, é melhor excluí-los imediatamente.
Caso contrário, você pode reservar algum tempo para excluir aplicativos indesejados e arquivos antigos individualmente. Isso pode ser um pouco tedioso, mas é melhor do que ser confrontado com um aviso sobre espaço de armazenamento insuficiente toda vez que você liga o Mac.
Para descobrir quanto espaço em disco um arquivo está usando, você pode clicar com o botão direito em seu ícone e selecionar “ Obter informações ”. Como pode ser tedioso verificar os tamanhos dos arquivos um por um, você pode alterar o tipo de exibição do arquivo. Se você selecionar o tipo de lista, o tamanho do arquivo será exibido próximo ao nome do arquivo para que você não precise mais verificá-lo individualmente.
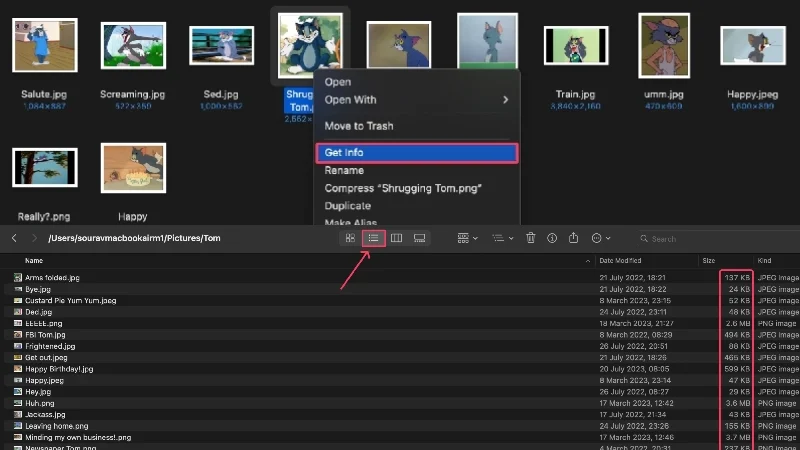
Você também pode classificar os arquivos em ordem decrescente de tamanho para excluir arquivos pesados com mais eficiência. É assim que se faz -
- Abra o Localizador .
- Navegue até a seção ou pasta que contém vários arquivos a serem excluídos.
- Selecione o ícone do menu almôndega ( ⋯) na barra de ferramentas.
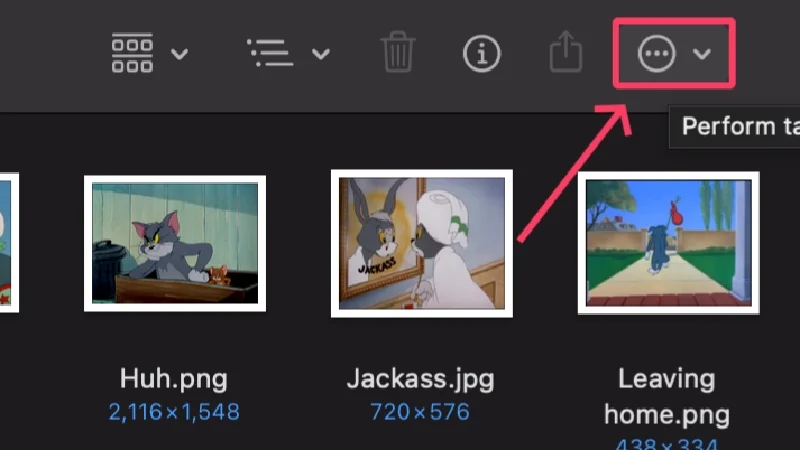
- Passe o cursor sobre Classificar por e selecione Tamanho .
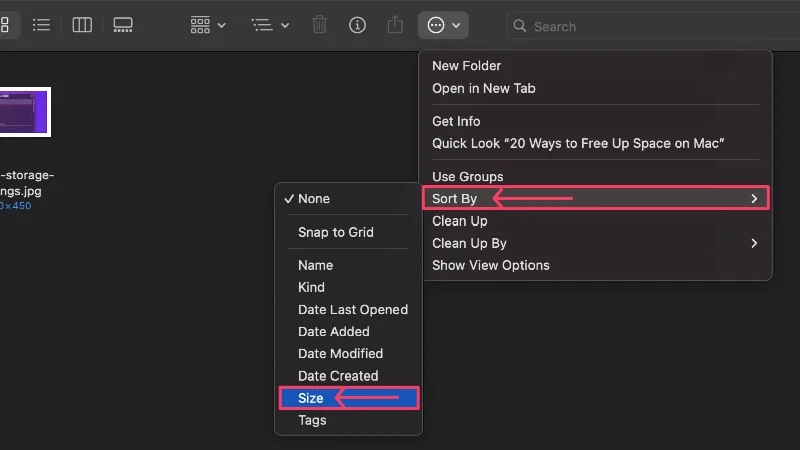
Aplicativos de limpeza de terceiros
Em situações como essa, aplicativos mais limpos são uma dádiva de Deus porque fazem todo o trabalho para você. Aplicativos como CleanMyMac X, Cleaner One Pro e MacKeeper foram projetados para vasculhar o armazenamento interno do seu Mac, identificar desperdícios de espaço indesejados e excluí-los com um único clique.
Se o seu Mac for antigo e precisar ser limpo regularmente de lixo e arquivos indesejados, você também terá a opção de limpeza regular. Mas isso não é tudo porque esses aplicativos também possuem proteção antivírus integrada que avisa sobre perigos potenciais.
Baixar CleanMyMac X
Limpe a lixeira do seu Mac
Para evitar constrangimentos mais tarde, agora é um bom momento para verificar se a Lixeira do seu Mac está cheia de arquivos inúteis. Como parte do sistema geral, a Lixeira também é responsável pelo armazenamento geral do seu Mac, portanto, uma Lixeira cheia é a primeira coisa da qual você deve se livrar. Siga as etapas abaixo para esvaziar a Lixeira do seu Mac.
- Abra a Lixeira do seu Mac, que geralmente está localizada no Dock.
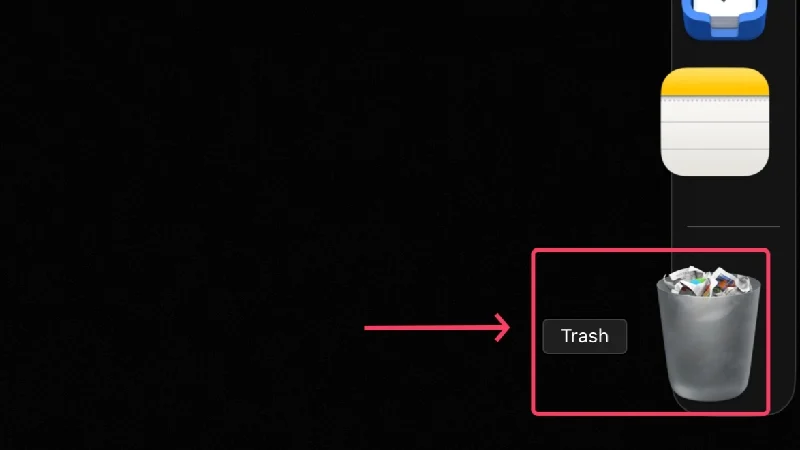
- Selecione o ícone do menu almôndega (…) na barra de ferramentas.
- Clique em Esvaziar Lixeira .
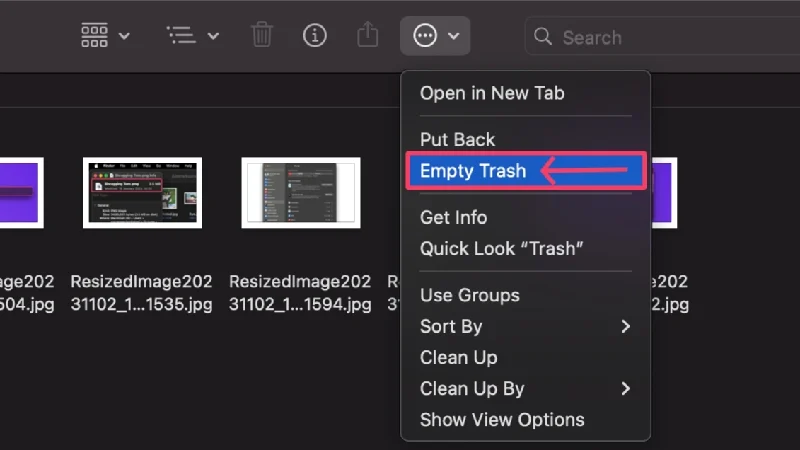
Alternativamente, você pode clicar com o botão direito no ícone da lixeira e selecionar Esvaziar lixeira. Melhor ainda, o macOS também tem a opção de esvaziar a lixeira automaticamente a cada trinta dias. Isso significa que você não precisa mais esvaziar a lixeira manualmente, mas ainda pode fazer isso se quiser excluir algo imediatamente.
- Abra o Localizador .
- Clique em Finder na barra de menu do seu Mac.
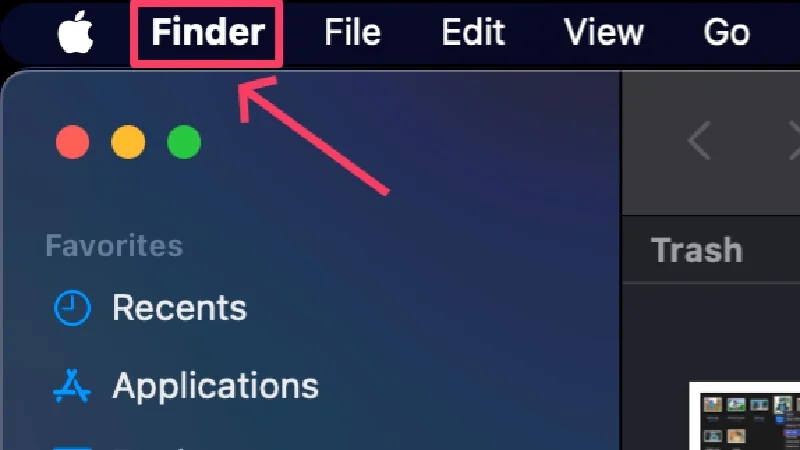
- Selecione Configurações .
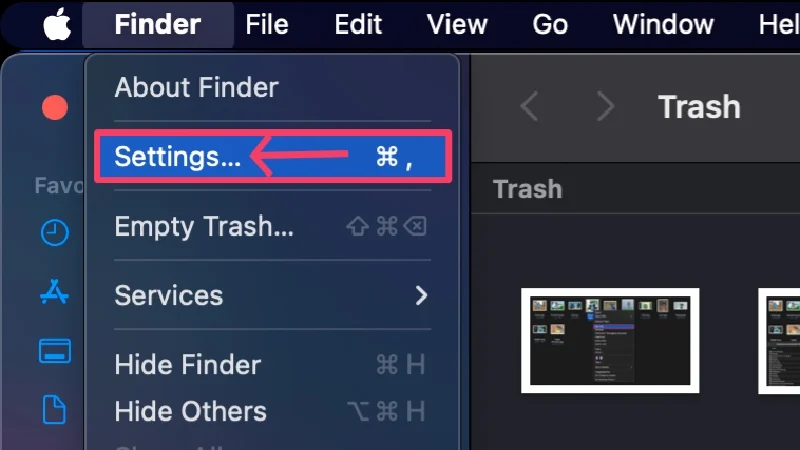
- Vá para Avançado .
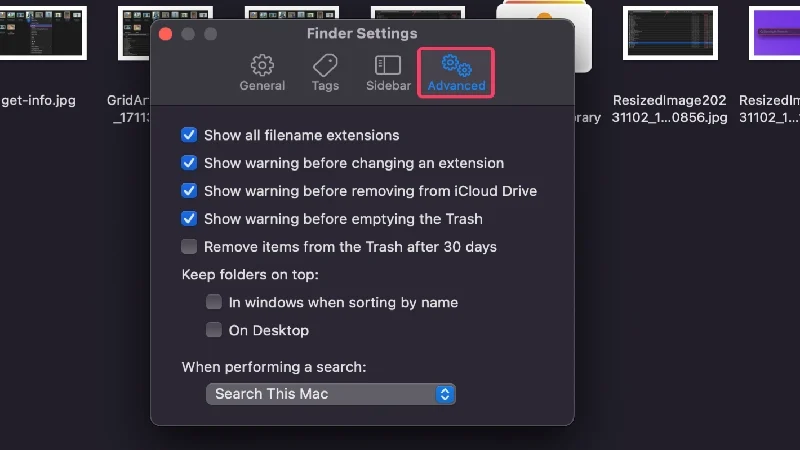
- Certifique-se de que a opção ' Remover itens da Lixeira após 30 dias ' esteja ativada.
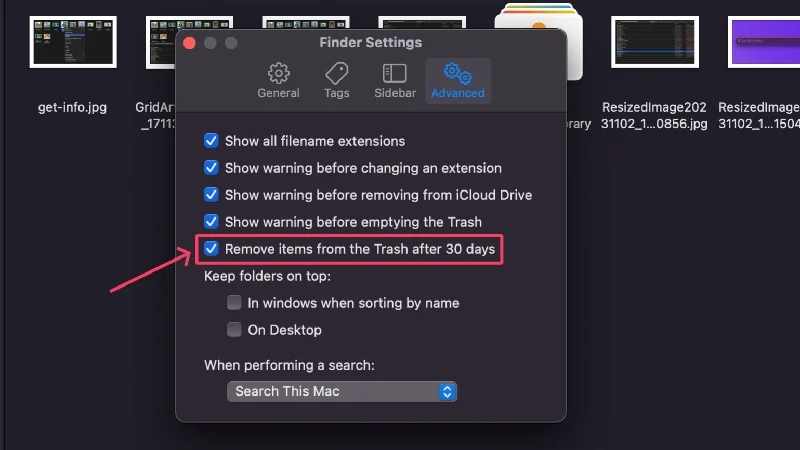
Excluir arquivos de instalação de aplicativos
Se você costuma instalar aplicativos de fontes de terceiros, pode ter acumulado muitos arquivos de instalação com a extensão .dmg (imagem de disco) no seu Mac. Esses arquivos não podem mais ser usados, então é melhor excluí-los imediatamente. É assim que se faz,
- Abra o Localizador .
- Clique na caixa de pesquisa no canto superior direito.
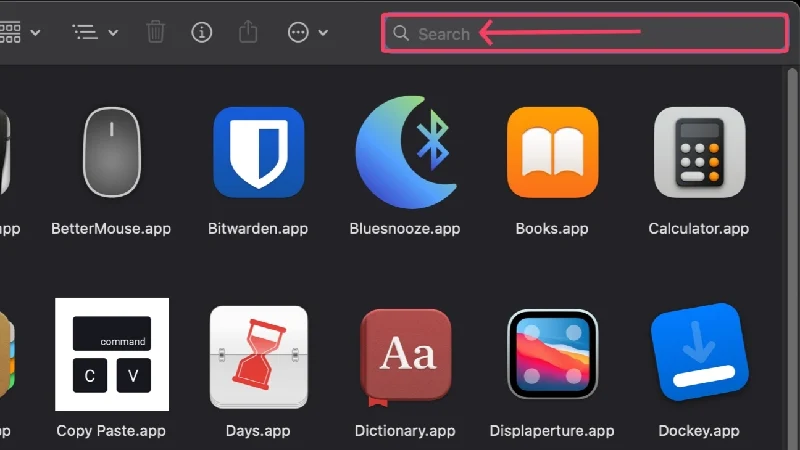
- Procure por .dmg .
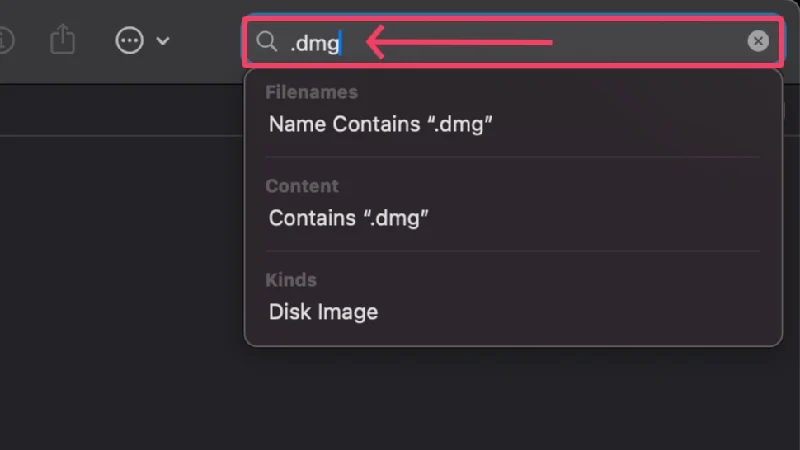
Os arquivos correspondentes devem ser exibidos. Caso contrário, você pode selecionar “ Imagem de disco ” no menu suspenso em “ Tipos ”. Isso filtrará os resultados da pesquisa e exibirá apenas os arquivos de instalação com esta extensão. Isso também pode ser feito para arquivos .zip .
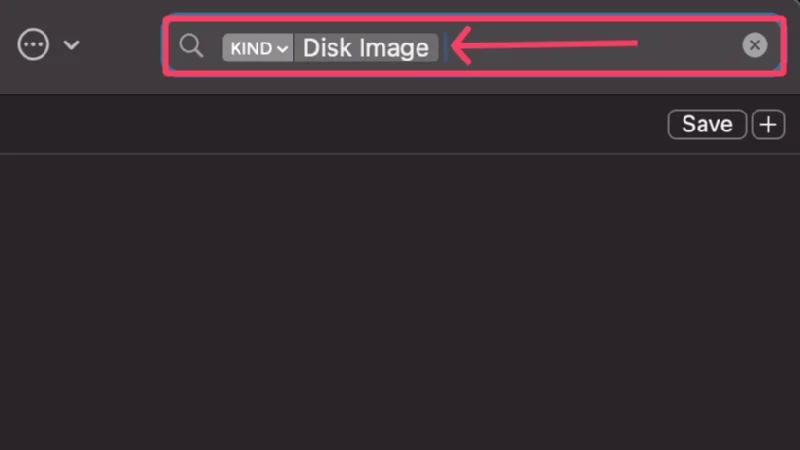
Também é uma boa ideia adquirir o hábito de excluir os arquivos de instalação ao instalar aplicativos de fontes desconhecidas. Para simplificar ainda mais o processo, você pode usar o detector de aplicativos limpos e seus arquivos de instalação para obter uma solução com um clique para esse problema.
Remover arquivos duplicados
Duplicatas de imagens, vídeos e outros arquivos existentes podem se acumular no seu Mac e ocupar um espaço valioso em disco. Isso geralmente acontece quando você baixa, sem saber, várias cópias do mesmo item.
Embora não exista uma maneira oficial de procurar duplicatas no macOS, você pode confiar nos aplicativos de limpeza testados e comprovados e em seu eficiente localizador de arquivos duplicados. Além disso, aplicativos especializados como Duplicate File Finder Remover tornam a localização e exclusão de arquivos duplicados muito mais fácil.
Exclua aplicativos completamente usando AppCleaner
Se você simplesmente arrastar um aplicativo para a lixeira e excluí-lo, nem todos os seus componentes poderão ser removidos permanentemente. Às vezes, arquivos residuais e alguns outros tipos de arquivos permanecem e ocupam o valioso espaço em disco do seu Mac.
É aqui que entra o AppCleaner e permite desinstalar aplicativos completamente. Para usar o AppCleaner, basta arrastar o aplicativo desejado para a interface do AppCleaner. O AppCleaner listará todos os componentes deletáveis do aplicativo, dos quais você pode selecionar e excluir alguns ou todos os componentes do aplicativo.
Libere memória cache
A memória cache é algo que o seu Mac acumula ao longo do tempo para melhorar coisas como velocidade de abertura de aplicativos, tempos de carregamento e muito mais. Essencialmente, ele acelera tarefas repetitivas armazenando informações importantes no armazenamento interno do seu Mac. Claro, isso ocupa seu armazenamento interno e precisa ser limpo regularmente.
Embora seja melhor usar aplicativos mais limpos como CleanMyMac X e Cleaner One Pro para essa finalidade, pois eles fornecem uma interface fácil de entender para remover arquivos de cache, você certamente pode realizar a tarefa difícil em suas mãos, se desejar.
Dos dados de cache do sistema, aplicativo e navegador, recomendamos não mexer com os primeiros, pois isso pode levar à perda total de dados na pior das hipóteses. Siga as etapas abaixo para identificar e excluir dados de cache do aplicativo.
- Abra o Localizador .
- Selecione Ir na barra de menu do seu Mac.
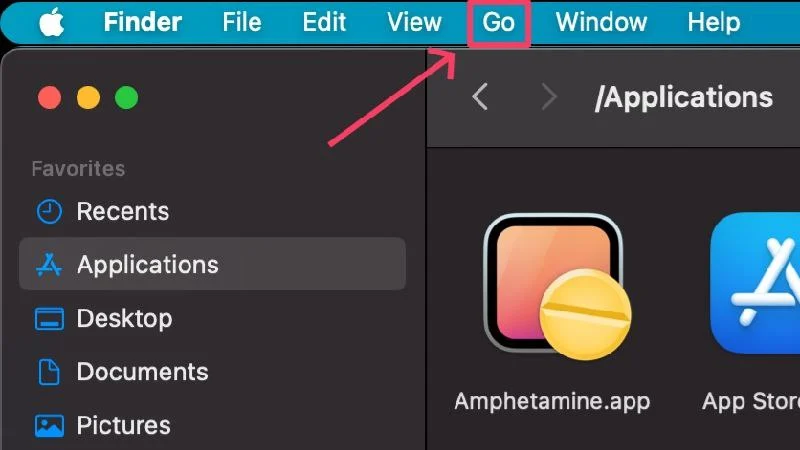
- Clique em Ir para a pasta .
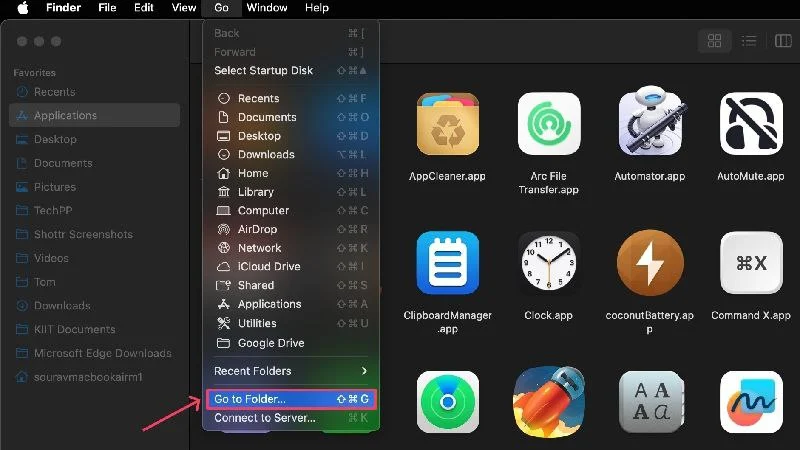
- Digite ~/Library/Caches/ na caixa de pesquisa e pressione Enter .
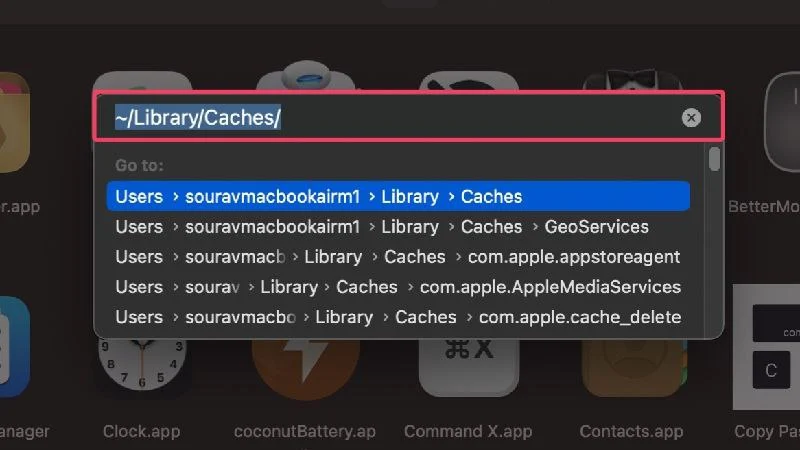
Cada navegador tem uma maneira diferente de limpar os dados em cache, portanto o procedimento pode variar de acordo. Abaixo você encontrará o procedimento para os navegadores Safari, Chrome e Microsoft Edge.
Safári:
- Abra o navegador Safari .
- Selecione Safari na barra de menu do seu Mac.
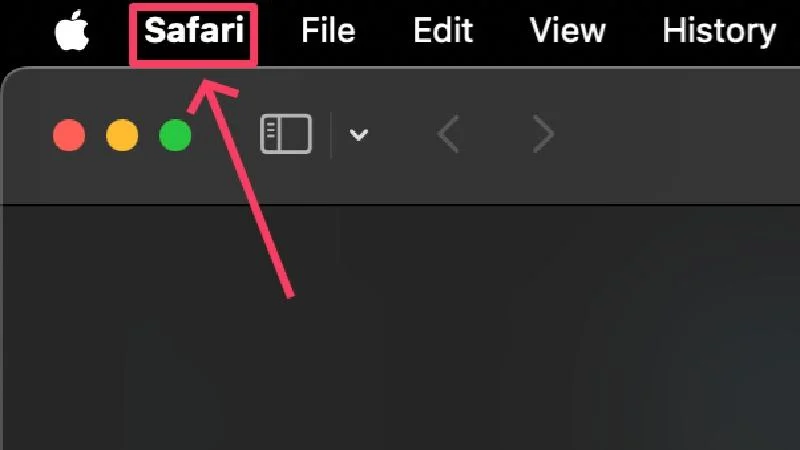
- Abra Configurações .
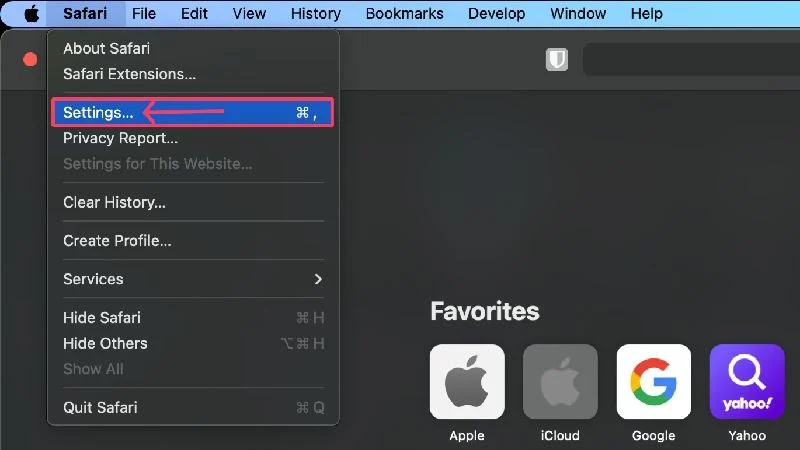
- Selecione Avançado .
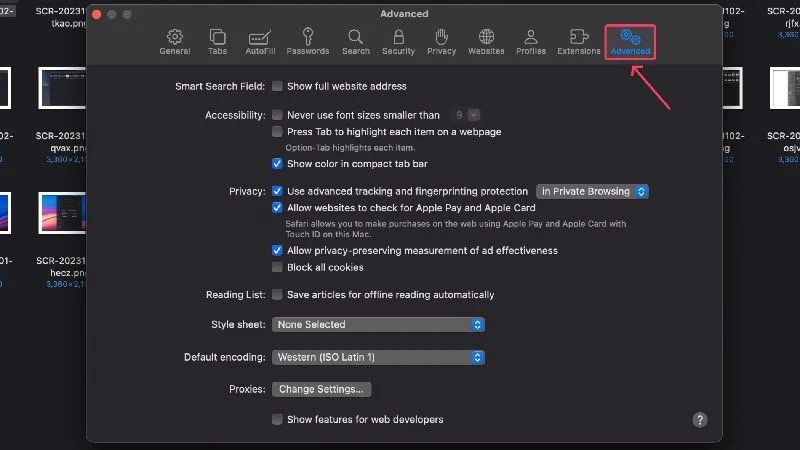
- Ative 'Mostrar recursos para desenvolvedores web'.
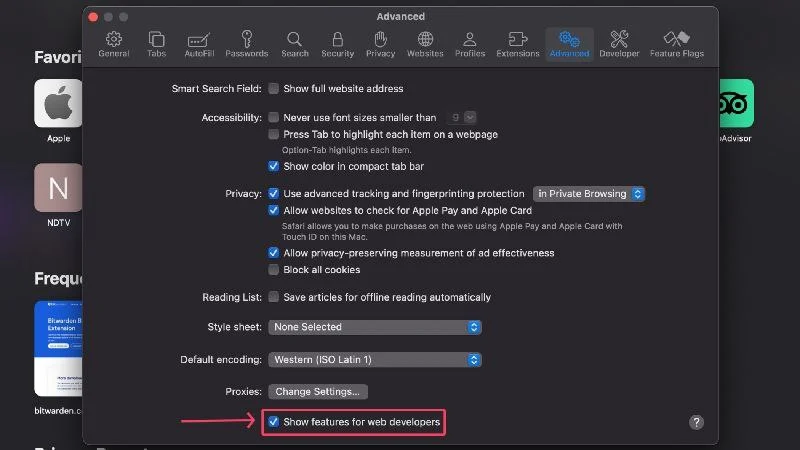
- Selecione Desenvolver na barra de menu do seu Mac.
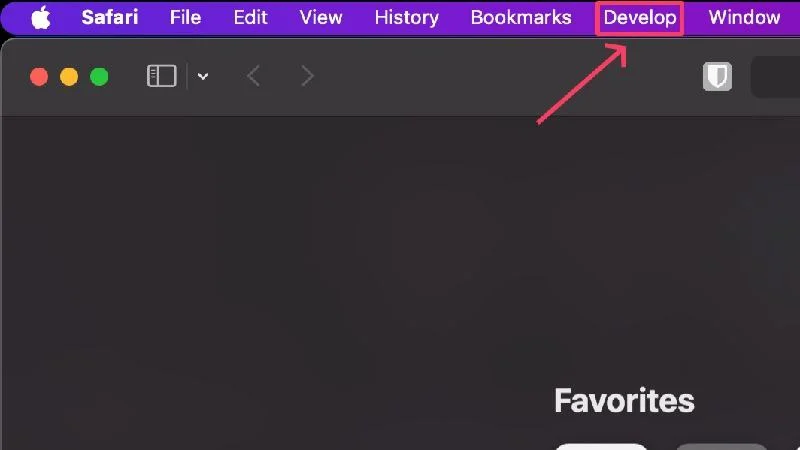
- Clique em Esvaziar Caches .
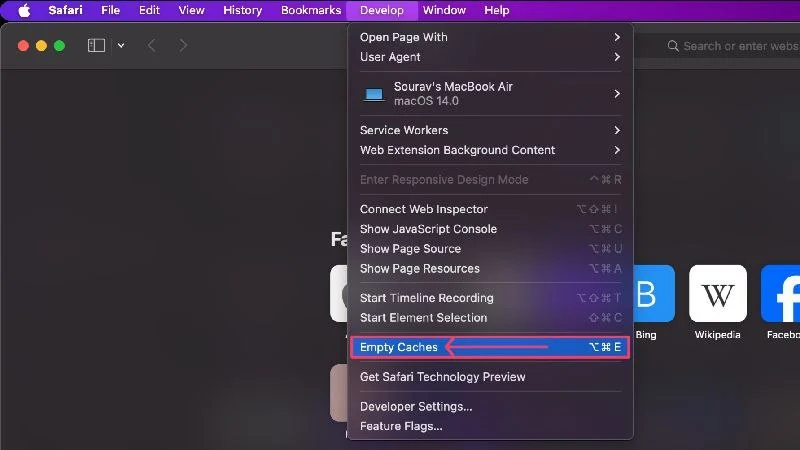
Cromada:
- Abra o Chrome .
- Clique no ícone do menu kebab (︙) na barra de ferramentas do Chrome.
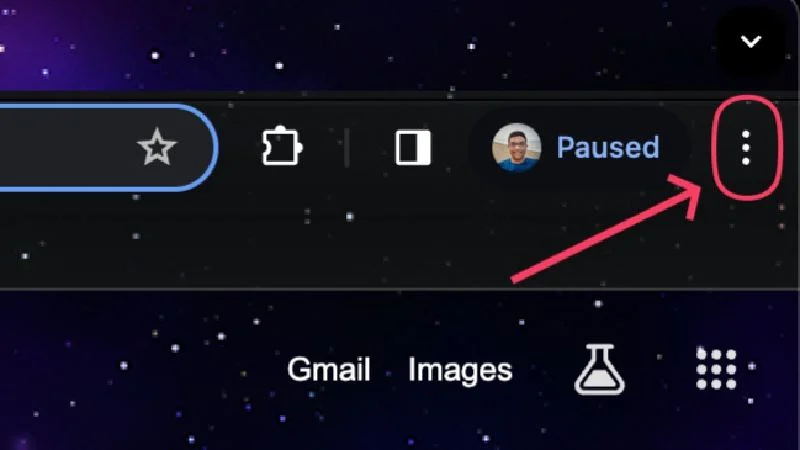
- Selecione Configurações .
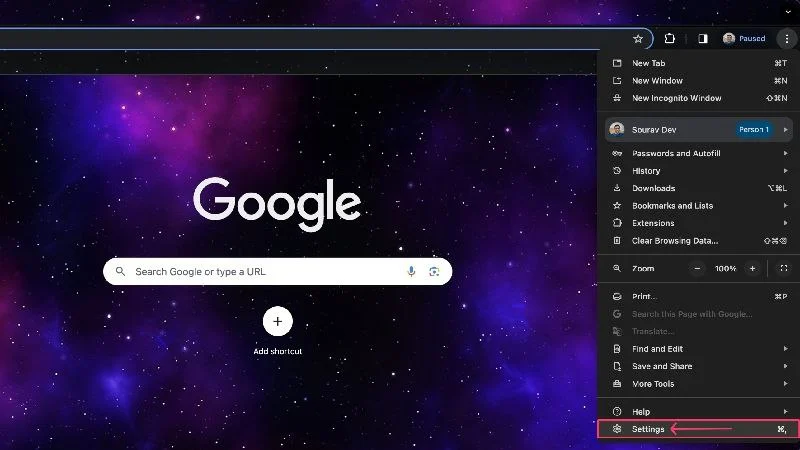
- Digite Privacidade e Segurança .
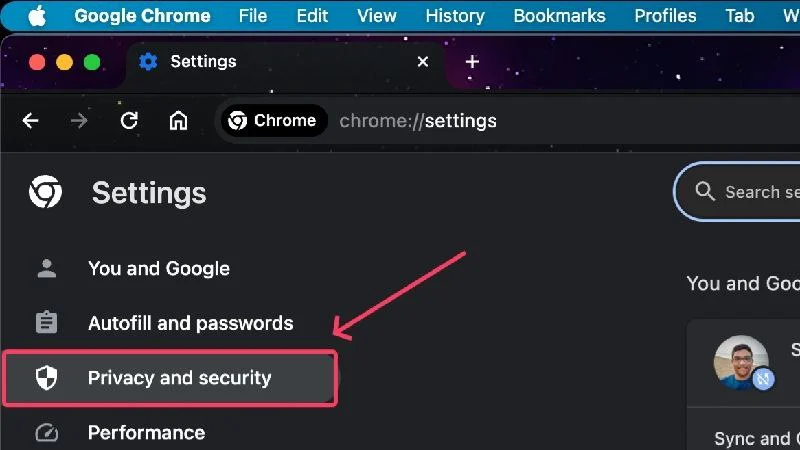
- Selecione Limpar dados de navegação .
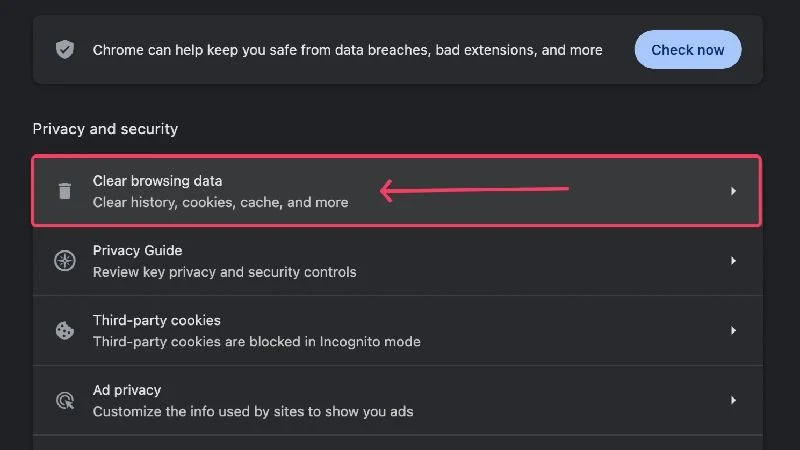
- Escolha o intervalo de tempo de sua preferência e selecione os itens que deseja excluir.
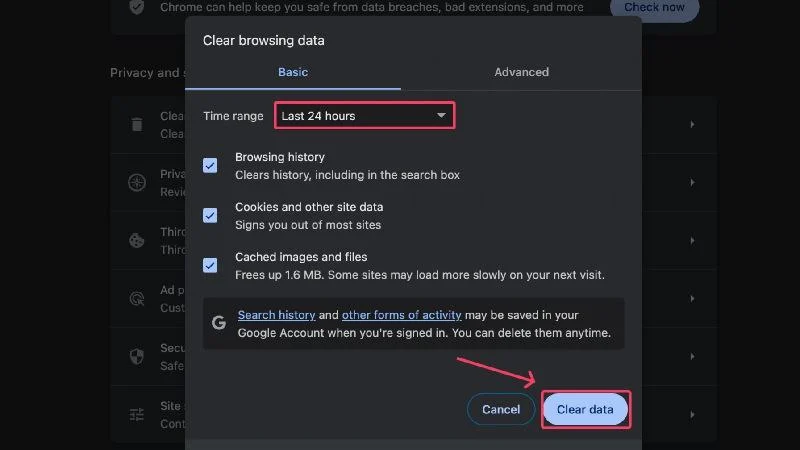
Microsoft borda:
- Clique no ícone do menu almôndega ( ⋯) na barra de ferramentas do Edge.
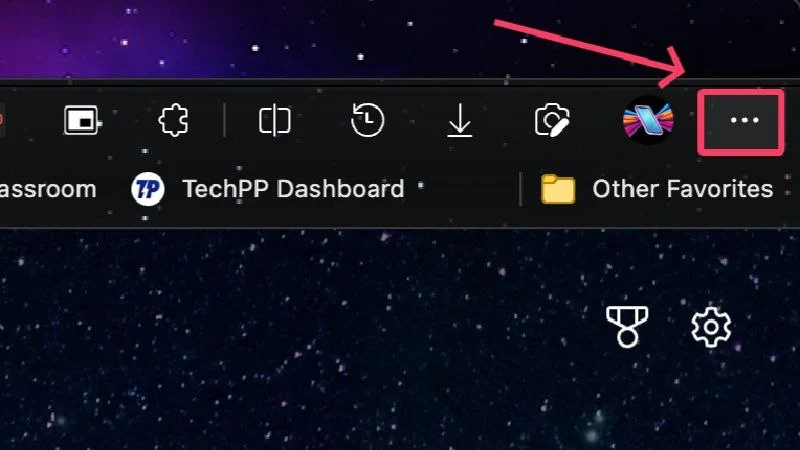
- Abra Configurações .
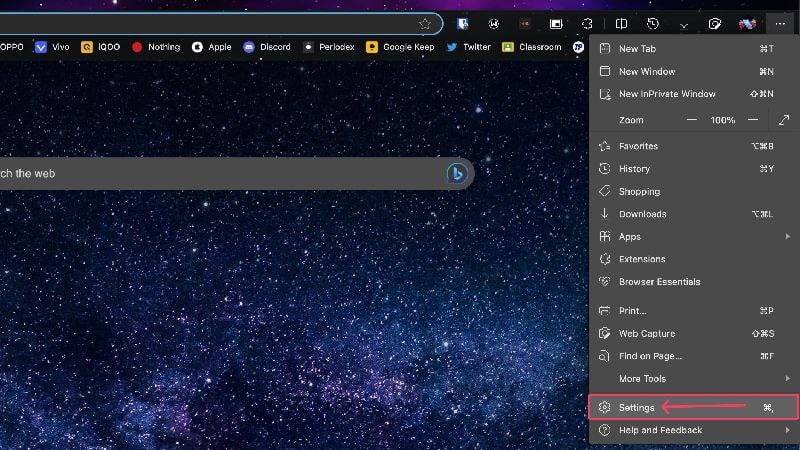
- Insira Privacidade, Pesquisa e Serviços .
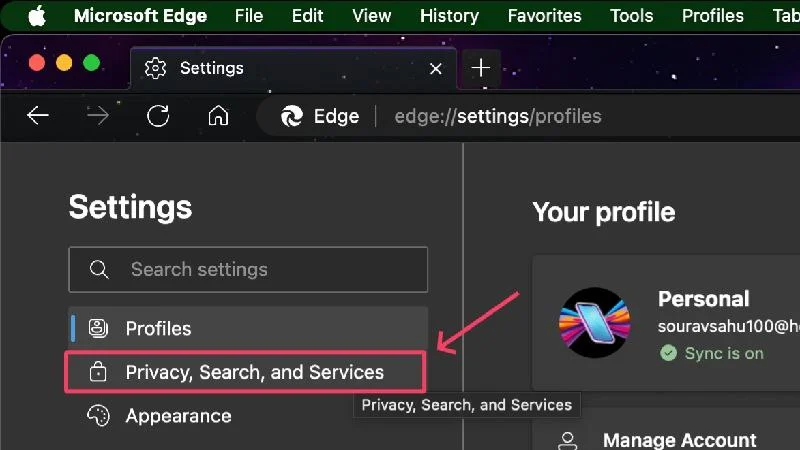
- Clique em Escolher o que limpar na seção limpar dados de navegação.
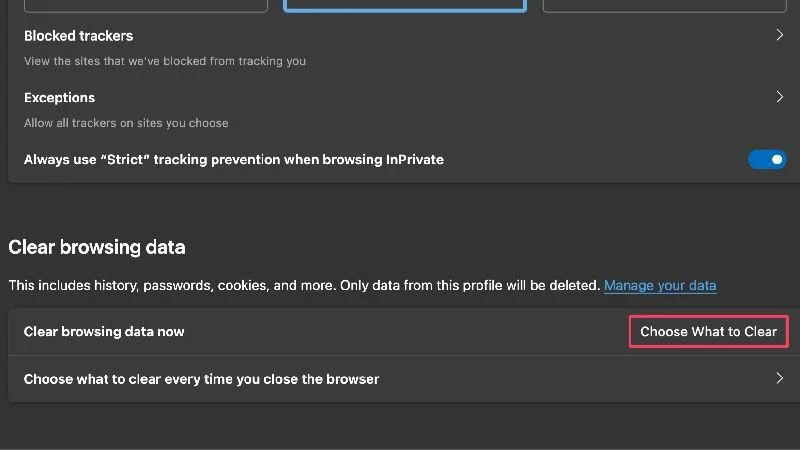
- Escolha o intervalo de tempo de sua preferência e tudo o que deseja liberar do armazenamento do seu Mac.
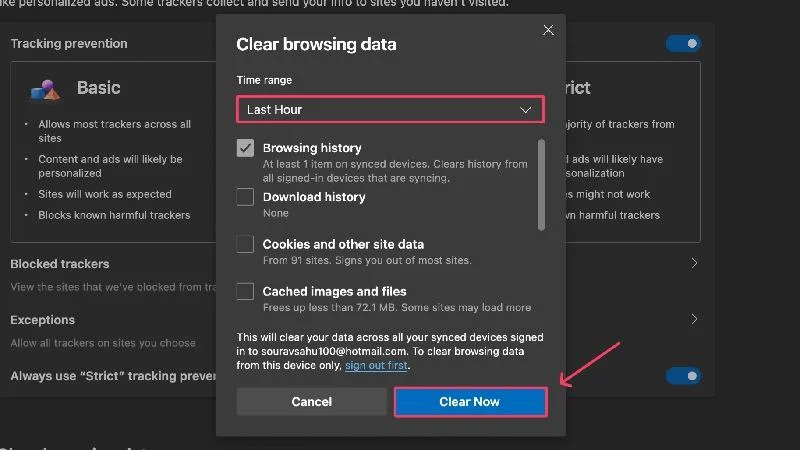
Excluir pastas compartilhadas
As pastas compartilhadas são, como o nome sugere, compartilhadas por todos os usuários do Mac. Se essa pasta não for mais necessária, é melhor removê-la e liberar espaço de armazenamento valioso. Se você for o proprietário da pasta, ela não será excluída apenas para você, mas também para todos os outros. Caso contrário, a pasta será excluída apenas para você.
As pastas compartilhadas estão localizadas na seção iCloud Drive na barra lateral do Finder. Para excluir uma pasta específica, arraste-a para a Lixeira do Mac e exclua-a.
Desinstale aplicativos não utilizados e mude para versões da Web
Isso é bastante autoexplicativo porque tudo que você precisa fazer é acessar o Launchpad do seu Mac e procurar os aplicativos que você não usa com frequência. Além disso, se você instalou aplicativos que servem apenas uma única vez, é melhor excluí-los e reinstalá-los quando necessário.
Uma boa maneira de reduzir a dependência de aplicativos completos é mudar para as versões web dos aplicativos compatíveis. Por exemplo, você pode substituir aplicativos completos como WhatsApp, Spotify e Telegram por suas versões web sem perder nada importante. Você pode até instalar sites para desktop como aplicativos da web para uma sensação mais realista. Aqui está um guia que explica como instalar a versão do aplicativo web do Netflix no seu Mac.
Otimize o espaço de armazenamento usando iCloud Drive
A Apple permite que você mova arquivos, fotos, vídeos, anexos de e-mail, filmes da Apple TV e muito mais para o iCloud Drive para liberar espaço no seu Mac. A melhor parte é que o iCloud Drive disponibiliza esses arquivos sob demanda e você pode acessá-los com o mesmo ID Apple em qualquer dispositivo Apple.
Se você tiver filmes armazenados na Apple TV no seu Mac, poderá mover automaticamente os programas que já assistiu para o iCloud Drive, liberando o armazenamento interno do seu Mac. Para explorar mais sobre essas opções, vá para Configurações > Geral > Armazenamento .
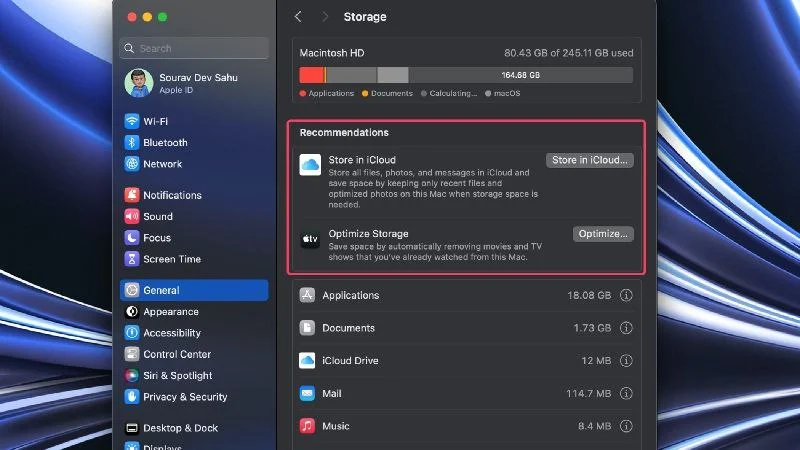
Mova arquivos grandes para unidades de armazenamento externas
A menos que você os abra regularmente, não faz sentido armazenar arquivos pesados, como vídeos e filmes, no seu Mac. Os filmes são os maiores culpados disso, então é melhor movê-los para unidades de armazenamento externas, como pen drives ou SSDs portáteis.

SSDs e pen drives portáteis não apenas ajudam a liberar espaço de armazenamento no seu Mac, mas também têm a vantagem de serem portáteis. Pen drives e SSDs portáteis são acessórios plug-and-play, então você não precisa se preocupar com compatibilidade com outros dispositivos.
Excluir downloads no aplicativo
Downloads no aplicativo, como filmes de aplicativos de streaming como Amazon Prime Video e músicas de aplicativos de streaming de música como Spotify e Apple Music, ocupam muito espaço de armazenamento sem você perceber. Os downloads no aplicativo são armazenados localmente, por isso é importante excluí-los regularmente.
Remover downloads é fácil; basta ir para a seção de download do aplicativo e excluir o máximo de coisas possível. Não se esqueça de desativar a opção de download automático caso já a tenha ativado anteriormente.
Remover backups antigos do iPhone
Você já deve saber que os backups do iPhone são armazenados localmente no seu Mac. É preocupante que os backups do iPhone possam ficar muito grandes com o tempo, especialmente se você tiver o backup automático ativado. É melhor excluir backups antigos que estão por aí sem um bom motivo.
Se você já conectou seu iPhone ao Mac para fazer backup, seu iPhone deverá aparecer na barra lateral do Finder. Vá até lá e exclua os backups desejados. Ah, e não se esqueça de desativar os backups automáticos.
Excluir lixo eletrônico antigo
Os e-mails nunca podem estar livres de spam e lixo eletrônico, e o aplicativo macOS Mail não deixa pedra sobre pedra para salvá-los todos. O confiável aplicativo Mail não deve ser responsabilizado aqui, mas o armazenamento interno do seu Mac pode estar cheio de caminhões de spam e lixo eletrônico.
Se você achar que é muito trabalhoso, o aplicativo Mail pode excluir automaticamente e-mails indesejados e de spam. Aqui, você pode descobrir como excluir lixo eletrônico –
- Abra o aplicativo Mail .
- Selecione Lixo na barra lateral.
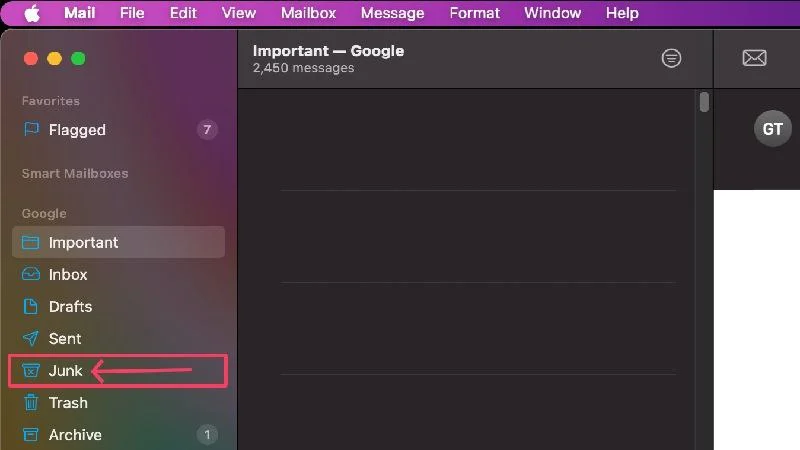
- Selecione os e-mails que deseja excluir.
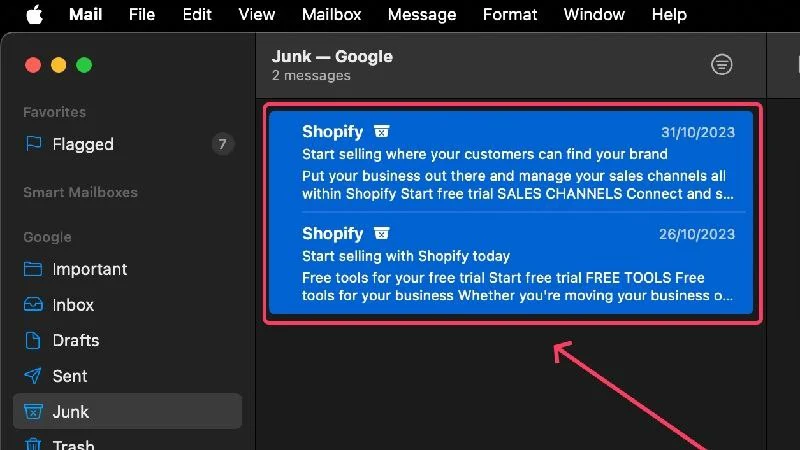
- Clique no ícone Lixeira na barra de ferramentas e confirme sua ação.
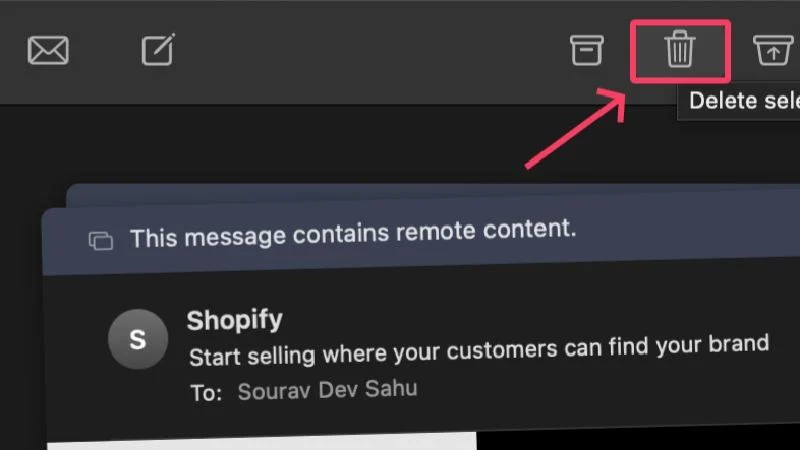
Para configurar a limpeza automática, siga o procedimento abaixo –
- Selecione Mail na barra de menu do seu Mac.
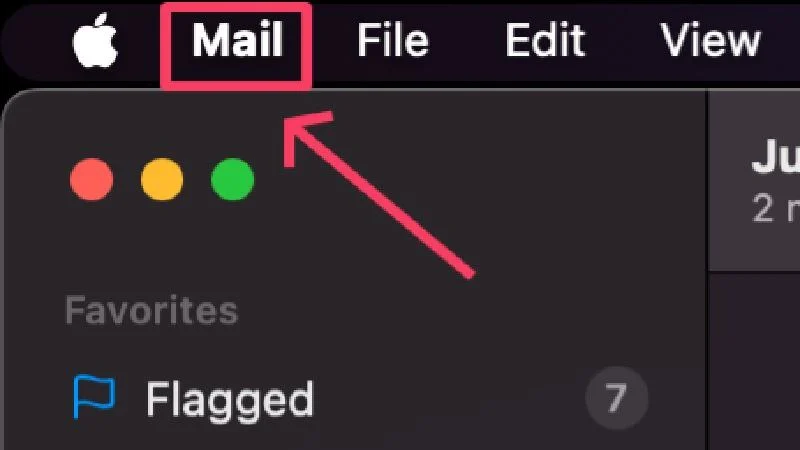
- Clique em Contas e selecione uma conta.
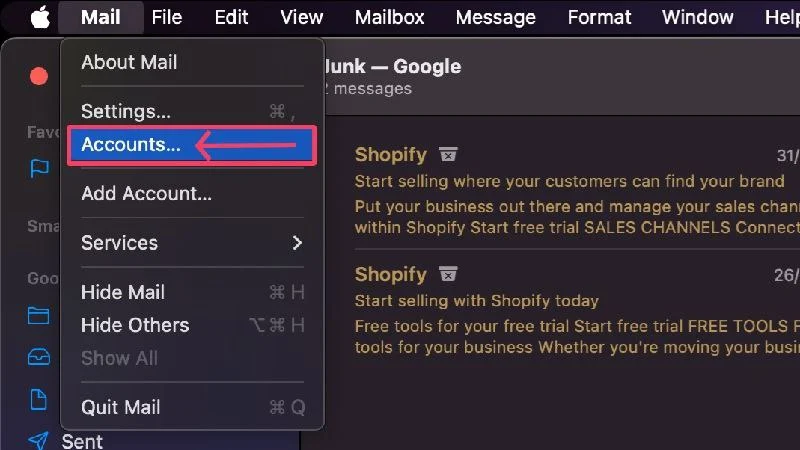
- Selecione Comportamentos da caixa de correio na barra de ferramentas.
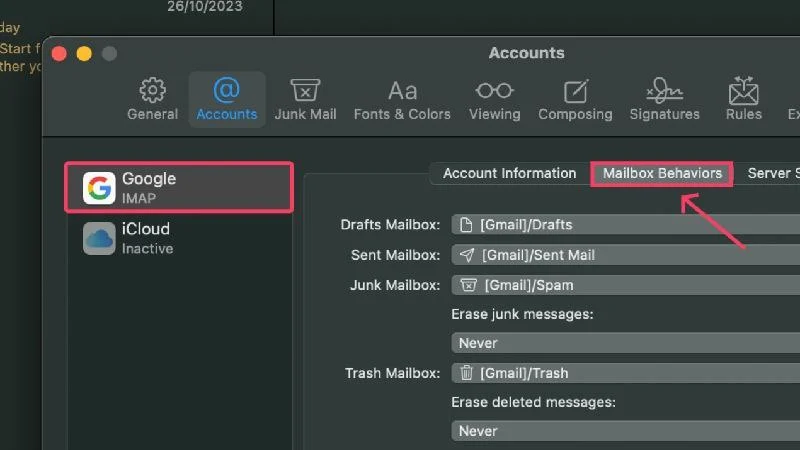
- Clique no menu suspenso em Apagar mensagens indesejadas e selecione o intervalo de tempo de sua preferência.
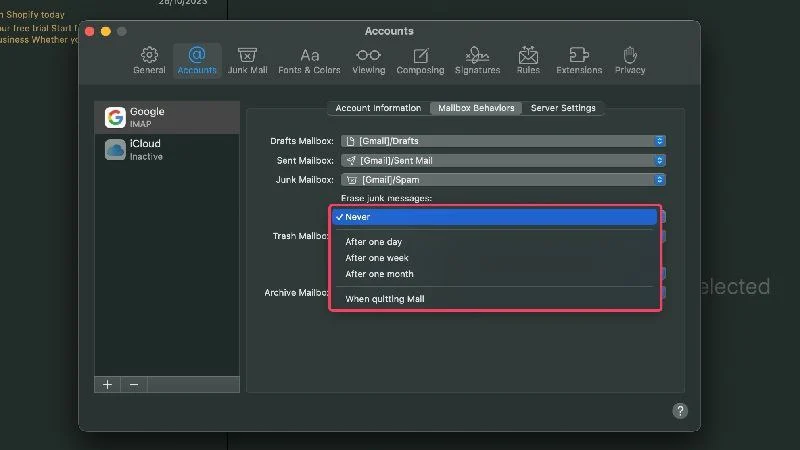
Além disso, você pode fazer o mesmo para limpar a lixeira automaticamente selecionando um intervalo de tempo em Apagar mensagens excluídas .
Compactar arquivos grandes
Pode não ser surpresa para ninguém, mas os arquivos descompactados ocupam muito mais espaço do que os arquivos compactados. Portanto, se você tiver arquivos grandes, é melhor compactá-los e salvá-los em arquivos zip.
A compactação não afeta a qualidade de forma alguma, portanto, você pode confiar na compactação sem perdas. Além disso, os arquivos Zip são igualmente fáceis de acessar e compartilhar, portanto, compactar arquivos grandes é muito fácil. O macOS oferece uma maneira fácil de compactar arquivos e aqui estão as etapas para fazer isso.
- Abra o Localizador .
- Localize os arquivos que deseja compactar. Você pode selecionar um único arquivo ou vários arquivos, se necessário.
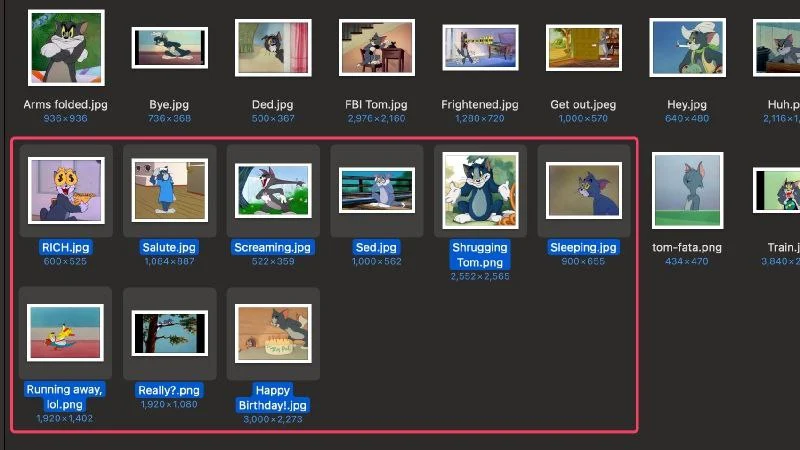
- Clique com o botão direito no(s) arquivo(s) e selecione Compactar no menu suspenso.
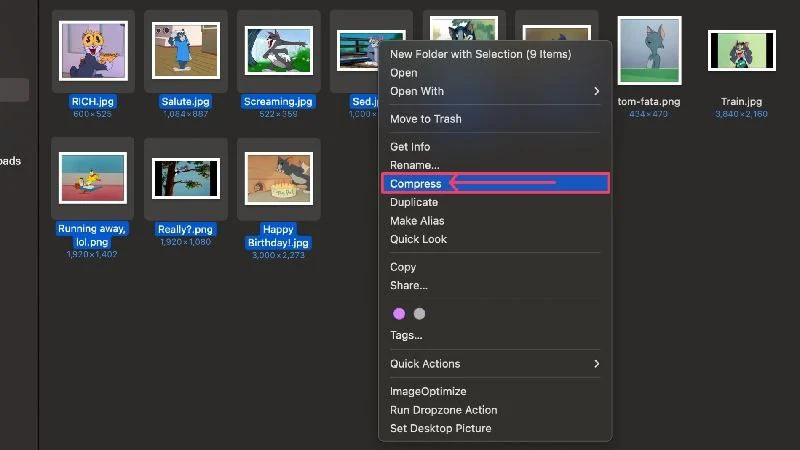
O macOS agora criará um arquivo zip com o mesmo nome do arquivo selecionado. Se você selecionou vários arquivos para compactar, os arquivos serão salvos em um único arquivo zip denominado Archived.zip . Agora você pode excluir o arquivo original, pois ele não é mais necessário. Aqui você pode encontrar as instruções da Apple para compactar arquivos no Mac.
Soluções de armazenamento em nuvem
O armazenamento em nuvem é uma tecnologia relativamente nova mas promissora que visa eliminar uma das maiores deficiências, nomeadamente a falta de espaço de armazenamento. Com o armazenamento em nuvem, os dados são armazenados em servidores que podem estar localizados em qualquer lugar do mundo.
Tudo que você precisa para armazenamento em nuvem é uma conexão estável com a Internet e você pode acessar seus dados de qualquer lugar do mundo. Como os arquivos são armazenados na nuvem, eles não ocupam o importante espaço de armazenamento do seu Mac, o que é uma vantagem.
Alguns dos serviços de armazenamento em nuvem mais populares incluem iCloud, Microsoft OneDrive, Mega e Google Drive. O iCloud faz mais sentido, pois é uma oferta oficial e integrada da Apple, mas opções como o Mega oferecem um valor muito melhor.
Exclua usuários que não acessam mais o seu Mac
Contas de usuários e grupos separados são ótimos para criar uma conta separada que não esteja de forma alguma conectada à conta original. Em outras palavras, eles concedem a eles seu espaço pessoal dentro do mesmo Mac para que possam usá-lo como se fosse seu. Esta nova conta não pode interagir com a conta do proprietário.
Isso significa que usuários e grupos compartilham o mesmo espaço de armazenamento, que obviamente é a unidade de armazenamento interna do seu Mac. Isso faz com que o armazenamento fique cheio muito mais rápido do que o normal, já que vários usuários agora acessam o mesmo espaço de armazenamento em suas contas baixando e salvando arquivos, fotos, vídeos e assim por diante.
Se você tiver usuários que não têm mais acesso ao seu Mac, exclua suas contas. Isso não apenas economizará um valioso espaço de armazenamento, mas também protegerá seu Mac contra invasores que tentam fazer login com suas contas. Veja como você pode fazer isso.
- Vá para as configurações do seu Mac.
- Selecione Usuários e Grupos no painel esquerdo.
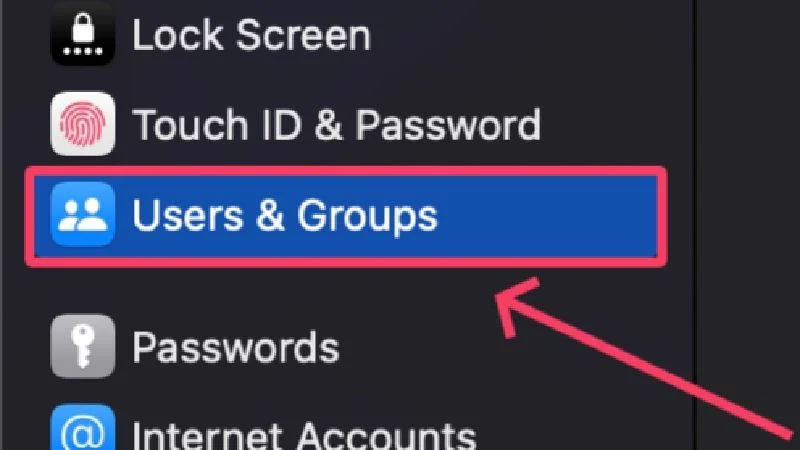
- Encontre a conta que deseja remover do seu Mac e clique no ícone i próximo a ela.
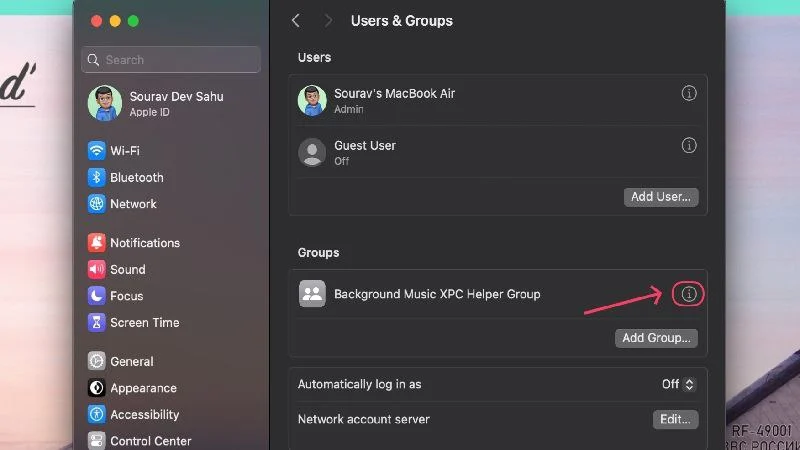
- Clique em Excluir grupo .
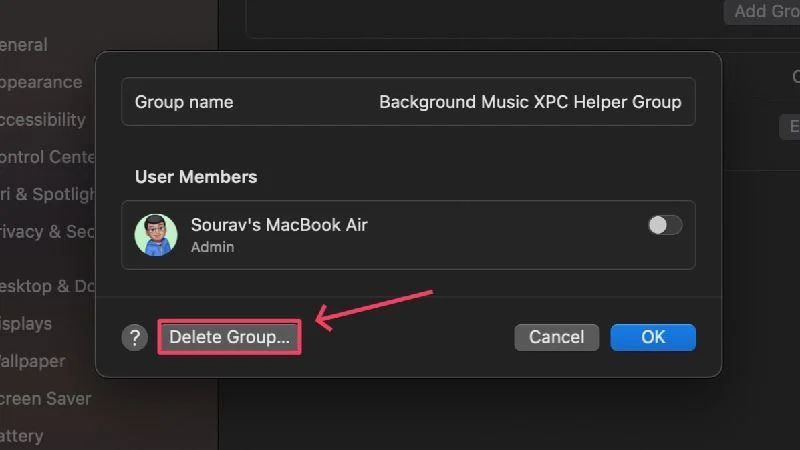
- Você será solicitado a inserir sua senha para autenticar a ação.
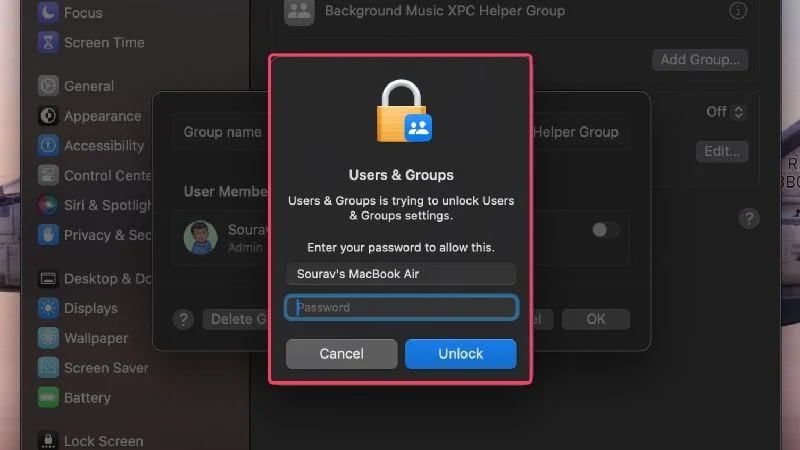
Excluir arquivos de idioma
Como os desenvolvedores precisam atender a um grande número de grupos de idiomas em todo o mundo, eles geralmente entregam seus aplicativos em vários idiomas. Isso garante que o aplicativo possa ser usado pelo maior número de pessoas possível, o que beneficia tanto as pessoas quanto o desenvolvedor.
Por melhor que pareça, também significa que os aplicativos são entregues em idiomas que você não entende, o que os torna inúteis para você. Os arquivos de idiomas também ocupam espaço em disco, por isso é correto excluir os arquivos de idiomas indesejados para liberar espaço no seu Mac.
Novamente, você pode recorrer aos aplicativos de limpeza testados e comprovados, que oferecem uma interface fácil de entender para excluir arquivos de idioma dos aplicativos. No entanto, também é possível excluir arquivos de idioma manualmente usando o procedimento a seguir.
- Abra o Localizador .
- Selecione Aplicativos no painel esquerdo.
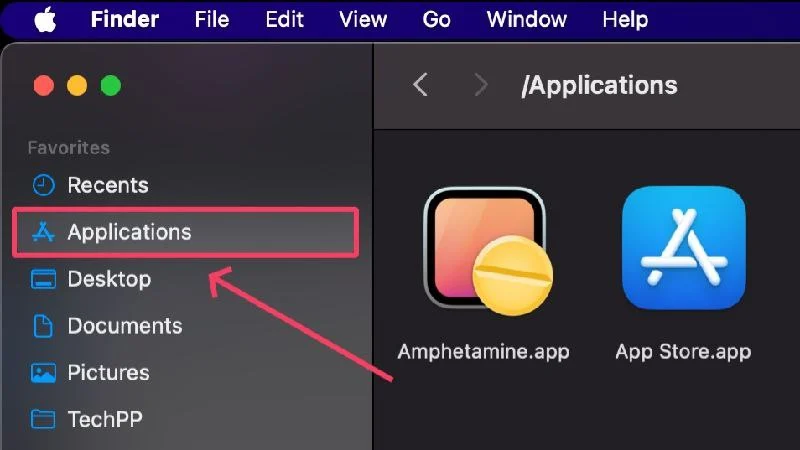
- Clique com o botão direito no aplicativo cujos arquivos de idioma você deseja excluir. Tente selecionar aplicativos populares, pois é mais provável que contenham arquivos de idioma do que aplicativos menos populares. Um desses aplicativos é o navegador Chrome.
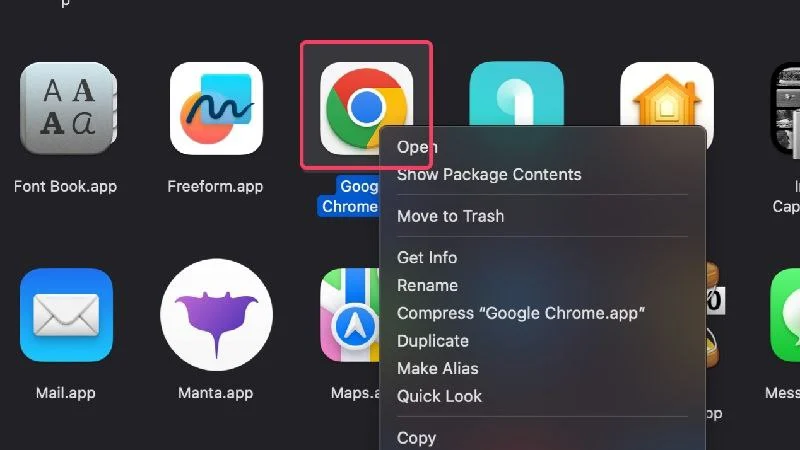
- Selecione Mostrar conteúdo do pacote no menu suspenso.
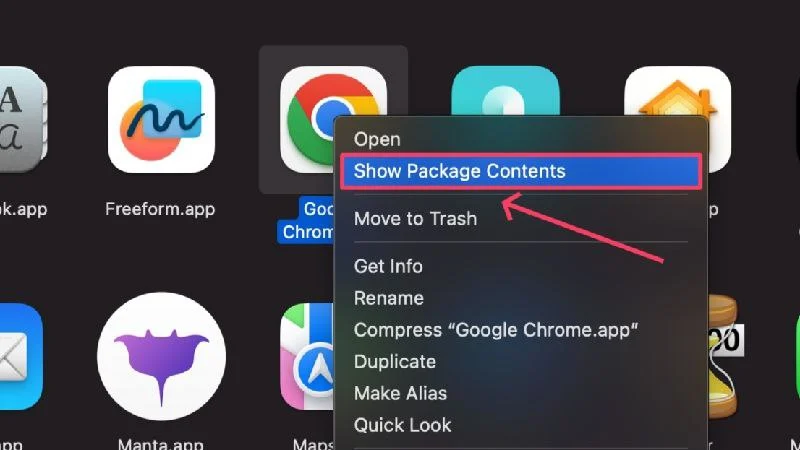
- Selecione Conteúdo .
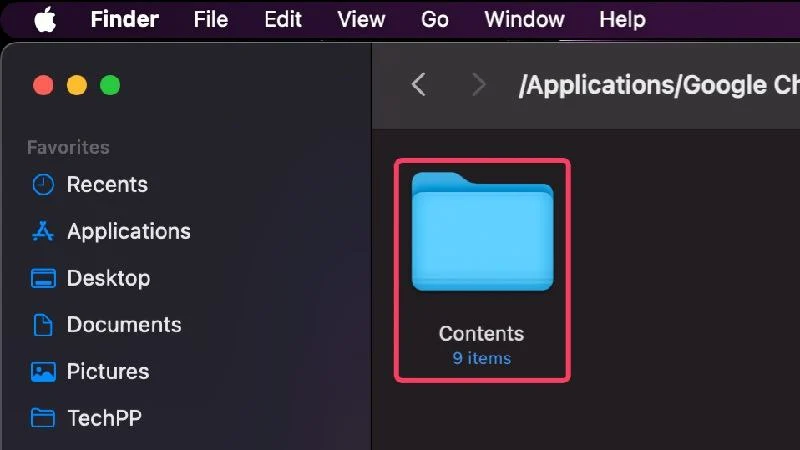
- Agora, abra a pasta chamada Resources .
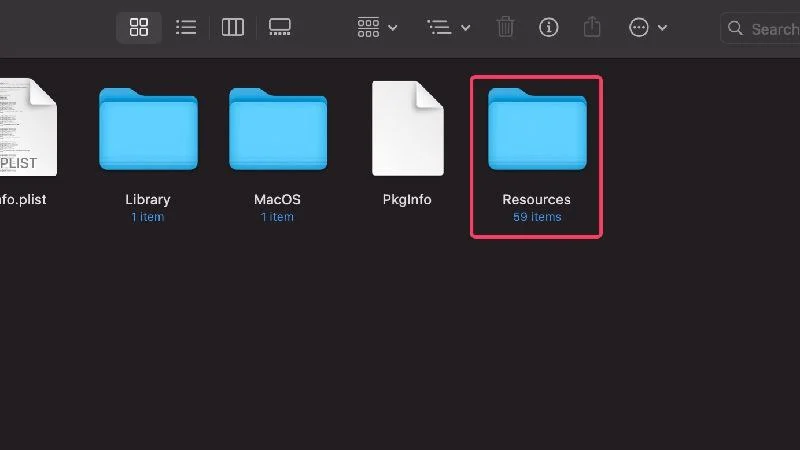
Esta pasta contém todos os arquivos de idioma do aplicativo que terminam com a extensão .lproj . Os nomes dos arquivos consistem em uma palavra de duas letras que indica o idioma ao qual se destinam. Por exemplo, ja.lproj significa japonês, hi.lproj para hindi, es.lproj para espanhol e assim por diante.
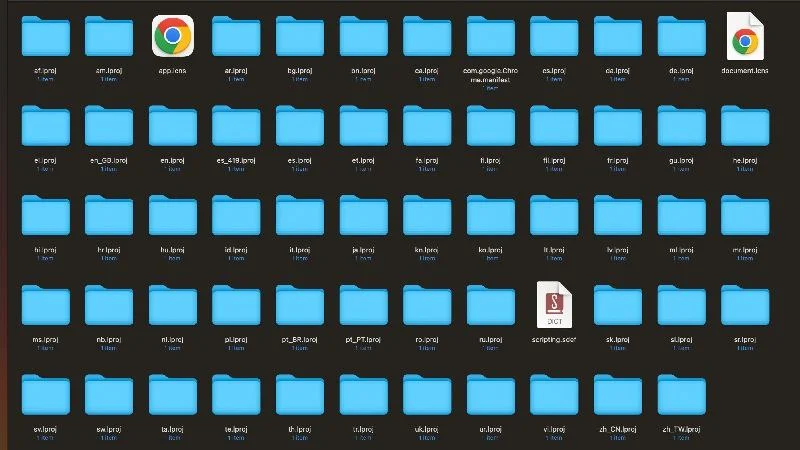
Uma boa maneira de excluir os arquivos de idioma é selecionar todos os arquivos com a combinação de teclas Command + A e desmarcar os idiomas que você conhece ou precisa mantendo pressionada a tecla Shift e clicando no ícone do respectivo arquivo de idioma. Provavelmente você manterá os arquivos para o idioma inglês, então desmarque os arquivos que começam com as iniciais en ou en_GB.
Limpe 'Outro' armazenamento
Se você acompanha a alocação de armazenamento do seu Mac usando o método explicado no início deste artigo, saberá que o macOS coloca muitas coisas na categoria “Outros” em vez de descrevê-las com mais detalhes. Na verdade, o macOS é famoso por fazer isso.
Ninguém pode adivinhar o que está nesta categoria, mas seja o que for, você precisa removê-lo para economizar espaço de armazenamento. O artigo vinculado explica muito bem como limpar “Outro” armazenamento no Mac.
Execute uma redefinição de fábrica
Se você realizar uma redefinição de fábrica, seu laptop ficará basicamente como novo. Isso significa que você perderá todos os dados e configurações existentes e obterá um software que precisará configurar do zero.
Isso também significa que seu armazenamento será redefinido e todos os arquivos, aplicativos, imagens e outras coisas que ele continha anteriormente não estarão mais lá. Como este método está associado à perda de dados, você só deve executá-lo se o seu Mac tiver um backup. Se o seu Mac for antigo e não contém dados importantes, uma redefinição de fábrica é a escolha certa para zerar o armazenamento.
Confira o guia da Apple sobre como descansar o seu Mac.
Atualize para um novo Mac
Podemos receber algumas críticas por sugerir isso, mas como último recurso, você não tem escolha a não ser atualizar para um novo Mac. A Apple oferece ótimas ofertas de troca, portanto, trocar seu Mac antigo por um novo com mais capacidade de armazenamento não deve ser um problema se você estiver ficando sem espaço de armazenamento e nenhum dos métodos acima funcionar.
Libere espaço no Mac com eficiência
Agora que você está aqui, esperamos que tenha conseguido remover grande parte do lixo do armazenamento do seu Mac. Talvez agora você concorde que é fácil liberar espaço no seu Mac; você só precisa procurar a coisa certa no lugar certo.
Embora métodos óbvios, como pesquisas manuais, exclusão de arquivos duplicados e exclusão de arquivos grandes, como filmes e programas grandes, funcionem bem para a maioria dos usuários, é melhor mudar para soluções de armazenamento em nuvem e armazenar arquivos grandes em unidades de armazenamento externas se os métodos tradicionais não funcionarem. não funciona para você.
Perguntas frequentes sobre maneiras de liberar espaço no Mac
1. Como posso saber se o armazenamento do meu Mac está prestes a ficar cheio?
Quando o espaço em disco estiver acabando, o macOS irá notificá-lo em intervalos regulares. Se ainda quiser verificar quanto espaço de armazenamento resta no seu Mac, você pode fazê-lo na página de configurações do seu Mac.
- Abra a pesquisa do Spotlight usando o atalho comando + espaço .
- Procure por Storage e pressione Enter .
Isso mostrará a alocação de armazenamento do seu Mac e você poderá ver quanto espaço é ocupado por aplicativos, imagens, dados do sistema e muito mais.
2. Por que meu armazenamento está tão cheio?
Os motivos mais comuns para o espaço de armazenamento estar cheio são backups e downloads automáticos, aplicativos grandes, como jogos, filmes e muito mais. Esses arquivos ocupam muito espaço de armazenamento e devem ser removidos o mais rápido possível. Filmes e outros arquivos pesados são melhor armazenados em dispositivos de armazenamento externos, como pen drives ou SSDs portáteis.
3. Como o armazenamento em nuvem pode ajudar aqui?
Se você estiver familiarizado com o armazenamento em nuvem, saberá que não precisa de espaço de armazenamento interno para armazenar seus dados. Assim, você pode armazenar arquivos grandes sem se preocupar com o espaço de armazenamento do seu Mac.
As plataformas de armazenamento em nuvem cobram pelo trabalho que realizam, mas isso ainda é melhor do que atualizar todo o seu dispositivo. Além disso, você pode acessar arquivos armazenados na nuvem de qualquer lugar, o que é uma grande vantagem.
4. Por que os aplicativos ocupam tanto espaço de armazenamento?
Além dos dados de aplicativos, os aplicativos geralmente precisam baixar várias coisas para funcionar corretamente. Os aplicativos também precisam ser atualizados para as versões mais recentes, o que requer espaço de armazenamento adicional ao longo do tempo. Os downloads no aplicativo também contribuem para o espaço de armazenamento total do aplicativo. Portanto, se você baixar mais, o aplicativo também ocupará mais espaço de armazenamento.
5. O que são aplicativos de limpeza de terceiros?
Aplicativos de limpeza de terceiros, como CleanMyMac X, Mac Keeper e Cleaner One Pro, foram projetados especificamente para facilitar o cuidado do seu Mac. Você pode contar com eles para limpar seu Mac de malware, vírus, lixo e muitos outros recursos valiosos.
Esses aplicativos mais limpos também vêm com gerenciadores de armazenamento que permitem identificar os consumidores de espaço e excluí-los diretamente no aplicativo. Assim que tiverem acesso ao armazenamento do seu Mac, eles poderão se aprofundar e encontrar todos os erros.
6. Por que meu Mac ficou lento?
Um dos motivos pelos quais o seu Mac ficou lento pode ser o pouco espaço de armazenamento. Todo computador precisa de espaço de armazenamento livre para funcionar de maneira ideal. Se isso estiver faltando, o sistema poderá ter dificuldade para iniciar programas, executar comandos e carregar saídas.
Problemas de aquecimento e a incapacidade de baixar coisas importantes também contribuem para desacelerar o seu Mac. A única saída é liberar a unidade de armazenamento do seu Mac, o que não é tão difícil.
