Como obter o Xbox Game Pass no Steam Deck
Publicados: 2024-03-22 Resposta rápida: Não existe uma maneira nativa de utilizar o Xbox Game Pass no
O
Mas e se você quiser o Xbox Game Pass ativado
Ao contrário do Asus ROG Ally, que é capaz de executar o aplicativo Xbox nativamente, graças ao Windows 11, o
Executando o Game Pass
Instale o Microsoft Edge no seu Convés de vapor
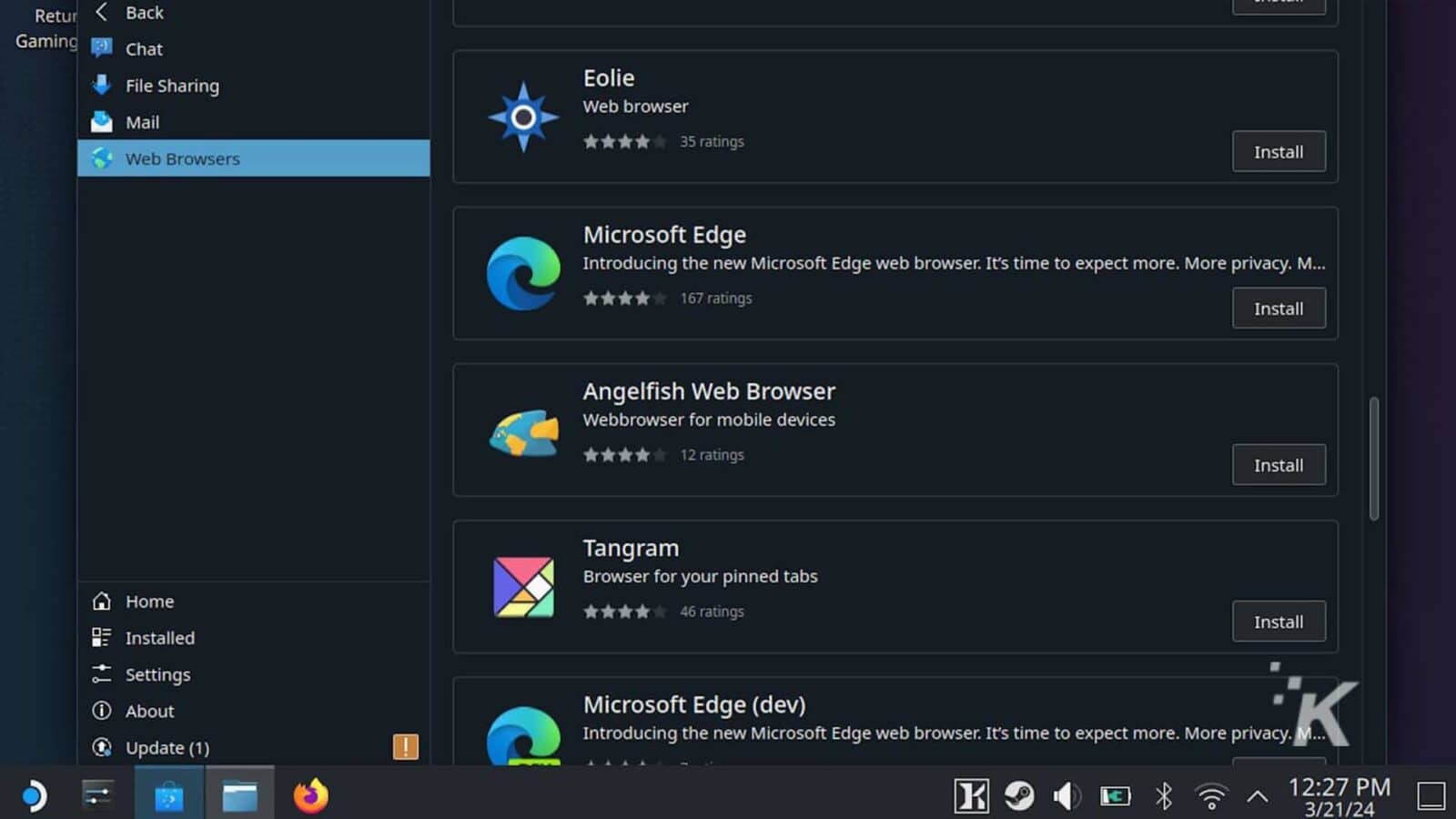
Antes de poder jogar jogos do Xbox no seu
Para mudar para o modo Desktop:
- Pressione e segure o botão liga / desliga
- Selecione Mudar para a área de trabalho
- Na área de trabalho, você precisará localizar o Discover (localizado na parte inferior esquerda da tela)
- Pesquise o Microsoft Edge acessando a guia Navegadores da Web ou usando a barra de pesquisa.
Se você usar a barra de pesquisa, precisará pressionar o botão Steam e X para abrir o teclado virtual e digitar.
Adicione o Microsoft Edge à sua biblioteca Steam
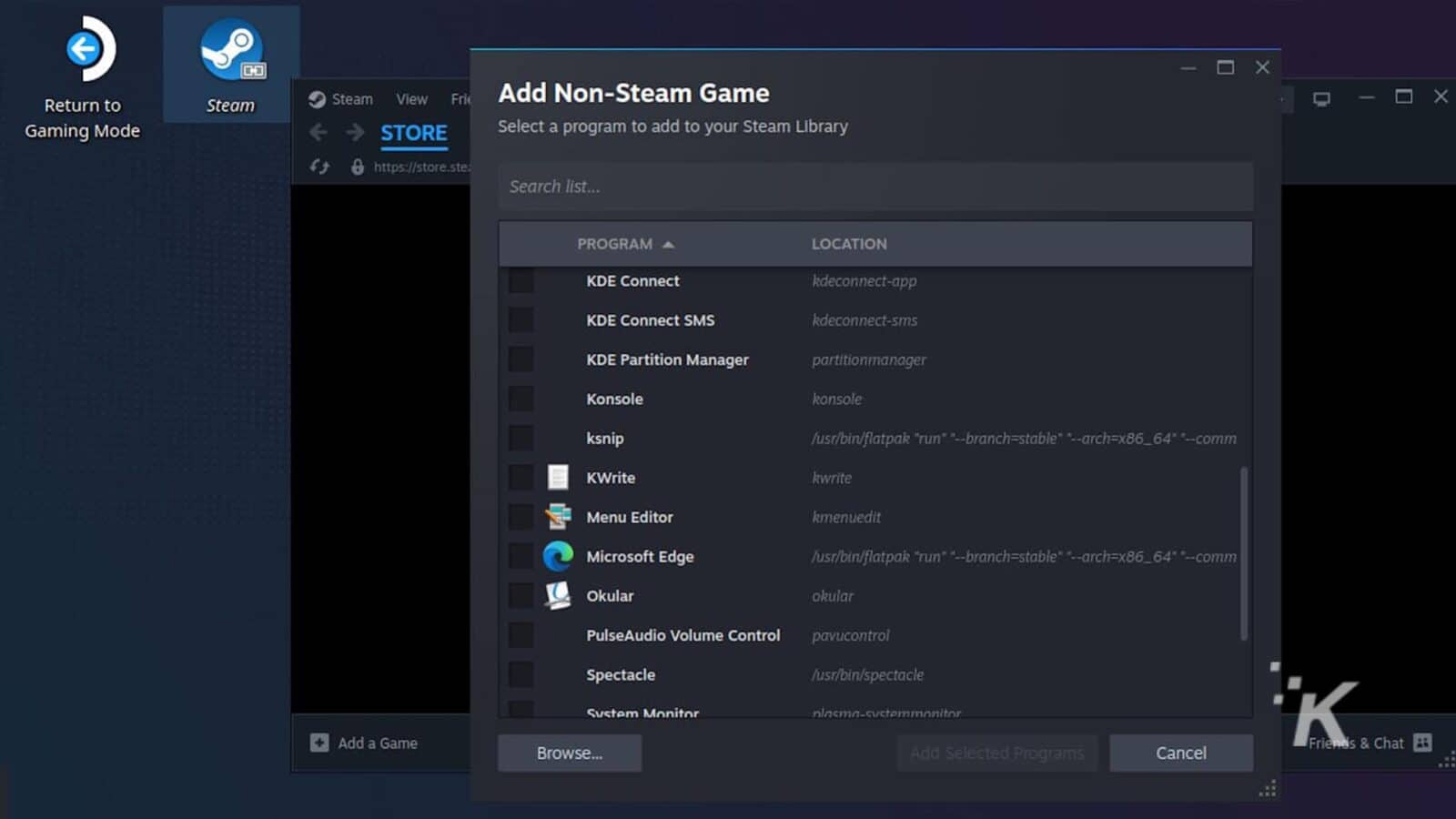
Para adicionar o Microsoft Edge à sua biblioteca Steam, você precisará abrir o Steam no modo desktop , do qual você deve ter um atalho no seu
Uma vez no Steam:
- Clique em Adicionar um jogo no canto inferior direito da tela
- Clique em Adicionar um jogo não Steam
- Localize o Microsoft Edge e clique em Adicionar programas selecionados .
Inicie o Konsole
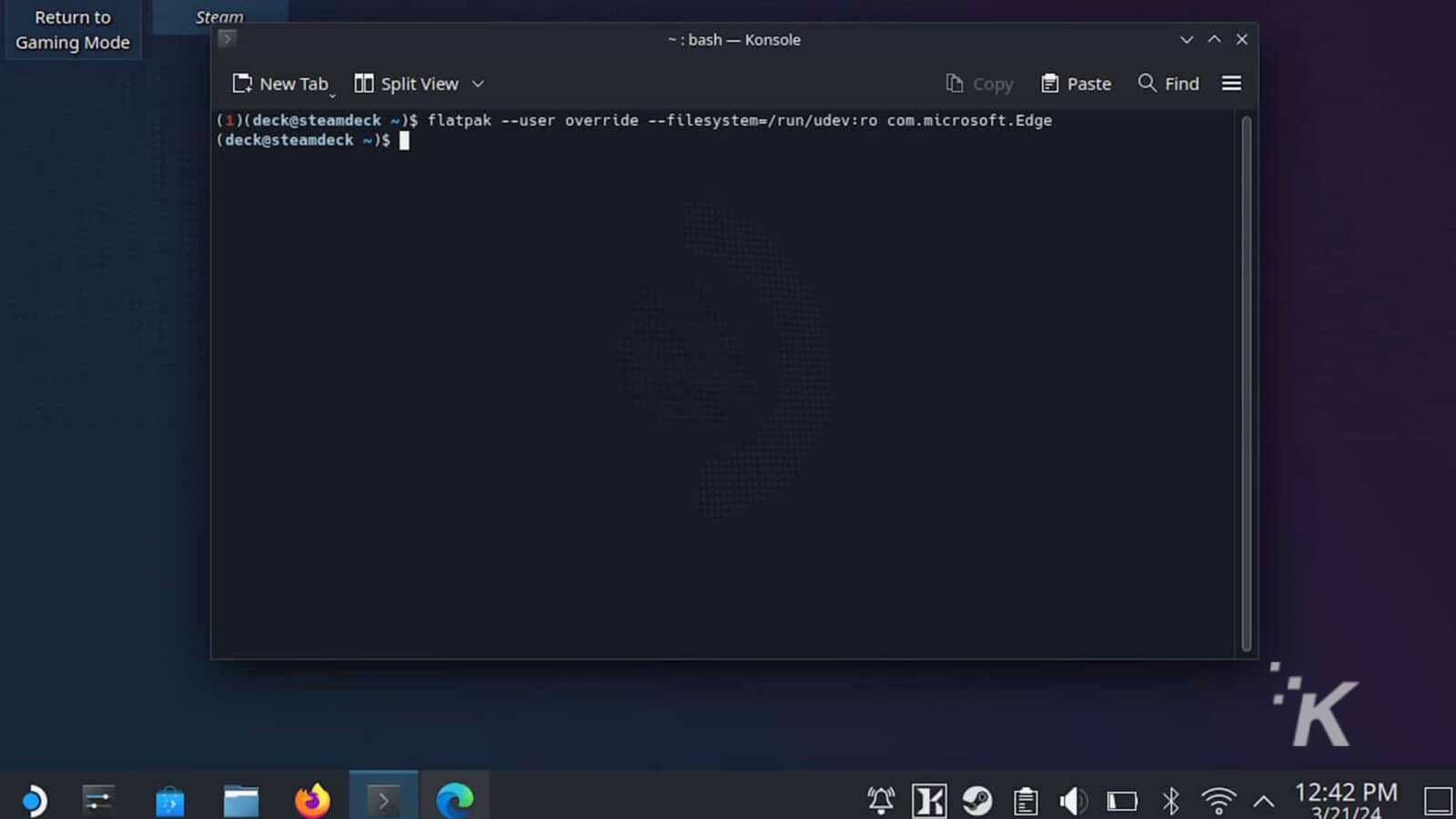
Em seguida, você precisa abrir o Konsole. Isso pode soar como um modo em Mortal Kombat 11, mas infelizmente é apenas o terminal do SteamOS, sem problemas para você aqui, infelizmente.
Para encontrar o Konsole, basta pressionar o botão do Iniciador de Aplicativos , que está no canto inferior esquerdo em forma de
Assim que o Konsole estiver aberto, pressione o botão Steam e X para abrir o teclado e digite o seguinte comando.
flatpak --user override --filesystem=/run/udev:ro com.microsoft.EdgeIrritantemente, você não pode simplesmente copiar e colar o código acima no Konsole, acredite, tentei de várias maneiras, mas não consegui encontrar uma maneira de fazê-lo funcionar.
Atualize os parâmetros de inicialização do MS Edge
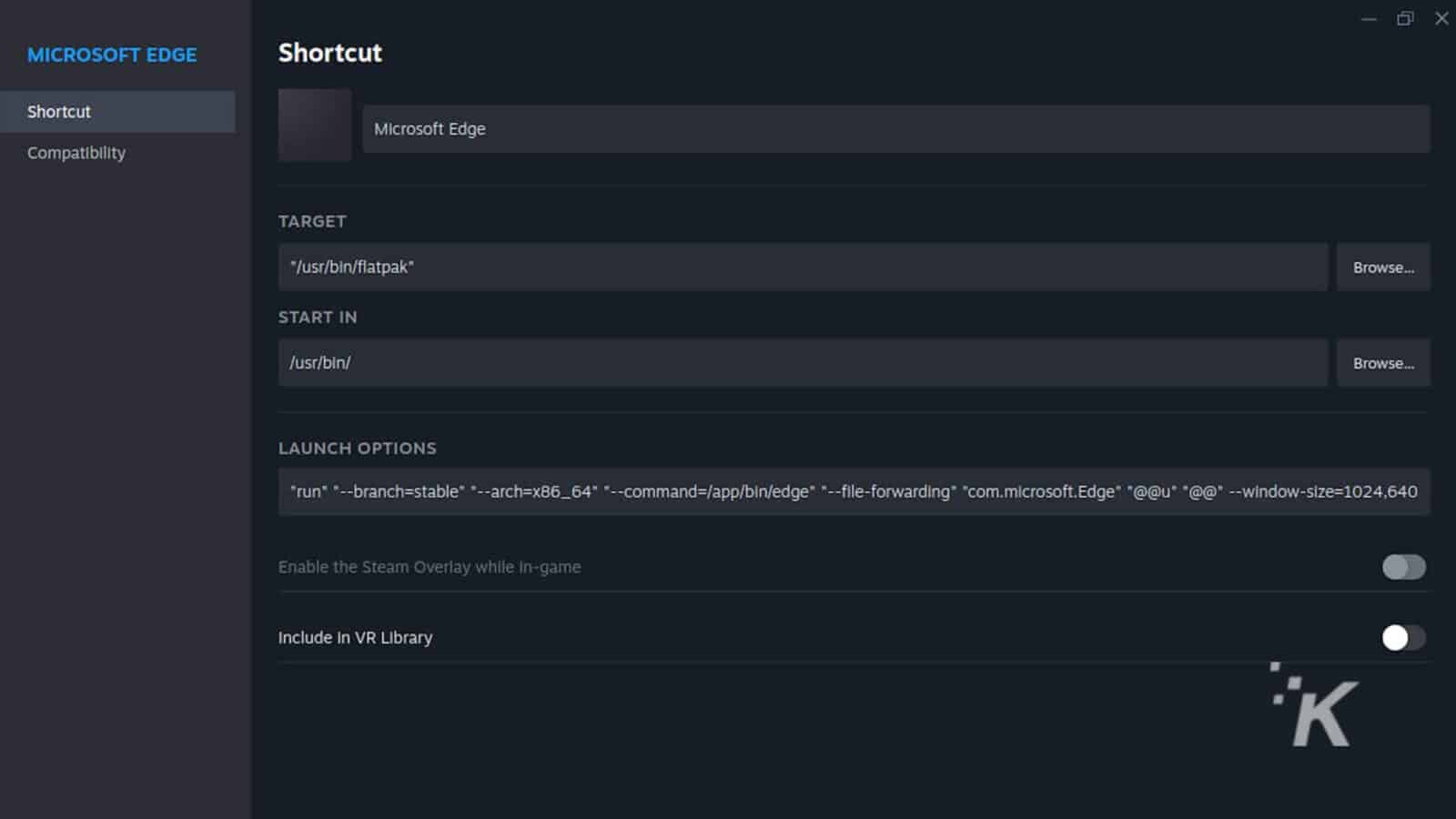
Para a etapa final, você precisa voltar ao Steam enquanto ainda estiver no
Clique com o botão direito (gatilho esquerdo) no Microsoft Edge no Steam e clique em propriedades . A partir daqui, você precisará ir para Opções de inicialização e navegar até o final do texto atual, que deve ser parecido com isto:
@@u @@Deixe um único espaço no final e adicione o seguinte código:
--window-size=1024,640 --force-device-scale-factor=1.25 --device-scale-factor=1.25 --kiosk "https://www.xbox.com/play"Ao contrário do código que você digitou no Konsole, este código pode ser copiado e colado, tornando mais fácil garantir que não haja erros.
Basta abrir este artigo no Edge ou Chrome em seu
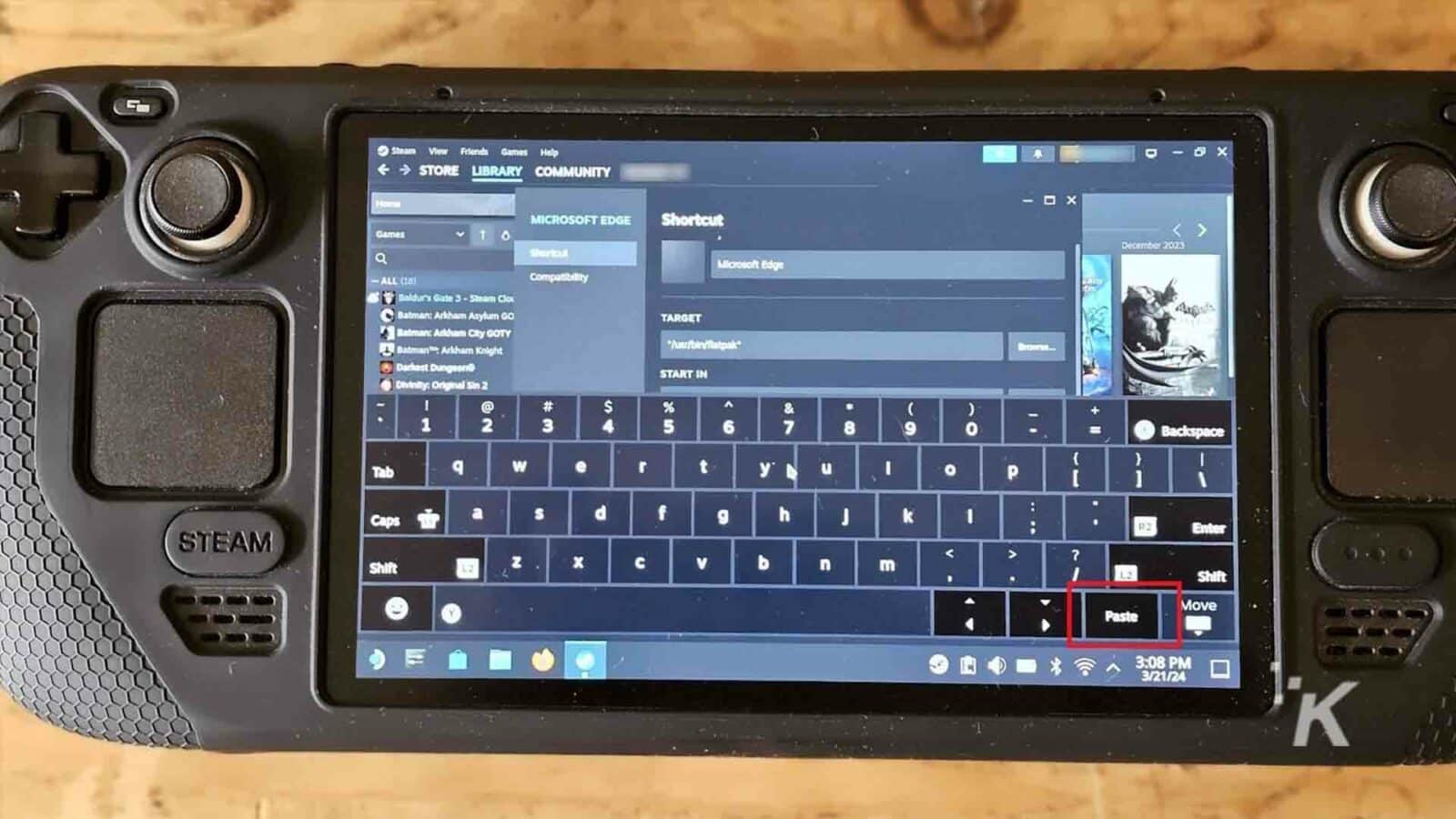
Volte aos parâmetros de inicialização, certifique-se de estar no final do texto atual, deixe um único espaço e pressione o botão colar no teclado virtual.
Se estiver preocupado em cometer um erro, você sempre pode copiar os parâmetros de inicialização atuais em um documento, permitindo voltar a eles se cometer um erro ao copiar as alterações.
Usando o Game Pass ativado Convés de vapor
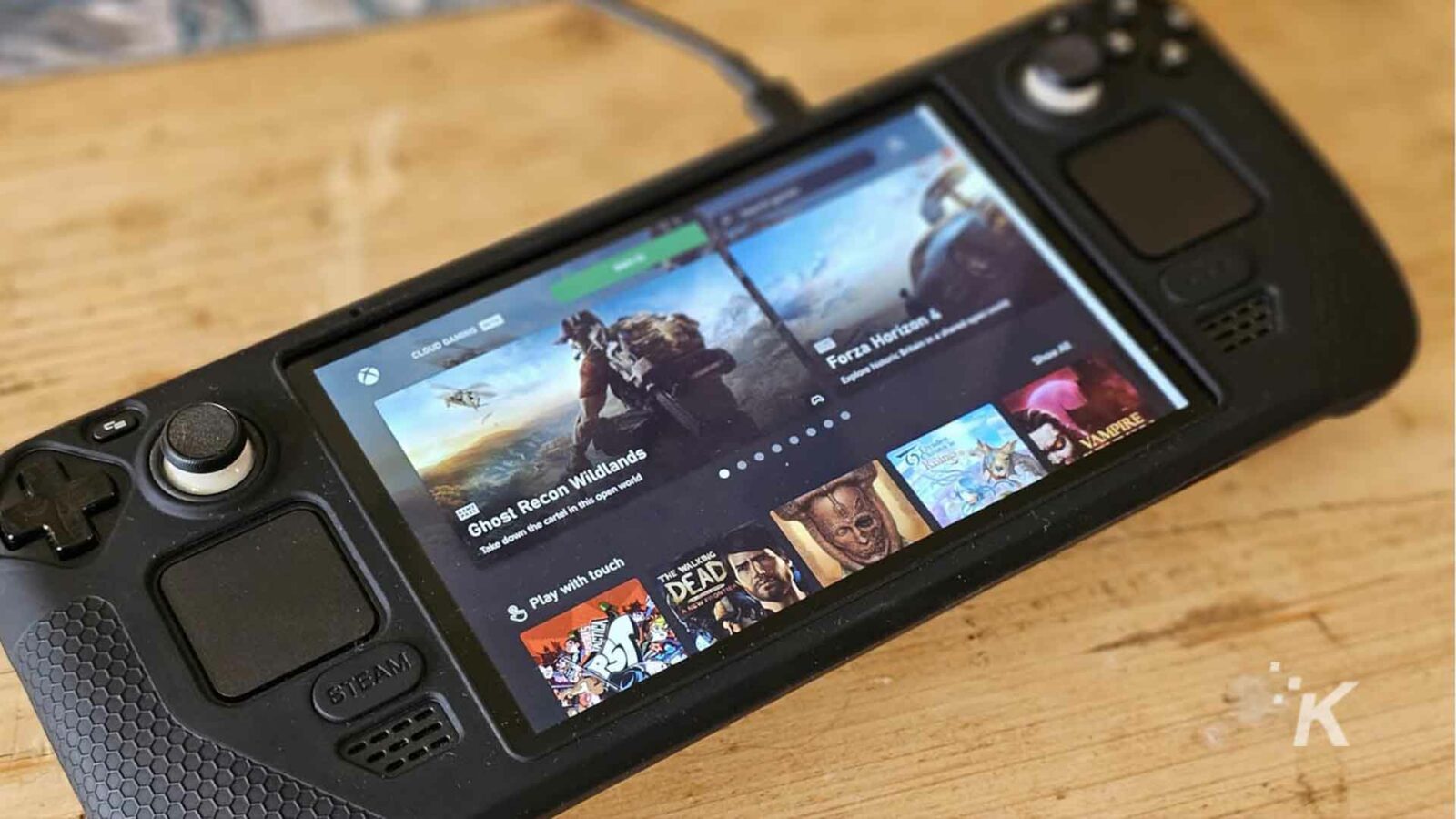
Agora você tem o Xbox Game Pass ativado
Tudo o que você precisa fazer é acessar sua biblioteca, iniciar o Microsoft Edge e o aplicativo Xbox Cloud Gaming será aberto, permitindo que você aproveite todos os seus jogos favoritos do Xbox no seu
No entanto, você precisará ter uma conta Xbox, na qual precisará fazer login no seu
Você pode notar que alguns jogos de PC estão faltando na biblioteca. Se você está acostumado a jogar no Xbox Game Pass para PC, é porque o aplicativo usa o Game Pass padrão.
Infelizmente, se quiser aproveitar o Xbox Game Pass para títulos de PC, você precisará instalar o Windows em seu Steam Deck.
Melhorando seu Game Pass Convés de vapor experiência
Você está pronto para desfrutar de alguns jogos do Xbox no seu
Alterando o nome do Microsoft Edge
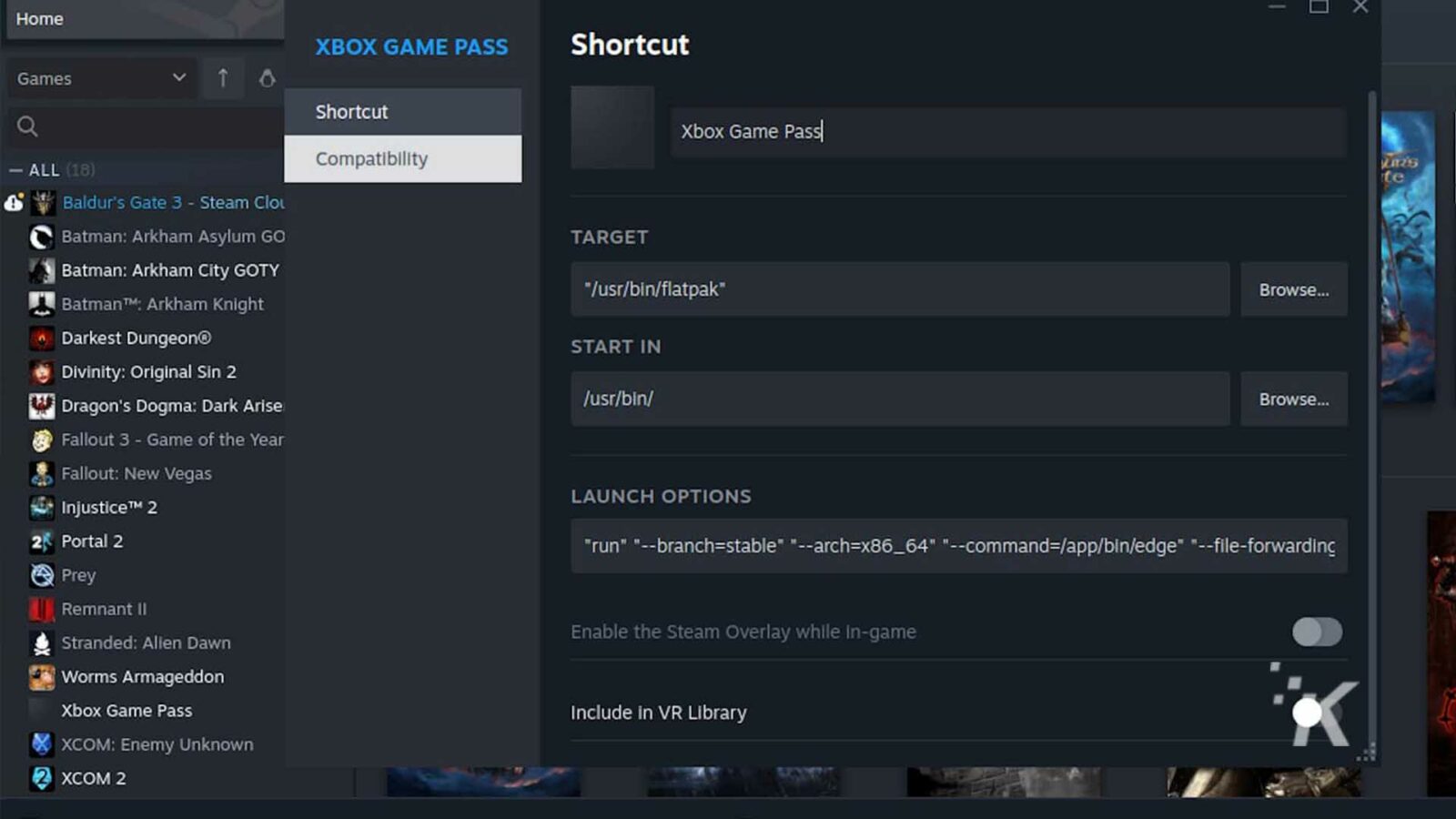
Alterar o nome do atalho é uma alteração simples que pode ajudar a evitar confusões posteriores. Se você está planejando jogar jogos do Xbox, talvez não pense em procurar o atalho do Microsoft Edge.
Isso pode ser resolvido simplesmente alterando o nome para Xbox Game Pass.
Para alterar o nome do Microsoft Edge na sua biblioteca Steam, tudo que você precisa fazer é clicar com o botão direito (gatilho esquerdo) no atalho da sua biblioteca e alterar o nome na parte superior.
Alterar a arte do banner
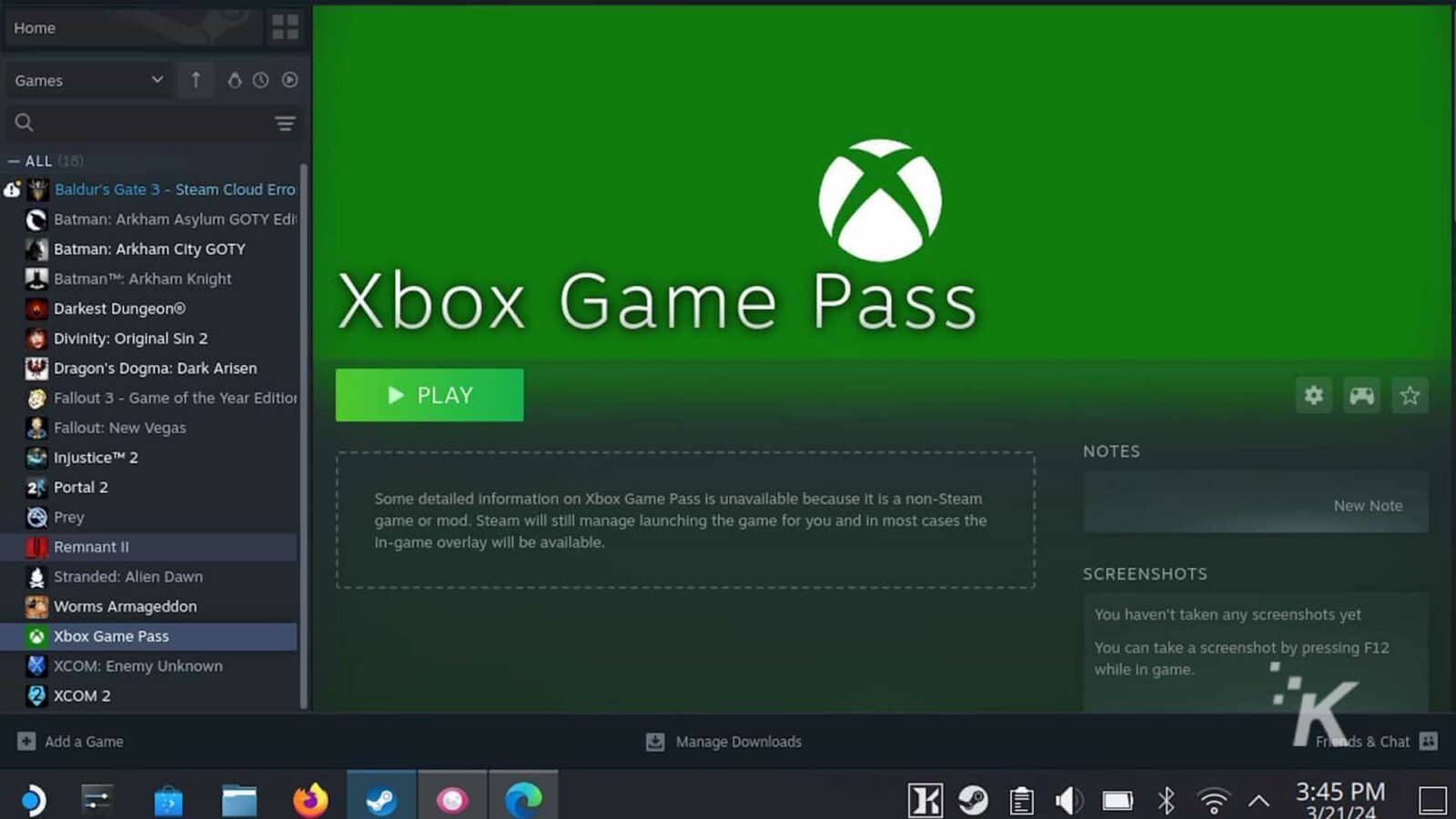
Se se chama Xbox Game Pass e roda jogos do Xbox, é melhor que pareça oficial. Alterar o logotipo e a arte do banner não é algo necessário, mas por que não torná-lo bonito?
Primeiro, você precisará baixar os logotipos do Xbox aqui. Depois de tê-los, você precisa colocá-los em seu
Para fazer isso, você pode baixar um aplicativo, usar algum código mágico ou enviá-los para um amigo aleatório no Steam e, em seguida, coletá-los daquela mensagem em seu
Contar ao seu amigo por que você enviou imagens aleatórias é uma etapa totalmente opcional.
- Vá para o Steam no seu
Convés de vapor e clique com o botão direito nas imagens que você enviou - Escolha copiar URL da imagem
- Cole o URL no Microsoft Edge no modo Desktop, clique com o botão direito e baixe as imagens
Agora que você baixou as imagens, precisa configurá-las no Steam:
- Localize o atalho do Xbox Game Pass e clique com o botão direito nele
- À esquerda do nome, há uma caixa quadrada vazia, clique nela e você poderá fazer upload do arquivo do logotipo do Xbox
Para carregar o banner do Xbox:
- Localize o atalho e clique nele
- Clique com o botão direito no banner vazio acima do botão play e selecione definir plano de fundo personalizado
- Carregue o banner do Xbox que você baixou anteriormente
Configure um controlador sem fio Xbox
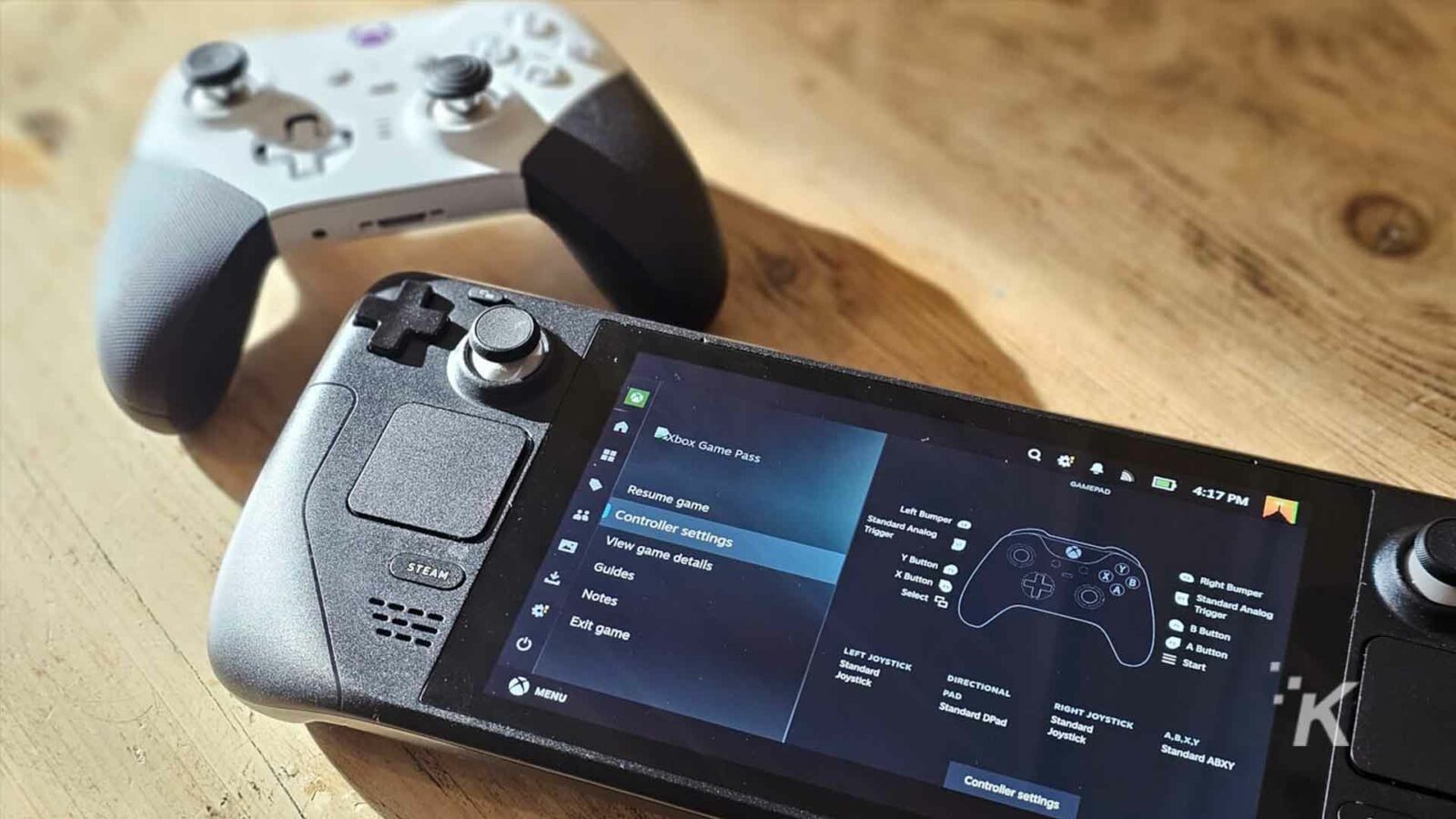
Sendo esta uma solução alternativa para ativar o Xbox Game Pass
Uma das melhores maneiras de minimizar as chances de problemas é adicionar um controlador Xbox via Bluetooth ao seu
Se você estiver jogando no modo portátil, considere remapear os botões, mas se quiser jogar no modo encaixado ou com um suporte improvisado, o controle do Xbox é a melhor opção.
Para emparelhar seu controlador Xbox com o
- Pressione o botão Steam e localize o botão de configurações
- Nas configurações você deve encontrar Bluetooth , clique aqui e certifique-se de que o Bluetooth esteja conectado
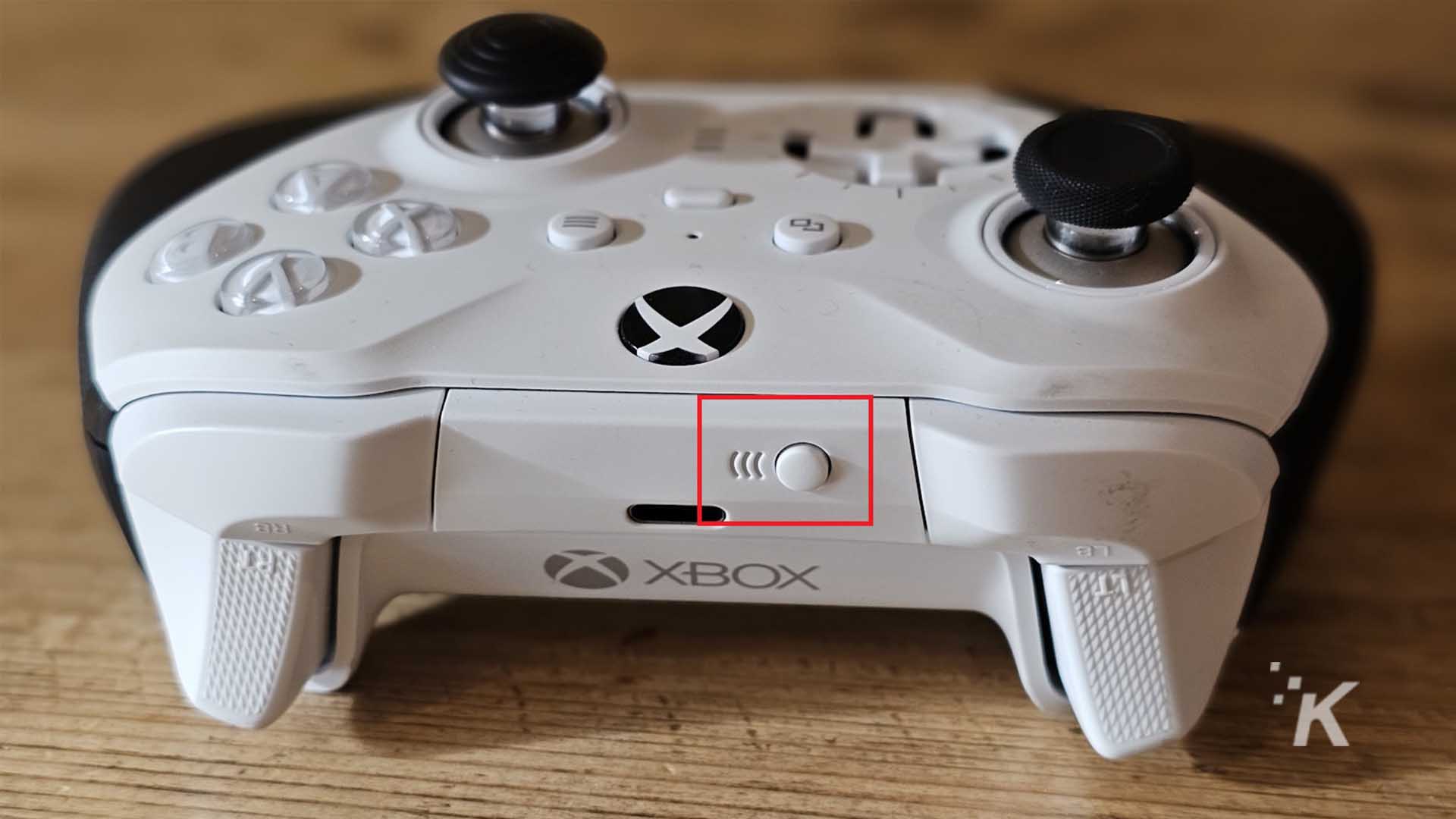
- Pressione o botão destacado no controlador acima (e ignore a bagunça do meu filho jogando Bluey enquanto come pizza)
Este botão tornará o controlador detectável e você deverá ver o Controlador Xbox listado como um dispositivo na tela do Bluetooth, basta clicar nele e eles deverão emparelhar.
Se você iniciar o jogo agora e acessar as opções do controlador, verá que o controlador do Xbox agora assumiu o controle.
Tanto o Xbox Wireless Controller quanto o Xbox Elite 2 serão exibidos como Xbox Wireless Controller , o que pode ficar um pouco confuso se você emparelhar os dois tipos.
Se você é uma daquelas pessoas que gosta de usar o termo ovelha, falar sobre teorias da conspiração e geralmente rir das pessoas comuns, você sempre pode quebrar o molde e emparelhar um controlador PS5 para usar no aplicativo Xbox.
Seu pequeno rebelde!
Uma solução temporária
O método mencionado acima é apenas um método temporário para obter o Xbox Game Pass no seu
A Microsoft anunciou que está trabalhando em uma maneira melhor para os jogadores aproveitarem seus jogos favoritos no
Com isso em mente, talvez você não queira perder muito tempo concentrando-se na personalização do aplicativo, pois esperamos que comecemos a ver uma maneira nativa de jogar o Game Pass.
Você conseguiu obter o Xbox Game Pass no seu
Recomendações dos Editores:
- O que é Xbox sem fio? Tudo que você precisa saber
- Como usar o modo de economia de energia do Xbox
- Como usar AirPods no Xbox Series X, S ou Xbox One
- O Xbox Series S suporta 4K nativo?
Só para avisar, se você comprar algo por meio de nossos links, poderemos receber uma pequena parte da venda. É uma das maneiras de mantermos as luzes acesas aqui. Clique aqui para mais.

