Como obter o Google Assistant para um PC com Windows
Publicados: 2020-08-05O Google Assistant é um termo bastante familiar para todos os usuários do Android por aí. Tudo o que precisamos fazer é dizer 'OK Google' e podemos fazer todo o nosso trabalho por meio deste assistente pessoal disponível em qualquer lugar e a qualquer hora. Seu Google Assistente está pronto para estender a mão para você quando precisar em vários dispositivos. Você pode pedir ao Google para encontrar um contato para você ou pedir para enviar alguns SMS para qualquer pessoa de seus contatos, tocar música e muito mais.
Como ouvimos muito sobre o Google Assistant e seus recursos incríveis em um dispositivo Android, temos algo bastante interessante para você. Agora você pode obter o Google Assistant para PC e usá-lo a qualquer momento em seu PC com Windows para realizar seu trabalho.
Assim como a Cortana e Alexa da Microsoft e da Amazon, você também pode usar o Google Assistant para PC. No entanto, não há uma maneira simples de começar a acessar o Google Assistant para PC, você sempre pode usá-lo de maneira um pouco indireta, mas aplicável para PC com Windows 10 e Chromebook.
Leia mais para saber como começar a usar o Google Assistant em um PC. Para instalar o Google Assistente no seu computador, primeiro ative a Atividade de voz e áudio para sua Conta do Google. Como já dissemos, não há uma maneira direta, veja como obter o Google Assistant para o seu PC com Windows 10.
Obtenha o Google Assistente para PC
Para instalar o Google Assistant para Windows 10, você precisa instalar o Python no seu PC com Windows. Para evitar problemas, certifique-se de marcar a caixa ao lado de Add Python 3.8 to PATH e, em seguida, clique em Install Now .
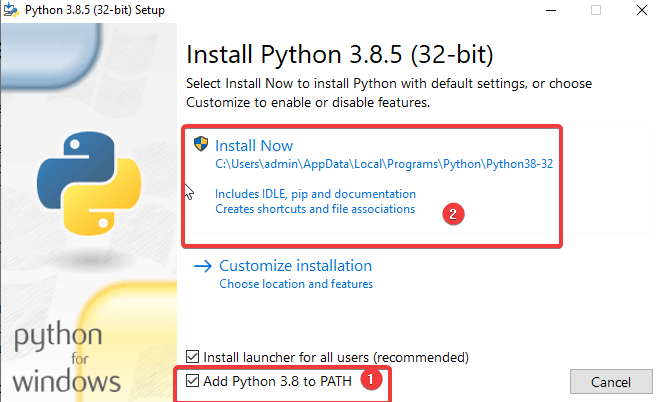
Além disso, siga estes passos:
- Abra o Windows Explorer , crie uma nova pasta em C: Drive e nomeie-a como GoogleAssistant .
- Agora, em seu navegador da Web, abra o Google Cloud Platform e selecione Criar projeto . Se ele solicitar que você faça login, use as credenciais da sua conta do Google e faça o login.
- Use o WinGoogleAssistant para nomear seu projeto. Você verá um ID do projeto sob o nome do seu projeto, anote-o em algum lugar e mantenha-o seguro, pois será necessário mais tarde ao usar o Google Assistant no seu PC com Windows.
- Selecione Criar e siga as instruções.
- Em seguida, abra as APIs do Google Assistant em seu navegador e selecione Enable para ativar a API do Google Assistant para seu projeto. Mais tarde, selecione Criar credenciais.
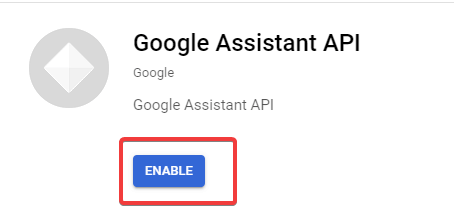
6. Em seguida, será a tela Adicionar credenciais ao seu projeto , escolha as respostas listadas abaixo.
- Qual API você está usando?
- De onde você chamará a API?
- Quais dados você acessará?
As respostas a serem enviadas para essas perguntas serão API do Google Assistant, outra interface do usuário (por exemplo, Windows, ferramenta CLI) e dados do usuário, respectivamente, para as três perguntas acima.
Clique em Quais credenciais eu preciso ? Após enviar suas respostas.
- Em seguida, clique na tela de consentimento de configuração e altere o Tipo de aplicativo para Interno. Digite WinGoogleAssistant no nome do aplicativo e clique em Salvar na parte inferior da tela.
- Em seguida, crie credenciais > ajude-me a escolher . Siga as instruções como o ponto nº 6. E então prossiga para a próxima etapa.
- Digite WGAcredentials na caixa de nome e selecione Create OAuth client ID.
- Baixe as credenciais e toque em Concluído .
- Agora, selecione a seta para baixo para baixar o arquivo JSON. Salve o arquivo na pasta do Google Assistente que você criou na Etapa 1.
- Agora, é hora de abrir o prompt de comando do Windows. Para este tipo 'cmd' na janela Executar. Para abrir o Run, pressione Win+R e digite:
py -m pip install google-assistant-sdk[samples] - Aguarde a instalação, digite novamente:
py -m pip install --upgrade google-auth-oauthlib[tool] - Abra a pasta do Google Assistant em C: Drive e localize o arquivo JSON que você salvou recentemente na Etapa 11. Clique com o botão direito do mouse no arquivo e abra sua
- Nas propriedades, selecione o nome do arquivo e copie-o. Mais tarde, volte para o prompt de comando e digite:
google-oauthlib-tool --client-secrets C:\GoogleAssistant\
e cole o nome do arquivo que você acabou de copiar na etapa acima, seguido de uma barra de espaço e digite:
--scope https://www.googleapis.com/auth/assistant-sdk-prototype --save --headlesse pressione Enter. - Você verá o prompt de comando em execução e, mais tarde, verá uma URL exibida logo antes de um prompt em que ele solicita que você insira o código de autorização . Selecione o URL inteiro começando com https:// e copie-o.
- Agora, abra um novo navegador e cole o URL na barra de endereços. Use as mesmas credenciais da conta do Google para fazer login. Você verá uma caixa de diálogo solicitando que você permita o acesso ao Win Google Assistant. Toque em Permitir .
- Na próxima janela, você verá uma longa sequência de letras e números. Copie esses caracteres usando o ícone de cópia ao lado.
- Novamente, volte para a janela do prompt de comando e cole os caracteres que você acabou de copiar. É o código de autorização que você foi solicitado a inserir na Etapa 16. Assim que você pressionar Enter, você verá uma mensagem 'credenciais salvas'
- É isso aí, você tem o Google Assistant no seu PC com Windows 10
- Para testar, na sua janela cmd, digite:
py -m googlesamples.assistant.grpc.audio_helpers.
Seu computador irá gravar um áudio de 5 segundos e reproduzi-lo. Se você ouvir o áudio, a configuração do Google Assistente está concluída. - Agora, localize o ID do projeto que você copiou e anotou na Etapa 3 e insira-o na janela cmd. Em seguida, pressione Enter.
- Em seguida, digite:
googlesamples-assistant-devicetool --project-idseguido pela barra de espaço digite o ID do projeto e pressione novamente a barra de espaço e digite o seguinte comando:register-model --manufacturer “Assistant SDK developer” --product-name “Assistant SDK light” --type LIGHT --model “GA4W”.Pressione Enter para concluir a configuração do Google Assistant no Windows 10. - Se você deseja o Google Assistant com recursos de push to talk, digite o seguinte comando na janela cmd:
py -m googlesamples.assistant.grpc.pushtotalk --device-model-id “GA4W” --project-ide pressione - Agora você pode pressionar a tecla Enter enquanto o programa estiver ativo e falar o que deseja que o Google Assistant faça.
Nota: O Windows 10 não oferece muitos recursos para o Google Assistant, como a Cortana, mas pode ajudá-lo respondendo às suas perguntas enquanto estiver conectado à Internet.

Embrulhar:
É isso pessoal! O processo é demorado e complexo, mas você pode configurar o Google Assistant no Windows como e quando necessário para qualquer ajuda do assistente. Deixe-me saber se você nos achou úteis na seção de comentários abaixo. Google Assistente ou Cortana? Qual deles é o seu favorito?
Continue lendo Tweak Library para mais atualizações.
Próxima leitura:
Molde sua vida com essas configurações do Google Assistant
Dicas para proteger seu assistente doméstico
