Como obter o recurso MacOS Rick Look no seu PC Windows
Publicados: 2025-04-02O Rick Look é um recurso macOS bacana que permite visualizar rapidamente os arquivos no Finder sem abri -los em um aplicativo dedicado. Assim, economizando alguns cliques extras e, por sua vez, acelerando seu processo de trabalho.
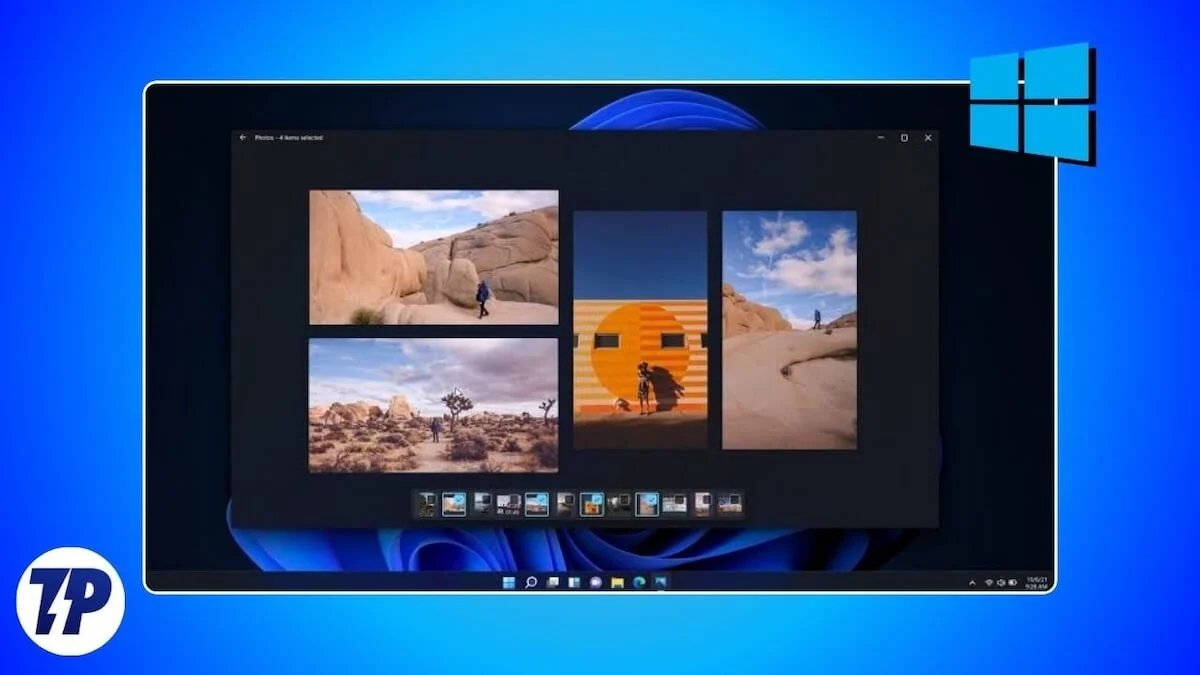
No entanto, me confunde que a Microsoft não possui um recurso semelhante no Windows. Como alguém que usa os dois sistemas operacionais, acho a ausência do recurso de aparência rápida no Windows bastante inconveniente.
Felizmente, tropecei no aplicativo Rick Look há um tempo, o que traz o recurso de aparência rápida de Macs para o Windows. Se você também mudou de um Mac para um PC do Windows recentemente ou usa ambos com bastante atividade, aqui está como você pode obter o recurso MacOS Rick Look no seu PC Windows.
O que é rápido? E por que você precisa disso?
O Windows não possui um recurso rápido e equivalente, mas permite que você visualize os arquivos sem abri-los em um aplicativo dedicado. Isso é possível através do painel de visualização do File Explorer, que você precisa ativar manualmente a partir das opções de exibição antes de poder usá -lo.
No entanto, há um problema. Embora o painel de visualização ofereça uma maneira rápida de visualizar arquivos, ele funciona apenas com um número limitado de tipos de arquivo. Por exemplo, ele não pode mostrar visualizações para gráficos vetoriais (SVG), arquivos compactados e arquivos de marcação, entre outros, o que limita seu escopo de uso.
É aqui que entra o QuickLook. O QuickLook é um aplicativo Windows gratuito que adiciona o recurso de aparência rápida da Apple aos Macs ao seu PC do Windows, desbloqueando uma maneira mais rápida de visualizar arquivos no File Explorer.
Além disso, diferentemente do painel de visualização do File Explorer, o aplicativo Quicklook suporta vários formatos, incluindo arquivos compactados. O suporte para arquivos compactados é uma adição bacana, pois permite que você visualize o conteúdo de um zip, rar, 7z ou qualquer outro arquivo desse tipo sem descompactá -lo, economizando tempo e evitando a desordem em suas pastas.
Você pode conferir todos os formatos de arquivo que o QuickLook suporta em seu github. Mas, para fornecer uma essência, o aplicativo permite visualizar quase todos os tipos de formatos de imagem, arquivos compactados, documentos, marcas e arquivos de áudio e vídeo que você provavelmente terá que lidar ou usar. Além disso, você pode adicionar suporte para formatos específicos (se disponível) usando plugins.
Um plug-in é essencialmente um complemento que você instala na página do Github da Quicklook para obter o Quicklook para visualizar mais tipos de arquivos. Por exemplo, você pode instalar o plug -in OfficeViewer para ativar o suporte para arquivos do Microsoft Office na janela Quicklook. Veremos como instalar um plug -in Quicklook no final do guia.
Como instalar e usar o Quicklook em um PC Windows
O Quicklook é fácil de instalar e usar. Vá até a página do Quicklook na loja Microsoft e pressione o botão Instalação para começar a instalar o aplicativo no seu PC.
Depois de instalado, inicie o Quicklook. O aplicativo agora começará a ser executado em segundo plano; Você não verá nenhuma janela do Quicklook na sua tela. Você pode verificar se está em execução, clicando no ícone de seta apontando para cima na barra de tarefas na parte inferior e procurando um ícone rápido.
Com o QuickLook, a visualização de arquivos é fácil. Abra o aplicativo File Explorer e navegue até a pasta com os arquivos que você deseja visualizar. Clique em um arquivo ou use as teclas de seta para cima ou para baixo para selecioná -lo e pressione a tecla da barra de espaço no teclado. O QuickLook agora abrirá uma janela de visualização exibindo o arquivo.
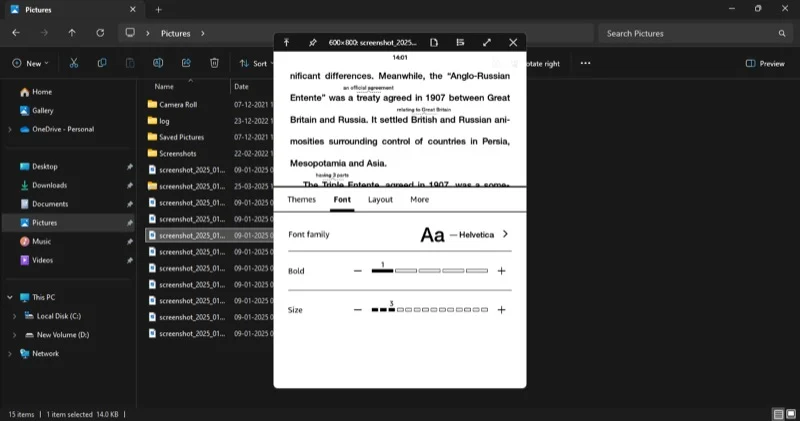

Use as teclas de seta para cima ou para baixo no teclado para visualizar o arquivo anterior ou o próximo.
Quando você deseja aumentar ou sair em uma imagem, use o gesto de pitada ou beliscar no touchpad, respectivamente. Se você estiver usando um mouse, role a roda do mouse para cima ou para baixo. No caso dos arquivos PDF, pressione a tecla Ctrl enquanto rola a roda do mouse.
Agora, dependendo do tipo de arquivo que você visualizou, as opções que você vê na janela Quicklook podem ser diferentes. Por exemplo, se for uma imagem, você verá um botão I no canto superior direito. Clicar neste botão mostrará detalhes sobre a imagem, como sua altura, largura e formato.
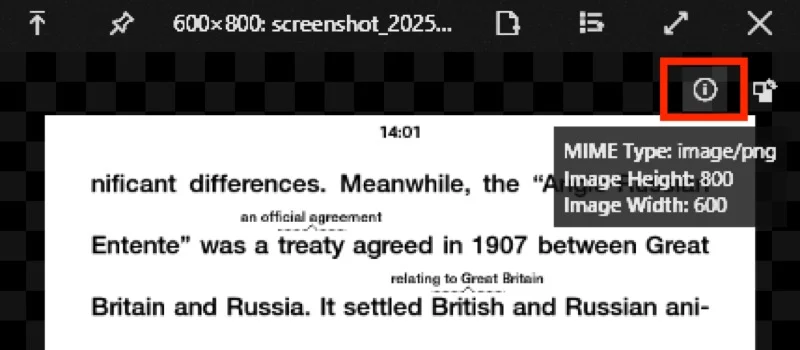
Se for um arquivo compactado, a janela Quicklook exibirá detalhes, como seu tamanho e o número de arquivos e pastas que ele contém, na parte inferior. Você pode clicar na seta ao lado dos nomes das pastas para expandir seu conteúdo.
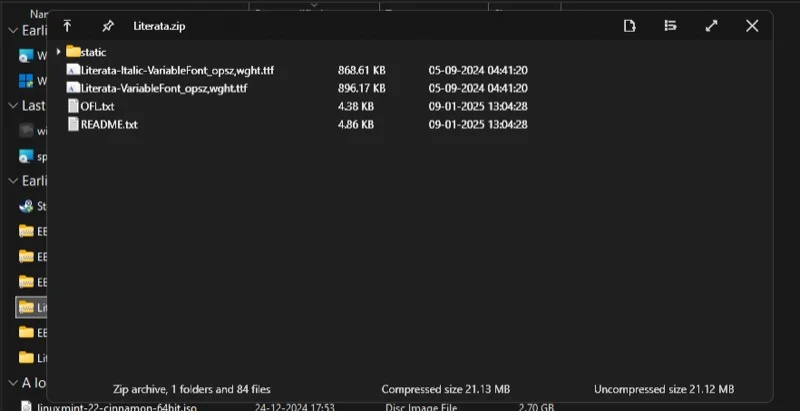
Além dos arquivos, o Quicklook também pode visualizar pastas. No entanto, não é tão eficaz neste caso, pois mostra apenas detalhes sobre a pasta, como tamanho, arquivos e pastas que ele contém, e a última data modificada - a maioria das quais você já pode ver com base nas configurações de exibição do seu explorador de arquivos.
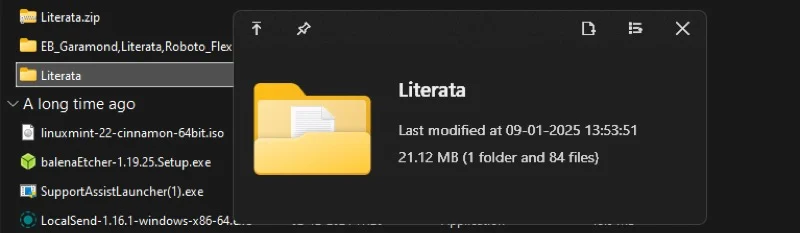
Depois de terminar de visualizar um arquivo, pressione a tecla ESC ou clique no botão X no canto superior direito da janela de visualização para fechá-la.
Uma coisa boa do Quicklook é que você pode abrir ou executar diretamente um arquivo diretamente na janela Visualizar. Tudo o que você precisa fazer é pressionar a tecla Enter , e o QuickLook fechará a janela de visualização e abrirá o arquivo em seu aplicativo padrão.
Como instalar um plugin rápido para visualizar mais tipos de arquivo
Quando há um arquivo que o Quicklook não pode visualizar nativamente, você pode conferir a página Plugins do Quicklook no Github para procurar um plug -in que adicione suporte a esses arquivos. Se você encontrar um, clique nele e será redirecionado para a página de detalhes. Como alternativa, você pode acessar esta página clicando com o botão direito do mouse no ícone Quicklook na bandeja do sistema e selecionando a opção Find New Pluins .
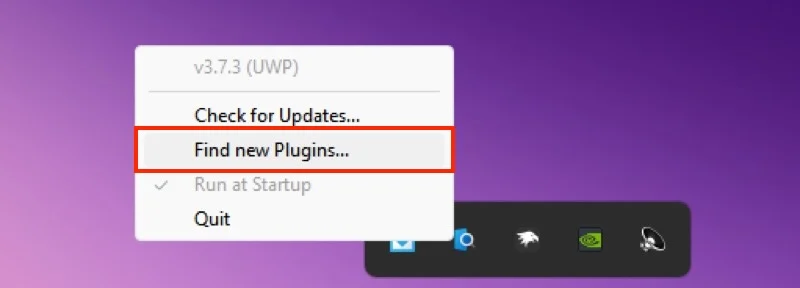
Na página Plugins Quicklook, você verá uma lista de todos os plug -ins disponíveis com a descrição ao lado deles. Clique em um nome de plug -in para saber mais sobre isso. A partir daqui, role para baixo até a seção de download e instalação e clique na página de liberação para encontrar todos os lançamentos para esse plug -in. Procure a versão mais recente, expanda a guia Ativos e clique no arquivo que termina com a extensão .qlplugin para baixá -lo.
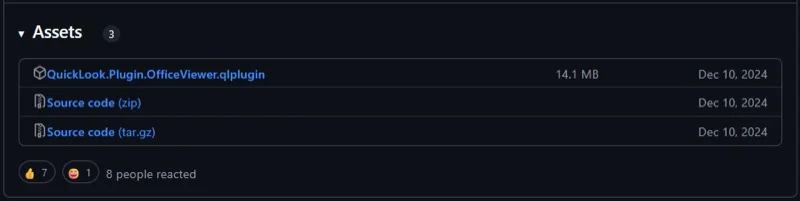
Depois que o download estiver concluído, vá para downloads ou qualquer outra pasta onde você prefira salvar seus downloads. Selecione o arquivo de plug -in que você acabou de baixar e pressione a tecla da barra de espaço . Isso abrirá a janela Quicklook. Nesta janela, clique no texto que diz clique aqui para instalar este plug -in e começará a instalar o plug -in.
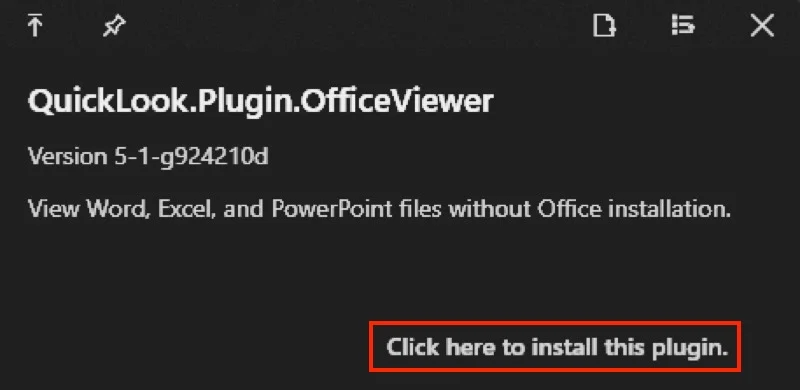
Depois de instalado, ele solicitará que você reinicie o Quicklook. Clique na bandeja do sistema, clique com o botão direito do mouse no ícone Quicklook e selecione Quit .
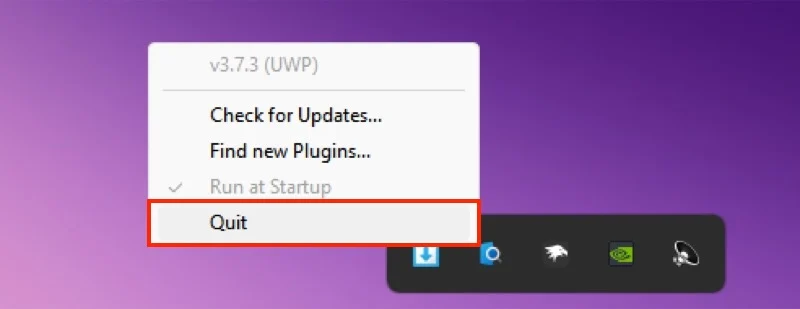
Inicie o Quicklook novamente. Vá para a pasta que contém o arquivo que você deseja visualizar, selecione -o e pressione a tecla da barra de espaço . O Quicklook agora deve abri -lo em uma janela de visualização.
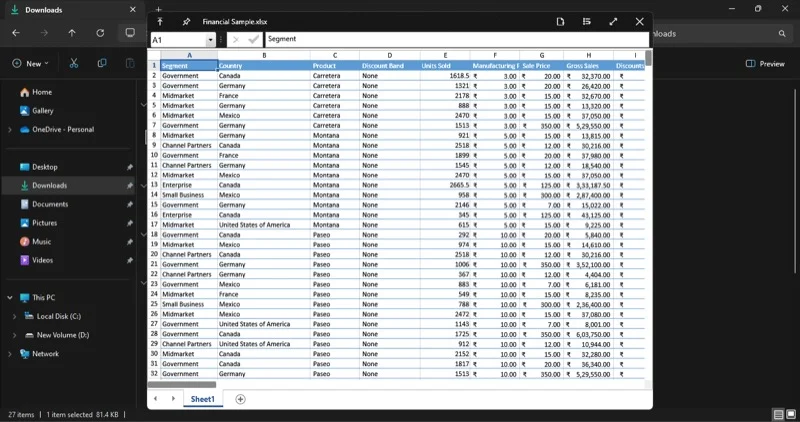
Windows precisa de funcionalidade rápida, semelhante a uma aparência nativamente
A falta de um recurso de aparência rápida no Windows significa que os usuários estão presos à experiência de visualização padrão-o painel de visualização, que não é muito intuitivo e suporta muito poucos tipos de arquivos-ou precisam confiar em soluções de terceiros, como o Quicklook, para ativar o recurso em seus PCs.
Claro, o Quicklook é um ótimo aplicativo. É simples, rápido e, o melhor de tudo, completamente gratuito para usar. Mas é hora de a Microsoft adicionar sua versão do Windows Ninativamente, talvez com recursos aprimorados, como marcação básica ou OCR, por exemplo. Dessa forma, pode oferecer aos usuários uma experiência mais consistente - com uma aparência coesa - e eliminar a necessidade de baixar um aplicativo adicional.
