Como importar fotos do iPhone para o Windows 10 em 2022
Publicados: 2021-01-23Por mais caro que seja um celular, chegará um momento em que você vai se incomodar com as mensagens constantes, “o armazenamento do celular está quase cheio”. Esta é uma daquelas instâncias que o levarão à decisão de importar fotos ou mídia para unidades externas ou sistemas pessoais. Com smartphones Android, é muito fácil transferir fotos para o PC ou unidades externas.
O caso não é exatamente o mesmo com o dispositivo iOS se você planeja transferir fotos do iPhone para o PC com Windows 10. Aqui estamos nos concentrando na importação de fotos do iPhone para o PC com Windows 10, porque se você observar os fatos, nada mais ocupa mais espaço em nossos dispositivos do que imagens. E graças aos avanços da câmera de alta qualidade com cada novo iPhone, o tamanho do arquivo de imagem está aumentando como qualquer coisa.
Leia também: Melhores maneiras de sincronizar suas fotos do iPhone com o Mac
Importar fotos do iPhone para o Windows 10 PC
Todos nós sabemos que, ao contrário dos smartphones Android, os dispositivos iOS precisam de alguns pré-requisitos para transferir fotos do iPhone para o PC. Tendo isso em mente, aqui estaríamos falando sobre diferentes maneiras de importar fotos do iPhone para o PC com Windows 10 (com ele sem a ajuda de pré-requisitos) conforme abaixo:
Lista de conteúdos
- 1. Transfira fotos do iPhone para o Windows para o PC via aplicativo de fotos
- 2. Transfira fotos do iPhone para o Windows para o PC via iTunes
- 3. Transfira fotos do iPhone para o Windows para o PC via Windows Explorer
- 4. Importe fotos do iPhone para o Windows 10 PC via sincronização com as fotos do iCloud
- 5. Importe fotos do iPhone para o PC com Windows 10 via iTransor Lite
1. Transfira fotos do iPhone para o Windows para o PC via aplicativo de fotos
Acredito que conhecemos o aplicativo Fotos em nosso PC com Windows, no entanto, se algum de nós não estiver familiarizado com o recurso, vamos explorar o mesmo aqui.
1. Inicie o processo de importação de fotos do iPhone no PC com Windows conectando o dispositivo iOS ao PC via cabo de conexão.
2. Agora você precisa digitar Fotos (pressionando o ícone do Windows no PC) e iniciar o mesmo.
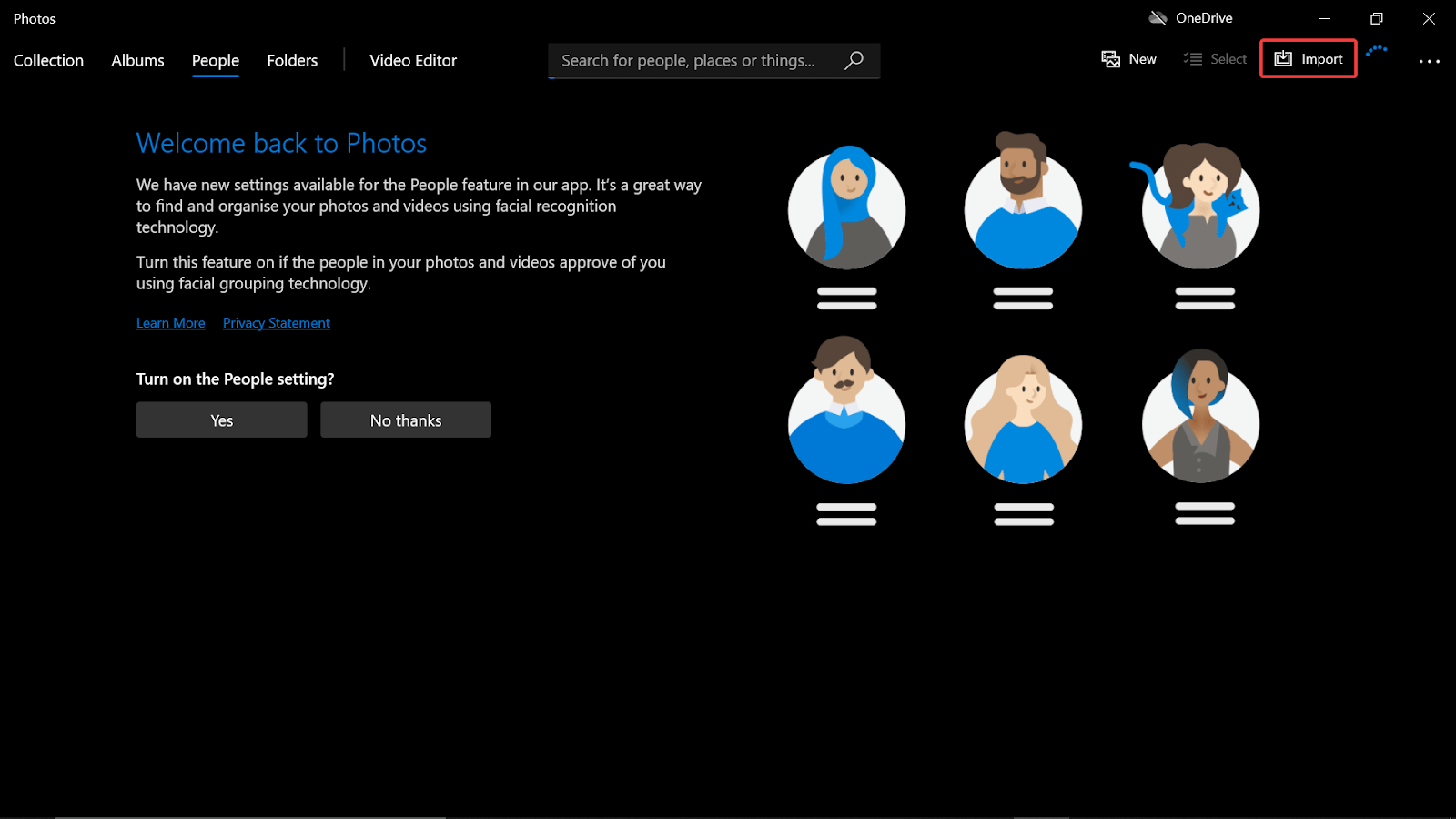
3. Após o lançamento bem-sucedido do aplicativo Fotos, toque no botão Importar (no canto superior direito da tela) e escolha “ De um dispositivo conectado ”.
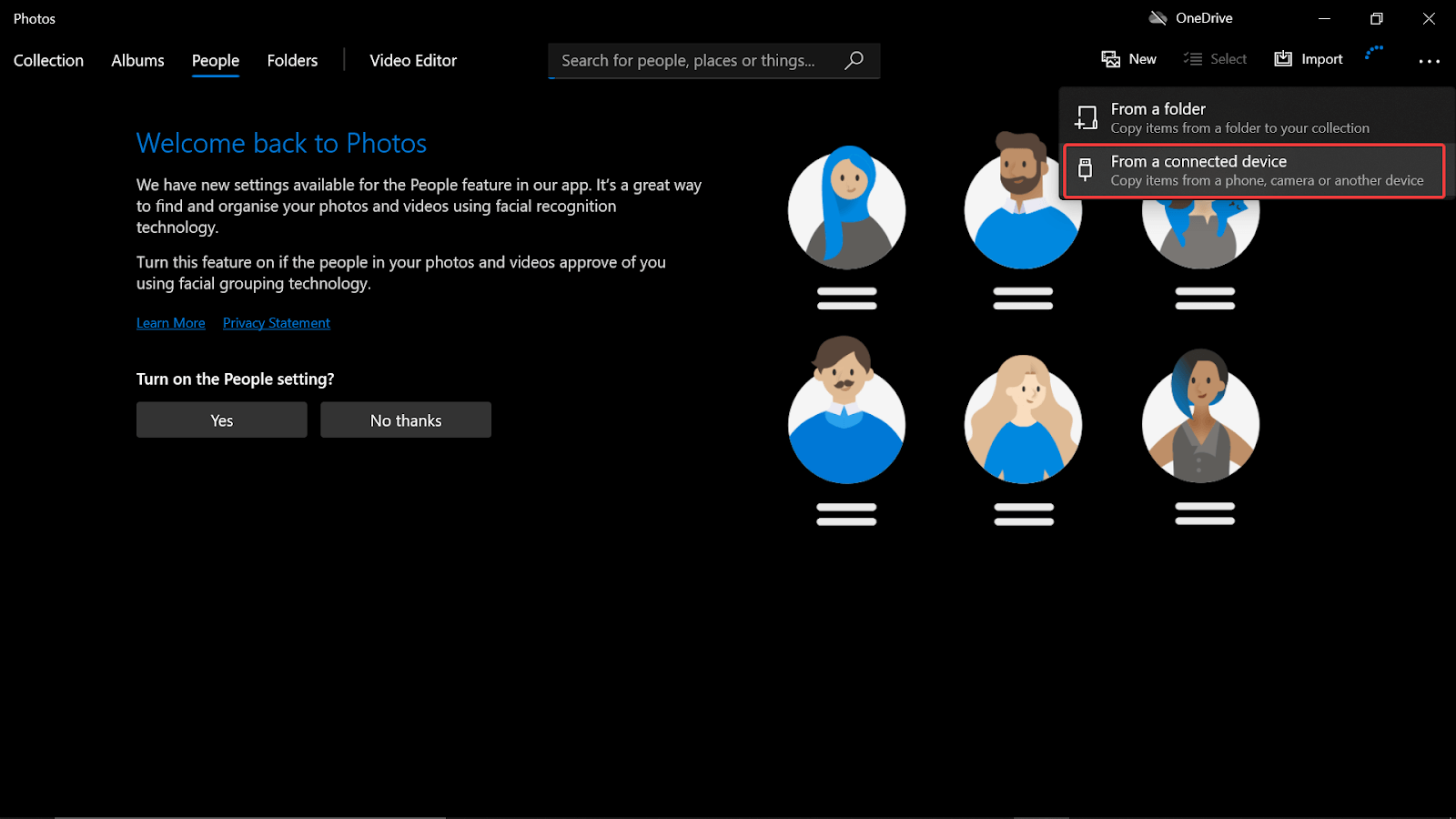
4. Agora o sistema começará a procurar os dispositivos conectados no PC (incluindo o iPhone conectado recentemente).
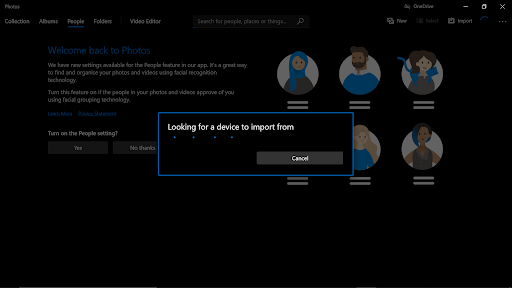
5. Tão fácil quanto parece, agora você pode facilmente transferir fotos do iPhone para o PC com Windows 10 sem problemas.
Leia também: Como usar o compartilhamento nas proximidades para transferir arquivos no Android
2. Transfira fotos do iPhone para o Windows para o PC via iTunes
Outra maneira mais simples de transferir fotos do iPhone para o Windows PC é através do iTunes, que tem sido muito falado por milhões de usuários. O único pré-requisito necessário é baixar e instalar o iTunes no PC com Windows com sucesso.
1. Considerando que o iTunes foi instalado com sucesso em seu PC com Windows 10, conecte o iPhone ao PC via cabo USB.
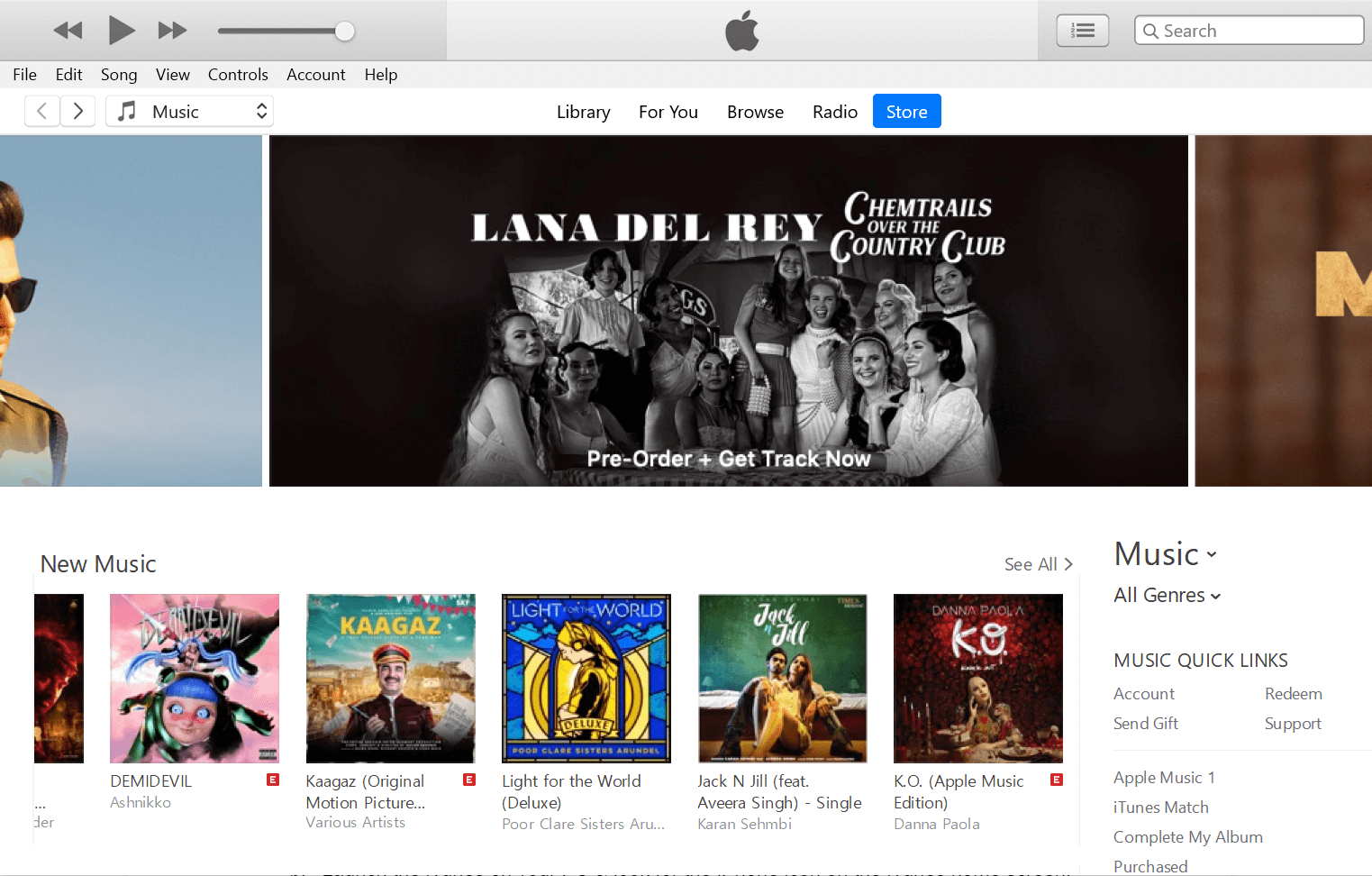
2. Inicie o iTunes no seu PC e procure o ícone do iPhone na tela inicial do iTunes.
3. Toque no ícone do iPhone e vá em frente selecionando a seção Fotos em Configurações (na lista de opções no lado esquerdo da tela).
4. Na seção Fotos , você precisa tocar na marca Sincronizar fotos (lado direito da tela).
5. Agora, selecione a opção Escolher pasta no menu da lista e marque a pasta que deseja sincronizar (deve ter arquivos de imagem na pasta).
6. Depois de seguir as etapas acima, tudo o que você precisa fazer é tocar em Aplicar e aguardar a conclusão da sincronização. Por favor, saiba que o tempo irá variar e dependerá do número de arquivos que estão no processo de sincronização.
Leia também: Como organizar fotos digitais no Windows PC
3. Transfira fotos do iPhone para o Windows para o PC via Windows Explorer
Sem dúvida, transferir qualquer tipo de mídia (independentemente do sistema operacional móvel) pelo Windows Explorer é a maneira mais fácil para ambos os lados. É por isso que incluímos o Windows Explorer como outra maneira de importar fotos do iPhone para o Windows 10 PC.
1. Inicie o processo seguindo o mesmo passo que seguimos em todos os métodos (conectando o iPhone ao PC Windows via cabo USB).
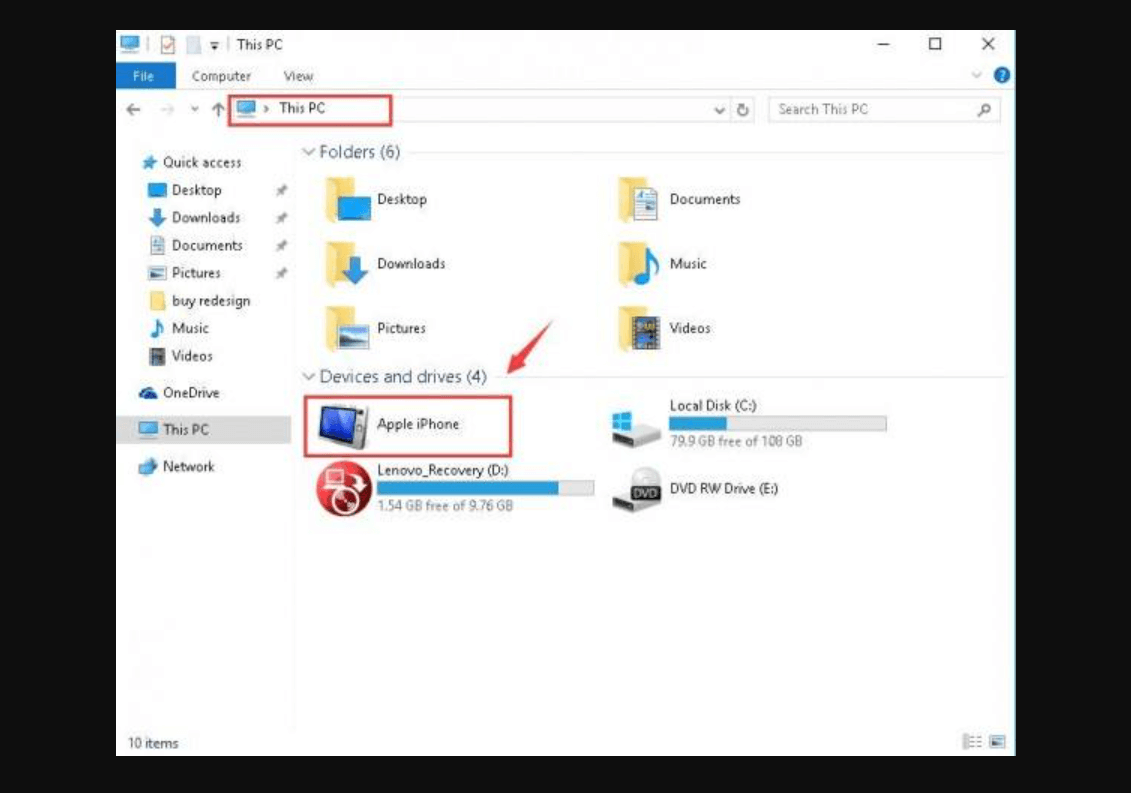
2. Agora você precisa seguir o caminho mencionado, iniciando o Explorador de Arquivos no seu PC Windows, “Explorador de Arquivos > Este PC (painel esquerdo) > iPhone””
3. Quando o caminho acima for aberto, você precisa tocar na unidade de armazenamento interno (independentemente de quantas unidades você vê na página).
4. No Armazenamento Interno, procure a pasta DCIM, pois esta contém quase todos os arquivos de imagens que foram clicados no seu dispositivo iOS (outros arquivos de imagem podem estar em pastas diferentes que você precisará verificar, incluindo Downloads, Imagens, WhatsApp) .
5. Aqui você precisa copiar a pasta inteira ou os arquivos dentro e começar a colar o mesmo na unidade designada no seu PC com Windows 10.
6. Aguarde a conclusão do processo (não clique em qualquer lugar no armazenamento interno até que o processo de transferência do tempo não termine) e uma vez feito, suas fotos do iPhone serão importadas para o PC com Windows com sucesso.
4. Importe fotos do iPhone para o Windows 10 PC via sincronização com as fotos do iCloud
Sim!! Esta é, sem dúvida, uma das maneiras mais seguras e confiáveis de transferir fotos do iPhone para o Windows 10 PC. Como pré-requisito, tudo o que você precisa fazer é ativar as Fotos do iCloud no seu iPhone, navegando até o seguinte caminho: Settings > Username > iCloud > Photos > Toggle on iCloud Photos
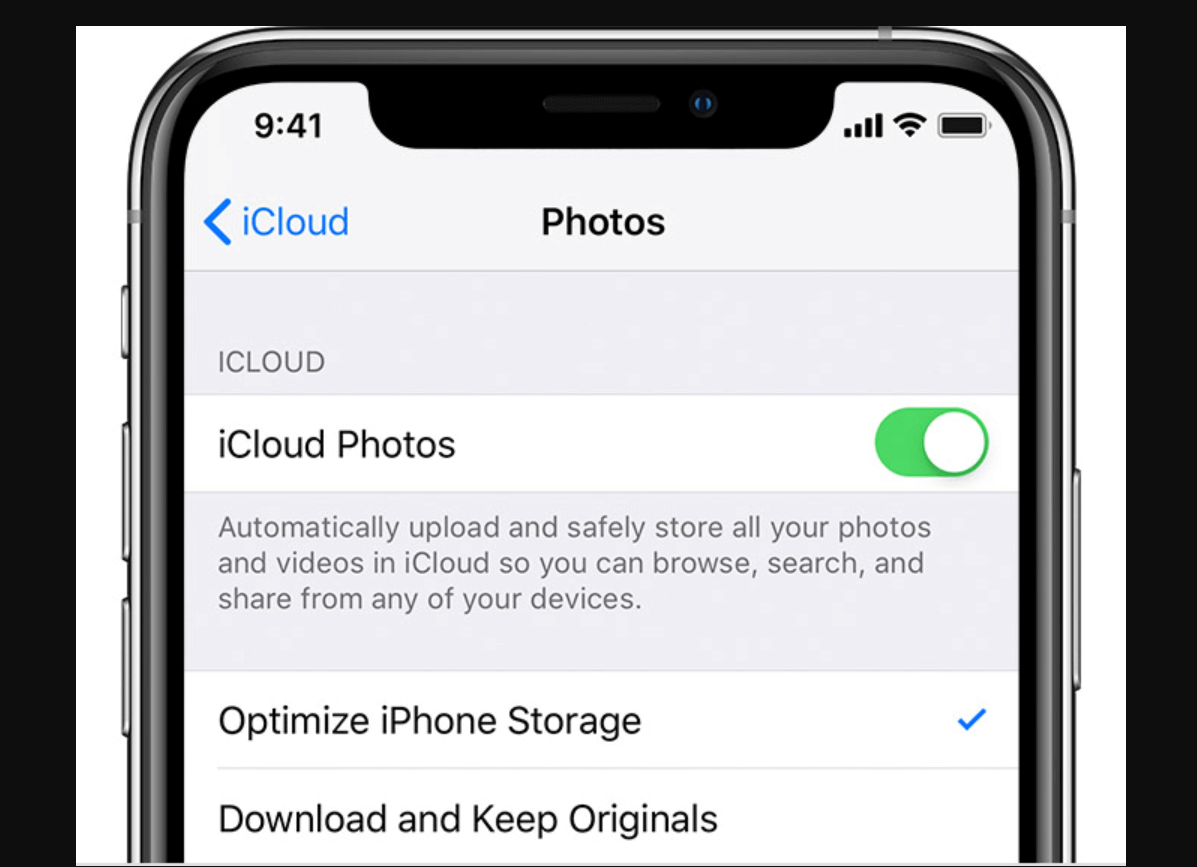
1. Considerando que você ativou o iCloud Photos no iPhone, abra a página da web do iCloud para Windows no seu PC.

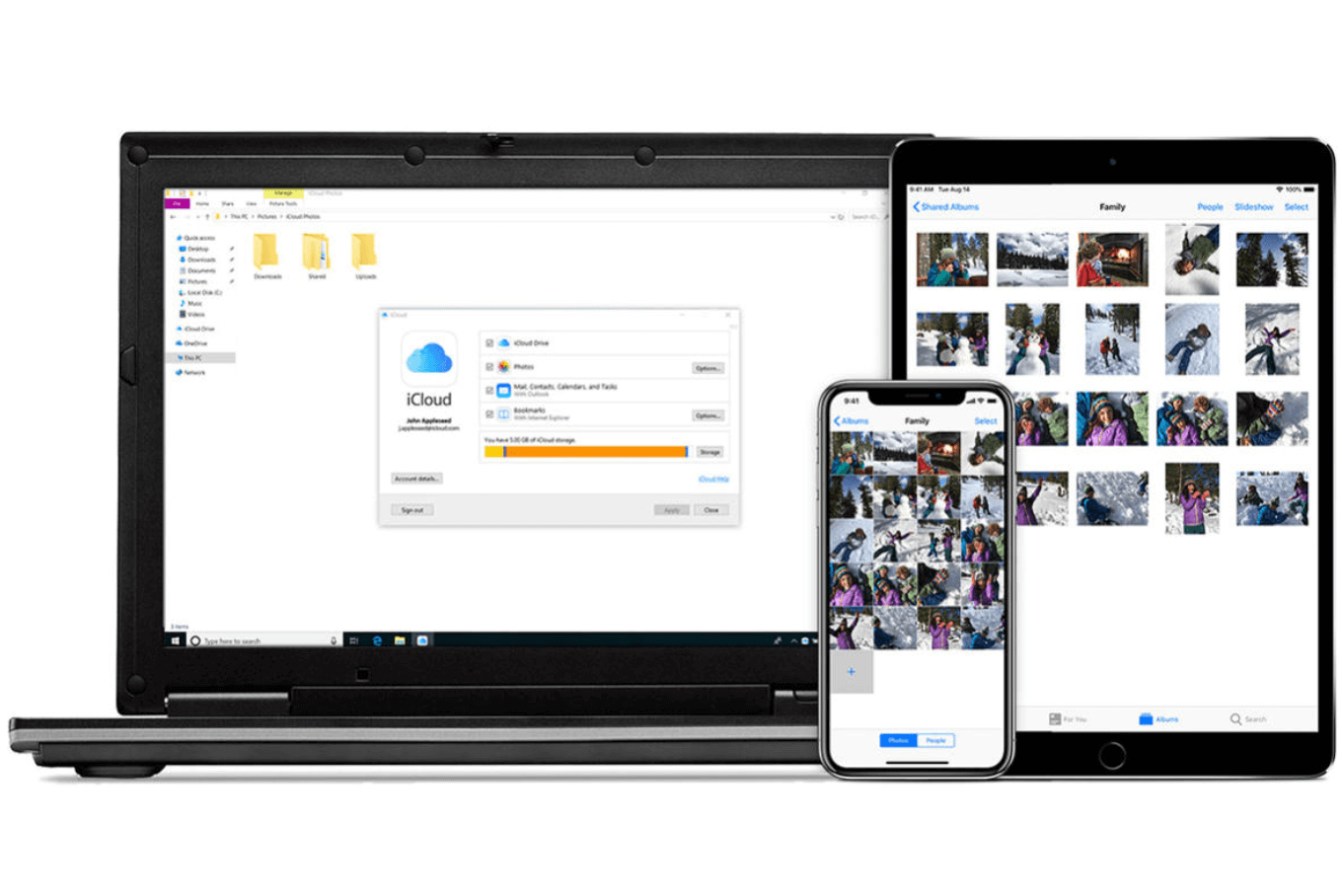
2. Faça login na sua conta Apple digitando as credenciais e procure a seção Opções (que estaria na seção Fotos).
3. Na categoria Opções , localize a Foto do iCloud e verifique se ela já está ativada (se não estiver, faça isso).
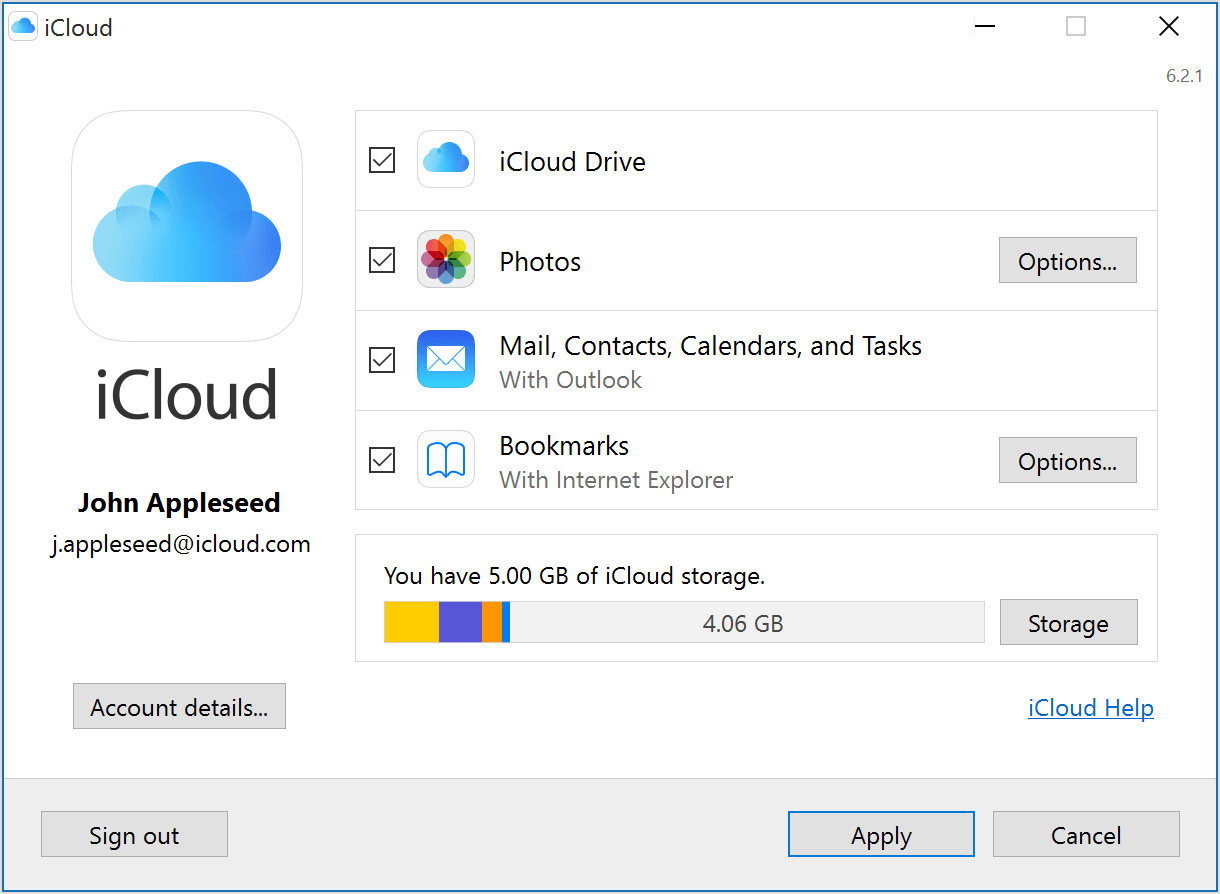
4. Aqui você precisa marcar a seção “ Baixar novas fotos e vídeos para o meu PC ” e vá em frente tocando em Concluído e Aplicar.
5. O processo manual foi concluído, pois sempre que seu sistema se conectar ao Wi-Fi mais próximo, as fotos do iPhone serão copiadas com sucesso para o PC.
6. Além disso, se você não quiser esperar pelo Wi-Fi, você pode importar fotos do iPhone visitando a página iCloud.com no PC e baixando as imagens manualmente.
7. Obviamente haveria tantas maneiras quanto se pudesse identificar, no entanto, listamos aqui aquelas que são facilmente acessíveis e totalmente confiáveis. Outras maneiras confiáveis de transferir fotos do iPhone para o Windows 10 PC são por meio de serviços de e-mail e nuvem que podem ajudá-lo a realizar a mesma operação com sucesso.
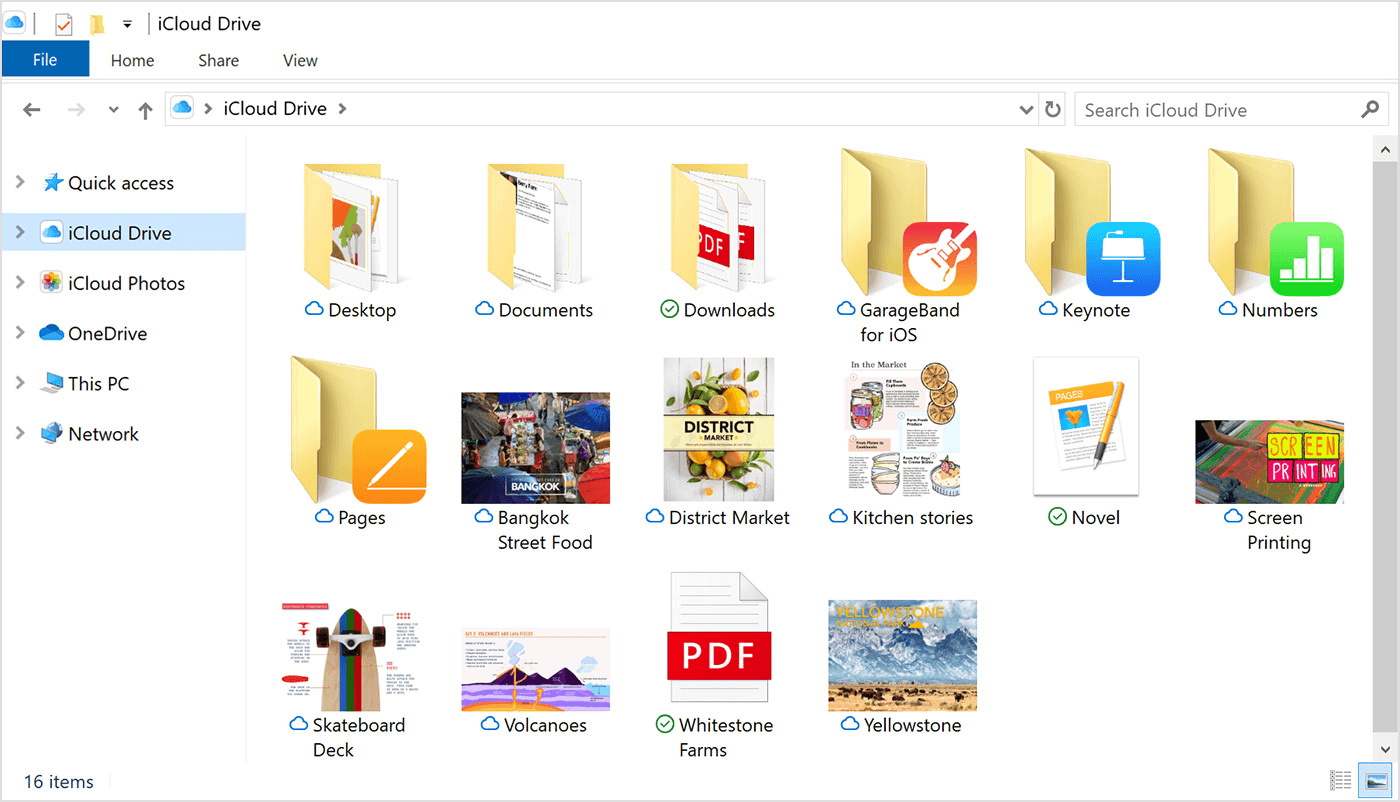
5. Importe fotos do iPhone para o PC com Windows 10 via iTransor Lite
Ao que parece, o iTransor Lite é uma ferramenta iOS Data Explorer totalmente gratuita para ser acessada por usuários de todo o mundo. Uma ferramenta de terceiros, o explorador de dados iTransor Lite tem sido usado principalmente para importar dados para Windows PC ou Mac de diferentes plataformas, incluindo backups do iTunes/iCloud. Sim!! Você leu certo. Isso significa simplesmente que qualquer tipo de dados, incluindo arquivos de mídia armazenados em sua plataforma iCloud ou iTunes, podem ser exportados para Windows PC ou mac, através do iTransor Lite by iMyFone (anteriormente chamado de D-Port). Através deste explorador de dados iOS definitivo, os usuários podem transferir facilmente os dados de dispositivos iOS, backup do iTunes e backup do iCloud para um PC ou Mac para uso posterior. Graças à diversificação, o iTransor Lite da iMyFone suporta a exportação de dados de aplicativos sociais de terceiros, bem como aplicativos integrados. E o processo para importar fotos do iPhone para o Windows 10 PC é o seguinte:
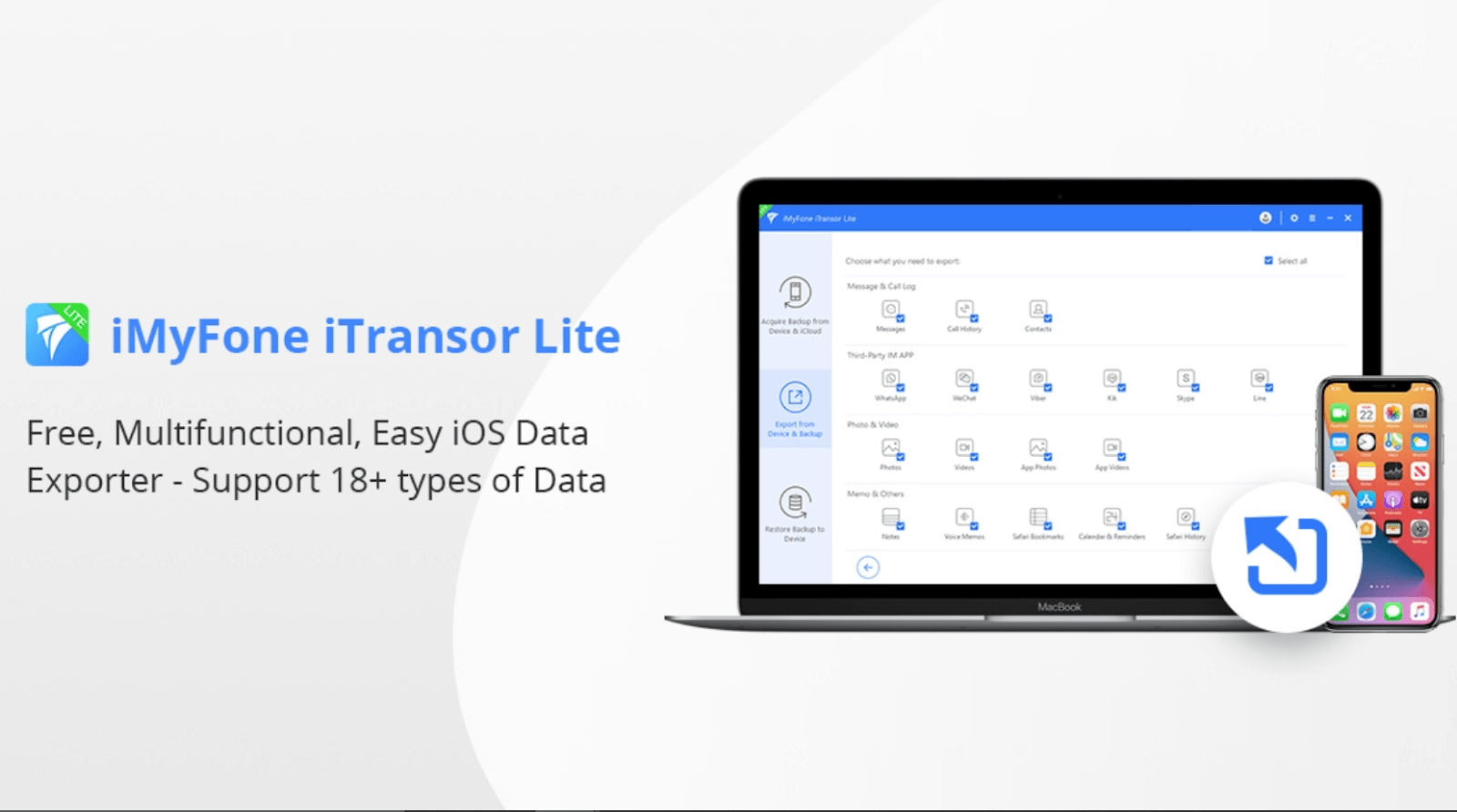
1. Inicie o processo de transferência de fotos do iPhone para o PC com Windows 10 conectando seu iPhone ao PC via cabo USB.
2. Certifique-se de que o dispositivo foi conectado ao PC antes da transferência e, quando isso acontecer, inicie a ferramenta iTransor Lite Data Explorer no seu PC com Windows 10.
3. Após acessar a página inicial do iTransor Lite , você precisa procurar o Backup e exportação do dispositivo (no lado esquerdo da tela).
4. Depois de tocar na função Backup e Exportação , clique em Exportar Dados na lista de opções que você vê.
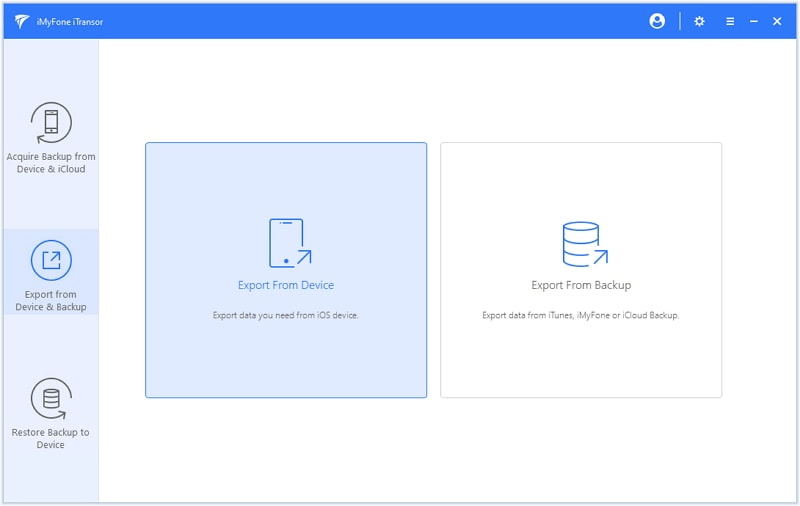
5. Na seção Exportar dados , a tela exibirá todos os tipos de arquivo (entre os quais você pode escolher o tipo de arquivo que deseja exportar do iPhone) em diferentes categorias.
6. Por exemplo , neste caso em que desejamos importar fotos do iPhone para o PC com Windows 10, iremos para a seção “ Foto e Vídeo ”.
7. Então, primeiro você precisa desmarcar a opção “Selecionar tudo” (no canto superior direito da tela) e depois tocar em Foto na seção Foto e Vídeo.
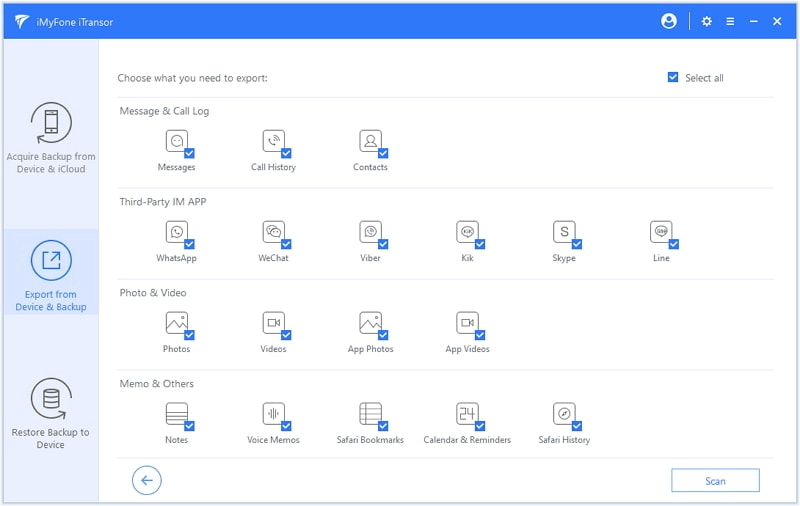
8. Toque em Avançar e logo todas as fotos disponíveis no seu iPhone serão exibidas na sua frente.
9. Aqui você pode selecionar facilmente os que deseja importar do iPhone para o Windows PC ou selecionar todos eles.
10. Após a seleção completa, você precisa tocar em Exportar e em breve todos os arquivos selecionados serão armazenados no seu PC com Windows. Simples!!
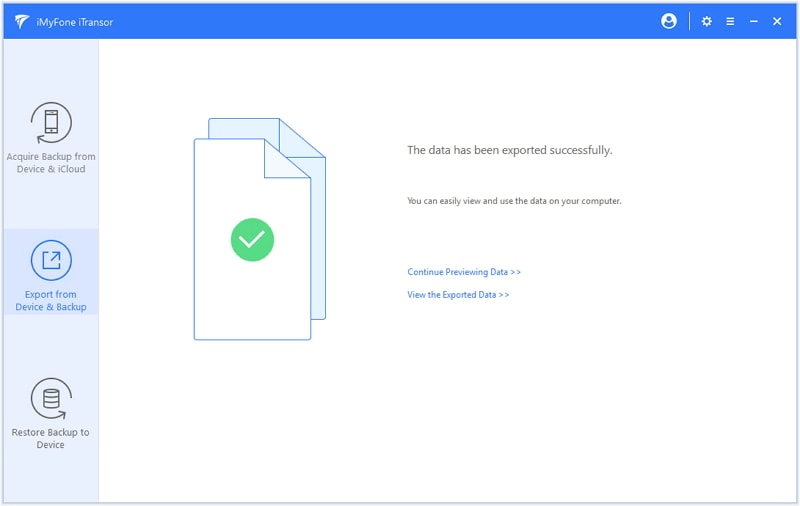
Por favor, saiba que agora você tem uma espécie de backup para todas as fotos do iPhone, você pode excluí-las do iPhone para criar mais espaço. Como nosso principal objetivo era criar mais espaço no dispositivo, além de importar com sucesso fotos do iPhone para o PC com Windows 10, ambos funcionaram muito bem.
Continue transferindo fotos do iPhone para o Windows 10 PC
Sim!! Para manter a memória do seu dispositivo iOS livre o suficiente, exporte a mídia para unidades externas, incluindo computadores pessoais (Windows e Mac). Fazer isso não permitirá que você enfrente o problema das notificações de memória cheia que podem ser muito irritantes às vezes. E sob a categoria de mídia também, particularmente a categoria de imagens contém muito espaço que precisa ser limpo. Agora é bastante evidente que você não pode simplesmente excluir todas essas fotos, no entanto, você pode transferi-las facilmente para outros dispositivos ou unidades. É por isso que falamos sobre as diferentes maneiras de transferir fotos do iPhone para o PC com Windows 10 da maneira mais perfeita possível. Uma combinação perfeita das maneiras mais fáceis, confiáveis e eficazes que permitem transferir fotos do iPhone no PC com Windows sem levar muito tempo.
Leituras recomendadas:
Como recuperar fotos de um disco rígido formatado?
Faça backup das fotos do iPhone para o Google Fotos
Quão seguro é excluir arquivos duplicados no Windows 10?
