7 coisas que você precisa fazer imediatamente para melhorar a imagem na sua nova TV
Publicados: 2021-06-23Novos modelos de TVs inteligentes parecem estar surgindo constantemente. Isso também significa que os modelos do ano passado receberão alguns descontos consideráveis, já que os varejistas tentam liberar espaço no armazém. Talvez você queira dar o salto para 4K da sua HDTV antiga ou goste de um desses novos modelos OLED da Samsung ou LG.
Quaisquer que sejam suas razões para uma nova TV, há algumas coisas que você pode fazer para melhorar substancialmente a qualidade da imagem imediatamente. Pode fazer toda a diferença entre a sua TV parecer supersaturada como os modelos de exibição de grandes lojas em vez de um espaço de cores agradavelmente equilibrado.
Antes de começarmos, pegue o manual da sua TV. Infelizmente, todos os fabricantes tendem a chamar a mesma funcionalidade por nomes diferentes. Tentaremos mencionar os nomes comuns, mas talvez você precise cavar aquele manual que provavelmente nunca lê normalmente. Você também pode conferir rtings.com ou AVSForum para obter ajuda.
Você também desejará desligar todas as luzes da sala e é mais fácil calibrar à noite para que não haja fontes de luz externas caindo na tela. Mencionaremos como ajustar as coisas para uma sala iluminada mais tarde.
Dicas para o melhor desempenho da sua TV
Altere-o do modo de imagem padrão
Antes de fazer qualquer outra coisa, você deve verificar para qual modo de imagem sua TV está definido de fábrica e alterá-lo se estiver no padrão, que pode ser rotulado como Padrão, Vívido, Dinâmico, Brilhante ou algum outro adjetivo que soa chamativo. Este é o modo menos preciso, que realmente foi projetado para tornar a TV atraente quando estiver em uma loja bem iluminada com várias outras TVs à vista.
Encontre a seção das configurações da sua TV que fala sobre o Modo de imagem e altere-a para Cinema , Filme , Calibrado ou possivelmente Filmmaker . Isso também pode ser chamado de outra coisa, então verifique o manual da sua TV. Este modo reduzirá coisas como saturação e nitidez, para que você veja mais detalhes. Geralmente também é o modo que permite alterar a maioria das outras opções, que é exatamente o que queremos.
Desligue a nitidez
Você realmente não quer que isso seja definido como nada além de 'zero' ou 'desligado'. A nitidez na TV não controla a nitidez, apenas sua nitidez aparente . Na melhor das hipóteses, reduzirá os detalhes e, na pior das hipóteses, introduzirá ruído na sua imagem e você poderá pensar que algo está errado com sua TV. Desligue-o e veja como você gosta da imagem resultante. Algumas TVs ficam melhores com a nitidez definida de 0 a 10 (em 100), então experimente para encontrar a configuração certa para sua TV.
Desative os recursos de economia de energia: Olha, eu sou a favor de salvar o meio ambiente, mas não às custas de não salvar o soldado Ryan . Ou ser salvo pelo sino ... ou... bem, você entendeu. O ponto é que a primeira coisa que você deseja desligar quando compra uma nova TV é a configuração de economia de energia.
Esta configuração diminui o brilho da TV para economizar energia. O problema é que, embora o brilho esteja baixo, você pode estar arruinando qualquer recurso HDR que a TV tenha. Você provavelmente precisará mergulhar no manual para encontrar essa configuração, pois ela pode estar enterrada nos menus. Às vezes é chamado de “Economia de Energia”, às vezes “Eco Saving”. Algumas TVs armazenam no menu General Settings, algumas no menu Picture, outras no menu System.
Desligue o “efeito Soap Opera”:
Bom e velho Tom Cruise. Quando ele não está fingindo salvar o mundo, ele está tentando salvar você de configurações ruins de TV.
Estou fazendo uma pausa rápida nas filmagens para dizer a melhor maneira de assistir Mission: Impossible Fallout (ou qualquer filme que você ame) em casa. pic.twitter.com/oW2eTm1IUA
— Tom Cruise (@TomCruise) 4 de dezembro de 2018
O “efeito Soap Opera” é apenas outro nome para “suavização de movimento”. Se você é um jogador, sabe que 60fps é o mínimo para um jogo suave. A mesma coisa vale para TVs, exceto que o vídeo será 29,97fps ou 24fps da fonte. Sua TV cria quadros extras entre eles para aumentar até 60 fps (ou mais), mas isso faz com que tudo pareça que as pessoas estão se movendo mais rápido. Ganhou o apelido porque as novelas diurnas foram um dos primeiros programas a filmar em 60fps.
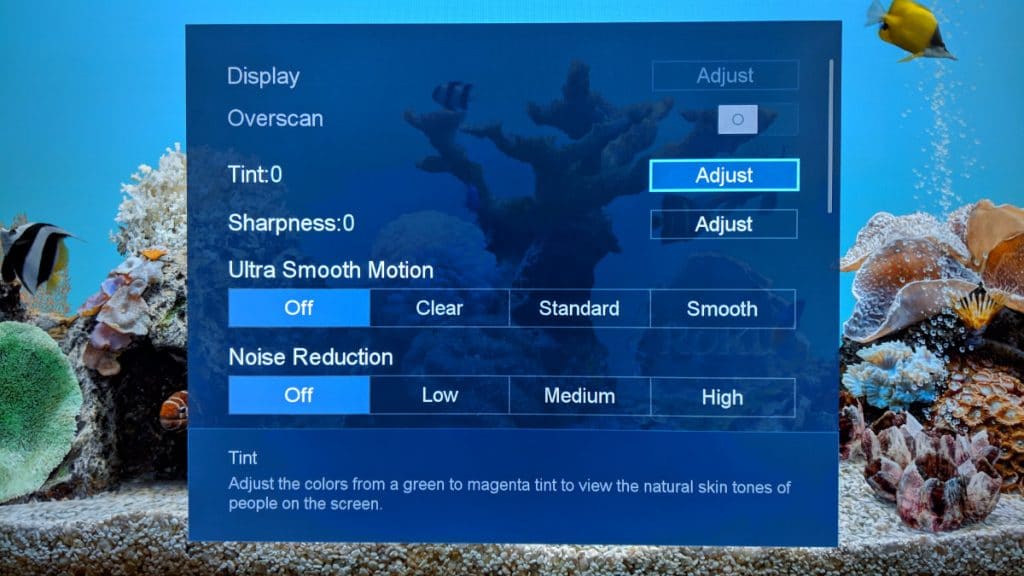
A maioria das TVs vem de fábrica com essa configuração ativada, mas você deve desativá-la o mais rápido possível. A menos que você seja um dos poucos que prefere o movimento hiper-real e acelerado, isso arruinará sua diversão com qualquer coisa que você assista. Pode ser chamado de “controle de movimento”, “Motion Smoothing”, “TruMotion” ou qualquer outra coisa com “motion” no rótulo.
Ajuste as configurações de luz de fundo, brilho e contraste: Ok, antes de mergulhar em alterar qualquer uma delas, procure sua TV em rtings.com. Se for um conjunto popular, é provável que o tenham revisado, avaliado e, mais importante, calibrado. Embora cada painel seja um pouco diferente, suas configurações para o seu modelo lhe darão um ponto de partida melhor do que se você tivesse que começar do zero. Dito isto, você pode fazê-lo do jeito manual e prolixo, se realmente quiser aprender, se odiar ou simplesmente quiser a melhor imagem que puder. Você precisará dos dois vídeos de padrão de teste abaixo:
Branco:
Preto:
Estes são padrões de teste padrão para mostrar os tons mais escuros e mais claros que correm o maior risco de “recorte”, o que significa apenas o ponto em que os quadrados que você deveria ver desaparecem devido a um painel calibrado incorretamente (ou potencialmente um painel ruim) .

Primeiro, desligue qualquer coisa que mencione “ melhorar os pretos ” ou “ contraste dinâmico ” ou altere automaticamente a luz de fundo. Todas essas configurações têm seu lugar, mas você não as deseja enquanto tenta calibrar a tela.
Em seguida, faça com que sua TV exiba o vídeo de padrão branco acima e torne-o o maior possível (tela cheia é melhor, mas qualquer aumento no tamanho funcionará). Em seguida, abra as configurações da TV e procure a configuração do nível de branco para ajustar. Agora fica complicado aqui, pois os fabricantes ainda não podem decidir sobre uma convenção de nomenclatura padronizada. A maioria o chamará de brilho , mas às vezes será chamado de luz de fundo e brilho serão os níveis reais de luz da luz de fundo da sua TV.
Se o seu aparelho tiver essas duas configurações, você terá que testar para ver qual delas realmente altera os níveis de branco. Alterando os valores enquanto o padrão de teste está sendo executado, você verá as caixas rotuladas de 251d a 255d desaparecerem e reaparecerem conforme você ajusta as coisas. Seu objetivo final aqui? A caixa 254d deve ser quase imperceptível como uma caixa; idealmente, ele irá misturar-se na área circundante. Se você não conseguir vê-lo, diminua as configurações de brilho/luz de fundo até que possa.
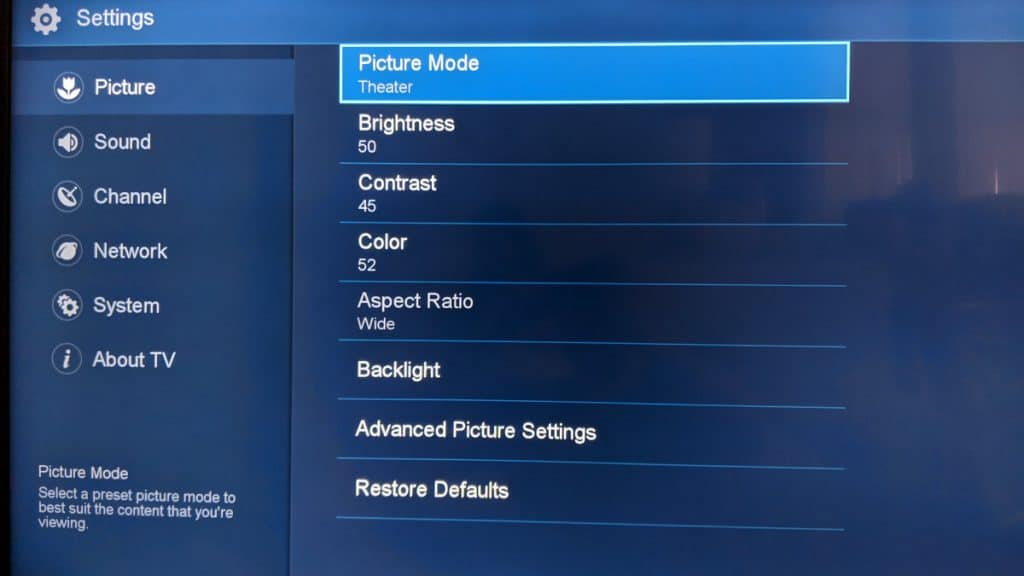
Agora é a vez dos tons escuros. Normalmente, isso é feito alterando a configuração de contraste , mas se o fabricante da sua TV decidiu ser um idiota, pode ser a configuração de brilho ou luz de fundo .
Uma palavra de aviso – se você estiver usando um PC para obter o padrão de teste de níveis de preto do vídeo do YouTube para sua TV, tudo abaixo de 16d ficará visível. Isso prejudicará a calibração, pois fontes que não são de PC usam um espaço de cores limitado, portanto, use o aplicativo/navegador integrado do YouTube se você tiver uma smart TV, um decodificador se tiver isso ou um console para exibir o vídeo. Isso deve significar que você verá apenas uma escuridão uniforme antes de 16d , e você deve apenas ser capaz de perceber que 17d existe.
Depois de ajustar os níveis de preto para que 17d seja o primeiro quadrado que você possa ver, volte ao padrão de teste branco para ter certeza de que não estragou os brancos. Se tudo ainda parece que você pode ver 254d , incrível. Caso contrário, você terá que alternar entre os dois padrões de teste para ajustar as configurações para que ambos fiquem próximos das configurações recomendadas.
Todas essas configurações que aumentam os pretos, contraste ou escurecimento local? Ligue-os novamente agora : agora que seus níveis de branco e preto estão calibrados, você pode voltar e ativar todas as configurações que dissemos para desligar na última etapa. Isso ajudará os aparelhos de TV LED a reduzir o efeito de halo em torno de objetos brilhantes com fundo escuro, além de que você provavelmente precisará deles ativados para qualquer recurso HDR (se sua TV suportar).
Ative o modo de jogo (se você estiver usando para um console)
O Modo Jogo da sua TV faz várias coisas importantes quando ligado, o que tornará seu jogo mais agradável. Para começar, ele desativa a maior parte do pós-processamento, o que pode fazer você pensar que a imagem não é tão boa, mas reduz drasticamente o atraso de entrada para que sua mira pareça mais como você pretendia. Isso pode fazer toda a diferença entre ganhar e perder em jogos multiplayer online, ou mesmo em plataformas onde o tempo de fração de segundo conta.
Apenas lembre-se de desligá-lo quando parar de jogar, se sua TV não mudar automaticamente para você quando detectar um console sendo usado.
Ajuste suas configurações de gama: quando as TVs são projetadas, o fabricante geralmente pensa que você as assistirá de um poço escuro, com a TV como a única fonte de luz. Essa é a única explicação que faz sentido para mim por que, uma vez calibrada, sua TV ainda parece terrível quando é luz do dia ou você tem as lâmpadas acesas.
O último passo é alterar a configuração Gamma da TV para se adequar ao seu quarto. O gama geralmente será calibrado para 2,2 de fábrica. Deixá-lo abaixo de 2.0 pode apagar os destaques e desbotar os detalhes das sombras, portanto, tenha cuidado ao ajustá-lo. Qualquer coisa acima de 2,4 provavelmente transformará suas áreas escuras em escuridão impenetrável, ao mesmo tempo em que torna as áreas claras super detalhadas. Brinque com essa configuração de acordo com suas preferências pessoais, testando-a ao longo do dia, pois a configuração que você achar aceitável mudará com as mudanças nas condições de iluminação.
Espero que, se você seguiu essas etapas, sua TV parecerá um mundo à parte da bagunça supersaturada que você pegou na loja. Se você quiser ir mais longe, você pode obter uma ferramenta de calibração e fazer o DIY, ou pagar por um calibrador de TV profissional para fazer isso por você, o que custará cerca de US $ 500.
O que você acha? Você tentou essas configurações? Você notou alguma diferença na sua foto? Deixe-nos saber abaixo nos comentários ou leve a discussão para o nosso Twitter ou Facebook .
Recomendações dos editores:
- Como cancelar suas assinaturas pagas do YouTube e Twitch
- Veja como salvar e baixar facilmente vídeos do Vimeo
- Como conectar o Alexa à sua nova TV inteligente
- Odeia sua TV inteligente espionando você? Você vai ter que pagar mais por um normal
