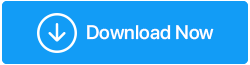Como aumentar a velocidade de upload no Windows 10
Publicados: 2021-02-24Seu sistema também está demorando muito para carregar arquivos, mesmo quando a internet é poderosa? Você também está enfrentando a velocidade de upload lenta no seu computador Windows 10? Se sim, parabéns e bem-vindo ao clube. Como existem muitos usuários que enfrentam o mesmo problema, no entanto, não é possível determinar a solução.
Muitos de nós acreditam em culpar a internet pela velocidade lenta de upload, no entanto, poucos sabem que isso pode ser devido a outros motivos também. Existem muitos fatores que desempenham um papel vital na redução da velocidade de carregamento do Windows 10, portanto, primeiro eles precisam ser identificados. Porque é quase impossível procurar as soluções se você não souber o que está causando a baixa velocidade de upload no Windows 10 PC.
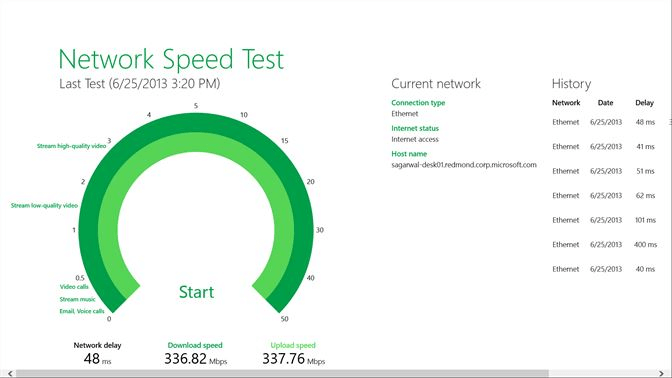
Usar a Internet não é apenas compartilhar seus arquivos de mídia, pois às vezes pode ser tão importante e rápido quanto armazenar dados online. Mesmo que você tenha uma forte conexão com a Internet, às vezes a velocidade de upload diminui drasticamente. Surpreendentemente, a velocidade de upload lenta é um problema comum e constante que precisa ser resolvido o mais cedo possível.
Leia também: Acelere a transferência USB lenta no Windows 10
Como aumentar a velocidade de upload no Windows 10 PC
Como indivíduo, em vez de culpar qualquer outra coisa, a primeira e principal reação seria verificar a velocidade da Internet. Precisamos verificar se a internet está funcionando sem problemas. Se tudo estiver super bem com a velocidade e a conexão da Internet, agora é a hora de explorar outras possíveis razões pelas quais a velocidade de upload no PC com Windows 10 está diminuindo !! É por isso que adicionamos alguns ajustes aqui que podem ajudá-lo a se livrar desses motivos e aumentar a velocidade de upload no Windows 10 PC sem problemas.
Lista de conteúdos
- 1. Redefinindo a conexão com a Internet
- 2. Desativando ou fechando aplicativos/programas em segundo plano
- 3. Desativando o serviço Windows Update
- 4. Configuração do Servidor DNS
- 5. Atualização do driver de rede
1. Redefinindo a conexão com a Internet
Embora você já tenha verificado a conectividade e a velocidade da Internet, é uma boa prática redefini-la uma vez. Porque muitas vezes isso ajudou os usuários a se livrar desse problema irritante de velocidade de upload lenta. Redefinir a conexão com a Internet pode ser um dos aspectos mais importantes quando se trata de aumentar a velocidade de upload do Windows 10. Abaixo está a maneira mais fácil de redefinir a conexão de internet do seu sistema:
- Comece navegando até o menu Iniciar pressionando o botão Windows (logotipo) no teclado.
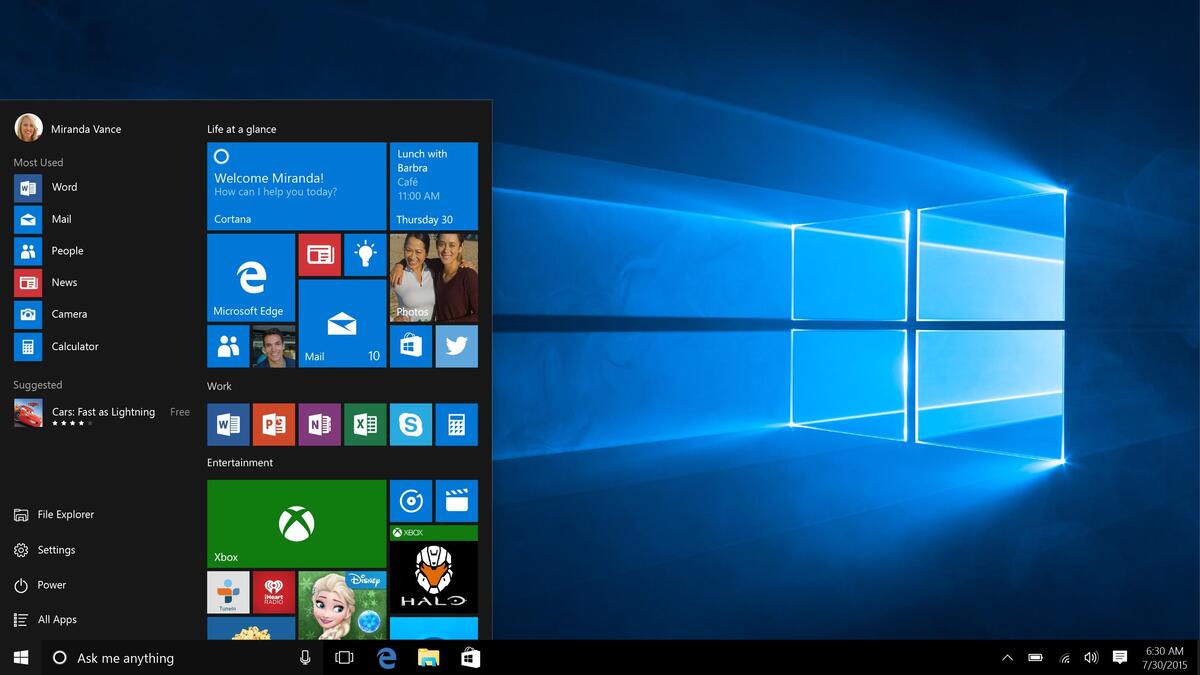
- Aqui você precisa digitar Configurações e acessar a seção Rede e Internet.
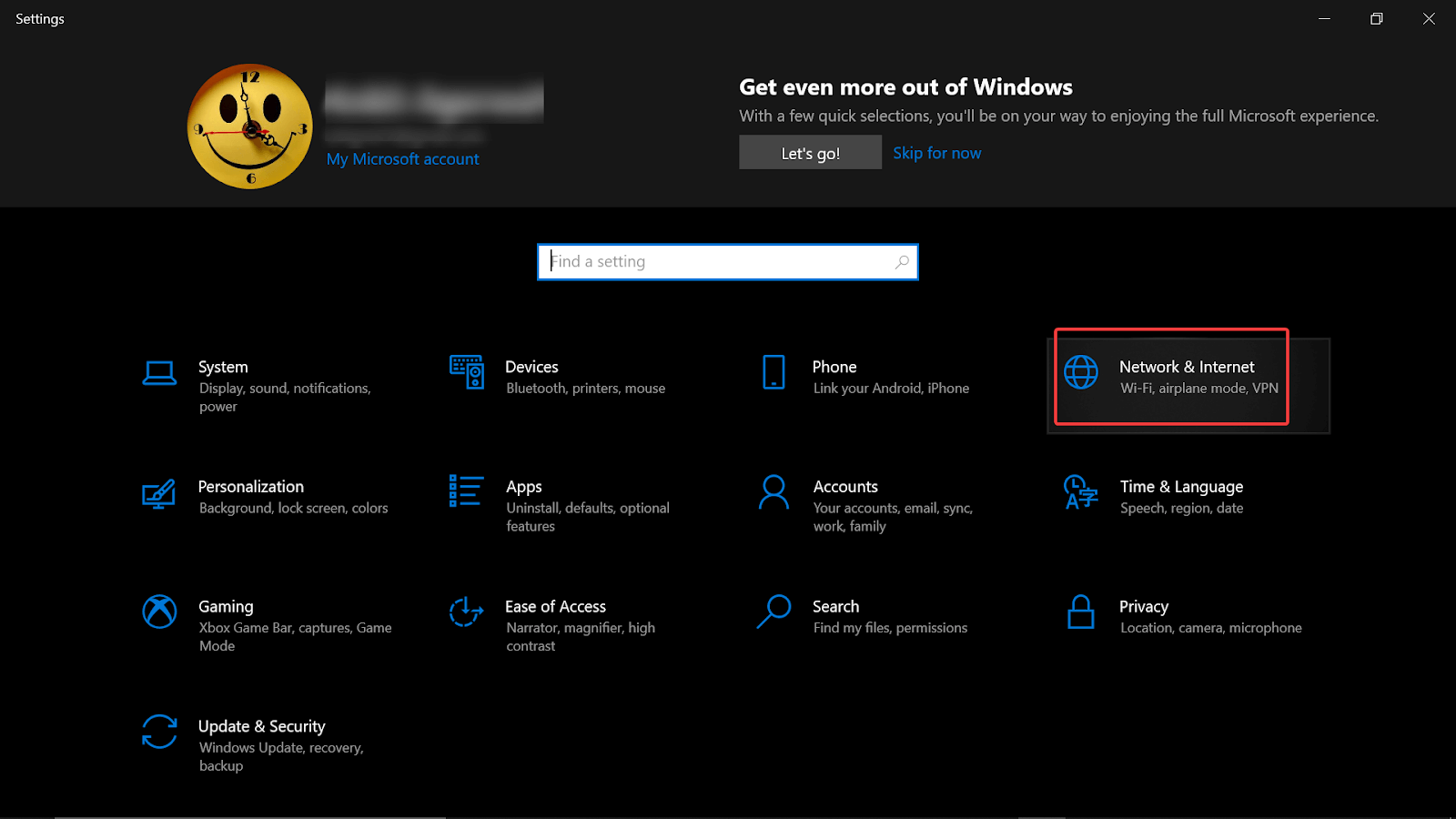
- Em Rede e Internet, você precisa escolher Status (painel esquerdo da tela) e tocar em Alterar opções do adaptador.
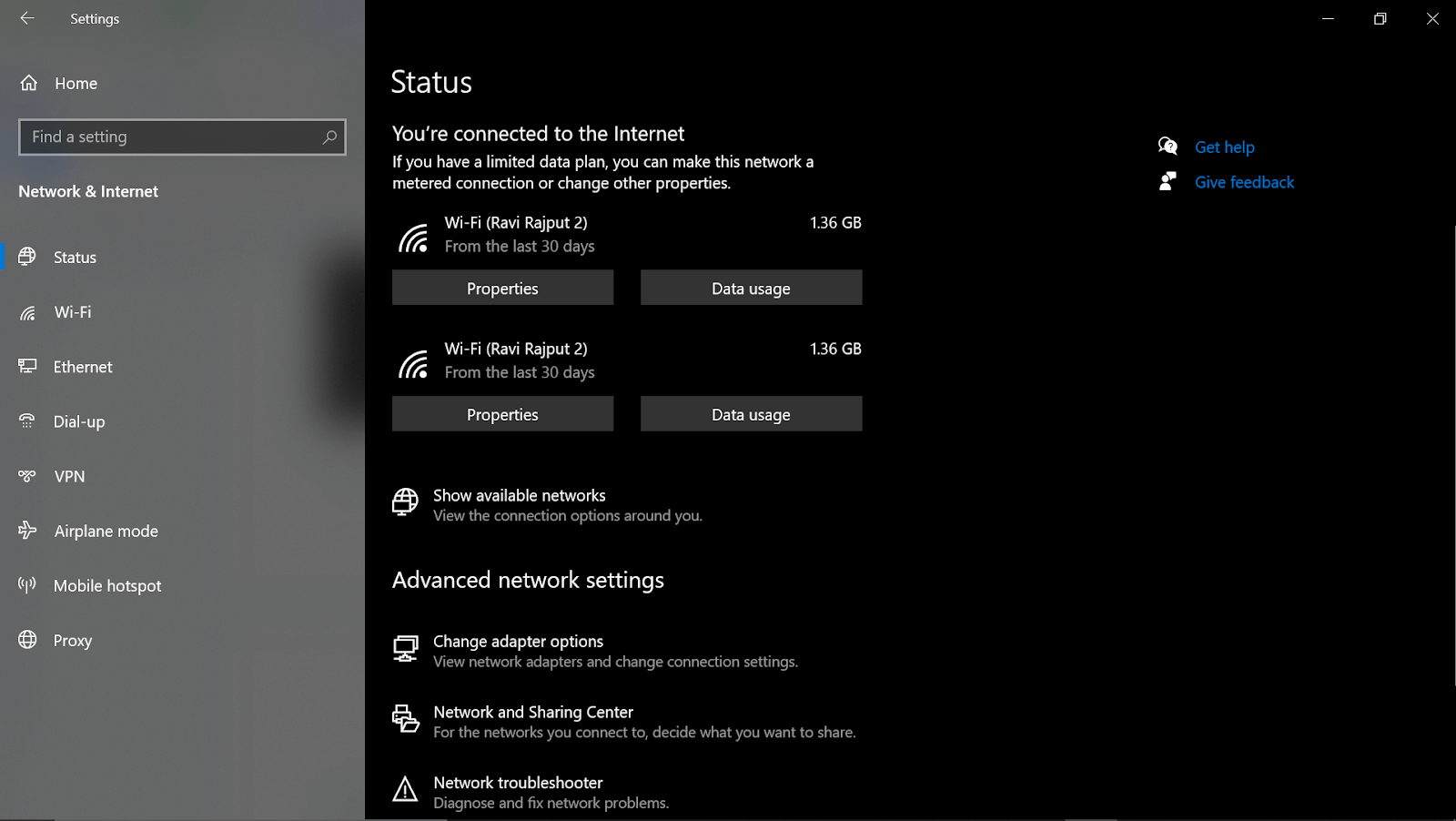
- Fazê-lo vai mostrar a plataforma WiFi disponível e conectada, então você precisa clicar com o botão direito do mouse na opção.
- Na lista de opções, escolha Desabilitar e habilitar a mesma conexão (dentro de alguns segundos) usando o mesmo caminho.
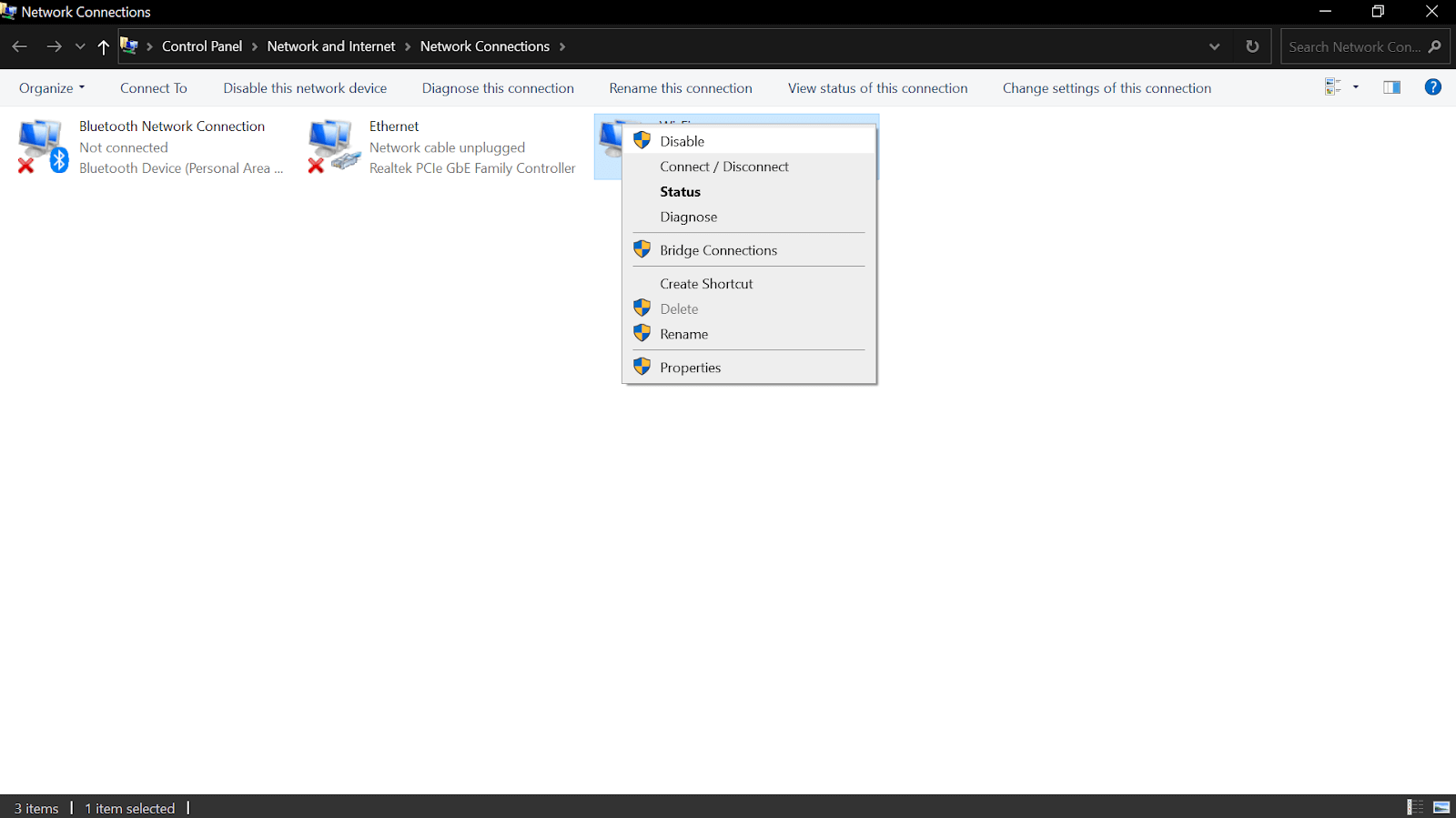
Depois de seguir o procedimento acima, verifique se a velocidade de upload no PC com Windows 10 começou a funcionar melhor do que antes.
2. Desativando ou fechando aplicativos/programas em segundo plano
Outra possível solução ou correção que pode ajudar seu dispositivo a melhorar a velocidade de upload é desabilitar programas/aplicativos em segundo plano. Porque existe a possibilidade de que qualquer um dos aplicativos ou muitos aplicativos executados em segundo plano possam diminuir a velocidade de upload no PC com Windows. Portanto, as soluções que você pode encontrar aqui são desabilitar os aplicativos em segundo plano um por um e o processo para fazer isso é o seguinte:
- Vá para Configurações pressionando Windows (logotipo Iniciar) no seu PC.
- Em Configurações, vá até a seção Privacidade e role para baixo (painel do lado esquerdo) até Aplicativos em segundo plano.
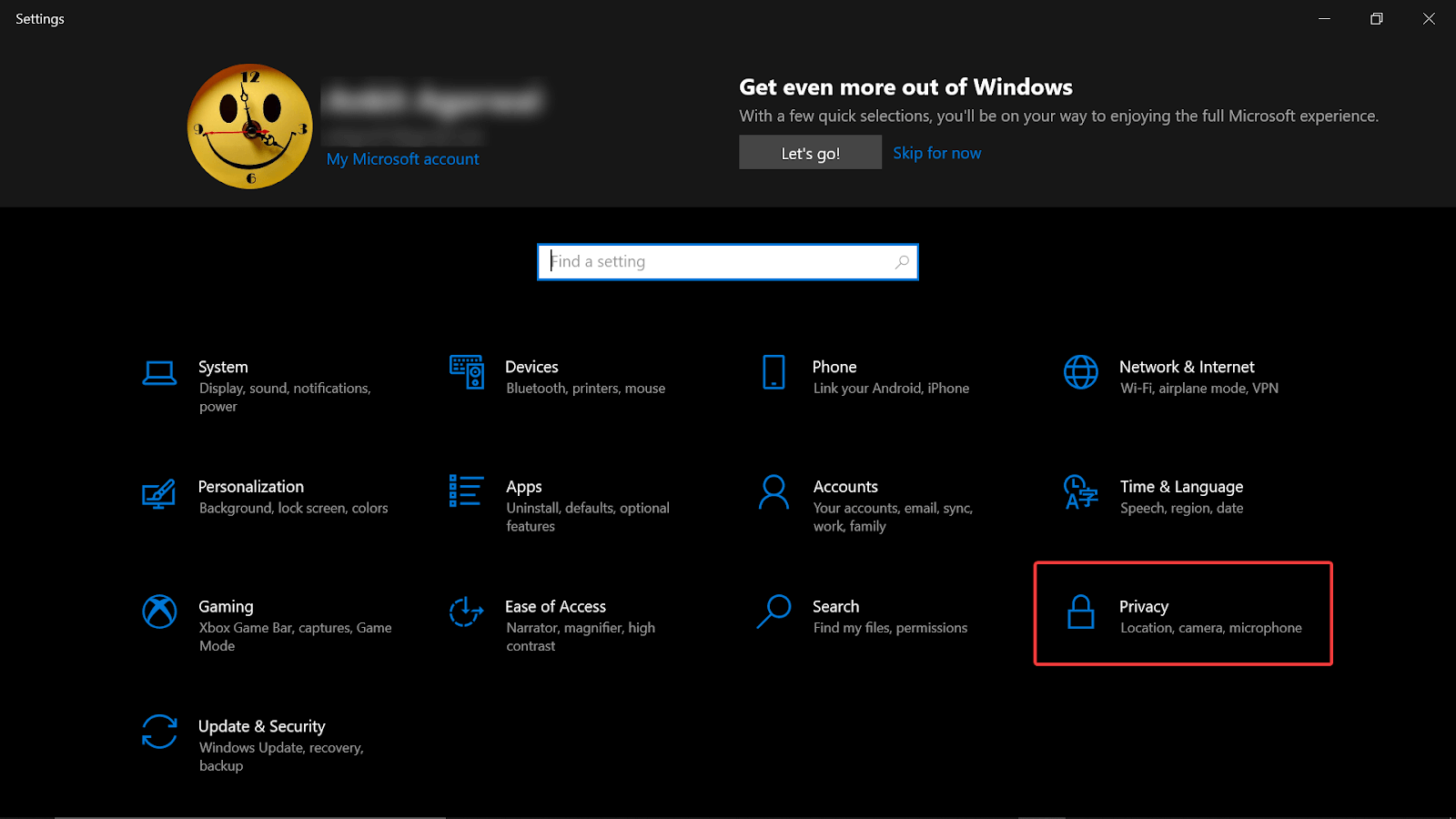
- Na página Aplicativos em segundo plano, a primeira opção (Permitir que os aplicativos sejam executados em segundo plano) precisa ser desativada do seu lado. Assim que você desabilitar o recurso, todos os aplicativos atualmente em execução em segundo plano serão desabilitados.
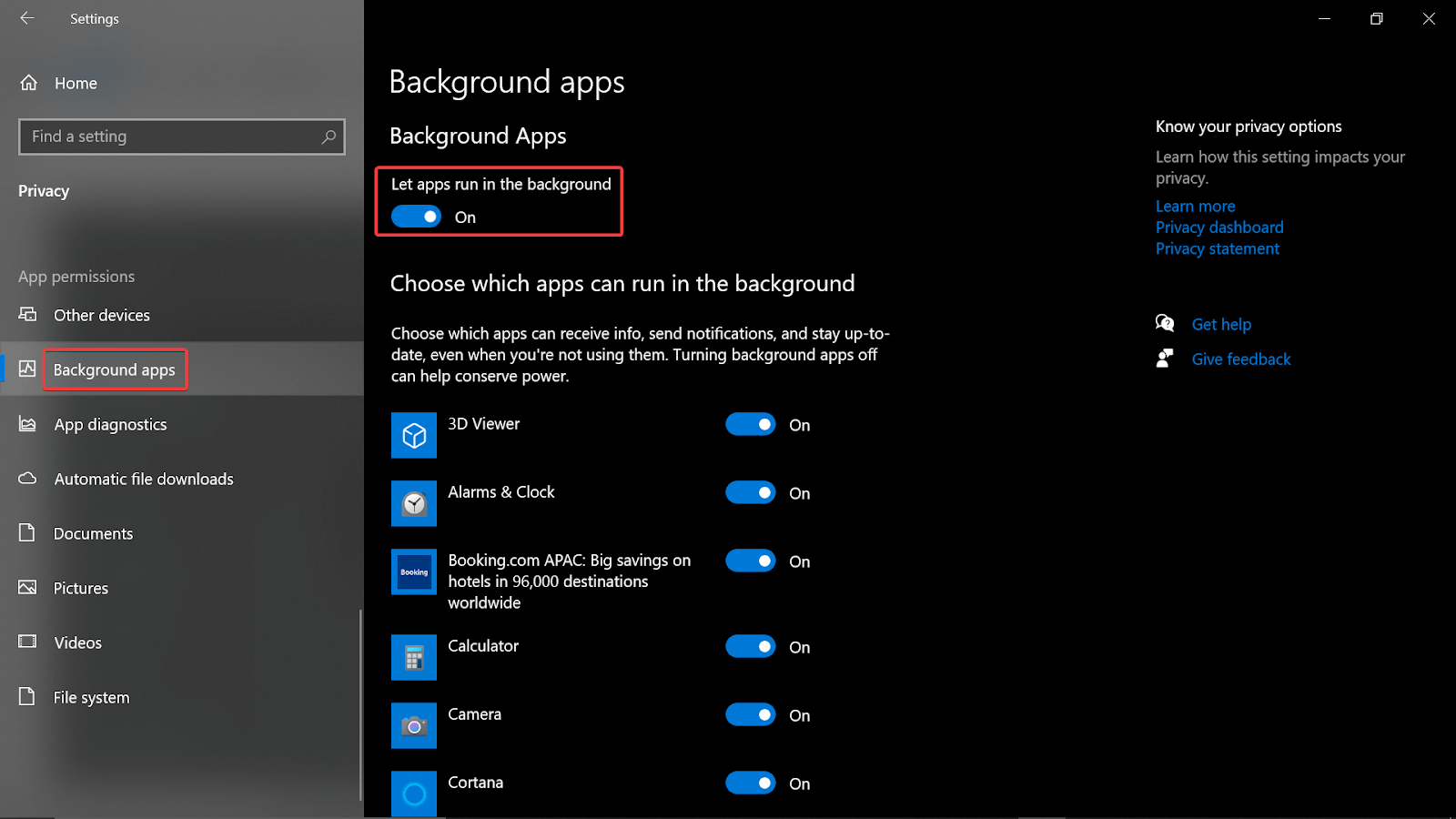
- Há casos em que você não deseja fechar todos os aplicativos em segundo plano, pode navegar para aplicativos um por um e desativá-los (dê prioridade aos aplicativos ou programas que consomem a Internet).
- Para fazer isso, pressione a tecla Windows + R no seu sistema e digite resmon. Isso abrirá a janela do Monitor de Recursos na tela onde você precisa clicar em Rede.
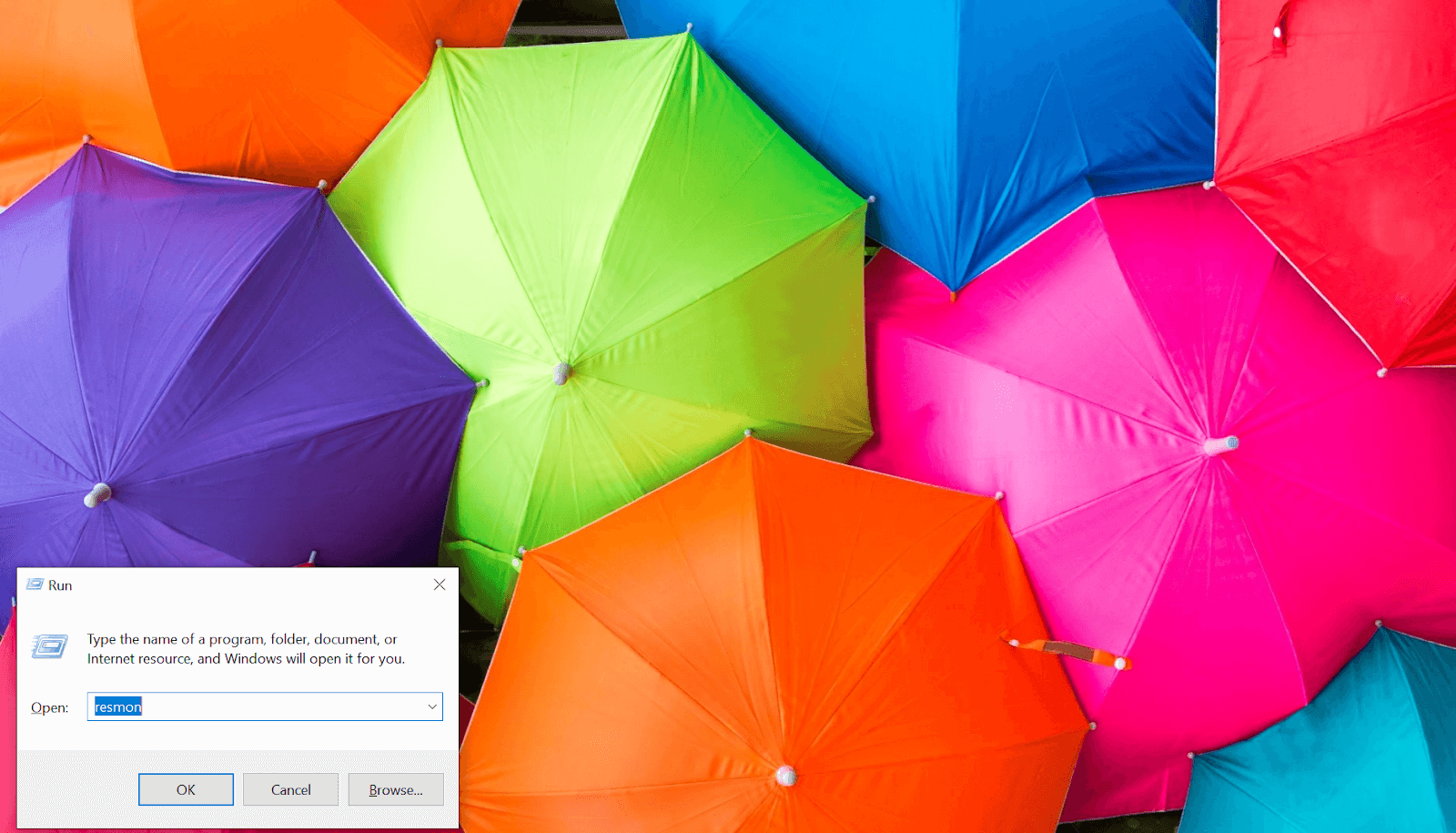
- Aqui você encontrará os aplicativos que sobrecarregam a Internet e clique com o botão direito neles para finalizar o processo separadamente.
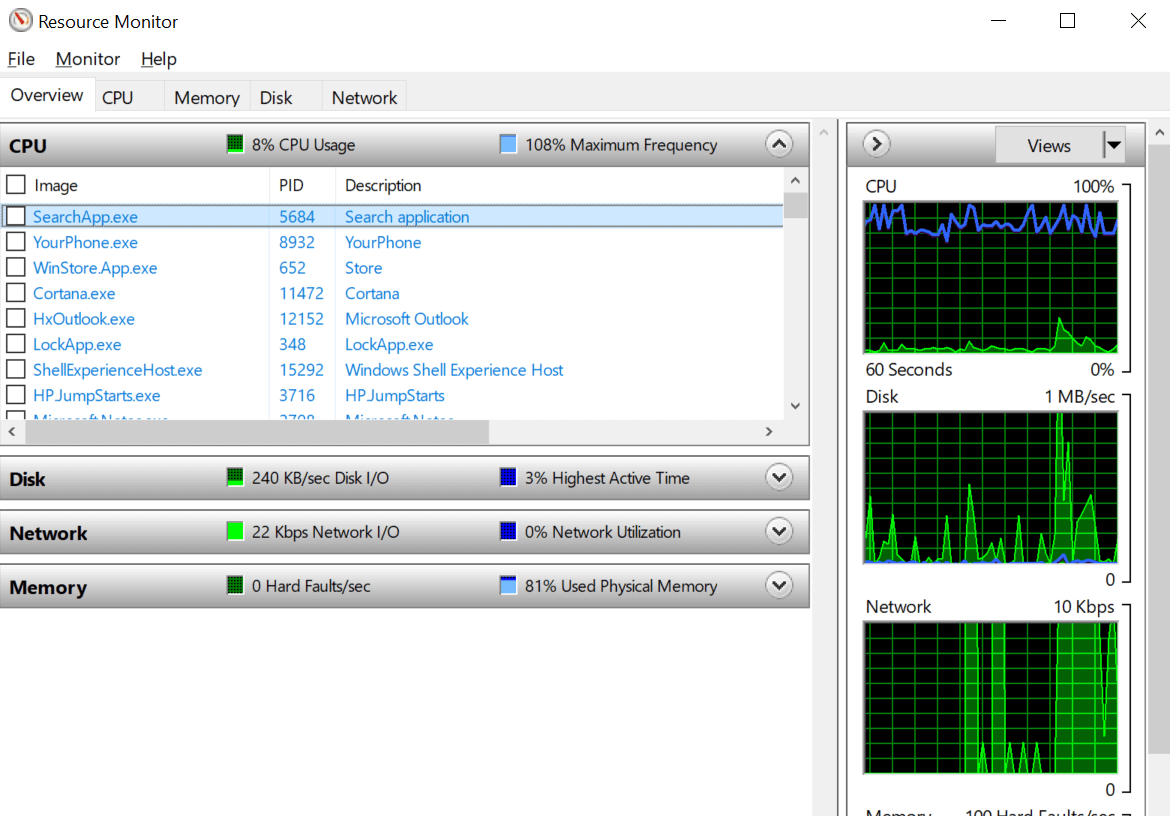
3. Desativando o serviço Windows Update
Como falamos sobre desabilitar os programas em segundo plano, um desses programas é a execução constante do Windows Update Service. Sim!! O Windows Update Service foi projetado para procurar a atualização mais adequada para o seu sistema operacional e começa a afetar a velocidade de carregamento do sistema. Portanto, se você está procurando ansiosamente por respostas “ como aumentar a velocidade de upload no Windows 10 PC ”, você também precisa desabilitar a função Windows Update Service (base temporária). Desative este programa e veja se a velocidade de upload foi aumentada ou não e para fazer isso, você precisa:
- Digite Windows Services ou Services na barra de menu Iniciar do seu sistema.
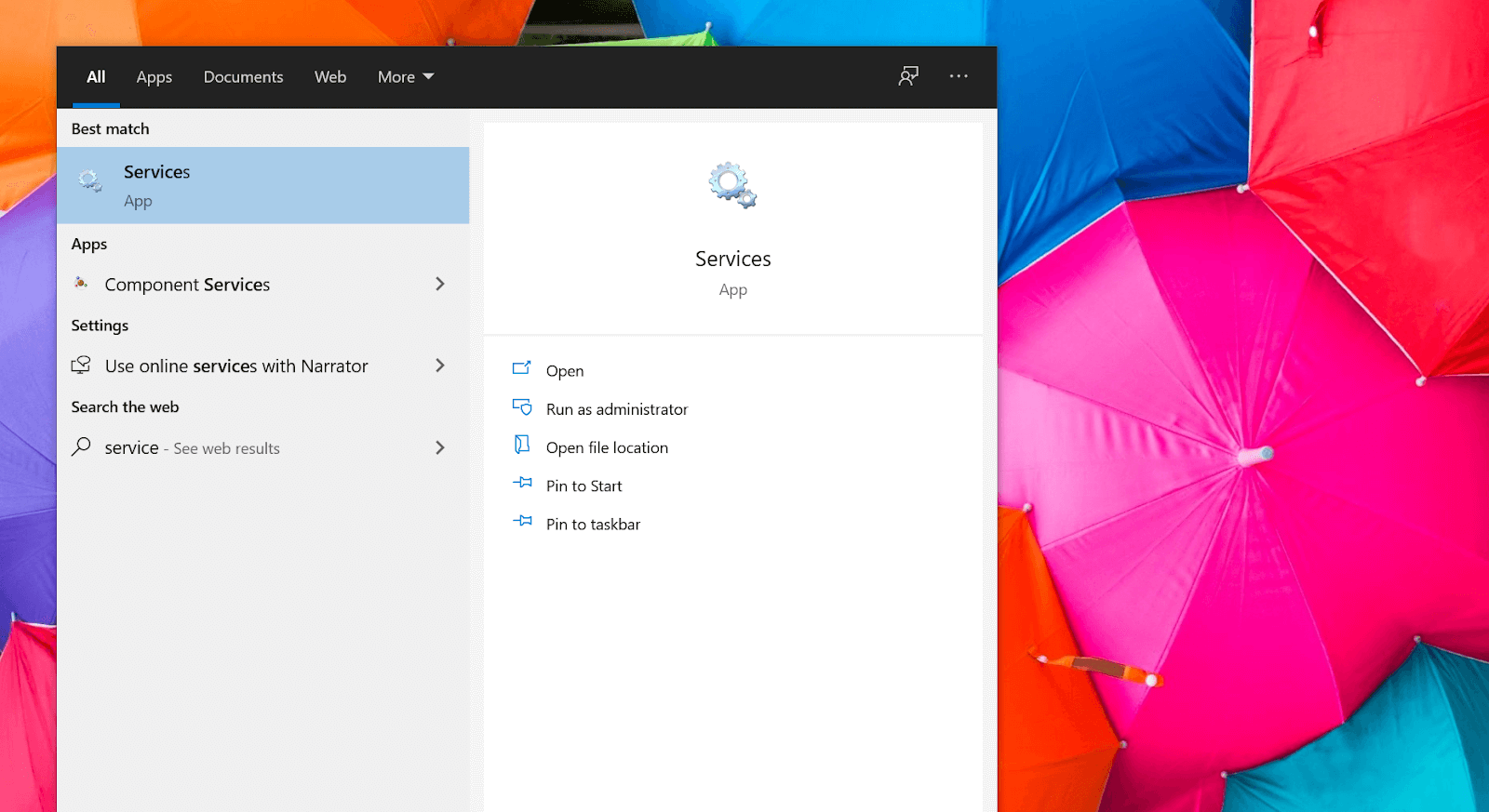
- Depois que os Serviços forem iniciados, vá até a opção Windows Update na lista fornecida.
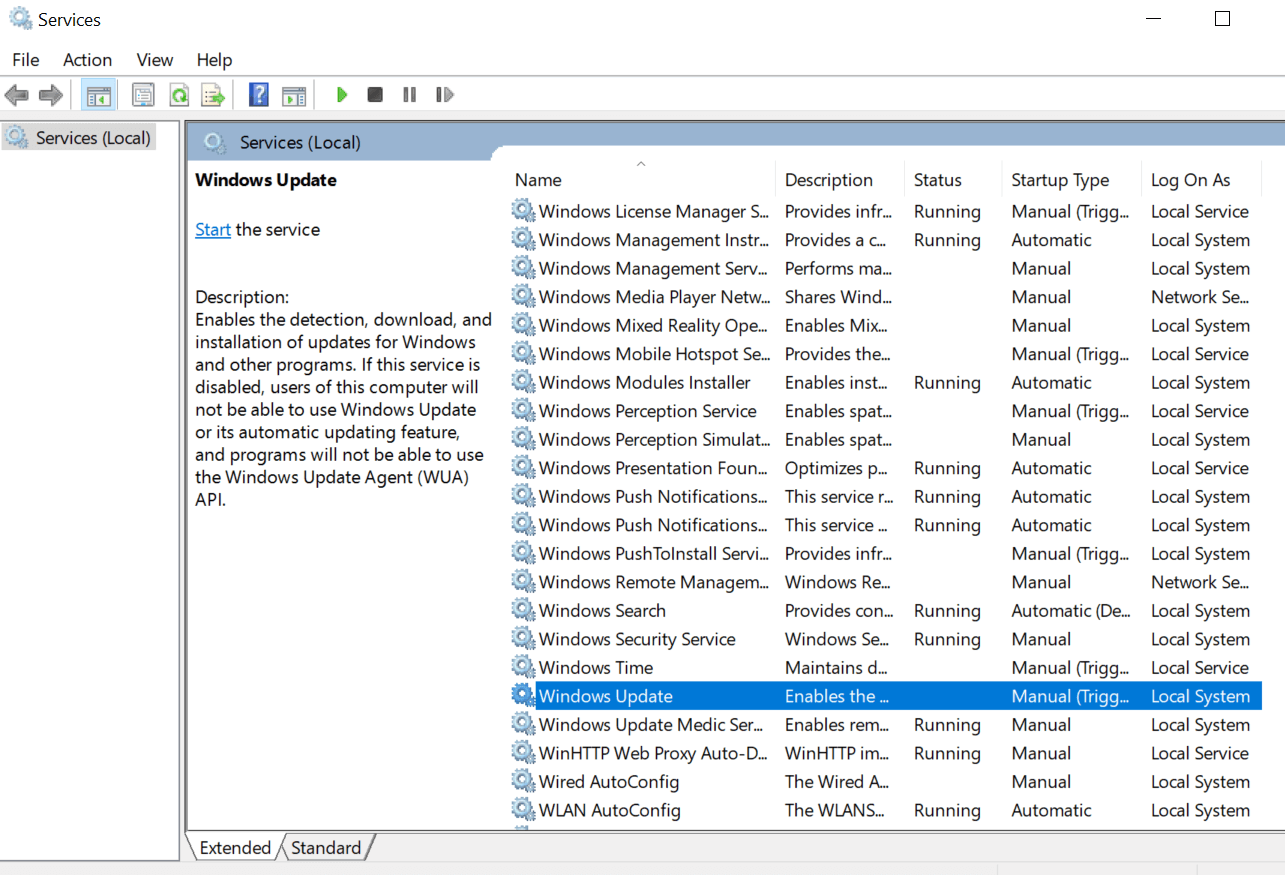

- Clique com o botão direito do mouse na função Windows Update e escolha Propriedades na lista de opções.
- Em Propriedades, toque no botão Parar para interromper os serviços de atualização do Windows e desativar o Tipo de inicialização também. Vá em frente salvando as alterações que você acabou de fazer tocando em Aplicar e OK. Simples!!
4. Configuração do Servidor DNS
Se você começar a procurar por motivos que podem prejudicar a velocidade de upload do seu sistema, você obterá automaticamente suas respostas. Como o servidor DNS (Domain Name System) que pode ter seu impacto na velocidade de upload de um sistema, mesmo quando a Internet está funcionando bem. O Domain Name System é muito essencial, pois ajuda a obter os dados da Internet para endereços IP. E como os navegadores da Internet ou da Web não podem acessar a Web por meio de nomes de domínio, eles exigem endereços IP.
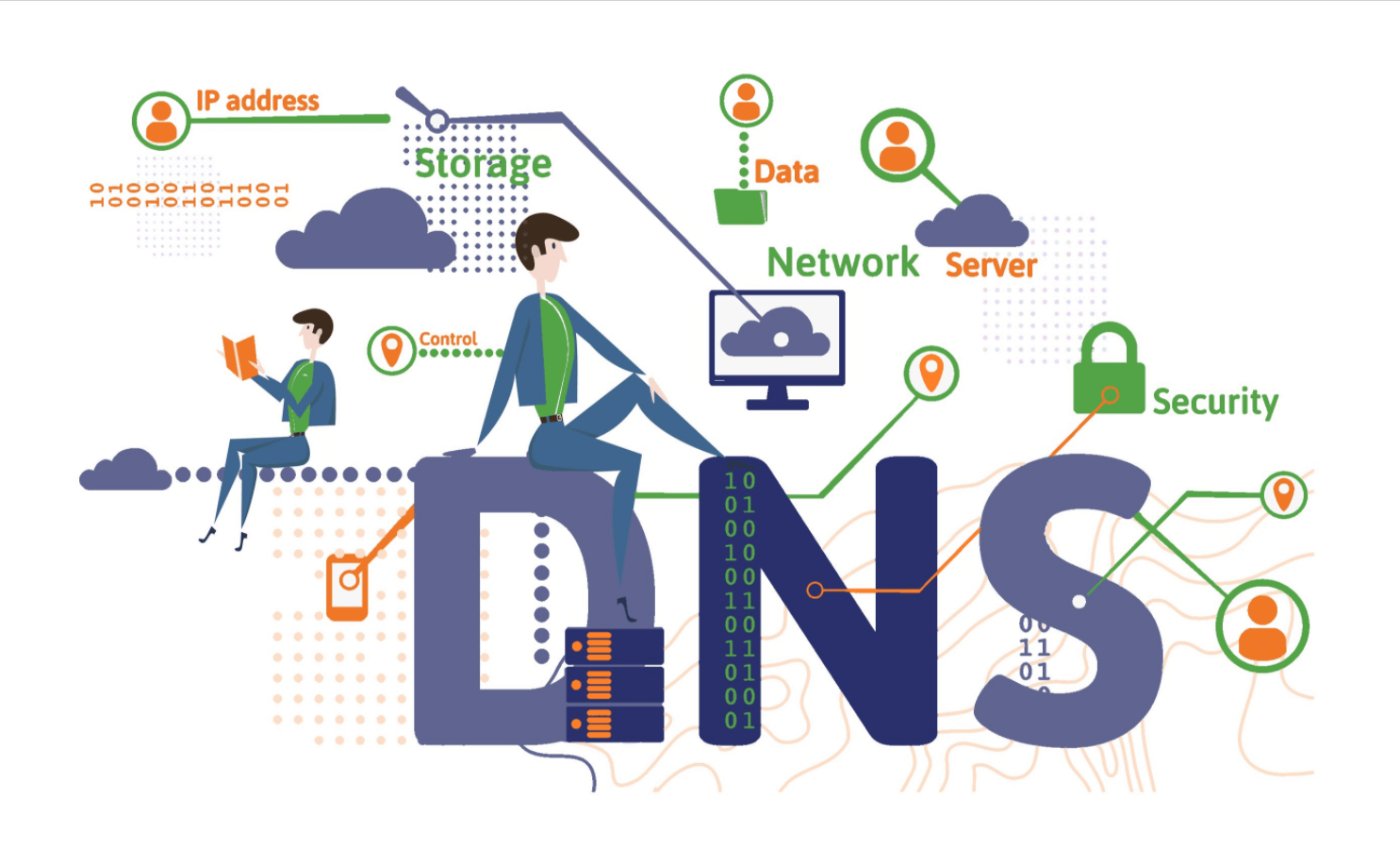
Agora, assim que o servidor do Sistema de Nomes de Domínio mudar, você também poderá experimentar a mudança na velocidade e na segurança da Internet. Portanto, se você pensa no servidor do Domain Name System como um dos problemas que podem prejudicar a velocidade de upload, é necessário configurar o mesmo. Portanto, para configurar o servidor do Domain Name System, você precisa começar com:
- Acessando a página Configurações usando a barra de início do Windows (ícone) no seu PC.
- Toque na seção Rede e Internet e navegue até a guia Status (no painel esquerdo).
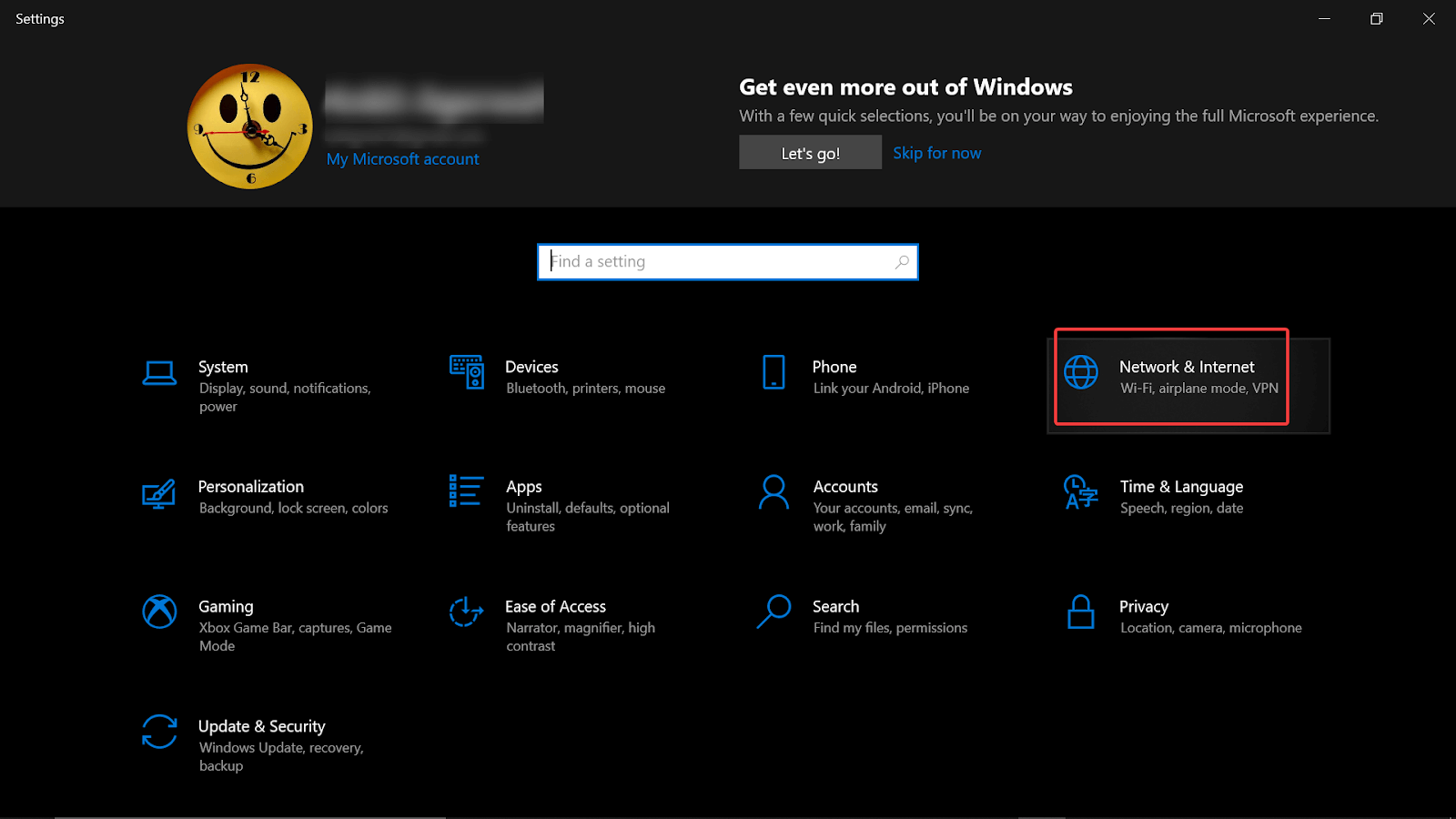
- Aqui, toque em Alterar opções do adaptador e clique com o botão direito do mouse na conexão com a Internet que está ativa no seu sistema agora.
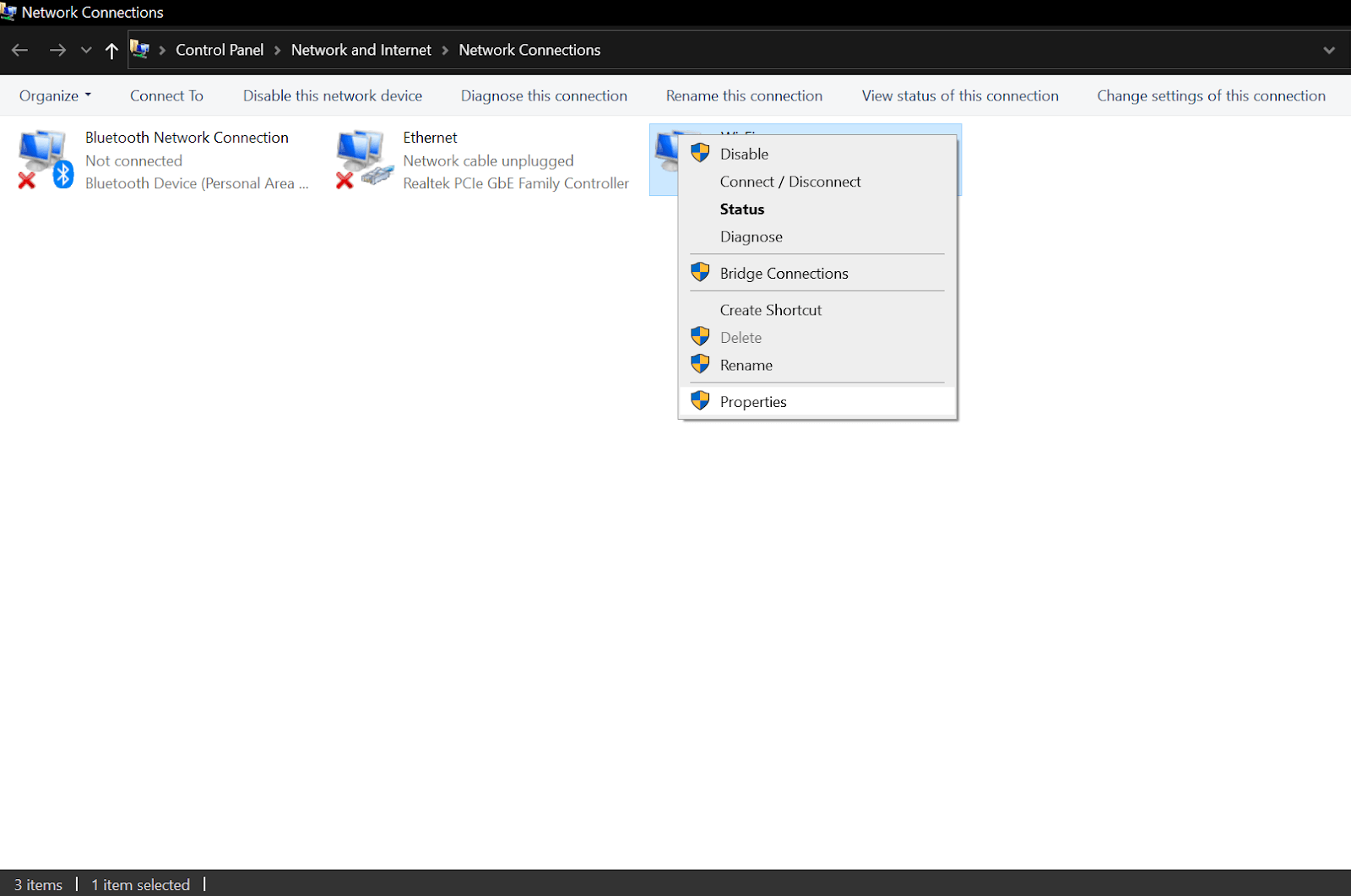
- Na lista de opções, você precisa clicar em Propriedades e navegar até Internet Protocol Version 4 (IPv4).
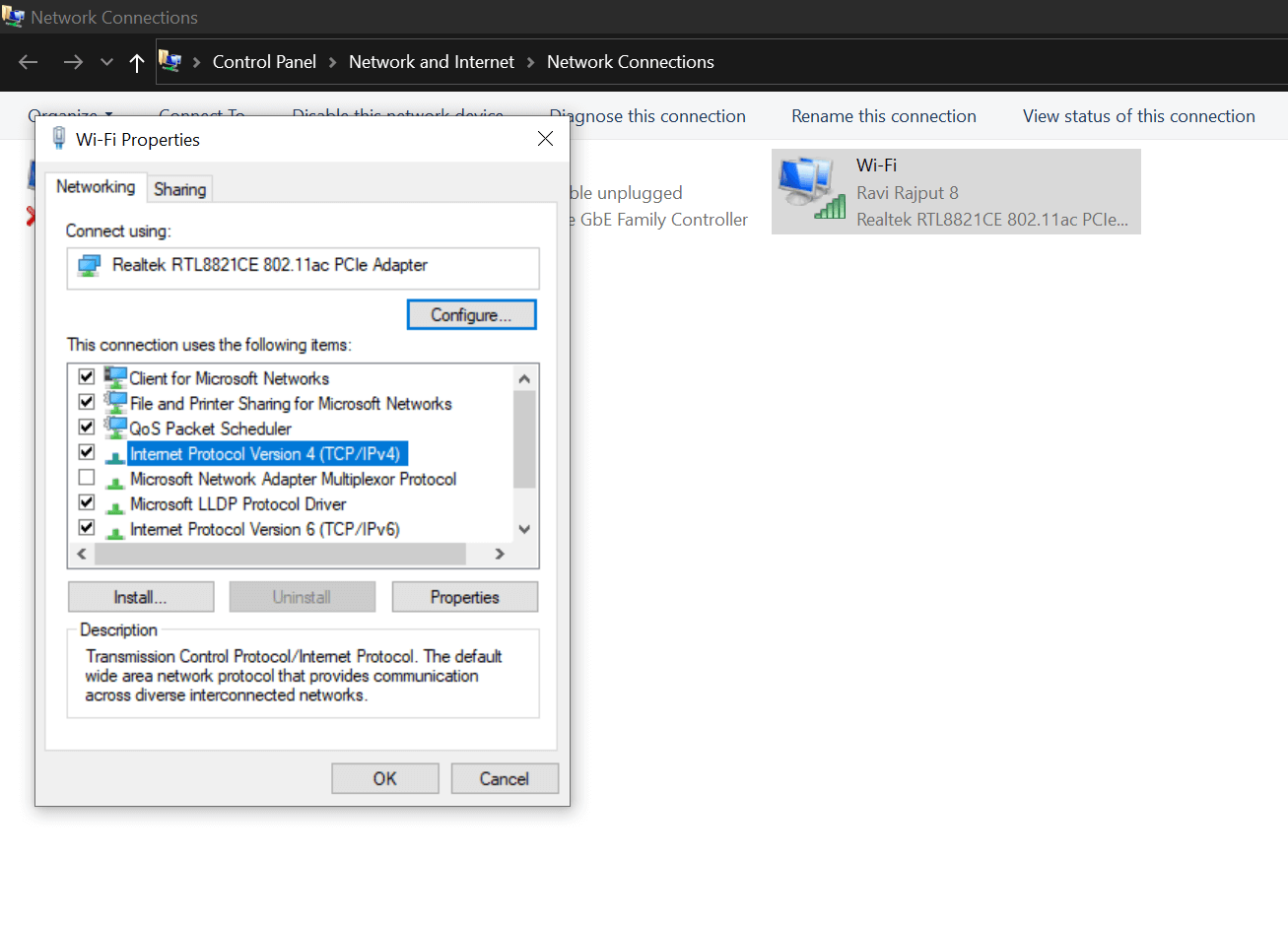
- Você precisa abri-lo clicando duas vezes e selecionar “Obter um endereço IP automaticamente”.
- Ao fazer isso, marque a opção “Usar os seguintes endereços de servidor DNS”.
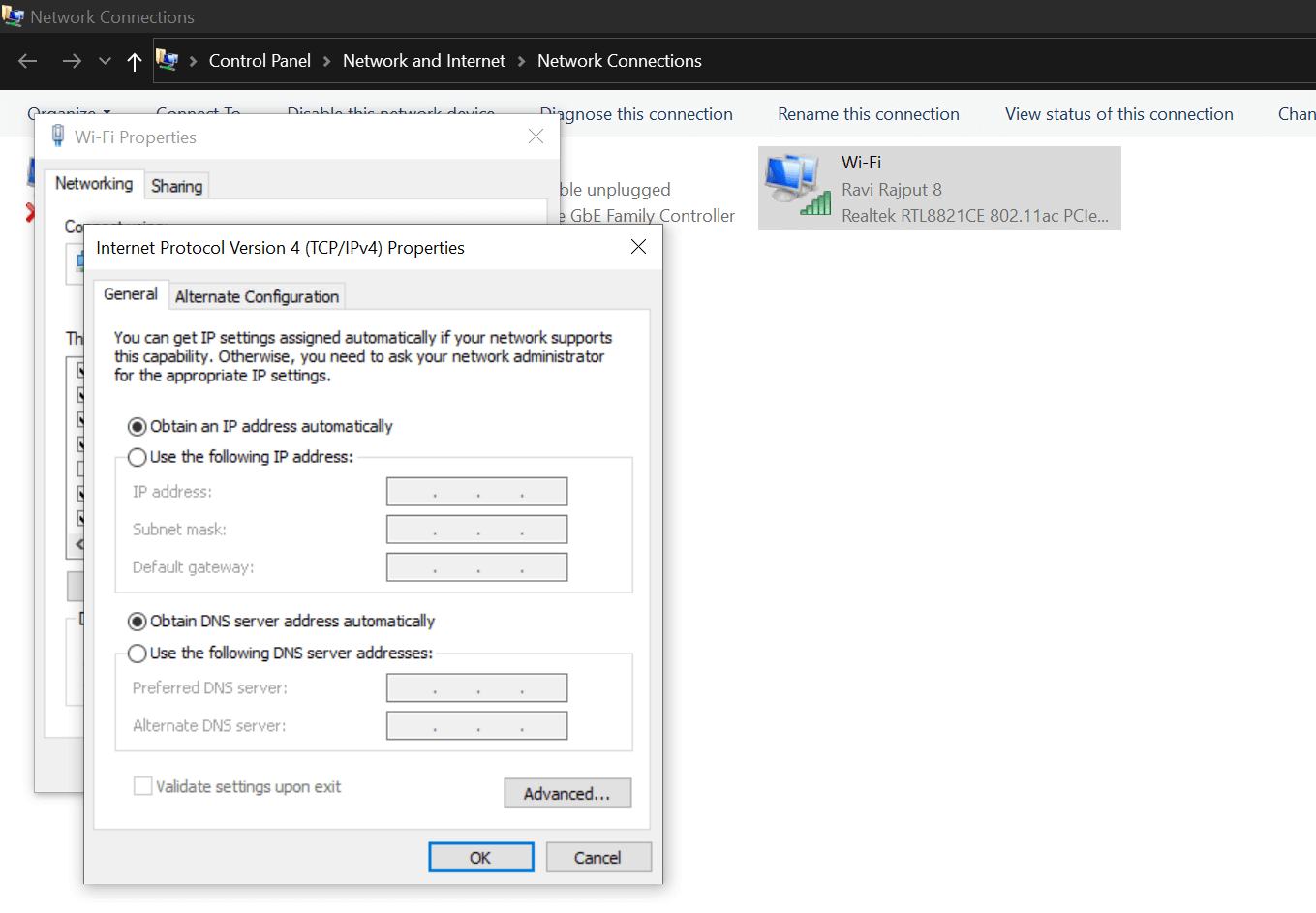
- Aqui (em Servidor DNS preferencial), você precisa digitar um valor (8.8.8.8). E na opção a seguir (Servidor DNS alternativo), digite 8.8.4.4. Ambos os servidores DNS são endereços do sistema de nomes de domínio (Google Public) e são projetados para fornecer uma melhor velocidade de internet ao seu sistema.
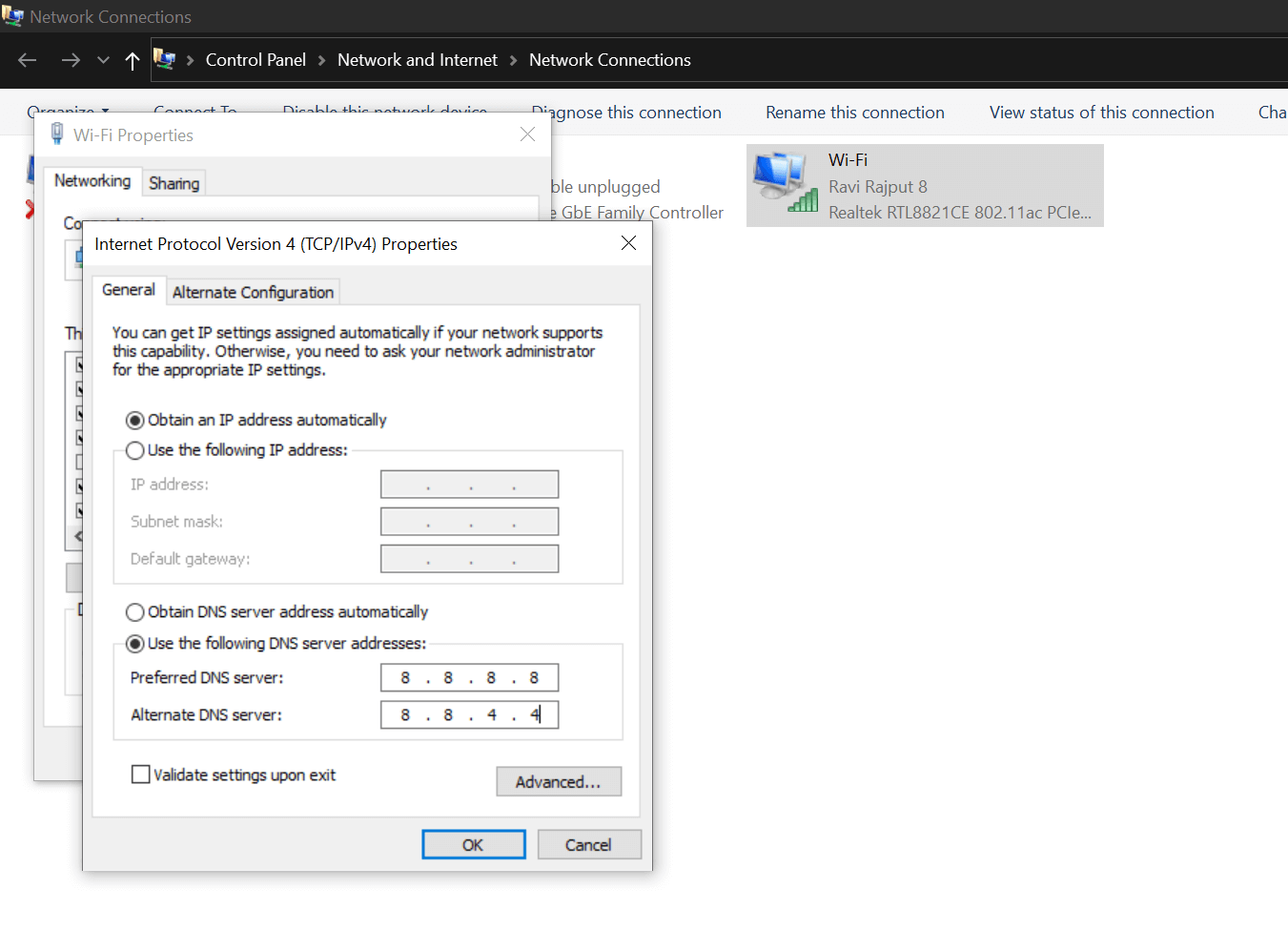
- Depois que todas as configurações forem definidas com sucesso, toque em Aplicar e depois em OK.
- Agora você precisa reiniciar seu computador Windows para que todas as configurações alteradas recentemente possam se tornar totalmente funcionais.
Por favor, saiba que se a mudança no nome do servidor do Domain Name System foi o problema por trás da velocidade de upload lenta, ela será resolvida usando as etapas acima. Sim, existem algumas etapas extras do que outros métodos para aumentar a velocidade de upload lenta no Windows 10 PC, no entanto, seu problema precisa ser corrigido o mais rápido possível.
Se mesmo depois de seguir todos os 4 métodos acima, a velocidade de upload no PC com Windows 10 não aumentar, você precisará verificar o histórico de atualização de drivers do seu sistema.
5. Atualização do driver de rede
Este pode ser um dos motivos que precisa de uma vigilância constante por parte do usuário. Como não importa se o sistema está funcionando bem ou não, você precisa atualizar os drivers a tempo. No entanto, às vezes, devido a interrupções manuais, essas coisas passam despercebidas e é quando ocorrem problemas. Quando se trata do problema comum de como aumentar a velocidade de upload no PC com Windows 10, você não pode deixar nenhum canto intocado. É por isso que colocamos nosso foco nos drivers de rede, pois esse pode ser um dos motivos mais comuns pelos quais a velocidade de upload do sistema não está à altura.
Muitos de nós tentamos evitar a atualização de drivers de rede porque eles podem levar seu próprio tempo ou são arquivos de tamanho grande para baixar ou Deus sabe o quê. Mas acho que isso não deve ser uma desculpa para não atualizarmos os drivers de rede do sistema e é por isso que podemos entrar no modo Automático para atualização do driver. Sim!! Podemos confiar facilmente em um dos atualizadores de driver mais confiáveis, poderosos e promissores que procurará os drivers disponíveis e atualizará o mesmo em seu PC, “Advanced Driver Updater“. Simples!! Tudo que você precisa fazer é,
Baixe o software atualizador de driver avançado
- Navegue até o site oficial do Advanced Driver Updater e baixe a ferramenta no seu PC.
- Passe pelo processo de instalação e deixe a ferramenta iniciar na tela do sistema.
- Graças aos seus recursos avançados, o Advanced Driver Updater começará a procurar as versões de driver disponíveis.
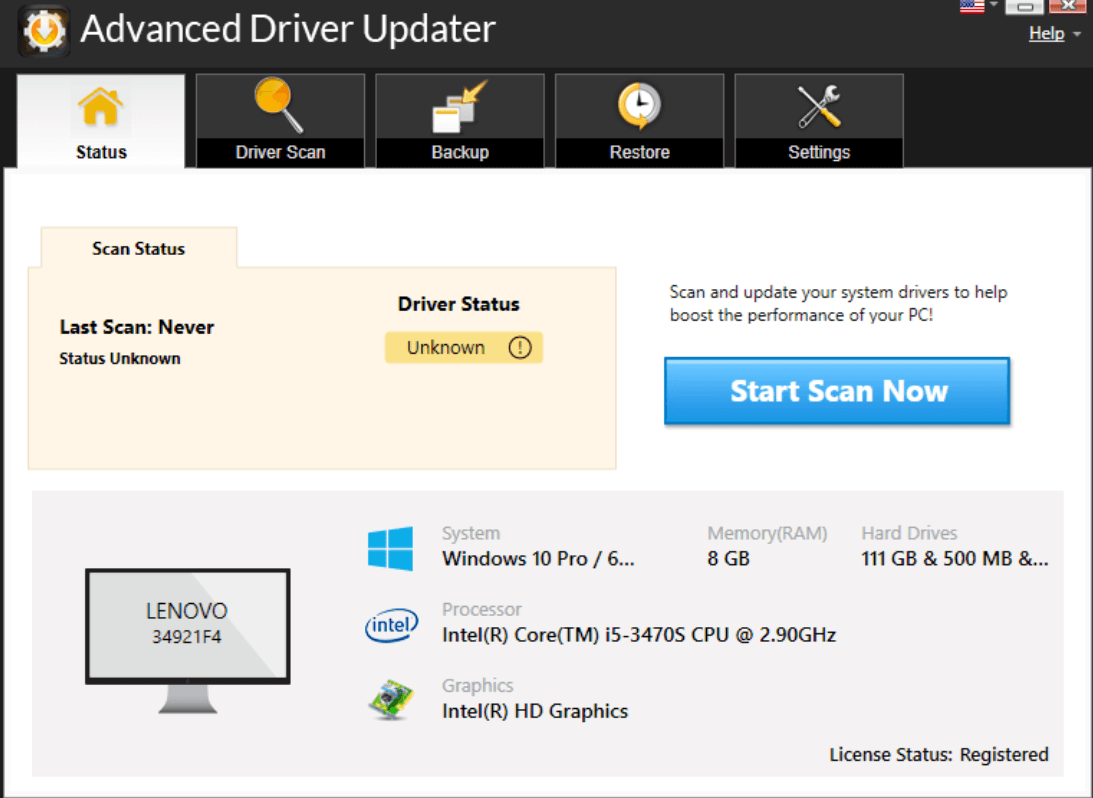
- Aqui você precisa procurar as versões do driver de rede do seu sistema e, assim que encontrá-las, clique em Atualizar.
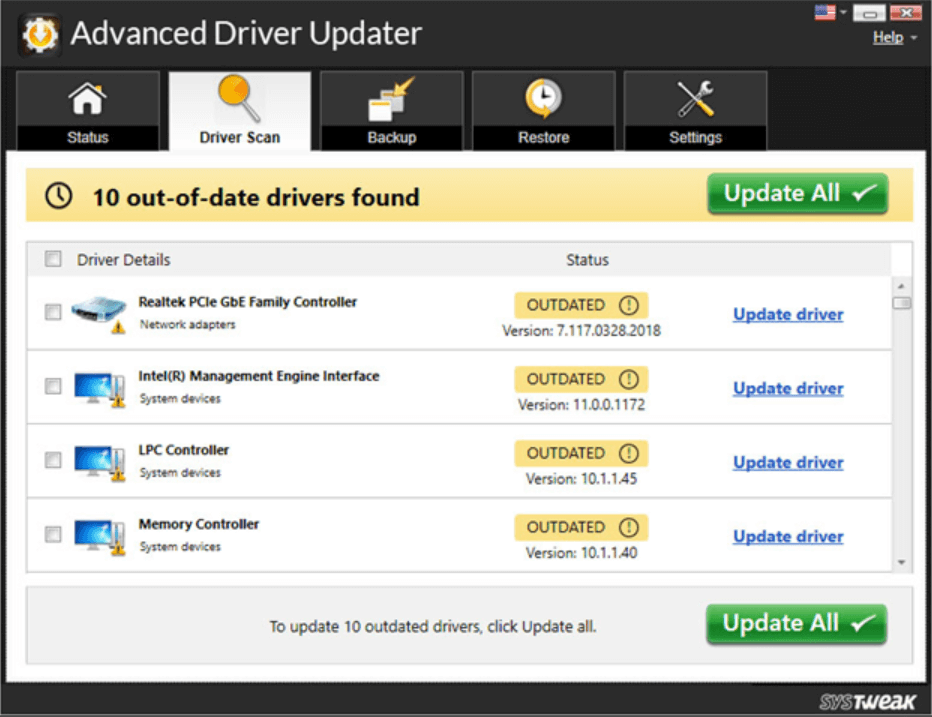
- O Advanced Driver Updater atualizará o driver do sistema em alguns segundos (dependendo da velocidade da Internet). Você pode prosseguir com a instalação do driver de rede em seu sistema e reiniciar o PC uma vez.
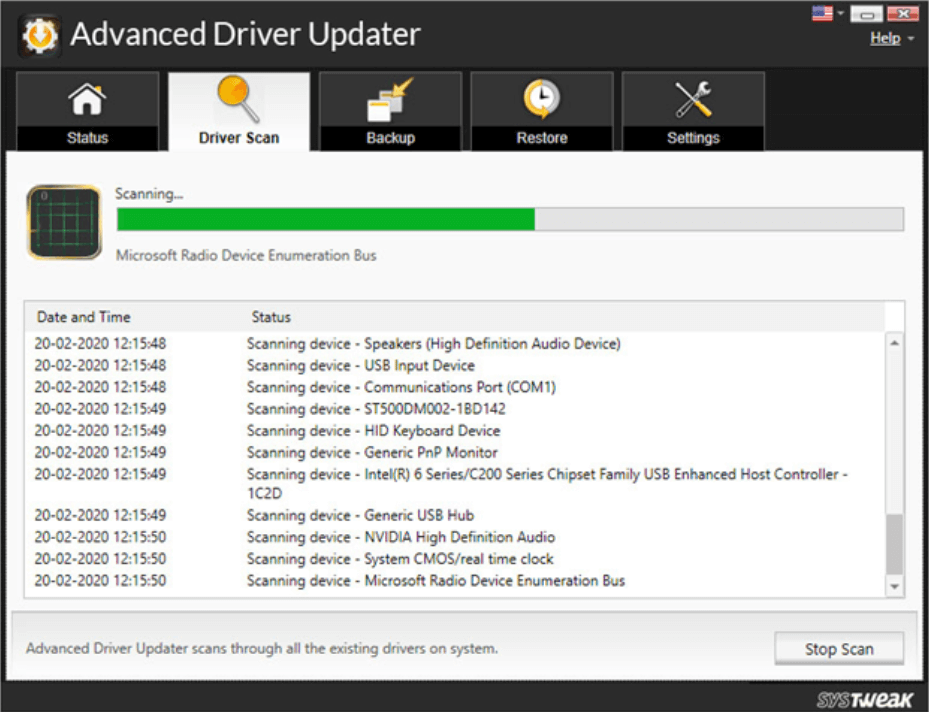
- Agora, após a atualização do driver de rede, você precisa verificar se a velocidade de upload no seu PC com Windows foi aumentada ou não. Simples!!
Empacotando:
Como a velocidade de upload lenta no PC com Windows 10 é um problema comum e constante, ela precisa ser resolvida. No entanto, existem muitos obstáculos e um deles seria culpar a conexão com a internet pelo mesmo. Além da conexão e velocidade com a Internet, existem muitos outros fatores, incluindo drivers de rede desatualizados que podem diminuir a velocidade de upload no PC com Windows. É aqui que você pode começar a usar o Advanced Driver Updater da Systweak no seu PC com Windows e aumentar a velocidade de upload. Comece a explorar as soluções mencionadas acima que podem ajudar seu dispositivo a aumentar a velocidade de upload no Windows 10 PC sem esforço.
Leituras recomendadas:
Proteja com senha um documento do Word ou planilha do Excel
Como proteger com senha uma pasta no Windows 10?
Medidas preventivas para proteger seu computador contra malware?