Como instalar o Windows 10 a partir da unidade USB
Publicados: 2020-02-09Muitos de nós acham a instalação do Windows muito confusa, demorada ou uma tarefa difícil que não podemos executar sozinhos. Tememos qualquer dano plausível a qualquer software durante a instalação do Windows ou ao inserir qualquer comando de tecla errado ao exibir as opções de inicialização. E se acidentalmente travarmos o Windows em execução e não pudermos mais usar o PC antes que algum profissional nos ajude?
Existem diferentes maneiras de instalar o Windows no seu PC com sucesso com a ajuda de recursos internos e externos. Uma das maneiras mais comuns e fáceis de inicializar o Windows PC é por meio de uma unidade flash USB, e é sobre isso que falaremos no artigo de hoje.
Vamos aprender como instalar o Windows 10 pelo USB?

Melhores maneiras de instalar o Windows 10 a partir da unidade USB: Aprenda a instalação do Windows a partir de USB
Então, vamos ver as várias maneiras pelas quais podemos executar o Windows 10 a partir de uma unidade flash USB e nos tornarmos profissionais nisso.
A. Instale o Windows 10 a partir de USB usando a ferramenta de arquivo .iso do Windows
A Microsoft tem uma ferramenta para você que vai ajudá-lo a executar o Windows 10 a partir de USB no seu PC. Visite a página da ferramenta de instalação a partir daqui e siga as instruções abaixo:
1. Toque em “ Baixar ferramenta agora ”
2. Abra a configuração baixada e clique em “OK” para instalação
3. Deixe-o iniciar e clique em "Aceitar" quando aparecer com os termos da licença
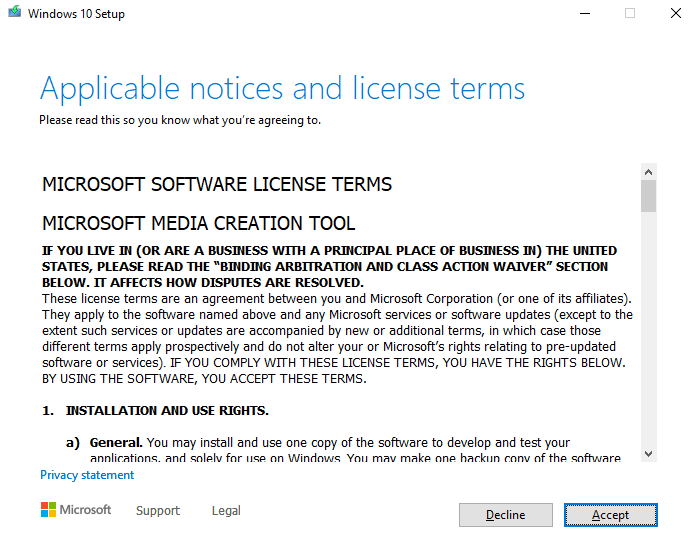
4. Após aceitar os termos, clique em “ Criar mídia de instalação para outro PC”
5. Depois de selecioná-lo, o download do Windows 10 será iniciado.
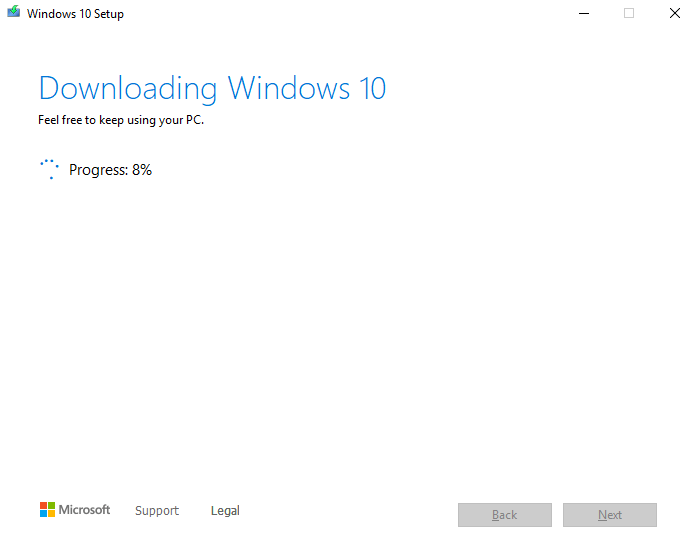
6. Uma vez que o arquivo é baixado, você precisa fornecer uma fonte que você usará para instalar o Windows 10 no PC e que será uma unidade flash USB.
Observação : A unidade flash USB deve ter pelo menos 8 GB de espaço e deve estar vazia.
Não se esqueça de salvar o backup de seu trabalho importante antes da instalação, pois você pode perder seus preciosos dados se não os salvar.
7. Agora insira o pendrive no PC, que precisa ter instalação para Windows 10
8. Reinicie o PC e pressione as opções de inicialização (F2/F12/Esc – o que funcionar para você) se ele não ler automaticamente a unidade flash
9. Agora siga as instruções fornecidas ao instalar o Windows 10 a partir do USB
10. Selecione as preferências de idioma, hora e teclado apropriados e toque em Avançar
11. Agora sente-se e deixe a instalação começar.
Nota: Se você deseja atualizar o mesmo PC, você baixou a ferramenta acima, selecione “Atualizar este PC agora” em vez de “Criar mídia de instalação para outro PC” e siga as instruções.
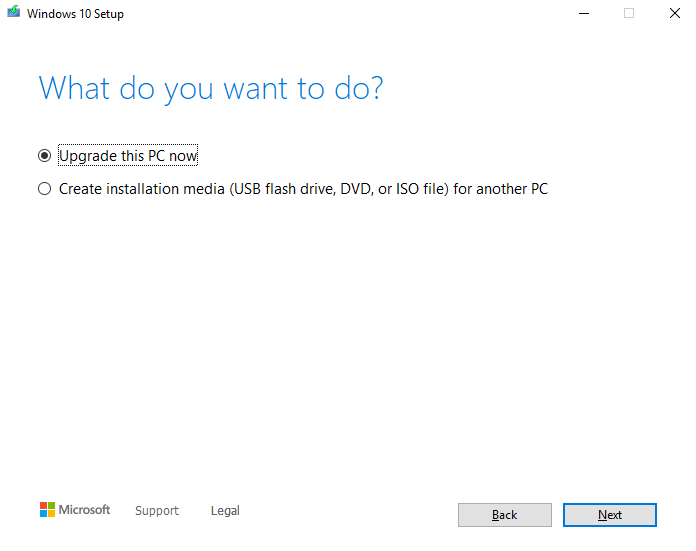
Essa foi uma das maneiras mais fáceis e comuns que você pode usar para instalar o Windows 10 a partir do USB .
Mantenha sua chave de produto do Office à mão se estiver executando uma instalação totalmente nova do Windows 10.
Leia também: Como corrigir o USB que não funciona no Windows 10
B. Instale o Windows 10 a partir de USB com Rufus
Muitos usuários usaram o software Rufus para inicializar o Windows 10 a partir de uma unidade flash USB. Com uma interface fácil e um processo descomplicado, você pode realizar essa tarefa facilmente. Tudo o que você precisa fazer é clicar no link aqui e baixar o Rufus.
Reivindicado como Rufus é comparativamente mais rápido do que suas alternativas, incluindo a ferramenta de download USB do Windows 10. Essa afirmação nos faz usar essa opção se o Rufus realmente for mais rápido que as outras opções para inicializar o Windows 10 a partir do USB.
Siga o processo abaixo para usar o Rufus e concluir a instalação do Windows a partir do USB:
1. Baixe o Rufus
2. Inicie o software e adicione os arquivos necessários conforme abaixo:
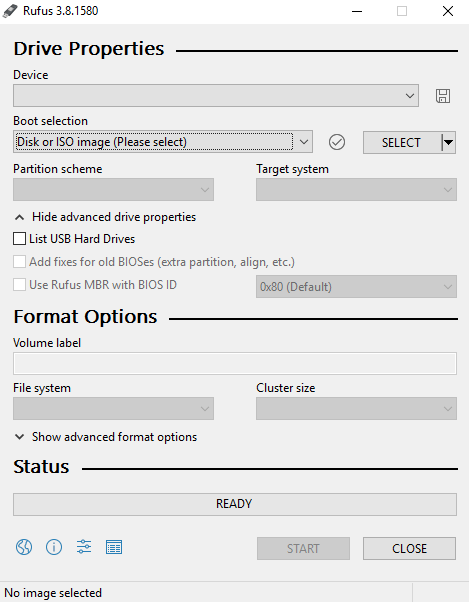
- Localização da unidade USB no campo "Dispositivo"
- Clique em "Selecionar" ao lado de "Seleção de inicialização" e escolha o arquivo ISO do Windows 10
- Deixe as outras opções como estão (além de alterar “ Opção de imagem ” para “ Windows To Go ”
- Nomeie o rótulo do volume com o nome que mais lhe convier e clique em "Iniciar"
3. A tela a seguir solicitará que você escolha a versão que deseja instalar na unidade flash USB.
4. Após selecionar a versão, clique em “OK” (mantenha o USB vazio antes)
5. O próximo passo fará com que o Rufus copie todos os arquivos necessários na unidade USB selecionada.
6. Quando a unidade estiver configurada, você poderá fechar o Rufus e sua unidade flash USB inicializável estará pronta para executar o Windows 10 a partir do USB.
Deve ler: Como corrigir o problema 'Windows Update pendente de instalação'?
C. Instale o Windows 10 a partir de USB com WinToUSB
Depois de usar uma opção interna e uma externa para instalar o Windows 10 a partir de USB, vamos descobrir outra opção terceirizada “WinToUSB” . WinToUSB significa “Windows to USB” que permite executar o Windows 10 a partir de USB com sucesso e sem custos.

Observe que as outras versões do WinToUSb são pagas que incluem diferentes versões do Windows 10, como Win 10 Professional ou Enterprise.
O processo para instalar o Windows 10 a partir da unidade flash USB é descrito abaixo:
1. Baixe WinToUSB
2. Instale o software no PC e inicie-o
3. Depois de iniciar o WinToUSB (mantenha a unidade flash USB vazia ou já formatada)
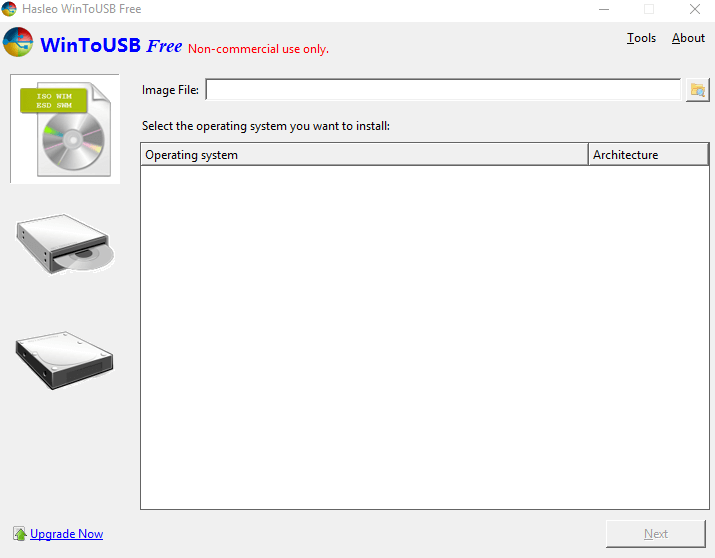
4. Clique em “Arquivo de Imagem” e selecione (considerando que você já possui) o arquivo ISO do Windows do PC
5. Assim como o Rufus, escolha a versão do Windows 10 que você deseja executar no seu sistema (versão gratuita do WinToUSB – Windows 10 Home)
6. Poste isso, a ferramenta solicitará que você localize o endereço da unidade flash USB, então adicione o mesmo no campo obrigatório.
7. Agora, o pop-up automático pedirá para selecionar o esquema de partição e será MBR para BIOS . Escolha o mesmo e toque em Sim .
8. Em seguida, você selecionará “Legacy” no próximo slide e prosseguirá com a instalação.
9. Quando a instalação estiver concluída, feche a janela WintoUSB. Simples assim.
Dessa forma, você pode concluir com êxito a instalação do Windows a partir do USB!
Dê uma olhada: Como desinstalar as atualizações do Windows 10
D. Instale o Windows 10 a partir de USB com suporte UEFI
Se você tiver um PC usando UEFI, basta usar a Media Creation Tool para criar uma mídia USB inicializável:
1. Basta navegar até a página de download do Windows 10.
2. Na seção 'Criar mídia de instalação do Windows 10', clique no botão Baixar ferramenta agora. Basta executar o arquivo exe para iniciar a ferramenta. Aceite os termos e condições da Microsoft para prosseguir.
3. Selecione a opção 'Criar mídia de instalação (unidade flash USB, DVD ou arquivo ISO) para outro PC. Aperte o botão Avançar!
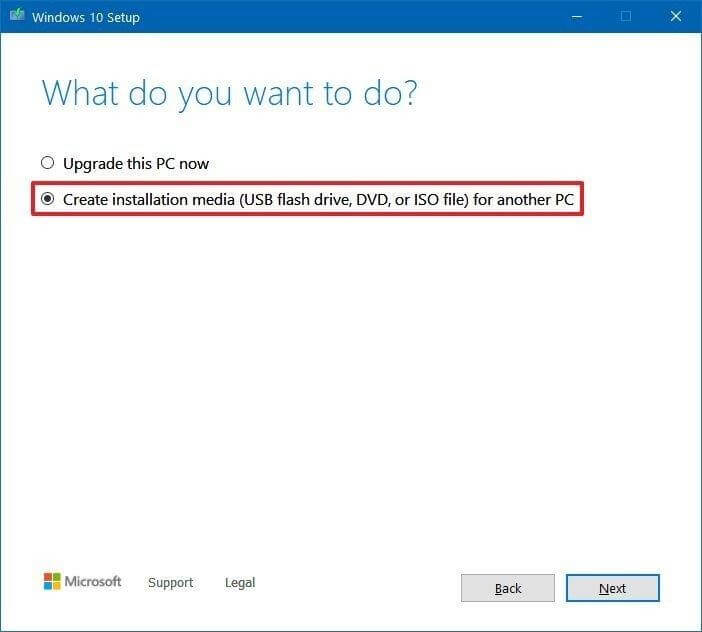
4. Na próxima janela, você deve selecionar o idioma, arquitetura e edição do Windows 10 que deseja instalar. Clique no botão Avançar para prosseguir!
5. Agora escolha a opção de unidade flash USB para avançar. Aperte o botão Avançar novamente.
6. Nesta etapa, você precisa selecionar o removível na lista.
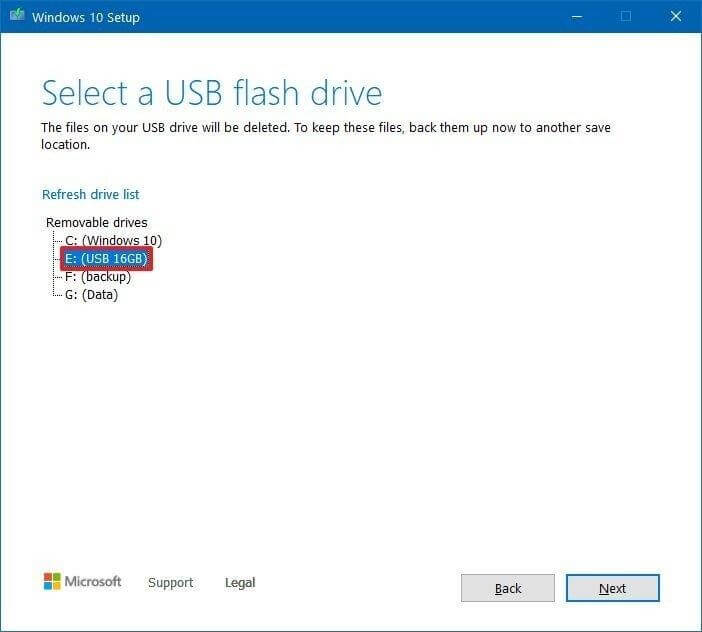
7. Aperte o botão Next e clique no botão Finish para confirmar o processo!
Esta é uma das melhores maneiras de instalar o Windows 10 a partir de USB!
Como você instalou o Windows 10 a partir de USB?
Embora existam muitas maneiras de instalar o Windows 10 a partir de uma unidade flash USB, selecionamos apenas três delas. Esses quatro métodos são a combinação perfeita de fatores fáceis, não tão complicados, confiáveis, rápidos e sem falhas. Então, vá em frente, experimente todos eles e deixe-nos saber qual funcionou melhor para você concluir a instalação do Windows a partir do USB.
E não se esqueça de mencionar as ferramentas que você usa (não as acima) que estão te dando 100% de resultados sem nenhuma dificuldade.
Perguntas frequentes: Instalação do Windows a partir de USB
Q1. Como instalar o Windows 10 do USB para o novo PC?
Aqui está um processo passo a passo para instalar o Windows 10 em um novo PC usando USB:
Pré-requisitos para instalar o sistema operacional Windows 10:
- Arquivo ou DVD install.iso do Windows 10
- Unidade Flash USB com pelo menos 8 GB de espaço livre
- PC ocioso onde você pode formatar a unidade flash USB
- Uma ferramenta de formato USB
- Novo PC onde você pode instalar o sistema operacional Windows 10
Agora, siga as etapas com cuidado para instalar com êxito o Windows 10 do USB para o novo computador:
Passo 1- Use uma ferramenta de formatação USB dedicada para formatar a unidade USB e definir a partição primária como ativa. Recomendamos usar o EaseUS Partition Master Free para o processo.
Passo 2- Agora é hora de criar um USB de instalação do Windows 10. Você pode usar uma ferramenta dedicada como o UltraISO para gravar um DVD ou ISO do Windows 10 na unidade flash USB.
Passo 3- Conecte uma unidade flash USB inicializável ao seu novo PC. Ligue o computador e pressione a tecla que abre o menu de seleção do dispositivo de inicialização (Teclas ESC, F10, F12).
Etapa 4- Depois que a instalação do Windows for iniciada, siga as instruções na tela para instalar o sistema operacional Windows 10.
Remova a unidade flash USB com sucesso, depois de instalar o Windows 10 com sucesso.
Q2. Como recuperar arquivos corrompidos do USB no Windows 10?
Aqui está o método passo a passo para recuperar arquivos corrompidos do USB no Windows 10 via CMD:
Passo 1 – Inicie o prompt de comando.
Passo 2- Na janela CMD, digite chkdsk H: /f (H – é a letra da unidade USB corrompida)
Passo 3- Aperte o botão Enter.
Passo 4- Agora execute o comando: ATTRIB -H -R -S /S /D “letra da unidade”:*. *para recuperar rapidamente os arquivos do USB.
Q3. Quanto tempo leva para instalar o Windows 10 a partir de USB?
Normalmente, todo o processo deve levar cerca de 10 minutos ou mais.
Q4. Como você faz o Windows 10 inicializar o USB?
Para criar um USB inicializável do Windows 10 gratuitamente, assista a este rápido tutorial em vídeo!
Recomendação do Editor:
Software bloqueador de porta USB para Windows 10/8/7
Como desativar as portas USB no Windows 7 e 10
Como desativar a inicialização segura no Windows 10
