Como instalar o Windows 11 em PCs não suportados sem TPM 2.0 [Guia Detalhado]
Publicados: 2021-06-30Após semanas de rumores e uma compilação vazada, a Microsoft finalmente revelou a versão mais recente do Windows, o Windows 11, em 24 de junho.
Com o Windows 11, a Microsoft parece ter adotado uma abordagem diferente.
A versão mais recente visa fornecer uma experiência geral aprimorada para seus usuários e, ao mesmo tempo, adicionar vários dos recursos mais solicitados.
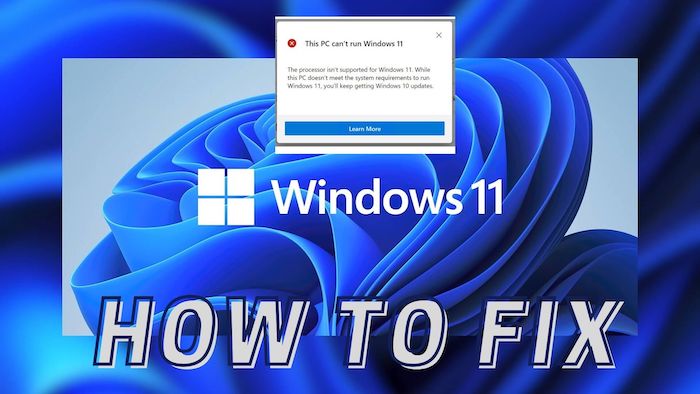
Não apenas isso, o Windows 11 é uma atualização gratuita sobre o Windows 10.
Dito isto, no evento de lançamento, a Microsoft revelou que os PCs que não suportam o TPM 2.0 não serão compatíveis com o Windows 11. Embora isso tenha deixado muitos usuários desanimados, agora encontramos uma maneira de instalar o Windows 11 em PCs.
Índice
Verificação de antecedentes em nosso PC
O PC que estamos usando é o Sony Vaio e não é compatível com o Windows 11. O dispositivo é executado em um chipset Intel i3 M330 com clock de 2,13 GHz. Além disso, possui apenas 4 GB de RAM e gráficos Intel UHD. Com o Windows 11, a Microsoft tornou obrigatório que o PC tivesse TPM 2.0 e suporte a inicialização segura. Nosso dispositivo não atende a esses dois requisitos, mas ainda conseguimos instalar o Windows 11 em nossa máquina de 12 anos. Vamos dar uma olhada detalhada em como você pode fazer o mesmo.
Como instalar o Windows 11 sem TPM 2.0
O processo é bastante simples, mas certifique-se de seguir o guia de perto para instalar o Windows 11 em um PC sem suporte. Em primeiro lugar, você precisaria baixar os arquivos ISO do Windows 10 e ISO do Windows 11. Não se assuste. Explicaremos por que você precisaria do arquivo ISO do Windows 10.
Observe que todos os seus dados serão apagados durante esse processo. Portanto, é altamente recomendável fazer um backup primeiro.
Pré-requisitos
- Baixe a ISO do Windows 11
- Baixe a ISO do Windows 10
- Uma unidade USB (mínimo de 8 GB)
- Baixar Rufus
Criando uma unidade USB inicializável do Windows 10 usando o Rufus
Este é um passo muito importante no processo. Precisamos criar uma unidade USB inicializável usando a ISO do Windows 10 que baixamos anteriormente. Estamos fazendo isso para acessar os arquivos na iso e fazer as alterações necessárias para instalar o Windows 11.
Etapas para criar uma unidade USB inicializável
- Abra o rufus que baixamos anteriormente.
- Depois de abrir o rufus, conecte sua unidade USB ao seu PC. Observe que todos os dados na unidade USB serão apagados.
- Agora escolha seu USB no rufus.
- Feito isso, logo abaixo dos dispositivos há a opção de escolher um arquivo ISO. Clique em Selecionar ISO e escolha o Windows 10 ISO.
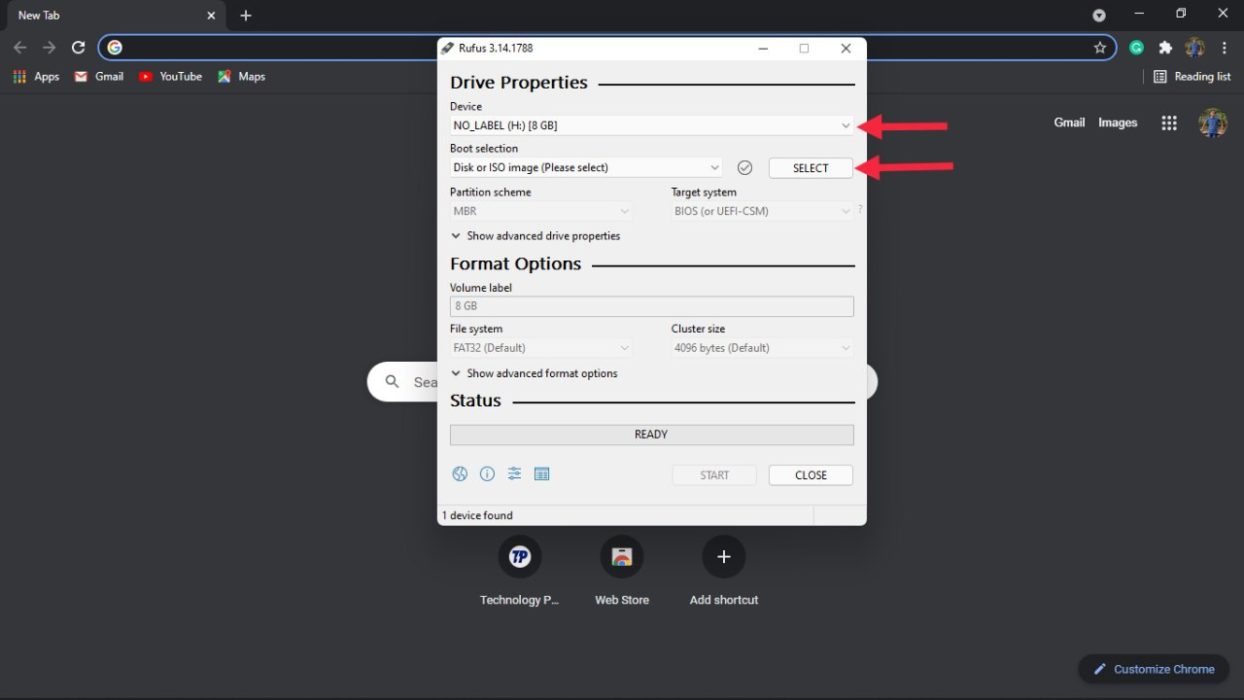
- Sob o esquema de partição, haverá 2 opções - GPT e MBR. Agora, isso vai depender do seu disco. No nosso caso, é MBR, então escolhemos o MBR.
- Aperte start e espere pacientemente, pois isso pode levar algum tempo.
Etapas para verificar a partição (MBR ou GPT)
Como vimos nas etapas acima, é essencial escolher o esquema de partição correto. Se escolhermos o esquema de partição errado, o truque para instalar o Windows 11 em um PC antigo não funcionará. Vamos dar uma olhada detalhada nas etapas sobre como você pode verificar seu esquema de partição.
- Vá para o menu Iniciar e pesquise “ Criar e formatar partições de disco ” e abra-o.
- Após a abertura, você verá todas as suas unidades. Aqui, clique na unidade em que você instalará o Windows 11 e clique com o botão direito do mouse e selecione Propriedades .
- Na guia de propriedades, clique em Hardware e escolha Propriedades novamente
- Procure a guia Volumes e selecione-a.
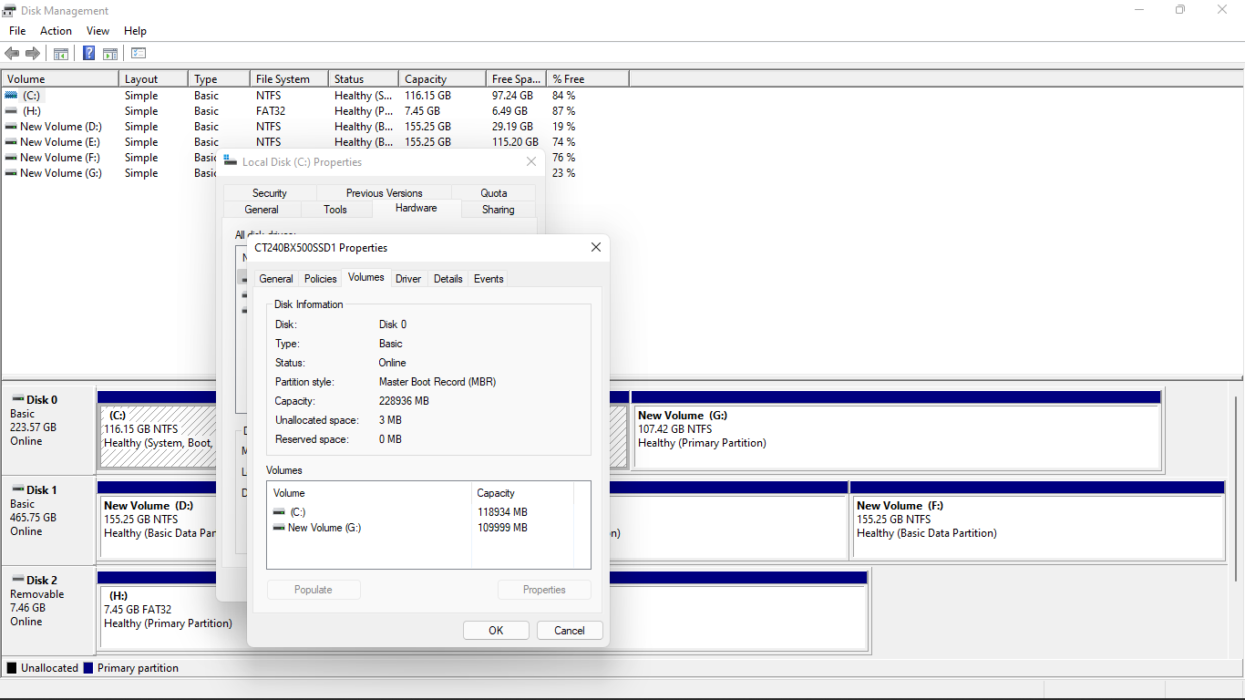
- Clique em Preencher e você encontrará o esquema de partição no estilo de partição. Agora, você pode voltar e continuar criando uma unidade USB inicializável.
Etapas para instalar o Windows 11
- Abra o gerenciador de arquivos e clique duas vezes no Windows 11 ISO. Pode levar algum tempo para abrir o arquivo dependendo do PC, portanto, seja paciente.
- Após abrir o arquivo, navegue até a pasta de fontes.
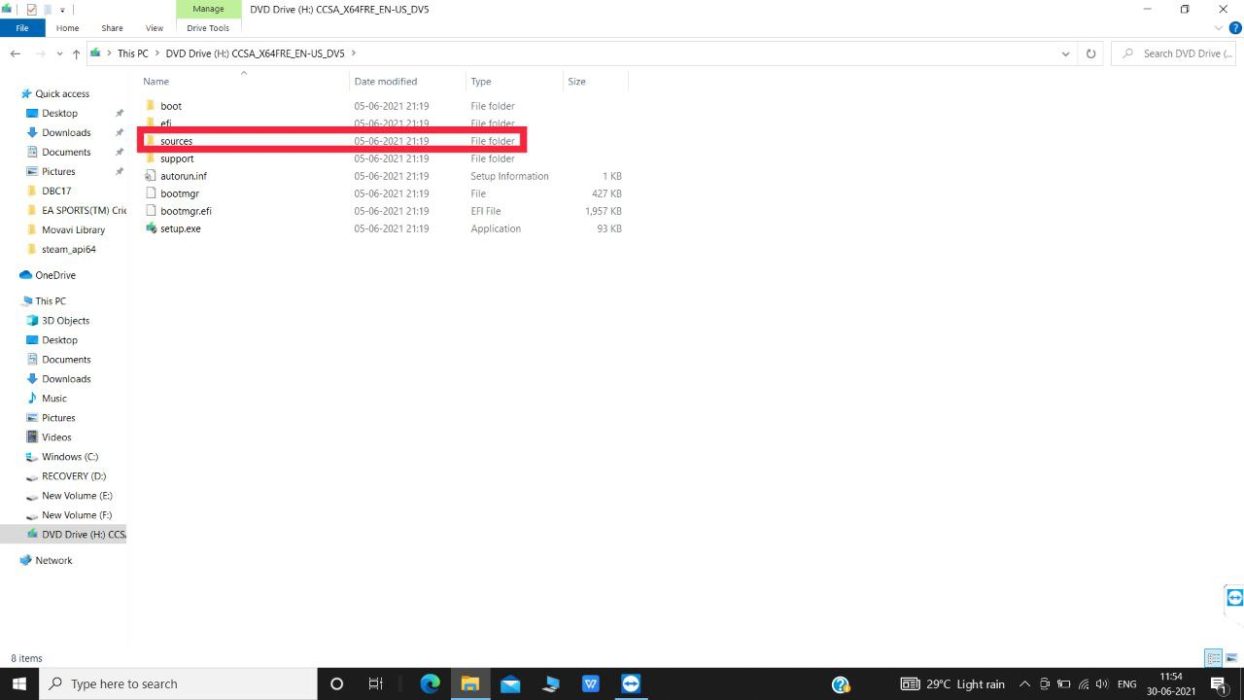
- Em fontes, role para baixo até encontrar o arquivo install.wim.
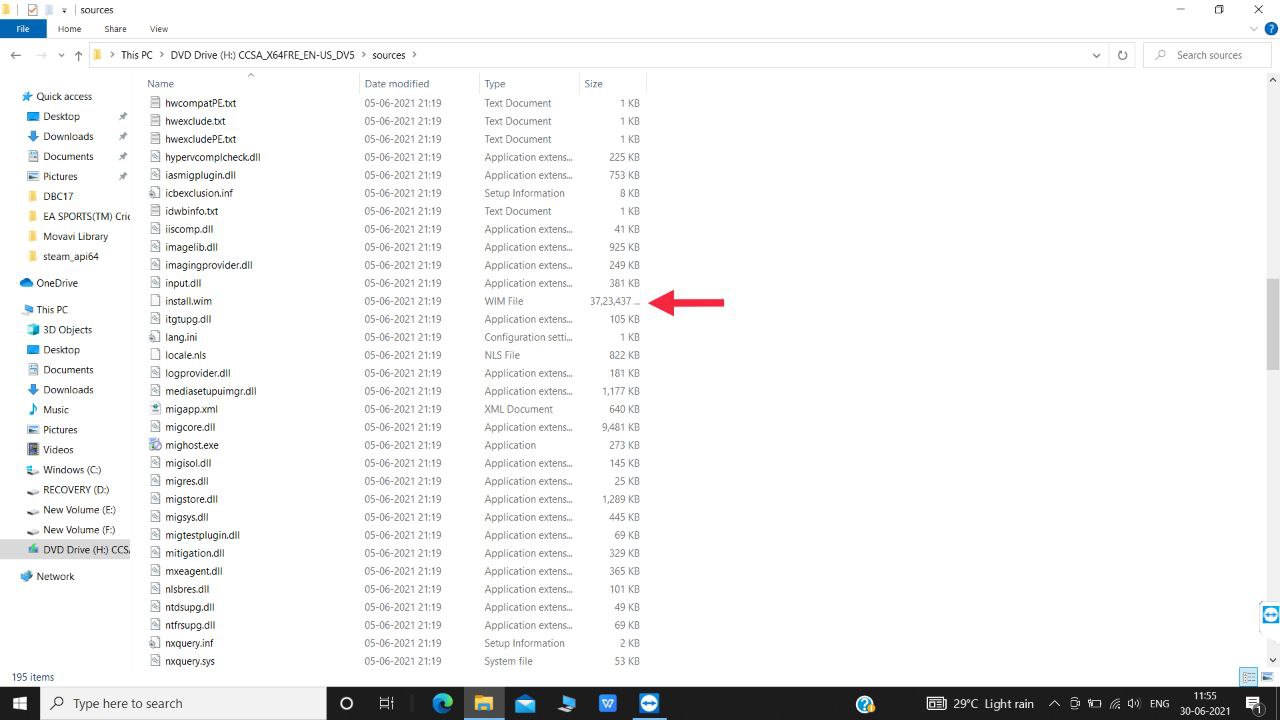
- Agora, copie o arquivo install.wim do Windows 11 ISO e cole-o em algum lugar seguro no seu PC.
- Feito isso, conecte sua unidade inicializável do Windows 10 ao PC.
- No Gerenciador de Arquivos, abra a unidade USB com o Windows 10 e navegue até a pasta de fontes.
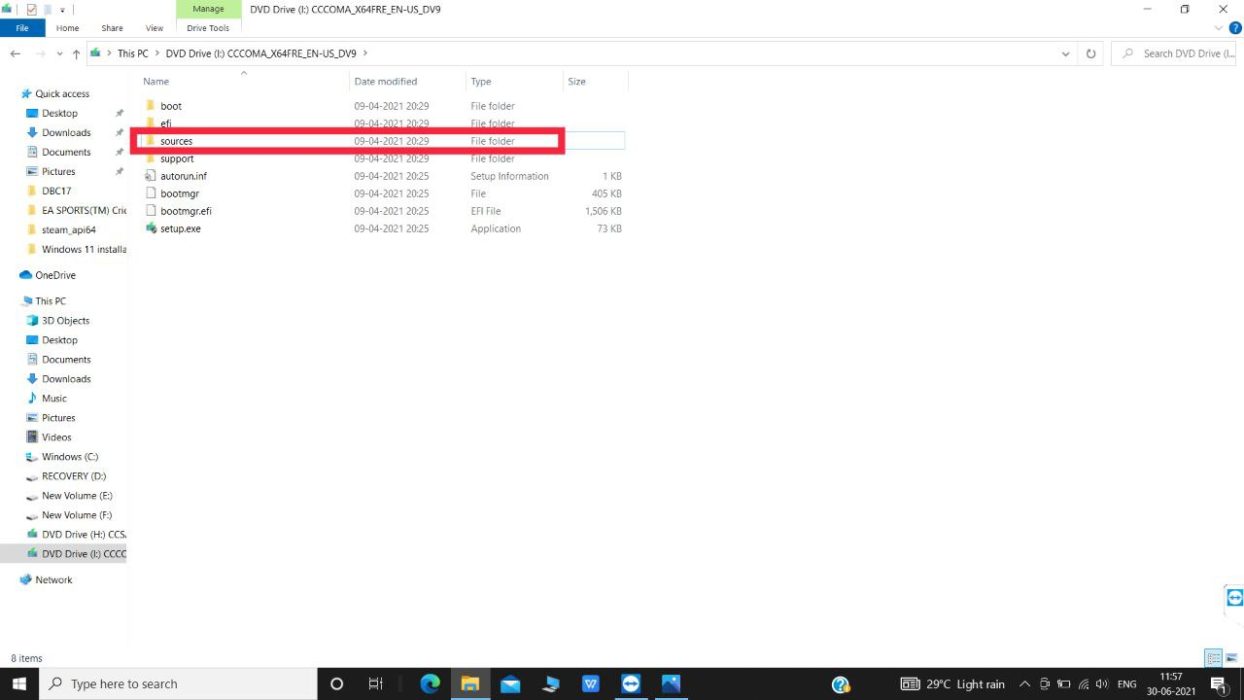
- Aqui, role para baixo e exclua o arquivo install.wim.
![foto6260490312749263751 e1625042426459 How to Install Windows 11 on Unsupported PCs without TPM 2.0 [Detailed Guide] - photo6260490312749263751 e1625042426459](/uploads/article/10797/t6laQd9FUmlck684.jpg)
- Vá em frente e cole o arquivo install.win que copiamos do Windows 11 ISO na pasta de fontes da unidade inicializável do Windows 10.
Configurando o Windows 11 no PC
- Abra as configurações do BIOS no seu laptop. Dito isto, o processo para entrar na bios é diferente para diferentes fabricantes. No nosso caso no Sony Vaio, é a tecla F2 quando o dispositivo está inicializando.
- Depois de inserir as configurações da bios com sucesso, procure as preferências de inicialização. Novamente, isso difere de dispositivo para dispositivo.
- Na inicialização, as preferências selecionam a unidade USB como primeira prioridade de inicialização e reinicie o dispositivo.
- Agora, aqui vem o problema, você verá a tela de configuração do Windows 10. Mas, não se preocupe, ainda estamos instalando o Windows 11 em nosso PC.
- Clique em iniciar e comece a seguir as instruções na tela.
- Quando a configuração estiver concluída, o PC será reiniciado. Neste ponto, remova sua unidade USB do PC. Boom, agora você será recebido com a nova tela de inicialização do Windows 11. (O dispositivo pode reiniciar algumas vezes durante este processo)
- Depois que o dispositivo inicializar com sucesso, siga a nova tela de configuração do Windows 11. Parabéns, agora você instalou com sucesso o Windows 11 em sua máquina antiga.
Tornando-se um Windows Insider para obter compilações futuras no atualizador do Windows
Agora que você instalou o Windows 11, também é importante obter atualizações futuras. Para isso, recomendamos que você participe do programa Windows Insider.

O que é o Programa Windows Insider?
O Windows Insider é um programa da Microsoft para usuários que desejam testar coisas novas no Windows. Você precisa se tornar um membro do Windows para obter compilações internas. As compilações do Windows Insider não são compilações finais, portanto, podem vir com vários bugs e problemas. Basicamente, existem três canais no insider. deixe-nos dar uma olhada
- Canal Dev – O canal Dev é o canal mais avançado de todos os canais. Se você deseja atualizações futuras do Windows 11, precisa ingressar no canal Dev. As compilações do canal dev geralmente apresentam bugs e podem ter desempenho mais lento.
- Canal Beta – O 2º canal de build do insider é um canal Beta. Este é o canal que a Microsoft recomenda, pois o canal Beta vem após a fase de desenvolvedor e pretende oferecer uma experiência muito estável.
- Canal de visualização de lançamento – O canal de visualização de lançamento é o último canal de builds internos. Neste canal, os insiders obtêm acesso aos próximos recursos do Windows antes de serem lançados finalmente para o público.
Etapas para ingressar no programa Windows 11 Insider para atualizações futuras
- Abra as configurações e encontre a opção de atualização do Windows.
- Na guia de atualizações do Windows, você encontrará uma opção do Windows Insider Program, clique nessa opção.
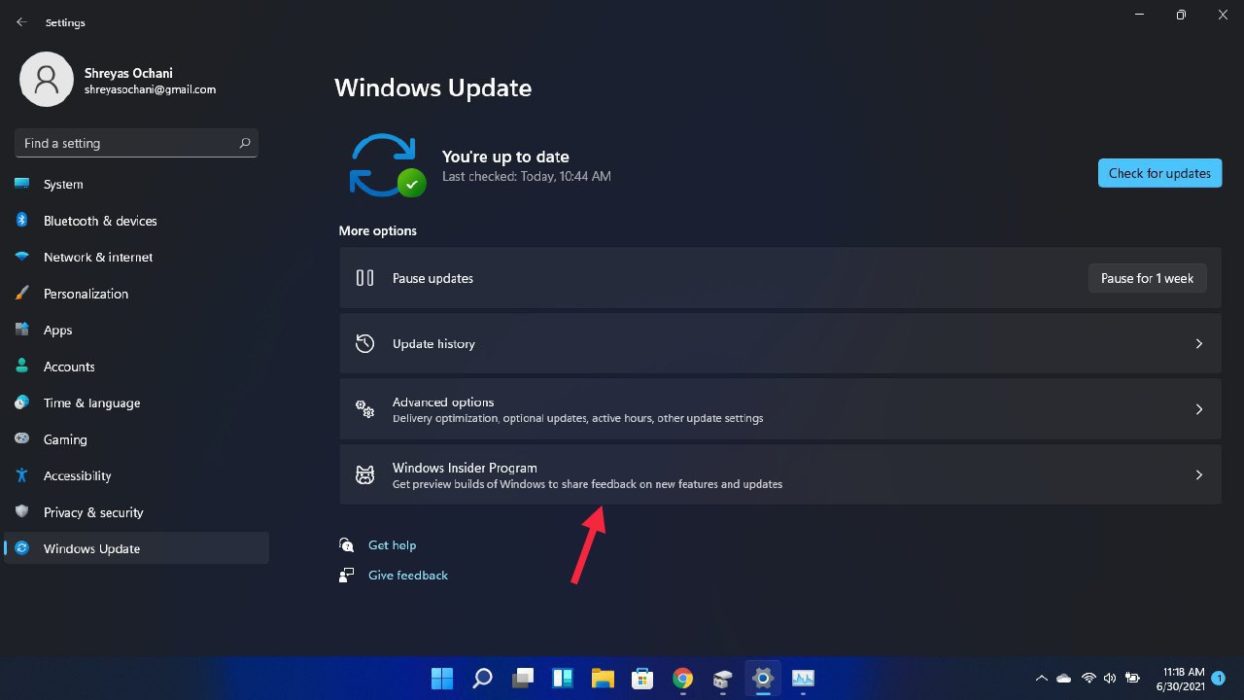
- Aqui, escolha entrar com sua opção de conta da Microsoft. Agora você precisará se inscrever no Programa Windows Insider com sua ID da Microsoft.
- Basta seguir as instruções na tela. Durante a configuração, é crucial selecionar o canal dev. Estamos selecionando o canal Dev porque o Windows 11 está disponível apenas na fase Insider.
- Agora, basta reiniciar o seu PC e você está pronto para experimentar o novo Windows 11 da Microsoft em seu PC antigo.
Bônus – Novos recursos na primeira compilação do Windows 11 Insider (22000.51)
- Todos os novos gerenciadores de arquivos – A primeira versão do insider traz uma reformulação do design para o gerenciador de arquivos. O gerenciador de arquivos agora segue a linguagem de design geral do Windows 11. O gerenciador de arquivos agora parece muito limpo e fácil de entender. Os novos ícones no gerenciador de arquivos são apenas a cereja do bolo.
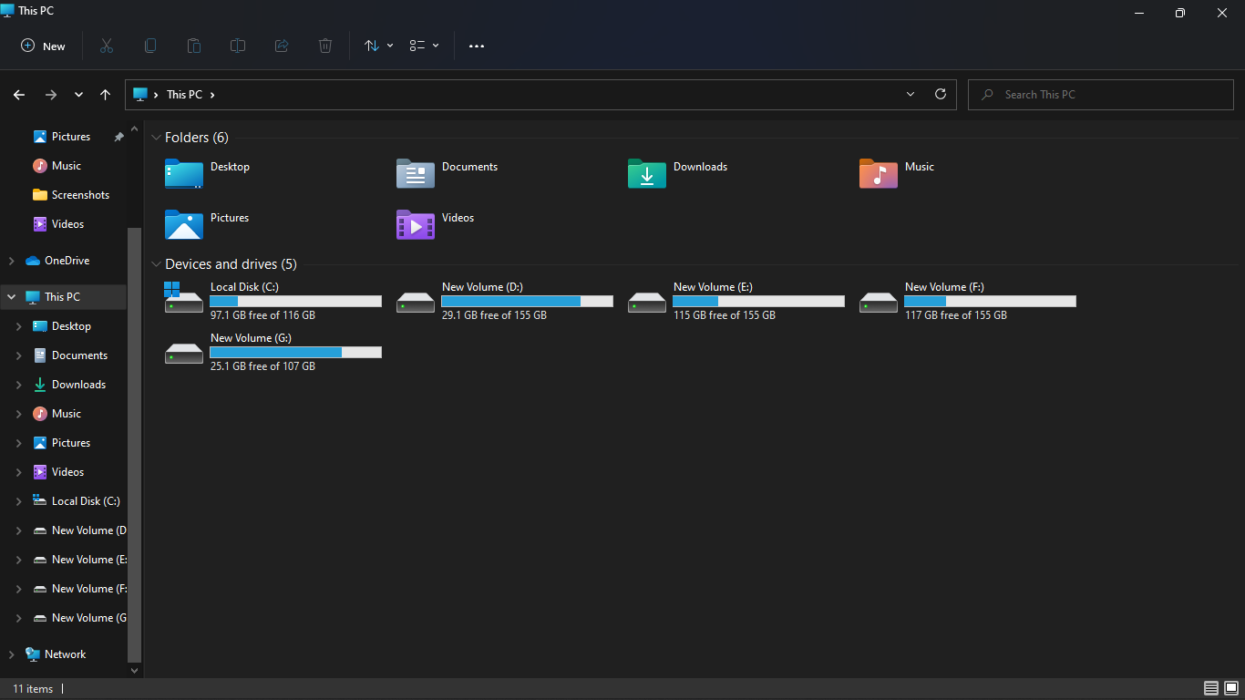
- Interface de usuário de configurações redesenhadas – Da mesma forma, não apenas o gerenciador de arquivos, mas também o aplicativo de configurações recebeu um design atualizado. Ao contrário do Windows 10, o aplicativo de configurações agora parece menos confuso. Todas as configurações estão alinhadas perfeitamente no lado esquerdo da tela. Clicar em cada um deles é exibido no lado direito. Isso significa que você não precisa voltar para a tela anterior para acessar configurações diferentes, como no Windows 10.
![Configurações do Win11 How to Install Windows 11 on Unsupported PCs without TPM 2.0 [Detailed Guide] - Win11 settings](/uploads/article/10797/ij4b8obrVgl0U9Lp.png)
- Novo Centro de Controle – Nas primeiras compilações internas, a Microsoft fez algumas melhorias no centro de controle. Agora, as opções de Wi-Fi, volume e bateria são agrupadas. Clicar em qualquer um deles abre uma série de opções. Os usuários podem alternar facilmente entre redes WiFi, ativar e desativar o modo avião, acender a luz noturna e muito mais. Os usuários também podem controlar facilmente o volume e o brilho da tela a partir daqui.
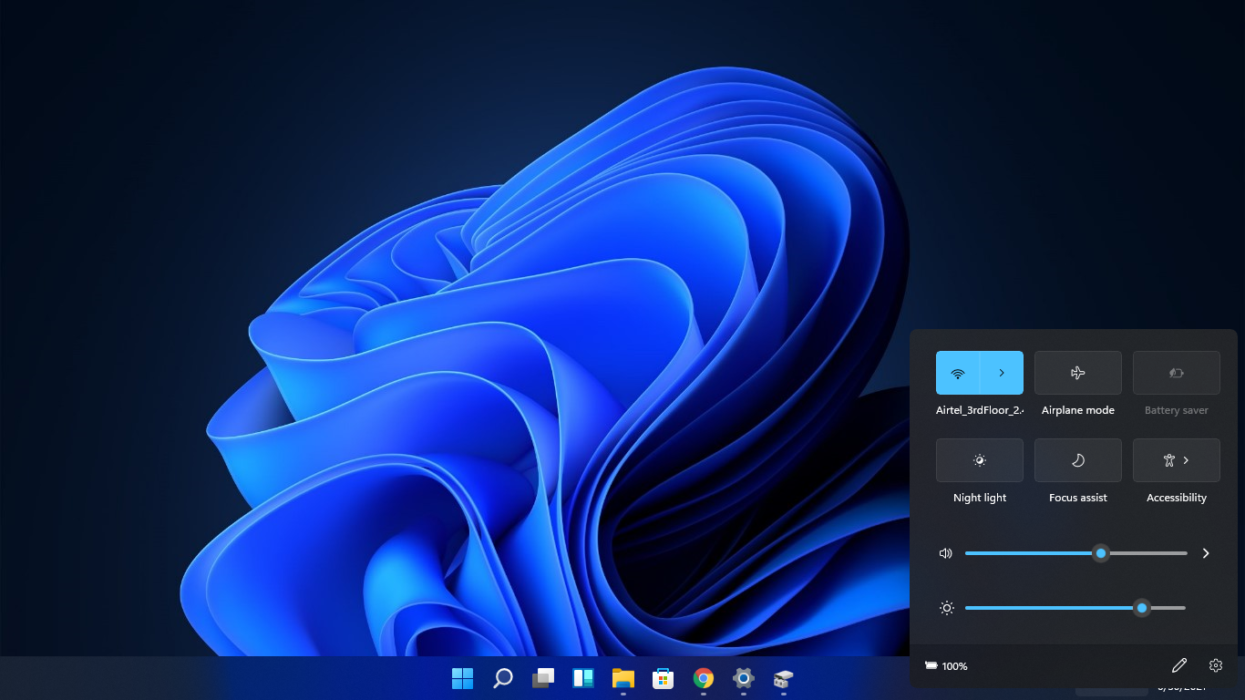
perguntas frequentes
Vamos dar uma olhada em algumas das perguntas comuns que você pode ter.
1. Perderei meus dados instalando o Windows 11?
Sim, como estamos fazendo uma instalação limpa, todos os dados na unidade serão excluídos. É recomendável fazer um backup da unidade em que você instalará o Windows 11.
2. Posso reverter para o Windows 10 a partir do Windows 11 novamente?
Sim, você sempre pode fazer o flash e voltar para o Windows 10. Mas você precisa baixar o Windows 10 ISO novamente e torná-lo inicializável usando o Rufus. Feito isso, você pode simplesmente instalar o Windows 10 usando USB.
3. Posso executar aplicativos Android no Windows 11?
A resposta curta é não. Embora a Microsoft tenha afirmado que os aplicativos Android podem funcionar no Windows 11, o suporte para ele ainda não está disponível. Esperamos que ele esteja disponível em futuras compilações internas.
