Como instalar o Windows 11 em CPUs não suportadas
Publicados: 2021-10-14O sistema operacional mais recente da Microsoft, o Windows 11, já está disponível para download em hardware compatível. Hardware que precisa estar estritamente de acordo com a folha de requisitos do sistema Windows 11 da empresa que requer TPM versão 2.0 e pelo menos CPU Intel Core de 7ª geração ou CPU AMD Ryzen de 2ª geração, entre outros requisitos.

Obviamente, esses são os requisitos de sistema recomendados e você pode executar o Windows 11 mesmo em computadores menos poderosos. No entanto, há um problema aqui: a ferramenta de atualização oficial da Microsoft não permitirá que você atualize seu PC para o Windows 11 se ele não atender aos requisitos de sistema recomendados.
Como tal, você pode receber mensagens de erro como “ Este PC não atende aos requisitos de sistema do Windows 11 ”, seja devido a CPU incompatível ou falta de suporte a TPU 2.0.
Embora já tenhamos abordado a instalação do Windows 11 em PCs sem TPM 2.0, este guia o ajudará a resolver o outro problema: como instalar o Windows 11 em processadores sem suporte.
Índice
Etapas para instalar o Windows 11 em CPUs não suportadas
Se você estiver seguindo este guia, presumimos que você já estabeleceu que é sua CPU que está causando um gargalo durante a atualização para o Windows 11, e não outros fatores, como falta de suporte ao TPM 2.0 ou inicialização segura.
No entanto, se você não tiver, recomendamos que você baixe o aplicativo PC Health Check da Microsoft e execute uma verificação de compatibilidade para descobrir se seu dispositivo possui os requisitos mínimos de sistema necessários para executar o Windows 11. No caso de uma CPU não suportada, o aplicativo lançar uma mensagem de erro, conforme mostrado na imagem abaixo.
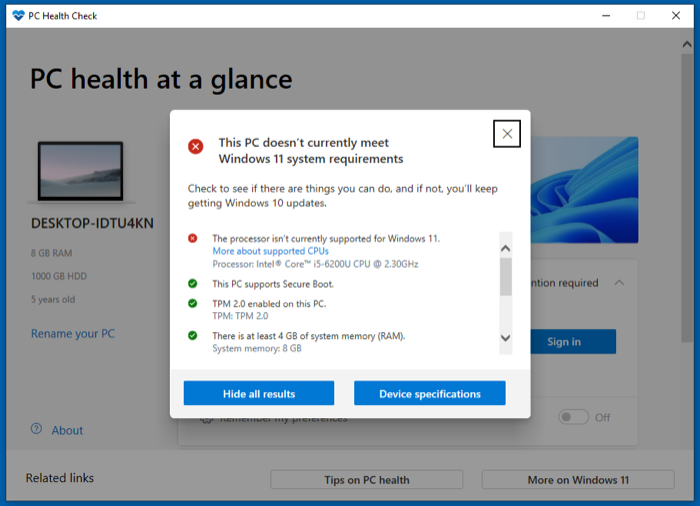
Uma vez feito, siga as etapas abaixo para instalar o Windows 11 em seu PC executando uma CPU não suportada. Para este guia, usaremos um ISO do Windows 11 (oferecido pela Microsoft) e o instalaremos no sistema por meio do assistente de configuração, sem precisar reformatá-lo ou usar uma unidade USB do instalador.
Etapa 1: baixar a ISO do Windows 11
Primeiramente, você precisa baixar o ISO do Windows 11 em seu sistema. Para fazer isso:
- Vá para a página Download do Windows 11 da Microsoft usando o link abaixo.
- Role para baixo até a seção Baixar imagem de disco do Windows 11 (ISO) .
- Clique no botão suspenso Selecionar Download e escolha Windows 11 .
- Aperte o botão Baixar .
- Clique no menu suspenso Escolher um em Selecione o idioma do produto e escolha o idioma de sua preferência.
- Toque em Confirmar .
- Clique no botão Download de 64 bits em Download para começar a baixar o arquivo ISO do Windows 11.
Baixe a ISO do Windows 11
Dependendo da sua conexão com a Internet, pode levar algum tempo para baixar esse arquivo, que tem cerca de 5,1 GB. Então, enquanto isso, você pode prosseguir para a etapa 2.
Etapa 2: modificar o registro do Windows para ignorar a verificação da CPU
O Registro do Windows é um banco de dados composto por várias definições de configuração referenciadas pelo sistema para funcionar. Ajustar ou modificar uma entrada (ou chave) aqui permite controlar como o sistema faz referência a essa chave específica e, por sua vez, permite controlar o comportamento do sistema para a mesma.
Nesse caso, adicionaremos uma nova chave de registro do Windows para que o sistema ignore o requisito de CPU e nos permita instalar o Windows 11 em nossa máquina com uma CPU não suportada. Siga os passos abaixo para fazer isso:
- Abra Executar ( Windows + R ), digite regedit e pressione Enter para iniciar o Editor do Registro . Como alternativa, clique em Iniciar e pesquise regedit ou Registro do Windows .
- Toque na caixa de pesquisa/barra de endereço logo abaixo da barra de ferramentas e digite o seguinte caminho:
Computador\HKEY_LOCAL_MACHINE\SYSTEM\Setup|MoSetup .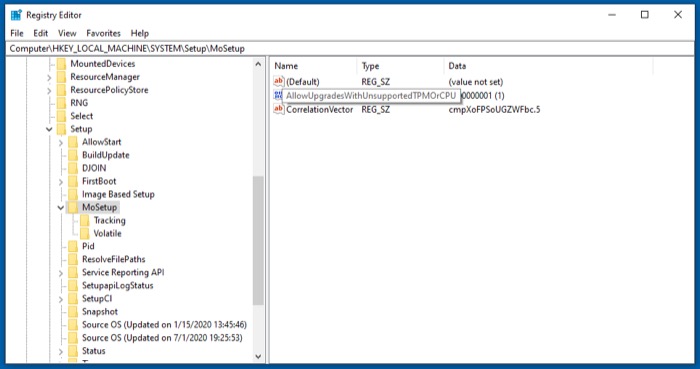
- No painel direito, clique com o botão direito do mouse no espaço em branco e selecione Novo > Valor DWORD (32 bits) no menu.
- Adicione o seguinte como o nome do valor: AllowUpgradesWithUnsupportedTPMorCPU .
- Clique duas vezes no valor que você acabou de criar e insira 1 em Dados do valor .
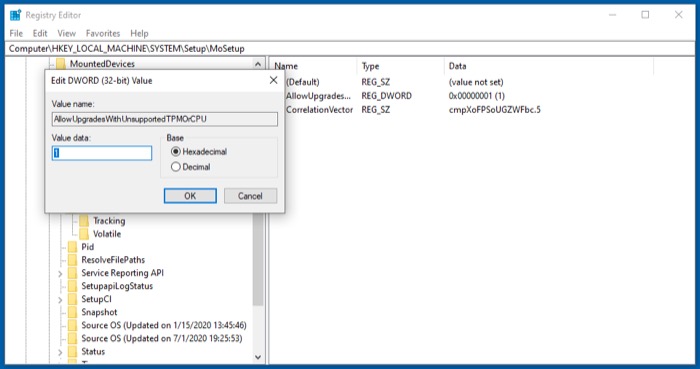
- Clique em OK para salvar o valor.
- Saia do Editor do Registro.
Na maioria dos casos, essa edição do Registro não exigiria uma reinicialização. No entanto, se você executar a próxima etapa e o instalador do Windows 11 ainda exibir a mesma mensagem de erro, reinicie o computador e tente atualizar novamente.

Etapa 3: Instalar o Windows 11 usando o Assistente de configuração
Por fim, com a ISO do Windows 11 baixada e o novo Registro do Windows adicionado, agora você pode seguir para a instalação do Windows 11 usando as seguintes etapas:
- Vá para a pasta onde você baixou o arquivo ISO do Windows 11.
- Clique com o botão direito do mouse no arquivo e selecione Abrir com > Windows Explorer para abrir o arquivo ISO.
- Clique duas vezes no arquivo setup.exe e pressione Sim no prompt Controle de Conta de Usuário .
- Depois que o assistente terminar de preparar a atualização e apresentar a primeira tela de instalação do Windows 11, clique em Avançar .
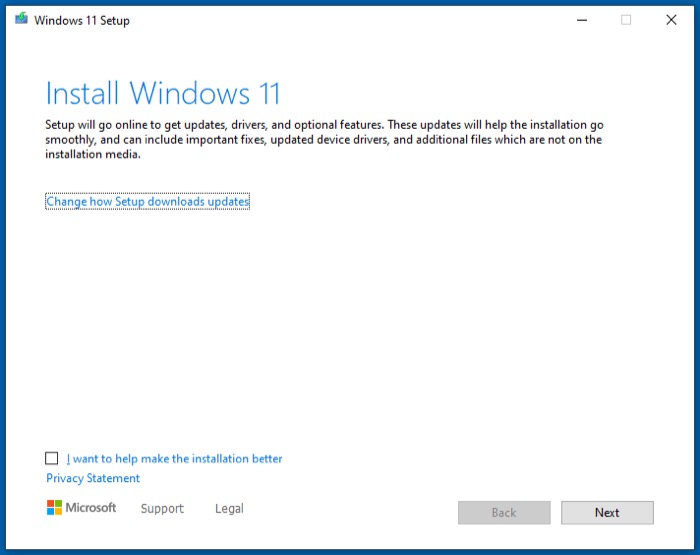
- Clique em Aceitar na tela Avisos aplicáveis e termos de licença .
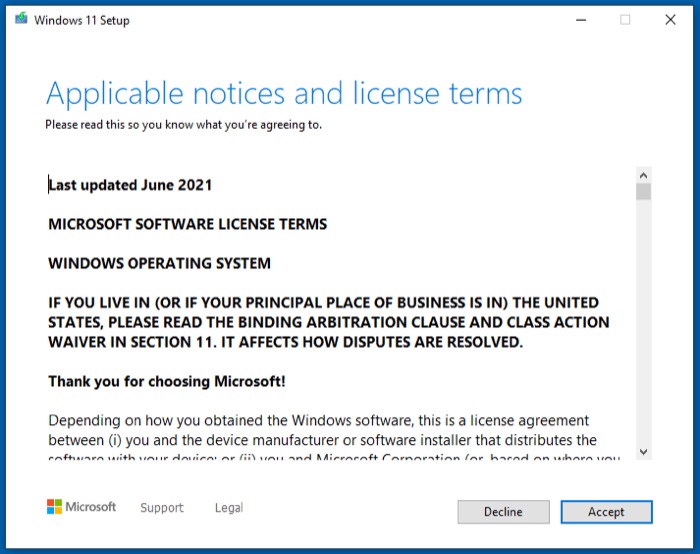
- Selecione uma opção na tela Escolher o que manter e clique em Avançar .
- Na tela O que precisa de sua atenção , clique em Aceitar . [ É basicamente um reconhecimento que o Windows exige que você aceite, em que afirma que continuar com a instalação em uma CPU não suportada resultaria no seu PC não sendo mais suportado e com direito a atualizações futuras .]
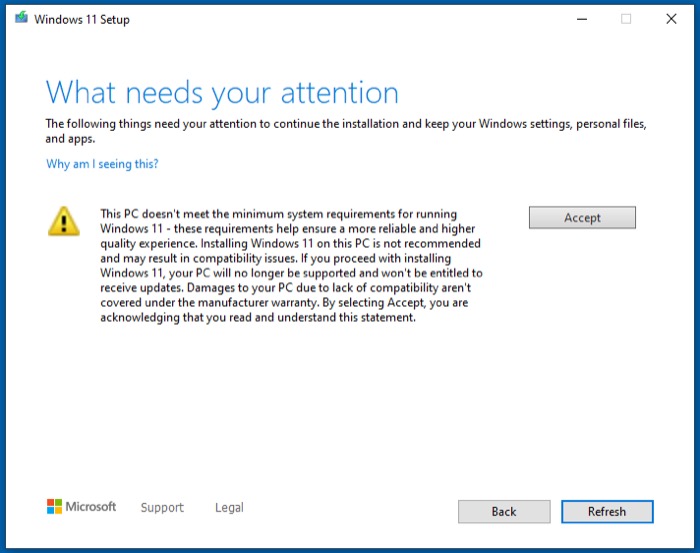
- Por fim, toque em Instalar na tela Pronto para instalar para iniciar a instalação do Windows 11 no seu PC.
Sente-se, relaxe e deixe o processo de instalação do Windows 11 terminar! Tenha em mente que seu PC pode reiniciar algumas vezes durante o processo. Portanto, se você tiver vários sistemas operacionais em execução em seu computador, certifique-se de atendê-los imediatamente e selecionar o Windows para cada reinicialização.
Conseguimos fazer com que esse método funcionasse em nosso laptop Dell Vostro 14-5459 no Windows 10 Home (em inicialização dupla com Linux), executando uma CPU Intel Core i5-6200 (e 8 GB de RAM), que se qualifica como hardware não suportado que não atende aos requisitos de hardware do Windows 11.
Além disso, se você estiver preocupado com o instalador do Windows 11 quebrar o GRUB e tornar seu sistema de inicialização dupla inutilizável, provavelmente não será. Mas, caso isso aconteça, você pode simplesmente reparar o GRUB para fazê-lo funcionar novamente.
Atualizando com sucesso seu PC com CPU não suportada para o Windows 11
Se você seguiu as instruções neste guia corretamente e tudo correu bem, você deve ter conseguido atualizar seu PC com uma CPU não suportada para o Windows 11 com facilidade. Embora possa haver algumas outras maneiras de fazer isso, achamos que esse é o método mais fácil de executar o Windows 11 em um computador com uma CPU não suportada.
Depois de conseguir atualizar seu PC, você poderá acessar todos os recursos do Windows 11. No futuro, se por algum motivo você não gostar do Windows 11 ou tiver problemas com ele, poderá reverter para o Windows 10 com a ajuda de nosso guia aqui.
Perguntas frequentes sobre como instalar o Windows 11 em CPUs não suportadas
2. Como faço para obter o Windows 11 no meu computador?
Se você estiver executando um computador que atende aos requisitos de sistema recomendados do Windows 11, poderá prosseguir com a instalação do novo sistema operacional em seu sistema usando nossos guias: guia 1 | guia 2.
No entanto, se houver problemas de compatibilidade com o hardware do seu dispositivo, você pode seguir as etapas deste guia ou aqui para instalar o Windows 11 em seu sistema.
3. O i5 pode executar o Windows 11?
De acordo com as diretrizes de requisitos de sistema da Microsoft, seu i5 deve ser de 8ª geração ou superior para oferecer suporte oficial à atualização do Windows 11.
4. Receberei o Windows 11 gratuitamente?
No momento da redação deste guia, o Windows 11 está disponível para download gratuito para todos os usuários do Windows 10. Portanto, se você tiver uma cópia genuína do Windows 10, poderá atualizar seu PC para a versão mais recente gratuitamente.
5. A atualização do Windows 10 para o 11 é gratuita?
Sim, desde que você tenha uma versão genuína/licenciada do Windows 10.
