Como vincular sua conta da Microsoft usando Microsoft.com/Link
Publicados: 2024-11-16Você já passou pelo processo de configuração da TV e do Xbox? Se sim, você já sabe como é difícil configurar esses dispositivos usando o controle remoto ou o controlador. Fica ainda mais difícil e às vezes até frustrante quando você deseja inserir os detalhes da sua conta manualmente.
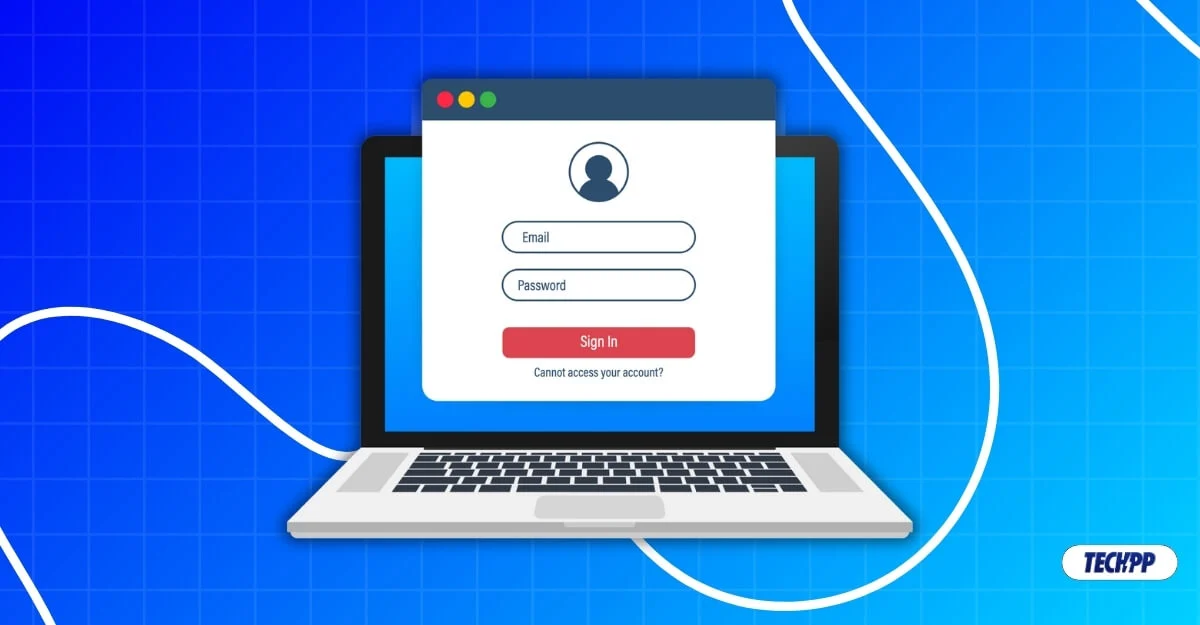
Felizmente, a Microsoft considerou esse problema e ofereceu uma solução fácil. Agora você pode vincular seus dispositivos e aplicativos à sua conta da Microsoft usando o código de link sem precisar inserir os detalhes da sua conta manualmente. Este guia ensinará como usar esse recurso para entrar facilmente em sua conta da Microsoft em seus dispositivos futuros.
Índice
O que é Microsoft.com/Link?
O recurso Microsoft Link foi introduzido em 2019 para facilitar o login com sua conta da Microsoft em outros dispositivos. Em vez de inserir manualmente os detalhes da sua conta da Microsoft para entrar, a Microsoft gera um código temporário exclusivo para vincular sua conta da Microsoft a esse dispositivo.
Você pode usar o código em um dispositivo secundário, como um telefone ou laptop; visite Microsoft.com/sync e insira o código exclusivo. Ele usa o protocolo OAuth 2.0 para autenticar sua conta com o dispositivo que você está configurando. Assim que o código for aprovado, sua conta da Microsoft será automaticamente vinculada ao novo dispositivo e todas as preferências de configuração da sua conta também serão vinculadas ao novo dispositivo.
Pré-requisitos para usar Microsoft.com/link
O recurso Microsoft Link funciona atualmente em consoles Xbox, PCs Windows limitados, aplicativos Microsoft 365, smart TVs e outros aplicativos e serviços da Microsoft. Aqui estão os pré-requisitos para usar o recurso microsoft.com/link.
- Uma conta válida da Microsoft para vincular ao seu novo dispositivo. Você pode criar uma nova conta da Microsoft aqui.
- Dispositivo secundário que você usará para inserir e vincular o código. Seria ainda melhor se a conta da Microsoft estivesse conectada no dispositivo secundário que você usa para vincular o código.
- Conexão com a Internet. O dispositivo que você está configurando e o dispositivo secundário usado para vincular o código devem estar conectados à rede.
- Finalmente, um código aparecerá durante a configuração; você pode usar este código para vincular sua conta da Microsoft ao dispositivo.
Como usar uma conta Microsoft Link
S.não | Etapa | Instruções |
|---|---|---|
1 | Requisitos | Conta da Microsoft, dispositivo secundário (telefone ou PC) e conexão com a Internet em ambos os dispositivos. |
2 | Hoe para obter o código | No novo dispositivo, na página de login da conta, toque em “Usar outro dispositivo” para obter o código. |
3 | Como usar o código e fazer login | Acesse microsoft.com/link em seu dispositivo secundário, insira o código e entre com sua conta da Microsoft, caso ainda não o tenha feito. |
Estou usando um Xbox como exemplo para fazer login com o código de link da sua conta da Microsoft. Você pode usar qualquer outro dispositivo ou aplicativo. O processo é muito semelhante quando você obtém o código. Siga as etapas abaixo.
- Siga a tela de configuração. Uma vez na página de inscrição da conta , procure a opção Usar código ou Usar outro dispositivo e toque nele.
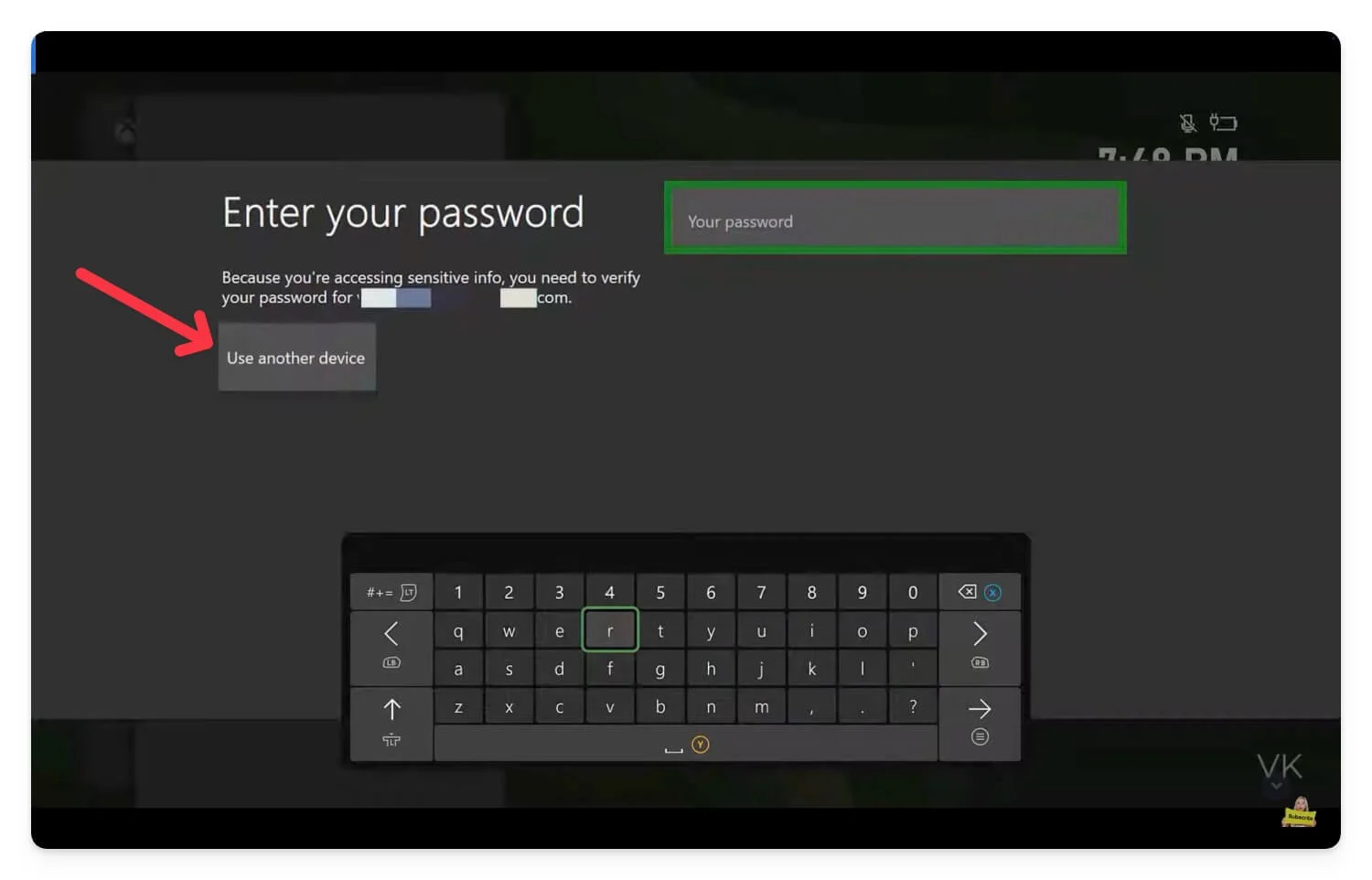
- Lembre-se do código.
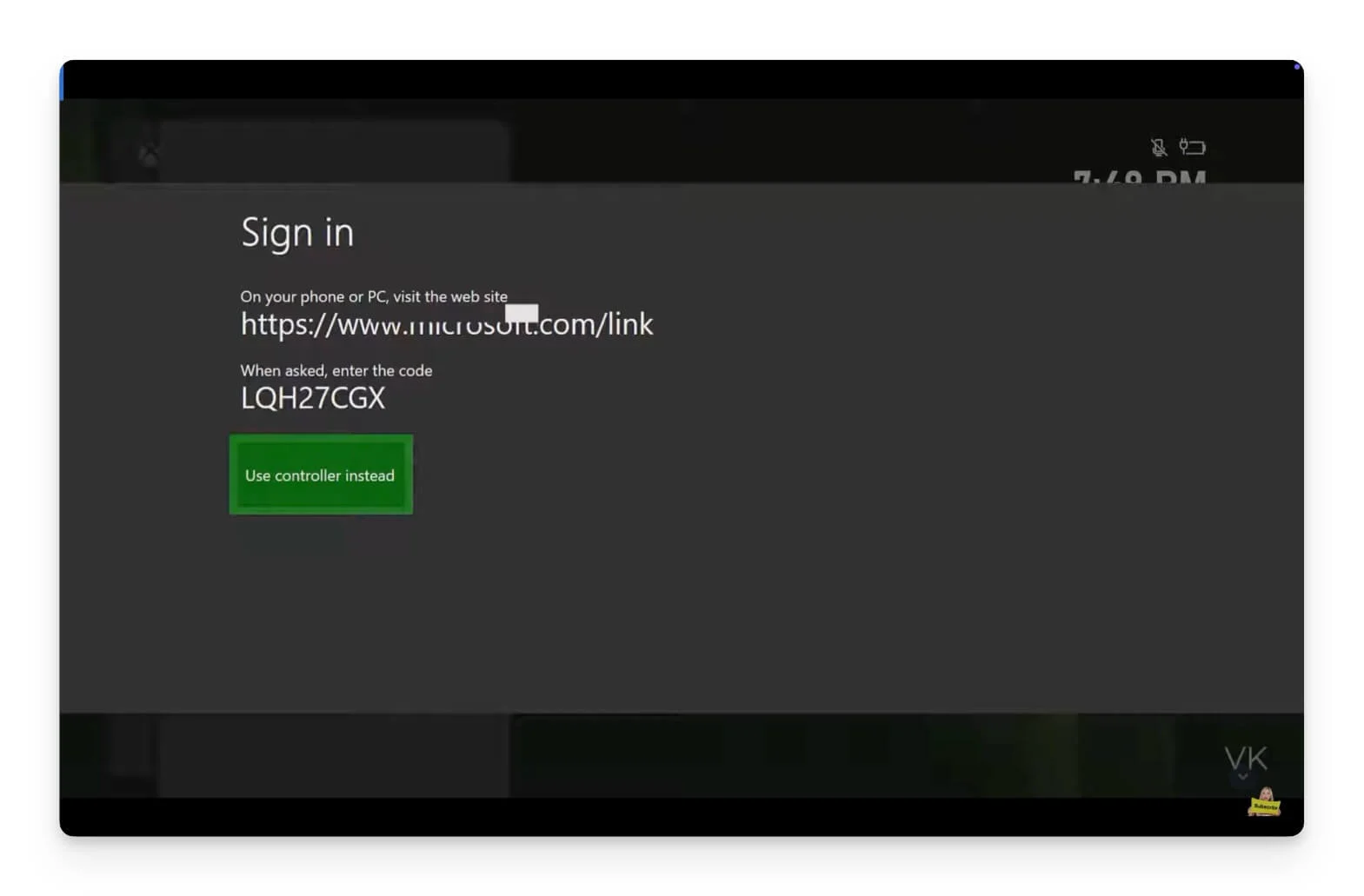
- Agora visite Microsoft.com/link em outro dispositivo. Você pode usar um PC ou telefone. Digite o código no site e clique em Permitir acesso .
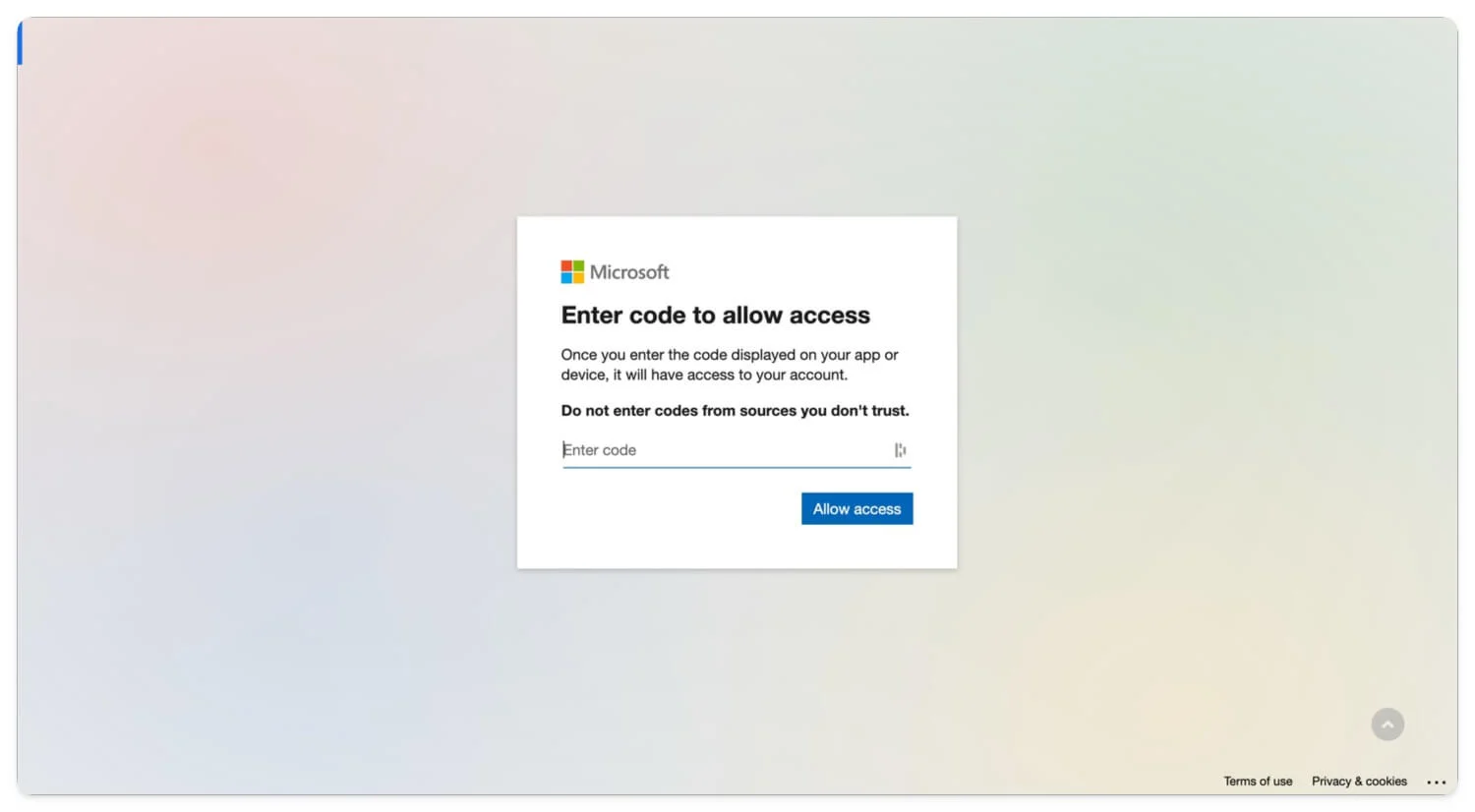
- Você será solicitado a entrar com sua conta da Microsoft, caso ainda não tenha feito login. Faça login com seu e-mail e senha e, se tiver habilitado a autenticação de dois fatores, insira o código e entre com sua conta da Microsoft.
- É isso. Após a autenticação bem-sucedida, você fará login com sua conta da Microsoft em seu novo dispositivo.
O processo é muito semelhante para todos os dispositivos se você tiver o código. No entanto, o acesso ao código pode ser diferente em dispositivos diferentes.
Maneiras alternativas de fazer login em sua conta da Microsoft
Se o código do link não estiver disponível para você entrar, você pode usar métodos alternativos, como usar chaves de acesso para entrar em sua conta da Microsoft sem inserir seus dados. No entanto, as chaves de acesso são suportadas apenas no Windows 1o ou versões posteriores. (Veja a lista completa de dispositivos compatíveis com senha aqui)
Tenho um guia detalhado sobre chaves de acesso; você pode ver o link para mais detalhes. Em palavras simples, as chaves de acesso são um método alternativo para fazer login na sua conta usando biometria local. Por exemplo, em vez de usar um e-mail e uma senha para fazer login, o dispositivo usa a segurança local do dispositivo, como sua impressão digital ou digitalização facial, para autenticar sua conta. Antes disso, você deve configurar uma chave de acesso e armazená-la no dispositivo vinculado à sua conta.
Da mesma forma, você pode definir chaves de acesso para sua conta da Microsoft e entrar sempre que necessário, sem exigir que você insira um e-mail e uma senha. As chaves de acesso são gratuitas e facilmente configuradas em sua conta da Microsoft.

Para entrar em uma conta Microsft usando chaves de acesso, você pode criar uma chave de acesso e armazená-la localmente em seu dispositivo ou usar um dispositivo secundário para armazenar sua chave de acesso, que poderá ser usada para autenticação no futuro. Nesse caso, você pode usar chaves de acesso no seu dispositivo móvel, o que facilita a digitalização e o login com a conta da Microsoft em qualquer dispositivo. Funciona tanto no Android quanto no iPhone.
Como criar chaves de acesso para sua conta da Microsoft:
- Visite go.microsoft.com (clique neste link) e entre em sua conta da Microsoft.
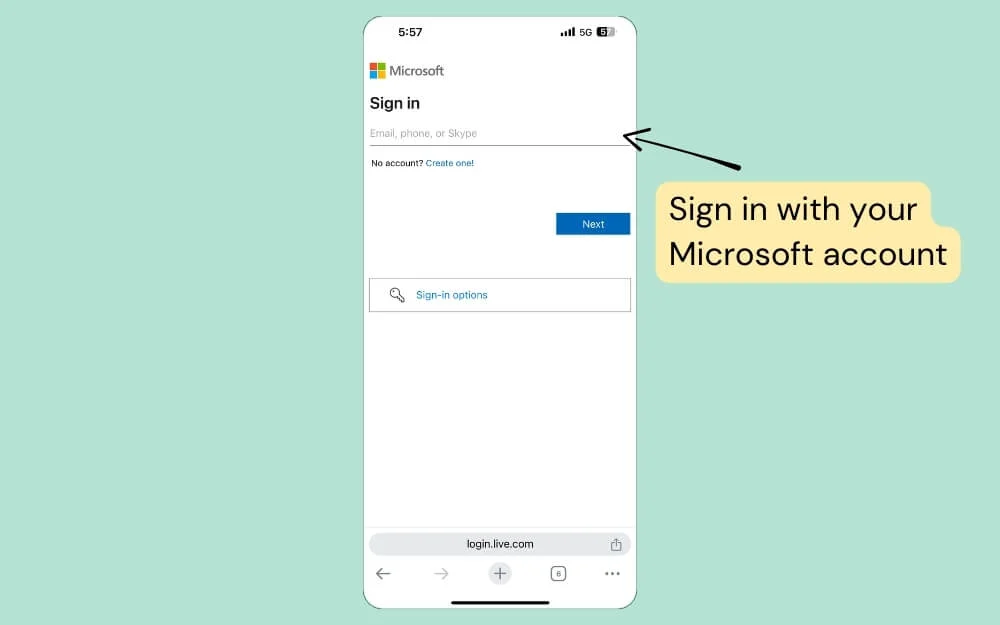
- Em seguida, selecione a opção impressão digital, rosto ou PIN de segurança.
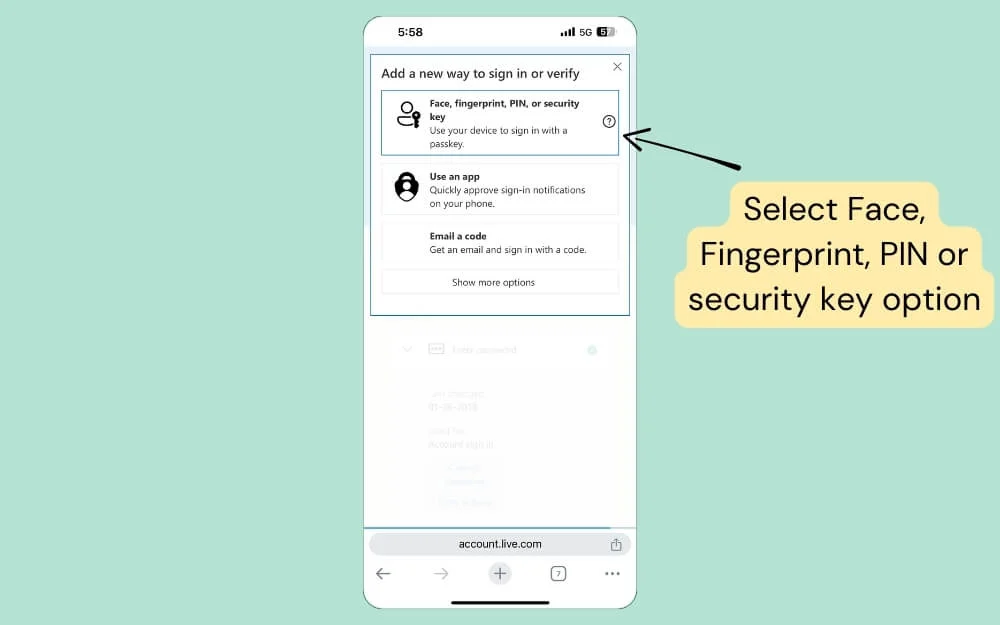
- Agora, selecione onde deseja armazenar as chaves de acesso da sua conta da Microsoft.
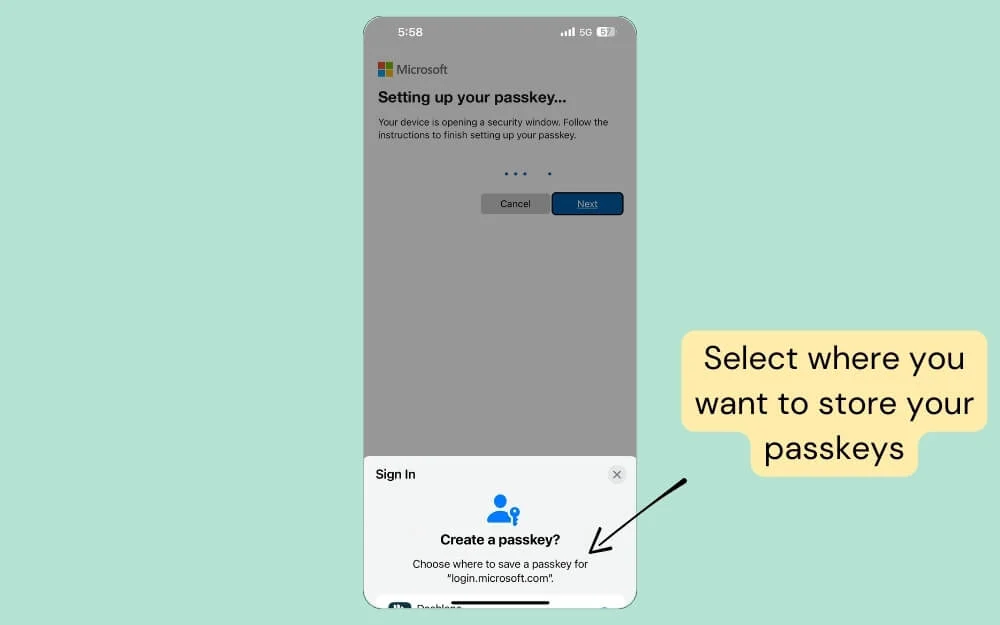
- Você pode armazenar essas chaves de acesso em gerenciadores de senhas de terceiros, como 1Password ou Dashlane, ou usar opções gratuitas como Apple Passwords no iPhone e Google Password Manager para Android.
- Depois de definir a opção, clique em Continuar e sua chave de acesso será criada.
Para usar esta chave de acesso ao entrar em sua conta da Microsoft:
- Clique nas opções de login na página de inscrição da conta .
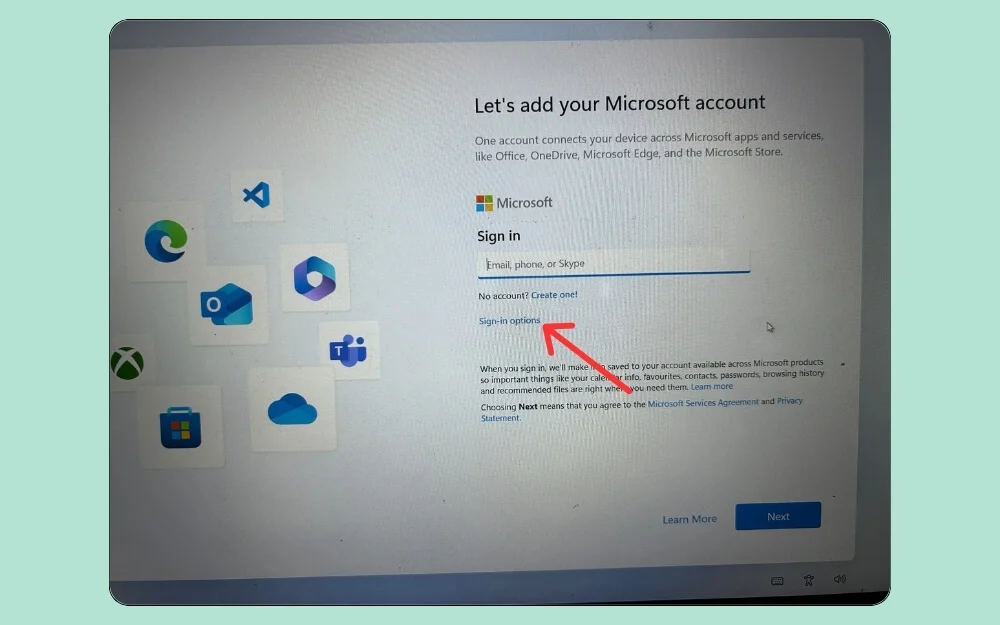
- Selecione a opção que diz rosto, impressão digital ou chave de segurança.
- Agora selecione o dispositivo iPhone, iPad ou Android e clique em Avançar.
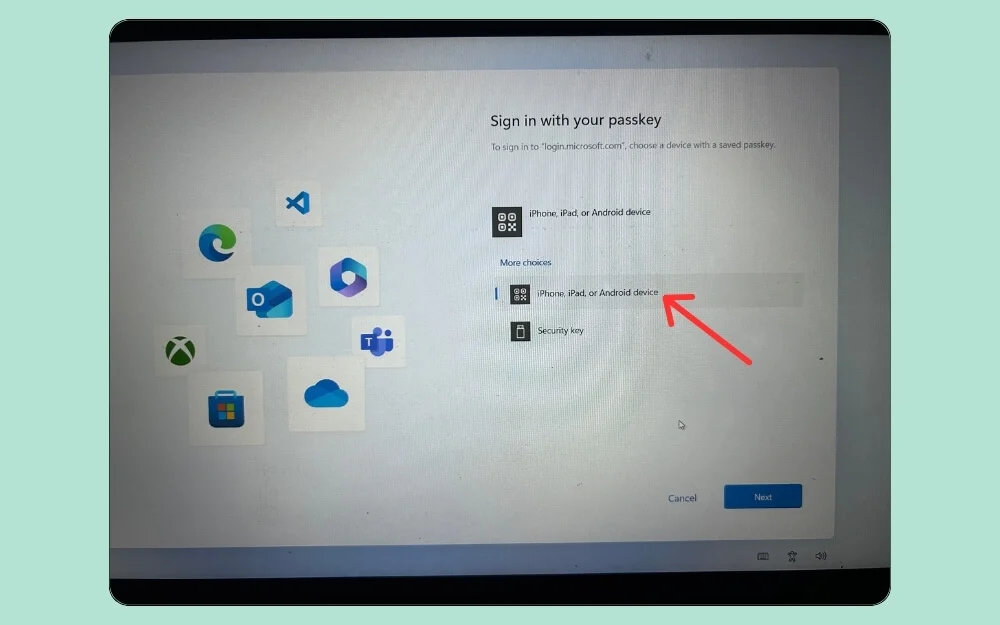
- Agora escaneie o código QR com o dispositivo onde você armazenou as chaves de acesso. Neste caso, estou usando um smartphone Android.
- É isso! Você será conectado com sucesso à sua conta da Microsoft. Depois que as chaves de acesso forem configuradas, você poderá usar o mesmo processo para entrar em sua conta da Microsoft em outros aplicativos e dispositivos.
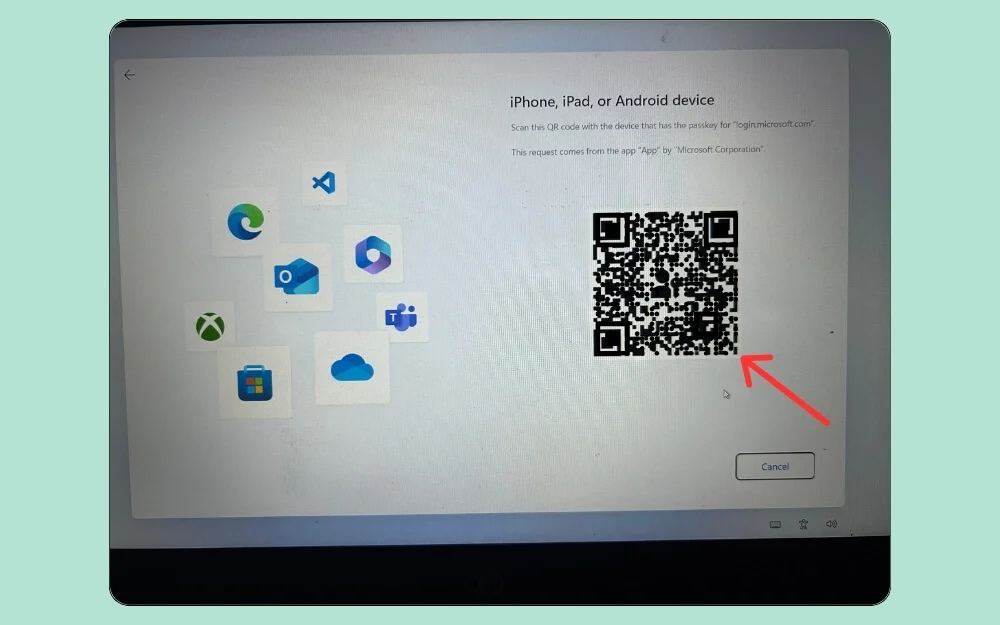
Para gerenciar suas chaves, acesse account.microsoft.com , faça login com sua conta, clique na guia Segurança e toque em Gerenciar como eu faço login. Em seguida, na parte inferior, clique em Chaves de acesso e você pode renomear, excluir ou adicione suas chaves de acesso sempre que necessário.
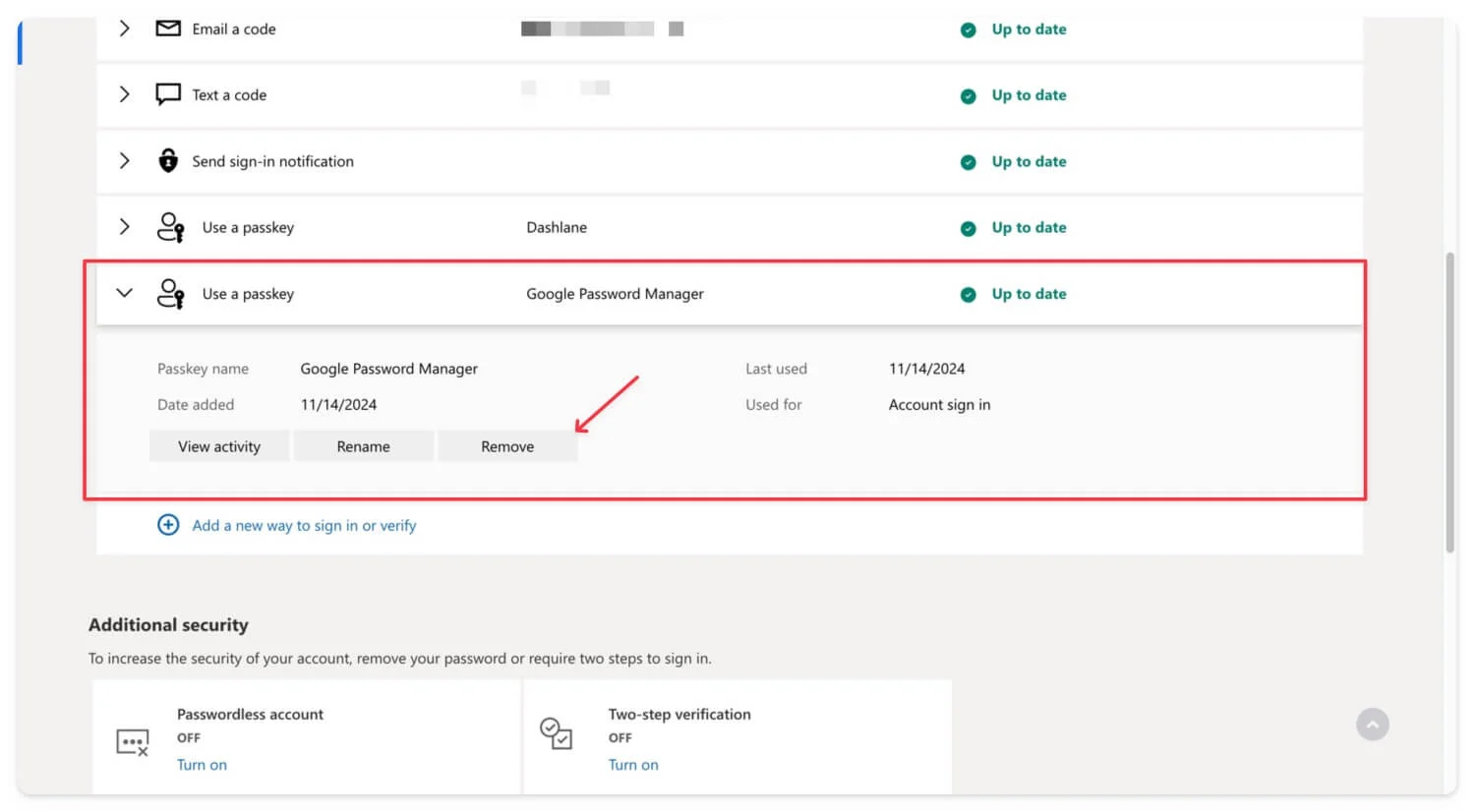
Como desvincular uma conta da Microsoft do dispositivo
Se não quiser mais usar sua conta da Microsoft no seu dispositivo, você pode sair da sua conta localmente no dispositivo ou aplicativo ou usar sua conta da Microsoft para sair e remover qualquer dispositivo remotamente. Vejamos cada processo em detalhes.
Para remover sua conta da Microsoft localmente no dispositivo
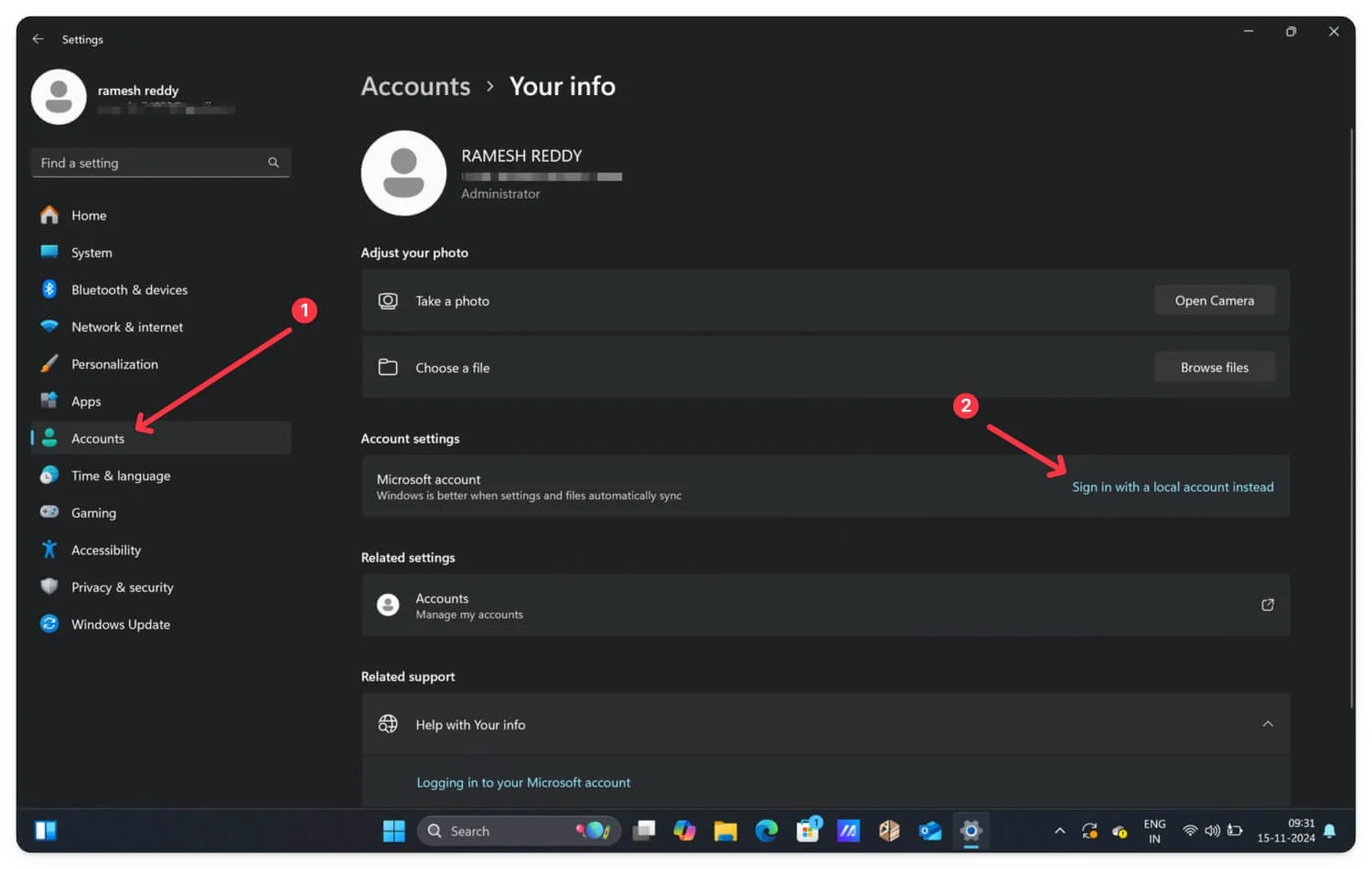
As etapas para remover sua conta da Microsoft localmente variam dependendo do seu dispositivo. No Windows, vá para Configurações > Contas e Configurações de conta e entre com sua conta local para remover sua conta atual da Microsoft do dispositivo. Para aplicativos individuais da Microsoft, clique nos três pontos no canto superior da tela para ver uma opção que diz Sair. Clique em Sair para sair de todos os dispositivos. Da mesma forma, no Xbox, vá para Configurações, navegue até sua conta e saia.
Saia remotamente usando sua conta da Microsoft
Se não quiser seguir todas essas etapas, você pode sair da sua conta da Microsoft no dispositivo remotamente a partir do seu smartphone ou laptop. Para fazer isso
- Acesse account.microsoft.com e faça login com sua conta da Microsoft, que também está vinculada ao outro dispositivo.
- Clique na opção Dispositivos na barra lateral.
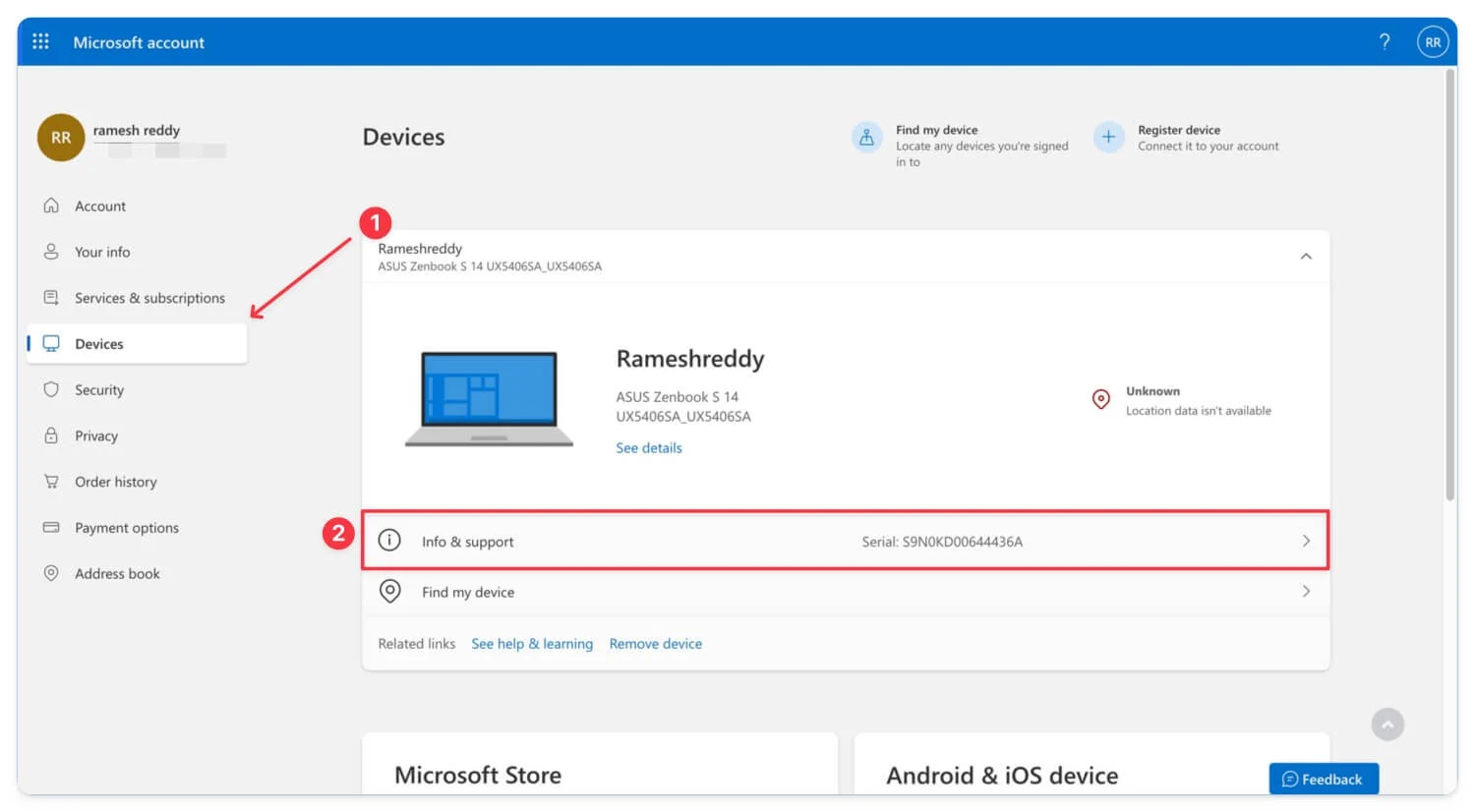
- Você pode ver uma lista de dispositivos onde sua conta está conectada no momento.
- Para remover um dispositivo, clique em informações e suporte.
- Clique em Remover do dispositivo e. Seu dispositivo será automaticamente removido e desconectado da sua conta da Microsoft no dispositivo.
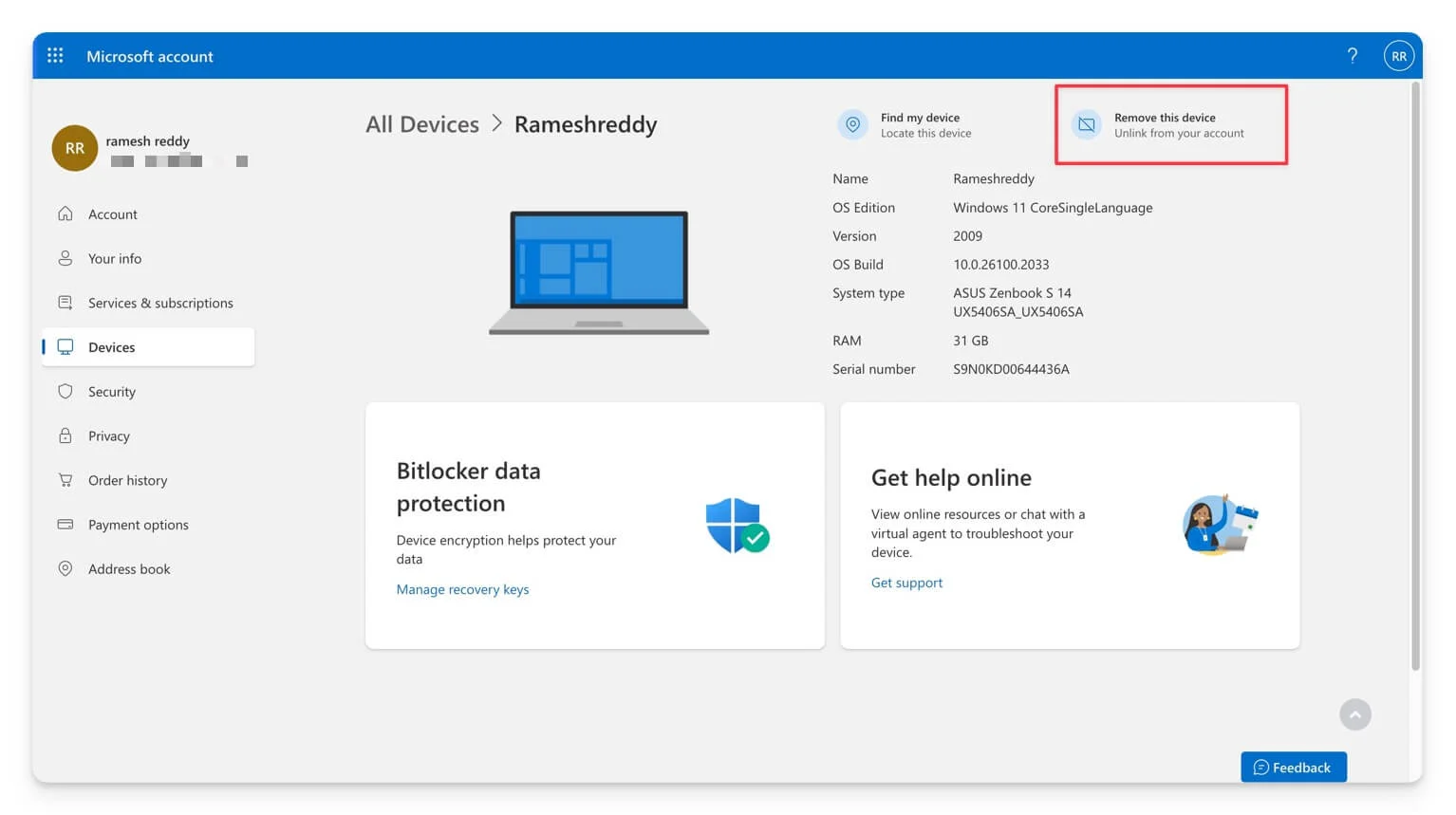
Perguntas frequentes sobre vinculação de conta da Microsoft
Posso vincular vários dispositivos à minha conta da Microsoft ao mesmo tempo?
Sim, você pode vincular vários dispositivos à sua conta da Microsoft; no entanto, você só pode fazer login em uma conta por vez. Você pode seguir um processo semelhante para vincular vários dispositivos.
O que devo fazer se o código não funcionar?
Se o código não funcionar, você pode tentar métodos alternativos, como fazer login com sua senha e chave de segurança. Se isso não funcionar, você pode usar o e-mail e a senha da sua conta para entrar diretamente na sua conta da Microsoft.
A autenticação de dois fatores (2FA) é necessária para usar Microsoft.com/link?
Sim, a autenticação de dois fatores é necessária se você habilitá-la para sua conta da Microsoft. Você também pode entrar com sua conta da Microsoft sem 2FA.
Como faço para vincular novamente um dispositivo se eu desvinculá-lo acidentalmente?
Se você acidentalmente vinculou seu dispositivo à sua conta da Microsoft, poderá entrar manualmente com os detalhes da sua conta e usar o mesmo gerador de código de link da Microsoft para entrar com sua conta da Microsoft nesse novo dispositivo.
