Como transmitir ao vivo no YouTube usando o OBS no Mac
Publicados: 2020-04-21A cena de jogos e e-sports na Índia ganhou imensa popularidade no ano passado e o maior crédito por isso vai para o PUBG. Embora existam milhões que jogam o jogo todos os dias, também houve um grande aumento no número de pessoas que querem apenas assistir seus jogadores favoritos jogarem. É aí que as transmissões ao vivo em plataformas populares como YouTube e Twitch entram em cena. Iniciar uma transmissão ao vivo no YouTube é tão simples quanto possível, mas poder compartilhar sua tela para mostrar a jogabilidade não é tão simples.

Não apenas a jogabilidade, mas os streamers têm vários elementos em sua tela enquanto transmitem como uma câmera de rosto, contagem de inscritos ao vivo, informações de diferentes plataformas pelas quais você pode doar para eles etc. Tudo isso não é possível nativamente via YouTube. É aqui que um programa como OBS ou Open Broadcaster Software é imensamente útil. O OBS é bastante simples de configurar e usar em um PC com Windows, mas fazer com que o OBS seja executado sem problemas ou com funcionalidade total em um Mac pode ser uma tarefa assustadora.
No entanto, se você seguir todas as etapas mencionadas neste guia na ordem correta, poderá ter o OBS funcionando no seu Mac e estará pronto para transmitir ao vivo em suas plataformas favoritas. Observe que o processo requer um pouco de tempo e paciência, então não se apresse. Além disso, os Macs não são as melhores máquinas disponíveis para jogos, então você também pode usar este tutorial para usar o OBS para transmitir uma aula ao vivo se for professor ou se quiser transmitir jogos do seu smartphone usando uma placa de captura, você pode usar o OBS no seu Mac para isso também.
O OBS também permite gravar sua tela se você quiser apenas fazer isso. Embora o macOS tenha um gravador de tela embutido, o OBS oferece uma infinidade de opções adicionais, como adicionar sobreposições e gravar várias janelas junto com várias fontes de áudio, por isso é mais poderoso e versátil. Você pode até optar por gravar em sua resolução preferida, taxa de quadros e taxa de bits, o que você não pode fazer com o gravador de tela padrão no macOS.
Índice
Como transmitir ao vivo do seu Mac usando o OBS
Instalando o OBS
O primeiro passo seria, claro, baixar o OBS do site oficial. Certifique-se de baixar a versão do macOS com extensão .dmg. Uma vez feito isso, basta clicar duas vezes no arquivo baixado em sua pasta “Downloads” ou onde você escolher salvá-lo. Você pode precisar conceder algumas permissões durante a instalação, então siga todas as instruções na tela sem falhar. Tudo o que você precisa fazer depois disso é arrastar o ícone do OBS para a pasta do aplicativo e o OBS agora está instalado com sucesso no seu Mac. Não o execute/abra neste estágio.
Baixando Drivers Necessários
Para poder usar o OBS em todo o seu potencial em um Mac, você precisará de drivers adicionais para ativar vários fluxos de áudio. Você também pode usar um aplicativo de terceiros para isso, como o Soundflower, que usamos para ativar o áudio interno enquanto gravamos sua tela em um Mac usando o gravador de tela embutido no macOS. No entanto, usar o software do driver é mais simples e você não precisa mexer em muitas configurações todas as vezes.
O driver necessário pode ser baixado aqui se você estiver executando o macOS Mojave ou anterior e se estiver no Catalina, baixe o driver aqui. Observe que na página de download dos drivers, pode dizer que este driver é antigo e não tem mais suporte. Ele ainda funciona, então você pode baixá-lo sem problemas.
Configurando Drivers de Som Adicionais
Embora o OBS ainda funcione bem neste estágio, você não poderá gravar ou transmitir com várias fontes de áudio, ou seja, você só poderá usar um microfone que captará sua voz, mas o som interno do seu Mac ou o som do jogo se você estiver jogando um jogo não funcionará. Então, vamos instalar o driver que você baixou na etapa anterior e configurá-lo para funcionar com o OBS.
Assim como faria com qualquer outro arquivo .dmg, clique duas vezes nele e espere que ele abra uma janela do Finder onde você precisa clicar duas vezes no pacote do instalador.
Se você estiver no macOS Mojave ou anterior – Basta seguir as instruções na tela e conceder todas as permissões necessárias. Você pode ser solicitado novamente que o driver está obsoleto, mas apenas ignore esses avisos. Se lhe pedir para “Permitir” a instalação através do menu “Segurança e Preferências”, faça-o. Se ele lançar uma mensagem ao longo das linhas de “System Extension Blocked”, basta clicar em “OK” e ir para as Preferências do Sistema manualmente e depois para Segurança e Privacidade e clicar em “Permitir” na seção inferior. Você está pronto para ir.

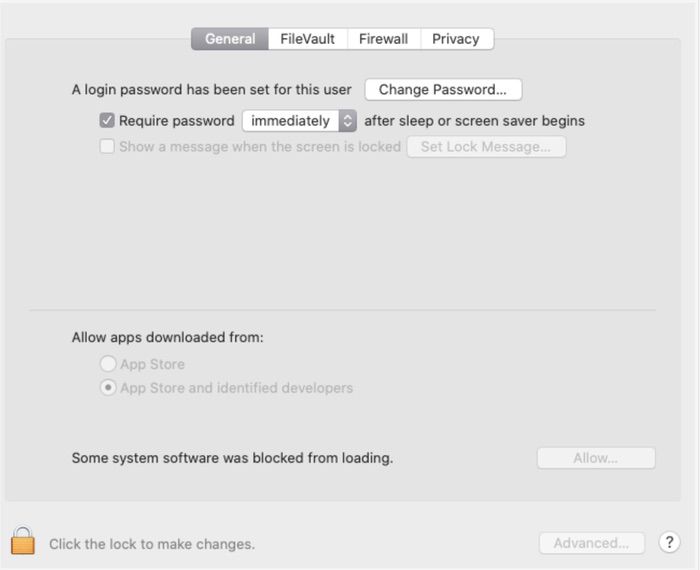
Se você estiver no macOS Catalina – Depois de executar o instalador, você receberá uma mensagem informando que terá que reiniciar o computador mais tarde, basta selecionar “Continuar a instalação”. À medida que a instalação prossegue, você pode ser solicitado a inserir a senha do seu Mac várias vezes para gravar em seu armazenamento. No meio da instalação, você pode ser solicitado com "Extensão do sistema bloqueada". Para corrigir isso, clique em “Abrir Preferências de Segurança” e você verá uma opção “Permitir” como você vê na captura de tela acima, que você precisa ativar clicando no pequeno ícone de cadeado no canto inferior esquerdo.
Se você não receber o prompt “System Extension Blocked” e sua instalação estiver concluída, vá manualmente para “System Preferences” e depois para Security and Privacy e verifique se a opção para permitir a instalação está sendo exibida. Se não for, você está pronto para ir. Se for, selecione permitir seguindo o mesmo método acima.
Depois de clicar em “Permitir”, você pode ver outro prompt informando que você precisa reiniciar o Mac para que a instalação seja concluída. NÃO reinicie ainda. Clique em OK e volte para a janela do instalador. Se você vir uma marca verde dizendo que a instalação foi bem-sucedida, agora você pode reiniciar o seu Mac.
Habilitando Drivers Instalados para Trabalhar com OBS
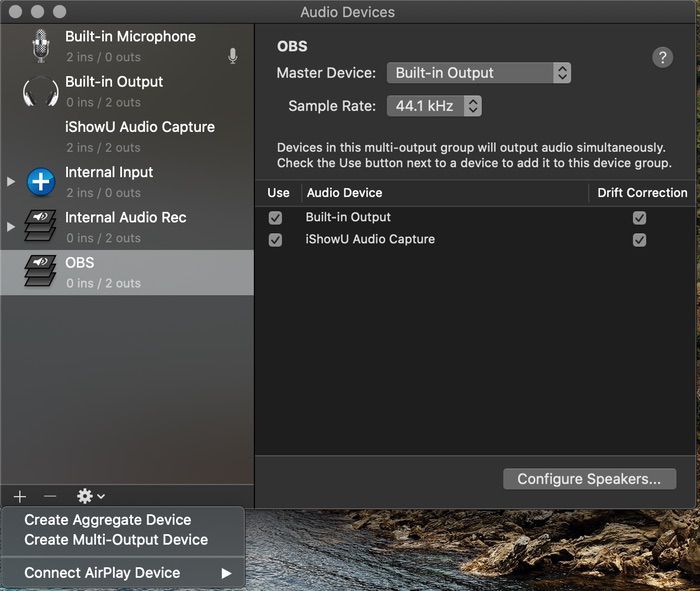
Depois de reiniciar o Mac, abra a Configuração de áudio MIDI (você pode fazer isso através da pesquisa do Spotlight). Na tela, você verá um pequeno ícone “+” no canto inferior esquerdo. Clique nele e selecione “Criar dispositivo de saída múltipla”. Renomeie o que você acabou de criar para “OBS” e, no painel direito, marque as duas caixas de seleção em “Usar” e “Correção de desvio”. Agora você pode fechar a configuração de áudio MIDI e abrir as preferências do sistema e ir para o som. Na guia "Saída", você deve ver uma nova opção "OBS" que acabou de criar. Selecione-o e feche a janela.
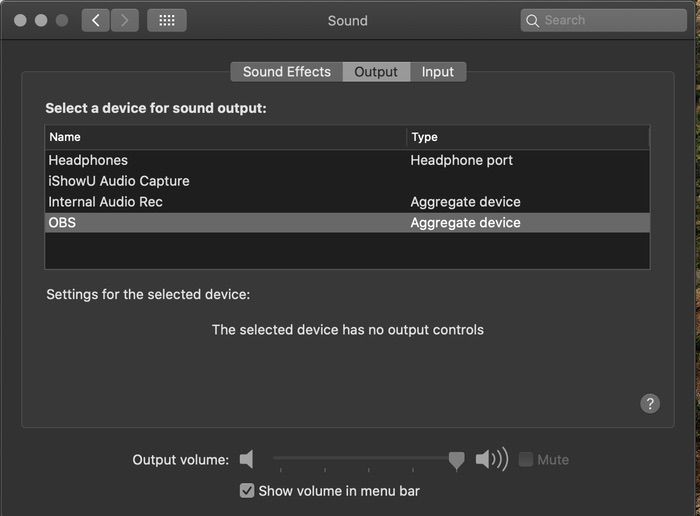
Configurando o OBS
- Inicie o OBS na pasta Aplicativos. Quando perguntado se você deseja que o programa defina automaticamente as configurações do seu Mac, selecione Sim. Você terá que selecionar se deseja otimizar o OBS para gravação ou streaming. Escolha aquele para o qual você deseja usar o OBS principalmente. Independentemente do que você escolher, você poderá gravar e transmitir, então isso realmente não importa.
- Na próxima tela, você será solicitado a definir a resolução de tela desejada. Aqui, se você tem um Mac poderoso, digamos um MacBook Pro de 15 polegadas e superior, um iMac, um Mac Pro, então você pode escolher com segurança 1920×1080. Se você tiver um MacBook Air, um MacBook Pro de 13 polegadas, um MacBook de 11/12 polegadas, é aconselhável reduzir para 1280×720 ou poderá ter problemas de desempenho e queda de quadros. Você pode manter a opção de taxa de quadros padrão.
- Em seguida, você terá que inserir suas credenciais do YouTube para transmitir diretamente do OBS. PARA fazer isso, você terá que inserir sua chave de transmissão, que pode ser obtida clicando na opção “Obter chave de transmissão” e fazendo login no YouTube no seu navegador. Copie a chave e cole no OBS. Observe que essa chave é secreta e não deve ser compartilhada com mais ninguém. Altere a taxa de bits para 4000 . Ao clicar em Avançar, o OBS se configurará com as configurações desejadas e, em seguida, clique em “Aplicar configurações”.
- O que você vê agora é a janela principal do ORG, onde você pode adicionar quantos elementos ou fontes quiser transmitir. Antes de fazermos isso, porém, vamos definir as configurações. Clique na opção “Configurações” no canto inferior direito em “Controles”. Em seguida, vá para a guia “Saída” e altere “Modo de saída” para “Avançado”.
- Em “Streaming”, selecione “Encoder” como x264 e defina “Bitrate” para 4000 Kbps para um Mac poderoso e se você tiver uma conexão de internet rápida, 1500-2000 Kbps para uma máquina mais fraca e internet mais lenta. Em "Gravação", escolha o caminho em que deseja salvar o vídeo, altere "Formato de gravação" para "mp4", defina "Codificador" para x264, "Taxa de bits" para 40.000 Kbps para um Mac poderoso e 15.000-20.000 Kbps para um máquina mais fraca.
- Vá até a guia “Áudio” e selecione “Mic/Auxiliary Audio” e selecione “Built-in Microphone” ou se você estiver usando um microfone externo, você pode selecionar isso. “Mic/Auxiliary Audio 2” é onde atribuiremos o áudio interno do Mac, então selecione “iShowU Audio Capture”. Em seguida, vá para a guia “Vídeo” e selecione “Resolução de saída (em escala)” para 1280×720 e “Filtro de escala reduzida” para Lanczos. Clique em OK. Agora você está pronto para transmitir usando o OBS no seu Mac!
- Para adicionar fontes ou basicamente o que você deseja exibir na tela durante a transmissão/gravação, selecione o botão "+" em fontes e selecione "Captura de exibição" se desejar transmitir tudo o que estiver na tela ou "Captura de janela" se desejar apenas deseja transmitir conteúdo de uma janela específica, um jogo, por exemplo, e não deseja mostrar o que mais está sendo executado no seu Mac. Você pode adicionar várias imagens e sobreposições que você pode baixar para tornar seu fluxo mais sofisticado. Depois de adicionar todos os elementos que deseja transmitir, tudo o que você precisa fazer é clicar na opção “Iniciar transmissão” em “Controles”. Se você quiser apenas gravar, selecione “Iniciar Gravação”.
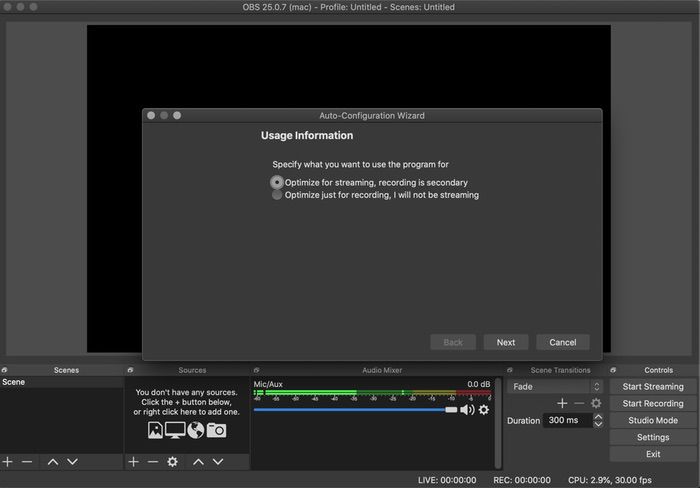
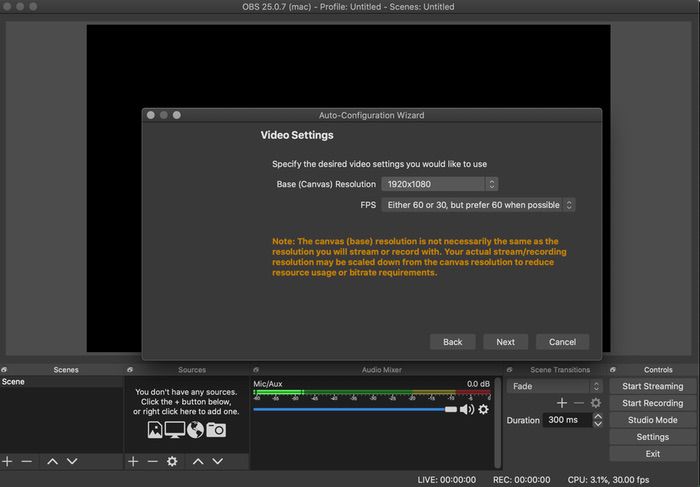
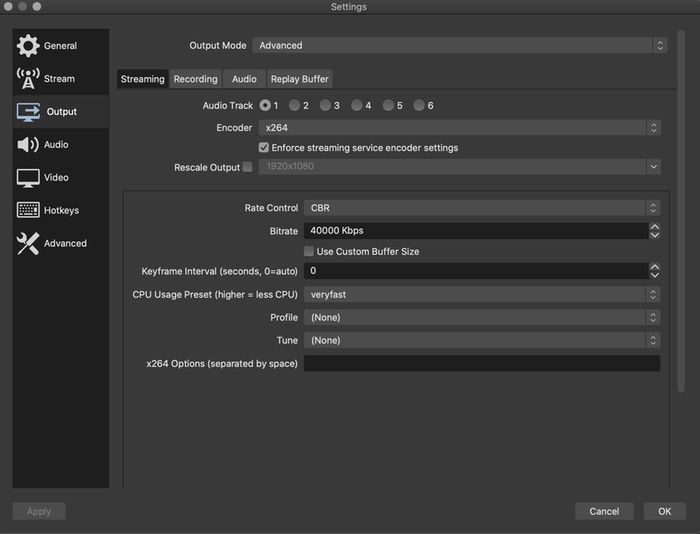
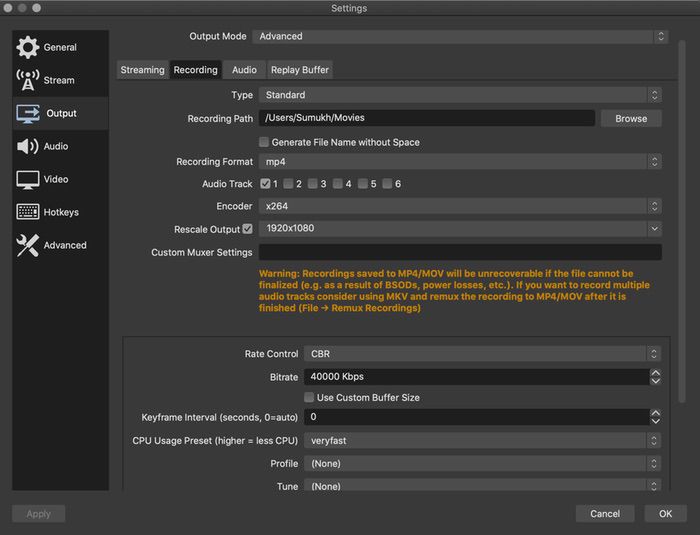
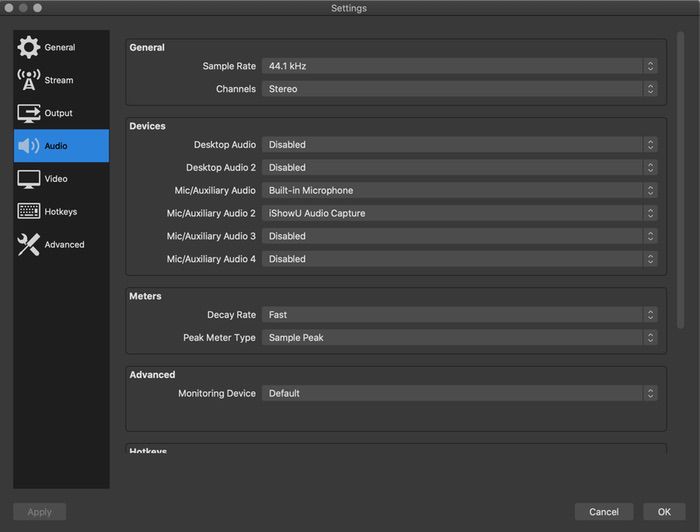
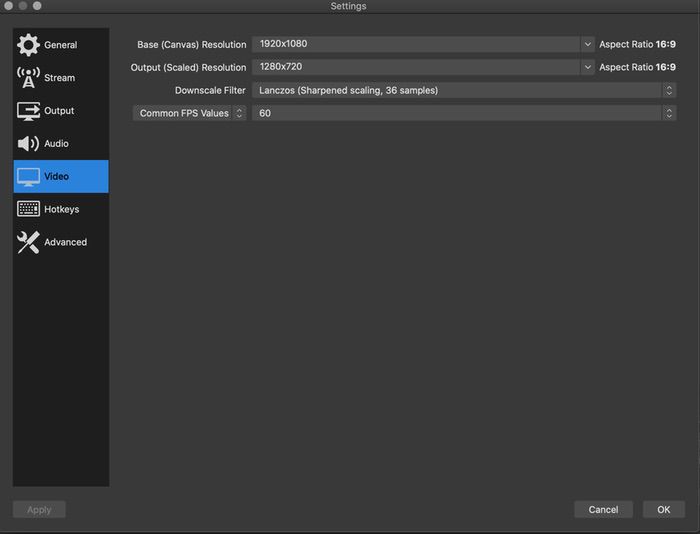
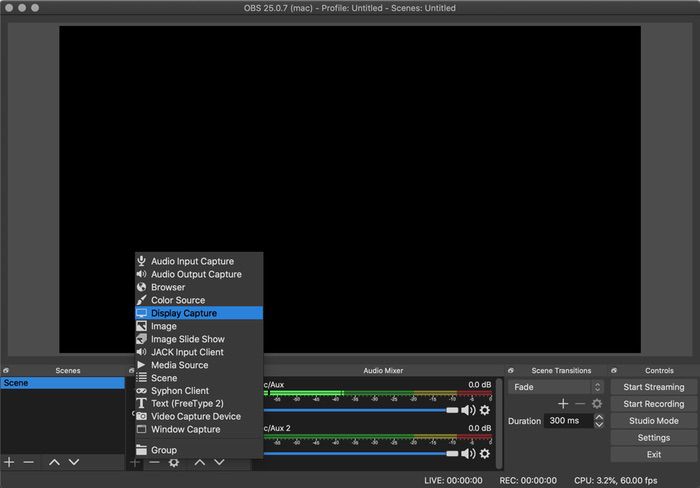

Nota importante: Depois de terminar a transmissão, clique no pequeno ícone de alto-falante na barra de status do seu Mac e selecione a fonte de saída como "Fones de ouvido" ou "Alto-falantes internos" ou o que você costuma usar para ouvir o áudio vindo do seu Mac. Lembre-se de que toda vez que você quiser usar o OBS, clique no mesmo ícone do alto-falante e selecione “OBS” como fonte de saída, ou então seu áudio interno não será capturado.
Ufa! Um processo bastante demorado, certo? No entanto, é uma coisa única, então da próxima vez que você quiser transmitir, basta iniciar o OBS e todas as suas fontes necessárias serão mantidas, então tudo o que você precisa fazer é iniciar o streaming. Se você ficar preso em qualquer lugar durante o processo, basta recomeçar do início ou você pode twittar para nós @TechPP e ficaremos felizes em ajudá-lo. Boa transmissão!
