Como bloquear uma pasta no Mac: um guia simples
Publicados: 2024-10-16Quando se trata de manter seus arquivos seguros, sabercomo bloquear uma pasta no Macpode salvá-lo de muitas dores de cabeça.
Quer se trate de documentos pessoais, arquivos de trabalho ou até mesmo fotos privadas, bloquear uma pasta é uma jogada inteligente.
Vou mostrar como você pode proteger pastas com senha em um Mac e por que é essencial usar ferramentas comoLocker: Photo Vaultpara proteção extra por senha, especialmente para suas fotos privadas.
Por que bloquear pastas é importante

A privacidade é um grande negócio. Quer você compartilhe seu Mac com familiares, amigos ou colegas, às vezes há arquivos que você simplesmente não deseja que outras pessoas vejam.
Não se trata de ser reservado; trata-se de ter controle sobre suas próprias informações.
Por exemplo, se você trabalha em casa ou na escola, provavelmente armazena documentos confidenciais em seu dispositivo.
Sem proteção por senha, qualquer pessoa pode acessá-los facilmente. Além disso, e se você perder seu Mac? Se a pessoa errada encontrar, todos os seus dados estarão em risco.
Portanto, a melhor coisa a fazer é bloquear e proteger as pastas com senha e mantê-las seguras.
Ferramentas Mac integradas para proteção de pastas
Na verdade, seu Mac possui algumas ferramentas bastante úteis para bloquear pastas, mas nem sempre são as mais óbvias ou fáceis de encontrar.
Vejamos algumas maneiras de bloquear uma pasta no seu Mac:
1. Usando o aplicativo Disk Utility para criar uma pasta criptografada
Este método está integrado ao macOS e funciona muito bem para bloquear pastas com informações confidenciais.
- Abra o aplicativo Utilitário de Disco:você pode encontrá-lo em Aplicativos > Utilitários.
- Selecione Arquivo DMG > Novo formato de imagem > Imagem do arquivo DMG:Escolha a pasta que deseja bloquear.
- Criptografia:Quando o prompt aparecer, selecione criptografia de 128 bits ou 256 bits. Quanto maior o número, mais forte será a criptografia, mas poderá diminuir um pouco o desempenho.
- Crie uma senha:Escolha uma senha forte da qual você se lembrará, pois não há opção de “redefinir” para isso.
- Clique em Salvar a imagem do disco:agora sua pasta está bloqueada em um formato de imagem de disco criptografado e você precisará da senha para abri-la.
Este método é útil se você deseja bloquear pastas cheias de documentos ou arquivos. Mas aqui está o problema: não funciona bem para fotos que você deseja ocultar.
2. Proteja uma pasta com senha com comandos de terminal
Se você se sentir confortável usando o Terminal, outra opção é criar pastas e arquivos ZIP protegidos por senha.
Veja como você faz isso:
- Abra o Terminal:Encontre-o em Aplicativos > Utilitários.
- Digite o comando:Use zip -e foldername.zip foldername/ no Terminal, substituindo “foldername” pelo nome da sua pasta.
- Defina uma senha:você será solicitado a criar uma senha. Depois de fazer isso, sua pasta será compactada e bloqueada.
Este método é bastante seguro, mas não é muito fácil de usar para todos.
Além disso, é complicado se você quiser continuar adicionando arquivos individuais protegidos por senha à pasta criptografada, porque você terá que continuar criando novos ZIPs todas as vezes.
Por que o Locker: Photo Vault é uma ótima opção
Embora as opções integradas funcionem, elas têm suas desvantagens – especialmente se você estiver lidando com fotos.
É aí que entra o Locker: Photo Vault. É um aplicativo desenvolvido para proteger suas fotos e vídeos, bloqueando-os com uma senha segura ou login biométrico como Face ID ou Touch ID.
É por isso que eu recomendo
- Super fácil de usar:não há necessidade de mexer no Utilitário de Disco ou no Terminal. Basta arrastar e soltar suas fotos no aplicativo e elas serão bloqueadas.
- Segurança biométrica:seu Mac pode ter Touch ID e, com Locker: Photo Vault, você pode aproveitar ao máximo isso.
- Armazenamento privado:não apenas oculta suas fotos de olhares indiscretos, mas também as criptografa para uma camada extra de segurança.
- Acessível em todos os seus dispositivos Apple:como está disponível em iOS e macOS, você pode sincronizar suas fotos privadas entre seus dispositivos perfeitamente.
Este aplicativo é seguro para o seu telefone, baixe-o hoje mesmo na App Store gratuitamente e certifique-se de que suas fotos e arquivos estejam seguros.
Métodos integrados versus armário: Photo Vault
Recurso | Utilitário de Disco | Comandos de terminal | Armário: Cofre de Fotos |
| Facilidade de uso | Moderado | Difícil | Muito fácil |
| Força da criptografia | Alto | Alto | Alto |
| Escondendo fotos | Não | Não | Sim |
| Login biométrico (Touch ID/Face ID) | Não | Não | Sim |
| Adicionando arquivos facilmente | Não | Não | Sim |
Como você pode ver na tabela, Locker: Photo Vaultsai por cima se você está procurando uma maneira fácil e segura de bloquear fotos.
É particularmente útil devido ao recurso de segurança biométrica, tornando-o muito mais acessível do que as ferramentas nativas do Mac.
Dicas extras para proteger suas pastas com senha

Quando se trata de proteger suas pastas, apenas bloqueá-las pode não ser suficiente.
Se você realmente deseja manter seguros seus arquivos individuais protegidos por senha, há algumas etapas extras que você deve seguir.

Essas dicas ajudarão você a adicionar uma camada extra de proteção por senha ao seu Mac, garantindo que seus arquivos individuais permaneçam protegidos contra olhares indiscretos e quaisquer ameaças potenciais.
Backup de pastas criptografadas
Mesmo que você tenha bloqueado uma pasta com uma senha forte ou criptografia, as coisas ainda podem dar errado.
Por exemplo, o seu Mac pode ser danificado, roubado ou até mesmo hackeado. É por isso que é importante sempre ter um plano de backup.
Ao fazer backup de suas pastas criptografadas, você cria uma rede de segurança caso algo aconteça com seus arquivos principais.
Como fazer
- Use um disco rígido externo criptografadopara armazenar uma cópia de suas pastas importantes. Certifique-se de que o disco rígido seja uma pasta protegida por senha ou criptografada para segurança máxima.
- Se você preferir armazenamento em nuvem, escolha umserviço em nuvem seguroque ofereça criptografia. Algumas boas opções incluem iCloud, Google Drive e Dropbox, mas certifique-se de que seus dados estejam criptografados antes de enviá-los para essas plataformas.
Fazer backup pode parecer um trabalho extra, mas você ficará grato se perder o acesso aos seus arquivos individuais.
Use senhas fortes
Isso pode parecer óbvio, mas você ficaria surpreso com quantas pessoas ainda usam senhas fracas como “password123” ou “qwerty”.
Uma senha forte é sua primeira linha de defesa ao bloquear uma pasta no seu Mac.
Uma senha fraca é como colocar uma fechadura na porta, mas deixar a chave debaixo do tapete – qualquer pessoa pode entrar se souber onde procurar.
Dicas para senhas fortes
- Evite palavras simples:não use palavras fáceis de adivinhar, como nome, aniversário ou frases comuns.
- Misture tudo:use uma combinação de letras (maiúsculas e minúsculas), números e símbolos. Quanto mais aleatória for sua senha, mais difícil será decifrá-la.
- Use um gerenciador de senhas:Se criar e lembrar senhas complexas parecer cansativo, tente usar um gerenciador de senhas. Esses aplicativos de terceiros gerarão senhas fortes e exclusivas para você e as armazenarão com segurança.
Reservar um tempo para criar senhas fortes para pastas bloqueadas ou protegidas por senha pode fazer uma grande diferença para manter seus arquivos individuais seguros.
Atualize seu macOS regularmente
Uma das maneiras mais simples, porém mais esquecidas, de proteger seu Mac é manter o software atualizado.
A Apple lança regularmente atualizações que não apenas adicionam novos recursos, mas também corrigem vulnerabilidades de segurança.
Usar uma versão desatualizada do macOS pode deixá-lo vulnerável a ataques cibernéticos e malware.
Por que as atualizações são importantes
- Patches de segurança:cada atualização inclui correções de segurança que protegem o seu Mac contra novas ameaças. Os hackers estão sempre encontrando novas maneiras de invadir sistemas, e esses patches fecham essas lacunas.
- Correções de bugs:às vezes, as atualizações abordam bugs que podem causar travamentos ou outros problemas no seu Mac. Manter seu sistema atualizado ajuda as coisas a funcionarem sem problemas.
- Novos recursos:além da segurança, as atualizações também trazem novas ferramentas e recursos que podem melhorar sua experiência geral com o Mac.
Para garantir que você esteja sempre em uma pasta protegida por senha, configure seu Mac para instalar atualizações automaticamente ou, pelo menos, verifique-as regularmente para proteção por senha.
Considerações Finais
Saber como bloquear uma pasta no Macé essencial para manter a privacidade dos seus arquivos.
Se você optar por usar as opções integradas como o Utilitário de Disco ou optar por um aplicativo comoo Locker: Photo Vault, tomar medidas para proteger seus dados com senha é sempre uma boa ideia.
Pessoalmente, acho que Locker: Photo Vault é a melhor opção, especialmente para ocultar fotos. É fácil de usar, oferece login biométrico e simplifica a proteção de seus arquivos com senha.
Além disso, você pode acessá-lo em todos os seus dispositivos Apple, o que é uma grande vantagem com aplicativos de terceiros para proteção por senha.
Você não quer esperar até que algo ruim aconteça para proteger seus arquivos. Certifique-se de agir agora, para não precisar se preocupar com sua privacidade mais tarde.
Quando se trata de fotos, adicioná-las a imagens e pastas ocultas comLocker: Photo Vaulté sua melhor aposta.
Você não só pode bloqueá-los, mas também são pastas protegidas com criptografia e segurança biométrica, o que lhe dá tranquilidade.
Perguntas frequentes
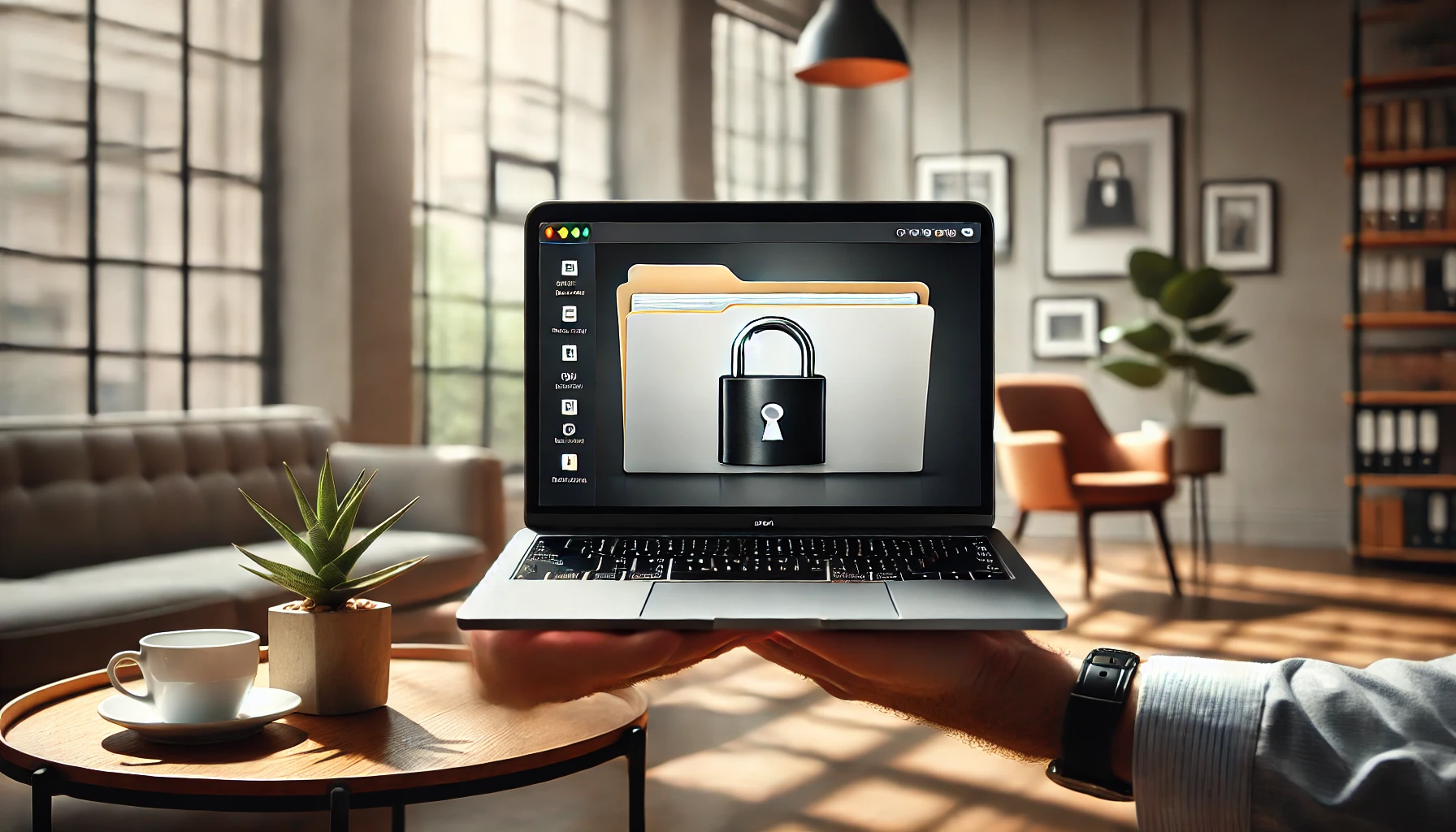
Você pode proteger com senha uma pasta em um Mac?
Sim, você pode proteger com senha uma pasta em um Mac. Uma das melhores maneiras de proteger suas fotos é usando Locker: Photo Vault.
Este aplicativo permite bloquear e criptografar suas fotos e vídeos privados, garantindo que ninguém mais possa acessá-los sem sua permissão.
Você pode criar uma pasta com cadeado em um Mac?
Absolutamente! Para adicionar facilmente um bloqueio e proteger pastas com senha, especialmente para fotos, recomendo usar Locker: Photo Vault.
É simples e seguro, permitindo bloquear suas imagens com uma senha ou até mesmo Face ID/Touch ID para proteção extra por senha.
Como posso proteger uma pasta com senha?
Você pode proteger uma pasta com senha usando Locker: Photo Vault. Ele permite que você oculte e bloqueie facilmente suas fotos com uma senha.
Não há necessidade de etapas complicadas – basta adicionar suas fotos ao aplicativo e elas serão bloqueadas com segurança.
Como posso restringir o acesso a uma pasta em um Mac?
Para restringir o acesso, sua melhor aposta é Locker: Photo Vaultpara proteção por senha.
Com este aplicativo, você pode bloquear e criptografar suas fotos ou arquivos protegidos por senha, restringindo o acesso apenas àqueles com senha ou login biométrico como Touch ID ou Face ID. É rápido, fácil e seguro.
