Como fazer um fluxograma no Google Docs
Publicados: 2022-05-07Existem algumas maneiras de ajudar você a criar fluxogramas no Google Docs. Embora a opção incorporada disponível no Google Docs forneça a maioria das funcionalidades necessárias, você também pode optar por opções de terceiros para modelos e outros pequenos recursos especialmente projetados para criar fluxogramas. Veja como você pode criar fluxogramas no Google Docs usando métodos integrados e complementos de terceiros.
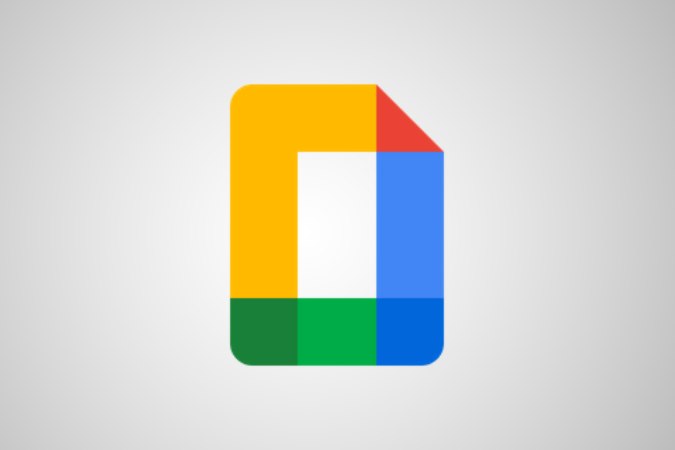
Como criar fluxograma no Google Docs
1. Primeiro, abra docs.google.com e clique no ícone de mais + para abrir um novo documento. 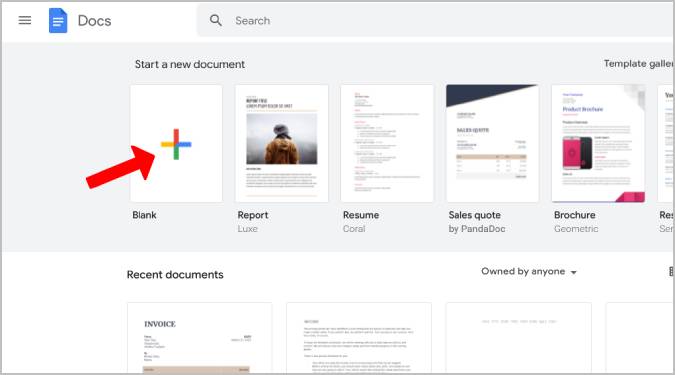
Como alternativa, você também pode abrir o Google Drive, clicar no botão Novo e selecionar a opção Google Docs no menu suspenso.
2. Isso abrirá o novo documento. Por padrão, o documento estará no retrato. Se o fluxograma for horizontal, você poderá alterar o documento para paisagem selecionando a opção Arquivo na barra de menus e, em seguida, escolhendo a opção Configurar página no menu suspenso.
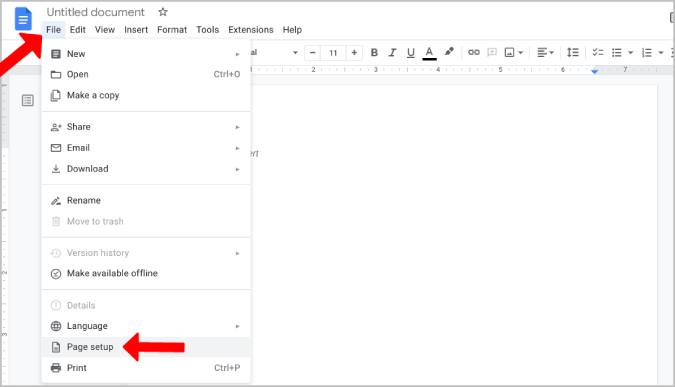
3. Na janela pop-up, selecione a opção Paisagem e clique em OK . Isso transformará o documento em uma paisagem.
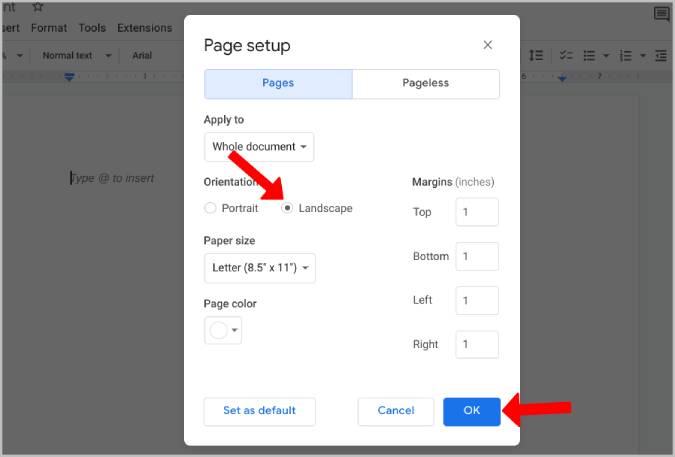
4. Podemos adicionar o fluxograma com a ajuda da opção de desenho do Google Docs. Para acessá-lo, clique na opção Inserir na barra de menu e passe o mouse sobre a opção Desenho . Por fim, clique na opção +Novo para criar um novo documento.
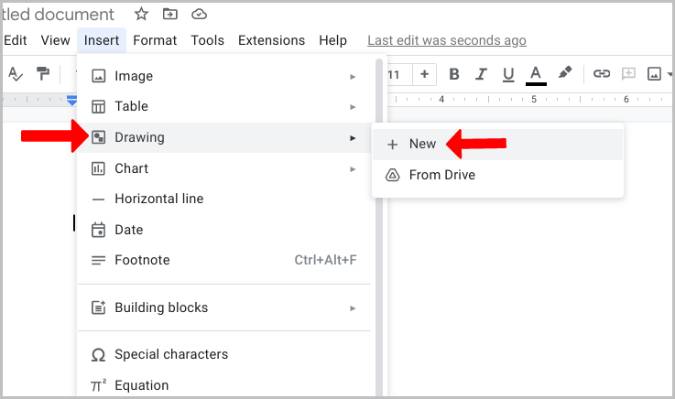
5. Isso abrirá uma tela de desenho do Google em branco onde você pode adicionar formas de fluxograma. Para adicionar, clique no ícone Forma (um círculo com um ícone quadrado) na barra de ferramentas e selecione a opção Formas .
6. Aqui, você deve encontrar as formas do fluxograma na parte inferior do menu.
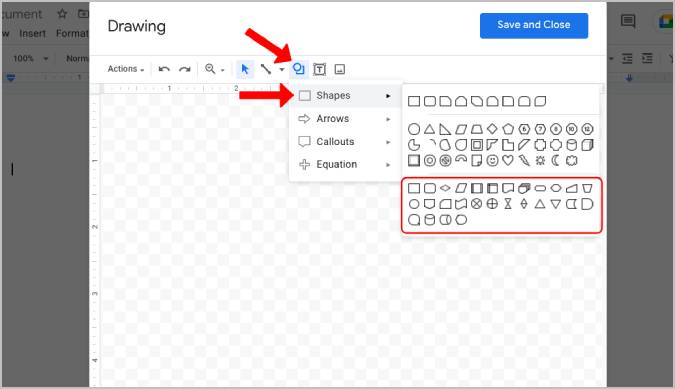
7. Basta clicar nas formas para adicioná-las ao desenho. Você também pode passar o mouse sobre qualquer forma para saber se não estiver familiarizado.
8. Depois que as formas forem adicionadas, ajuste o tamanho da forma. Você também pode copiar e colar formas para manter tamanho e consistência semelhantes.
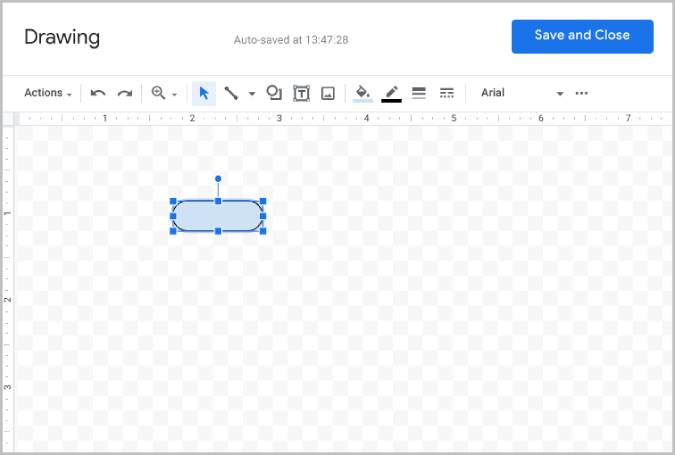
9. Você pode adicionar setas entre as formas selecionando uma ferramenta de linha na barra de ferramentas e, em seguida, selecione a opção Seta ou a opção Conector de cotovelo para adicionar setas.
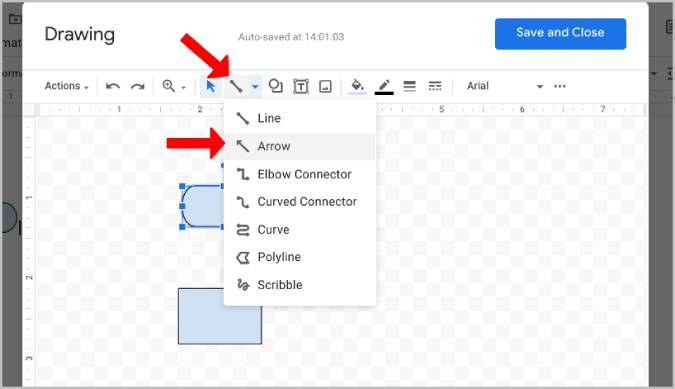
10. Basta arrastar de uma caixa para outra para criar uma seta entre elas. Segure shift e arraste para desenhar as setas no ângulo perfeito.
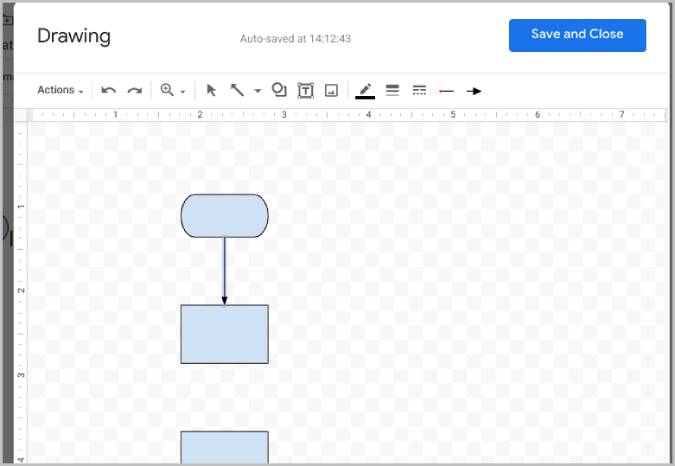
11. Agora você pode adicionar texto ao fluxograma clicando no ícone Texto (letra T em uma caixa quadrada) na barra de ferramentas.
12. Basta digitar e redimensionar a caixa de texto. Você também pode clicar no menu de três pontos na barra de ferramentas para personalizar o tamanho, cor, recuo e outras necessidades de formatação de texto.
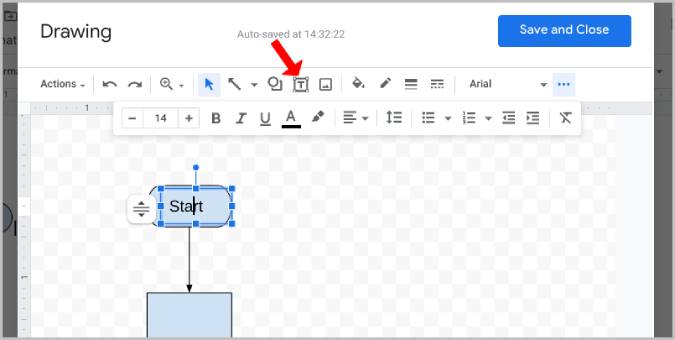
13. Além disso, você pode alterar a cor das caixas. Clique na caixa no fluxograma e selecione a opção de balde de cores na barra de ferramentas. Aqui selecione a cor que você precisa para essa caixa específica. Dessa forma, você pode diferenciar facilmente e tornar o fluxograma visualizável.
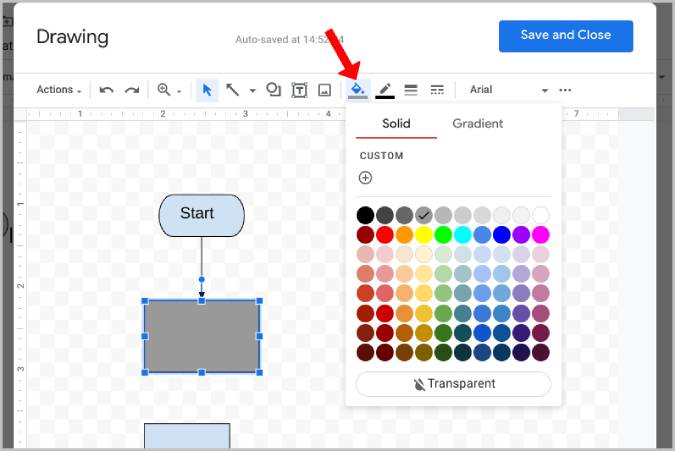
14. Uma vez feito, clique na opção Salvar e fechar na parte superior da janela pop-up para adicionar esse fluxograma diretamente no Google Docs.
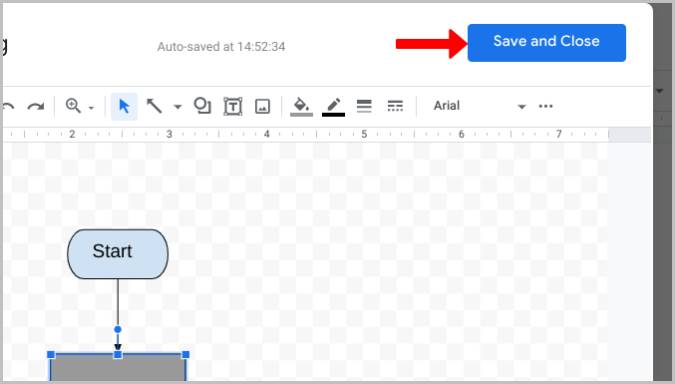
15. Ainda mais tarde, você pode clicar no fluxograma no documento e selecionar a opção Editar para editar o fluxograma conforme sua necessidade.
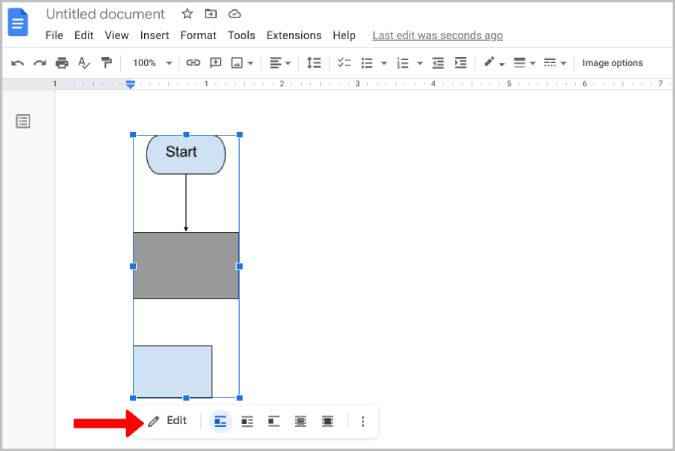
Relacionado: Como comparar dois documentos no Google Docs
Como usar ferramentas de desenho de terceiros para criar fluxogramas no Google Docs
Embora o desenho do Google embutido seja uma ótima e fácil opção para criar fluxogramas no Google Docs, opções de terceiros, como o Lucidchart, fornecem mais modelos de fluxograma e um processo de criação de fluxo de bate-papo com estilo arrastar e soltar ainda melhor.
1. Para criar um fluxograma com o Lucidchart, primeiro precisamos adicionar o complemento do Lucidchart ao Google Docs. Para fazer isso, clique na opção Extensões na barra de menu. Agora passe o mouse sobre a opção Complementos e selecione Obter complementos no submenu.

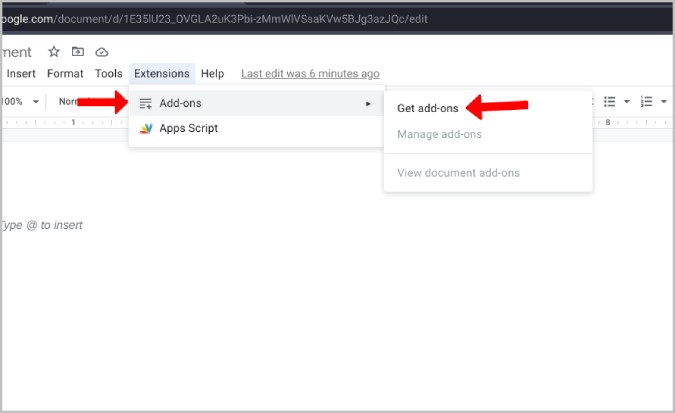
2. O mercado de complementos do Google será aberto em um pop-up. Aqui, procure o complemento do Lucidchart e abra-o.
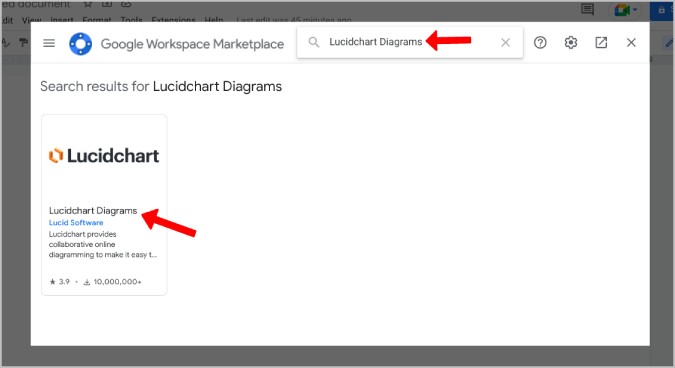
3. Agora clique no botão Instalar para adicionar o Lucidchart ao Google Workspace. Em seguida, clique na opção Continuar no pop-up para conceder permissão e confirmar a instalação.
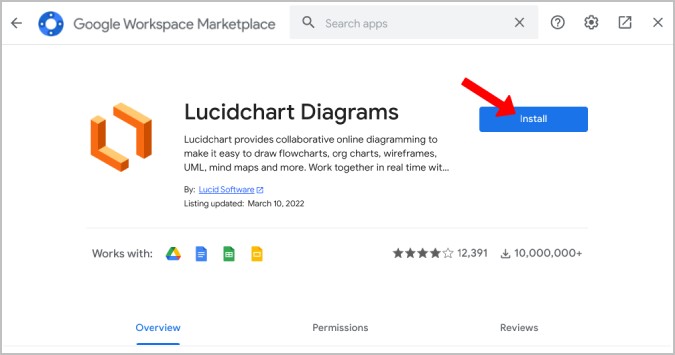
4. Feito isso, para adicionar fluxogramas, clique na opção Extensões na barra de menu e selecione a opção Diagramas do Lucidchart no menu. Em seguida, selecione a opção Inserir Diagrama no submenu.
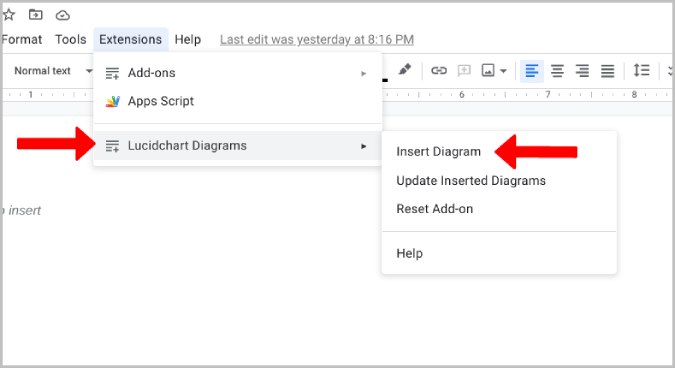
5. Ele abrirá o Lucidchart na barra lateral do Google Docs. Clique no ícone Mais + na parte inferior para criar um fluxograma.
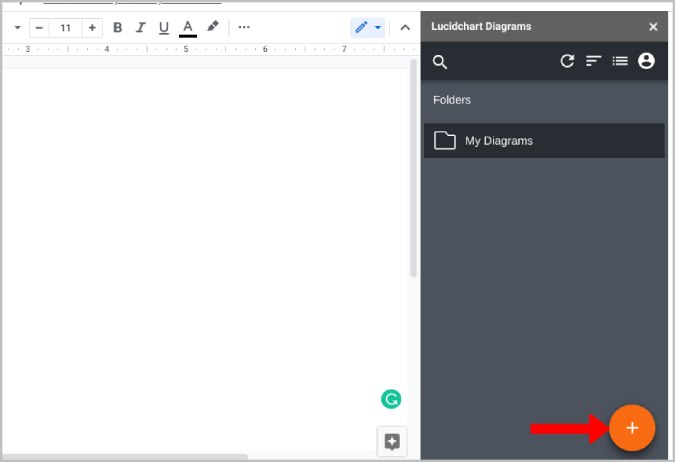
6. Selecione aqui a opção Fluxograma para iniciar a partir do modelo de fluxograma básico ou clique na opção Em branco para iniciar do zero. Aqui estamos selecionando a opção Fluxograma, pois vem com todas as ferramentas necessárias sem qualquer configuração. 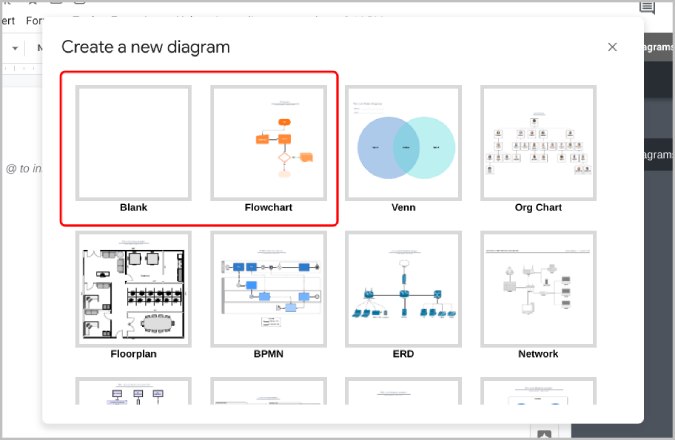
7. Isso abrirá o Lucidchart em uma nova guia; você pode excluir o modelo existente ou fazer alterações nele. Todas as formas estão disponíveis na barra lateral esquerda o tempo todo. Basta arrastá-los e soltá-los na tela para adicionar.
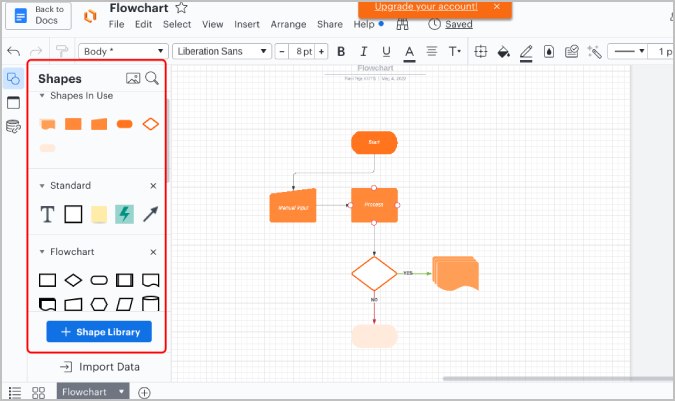
8. O Lucidchart faz um trabalho muito melhor ao personalizar fluxogramas, pois há um plano de fundo de grade para você dimensionar as formas e posicioná-las perfeitamente. Você também recebe prompts automáticos para um posicionamento perfeito. Isso fará com que o fluxograma pareça mais profissional.
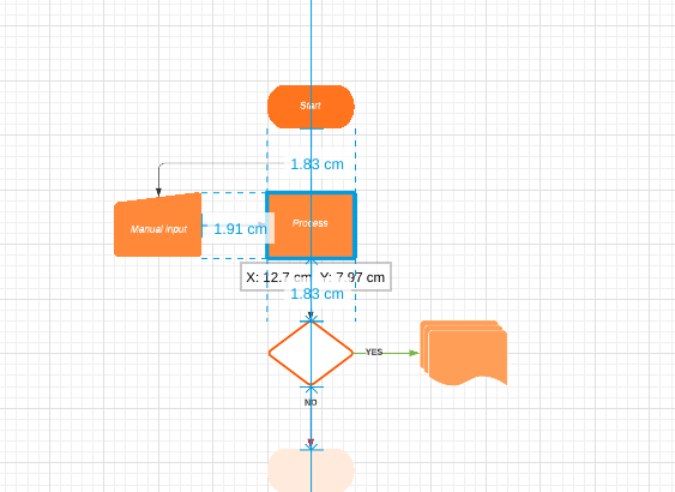
9. Com o Lucidchart, você não precisa adicionar caixas de texto. Basta clicar em qualquer forma no fluxograma e começar a digitar para adicionar texto.
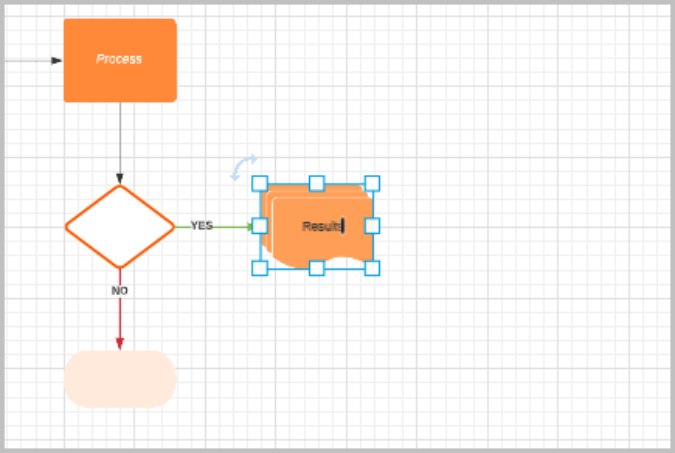
10. Além disso, você não precisa adicionar setas; apenas passe o mouse em qualquer forma para obter círculos ao redor da forma. Arraste do círculo para a outra forma para desenhar uma seta entre eles.
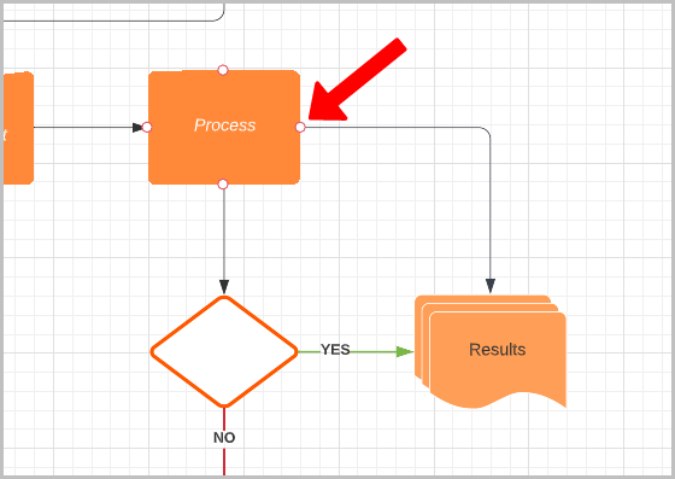
11. Você pode personalizar a forma, o texto dentro dela e as setas ao redor na barra de ferramentas disponível na parte superior. Você também pode selecionar várias formas no fluxograma e movê-las ou personalizá-las juntas.
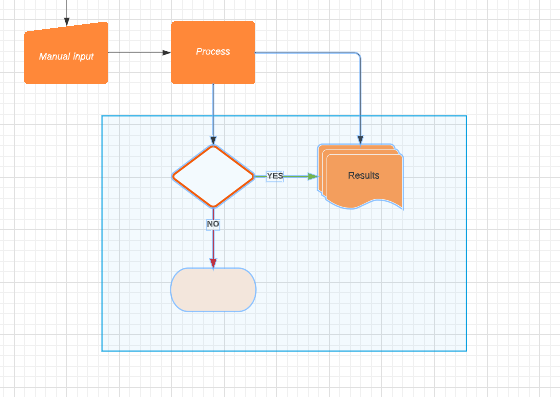
12. De qualquer forma, você também pode arrastar e soltar setas e caixas de texto, se necessário.
13. Feito isso, clique na opção Arquivo na barra de menu e selecione Salvar . Em seguida, clique na opção voltar aos documentos no canto superior esquerdo. Ele deve fechar a guia Lucidchart.
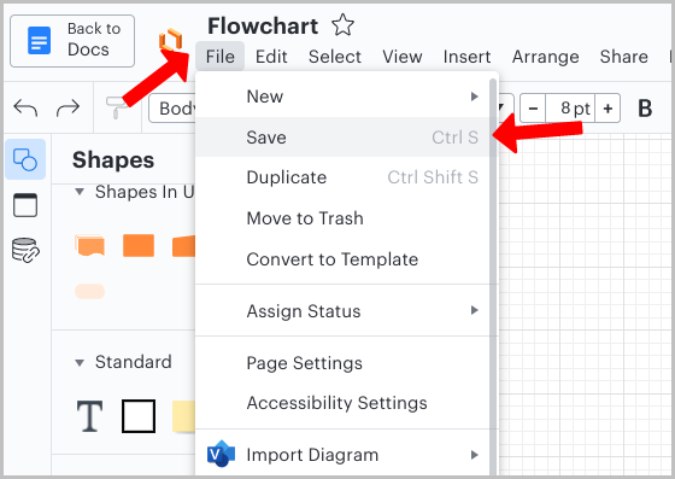
14. Agora clique em Meus diagramas na barra lateral do Lucidchart e passe o mouse sobre o fluxograma que deseja adicionar. Você deve ver um ícone Plus + , clique nele para inseri-lo no Google Docs.
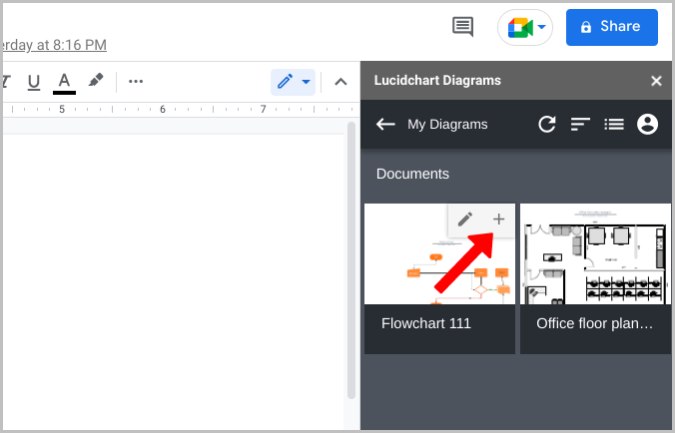
15. Isso deve adicionar o fluxograma ao Google Docs sem nenhuma grade em segundo plano. Para editar, você pode clicar em Extensões > Lucidchar t. Na barra lateral, passe o mouse sobre o diagrama de fluxograma e clique na opção editar .
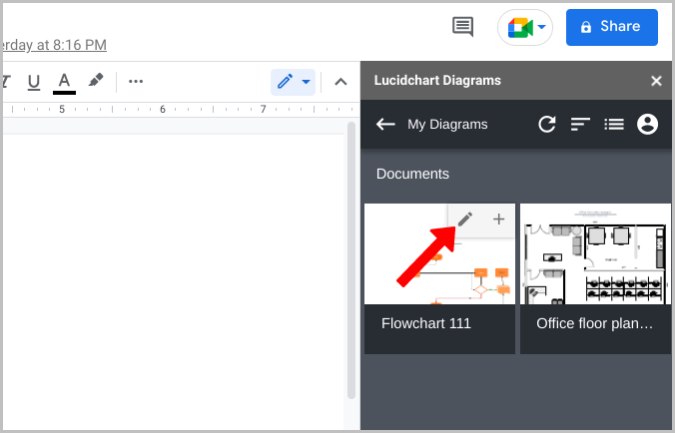
Crie fluxograma no Google Docs com facilidade
Além de apenas fluxogramas, você pode usar a mesma técnica para fazer upload de outros tipos de desenho no Google Docs. Ou até mesmo mova todo o documento do Google Docs para uma planilha do Google.
Leitura adicional:
- Mais de 50 melhores atalhos de teclado do Google Docs para PC e Mac
- 15 melhores recursos do Google Docs que todo usuário deve conhecer
- Usando o Google Docs para escrever? Dez dicas para acelerar as coisas!
- Como importar um documento do Google Docs para o Planilhas Google
- Como usar complementos no Google Docs
