Como fazer o Windows parecer macOS [Guia definitivo]
Publicados: 2024-03-14A beleza eterna do Windows reside na personalização. Não importa o que você queira, o Windows tem em sua prateleira. Verdade seja dita, embora o Windows 11 seja totalmente agradável, o valor aspiracional da Apple faz com que as pessoas imitem seus dispositivos para se parecerem com um, ainda mais no que diz respeito ao software. E adivinha? O Windows pode fazer isso acontecer, tudo sem alterar nenhuma configuração crucial do sistema.
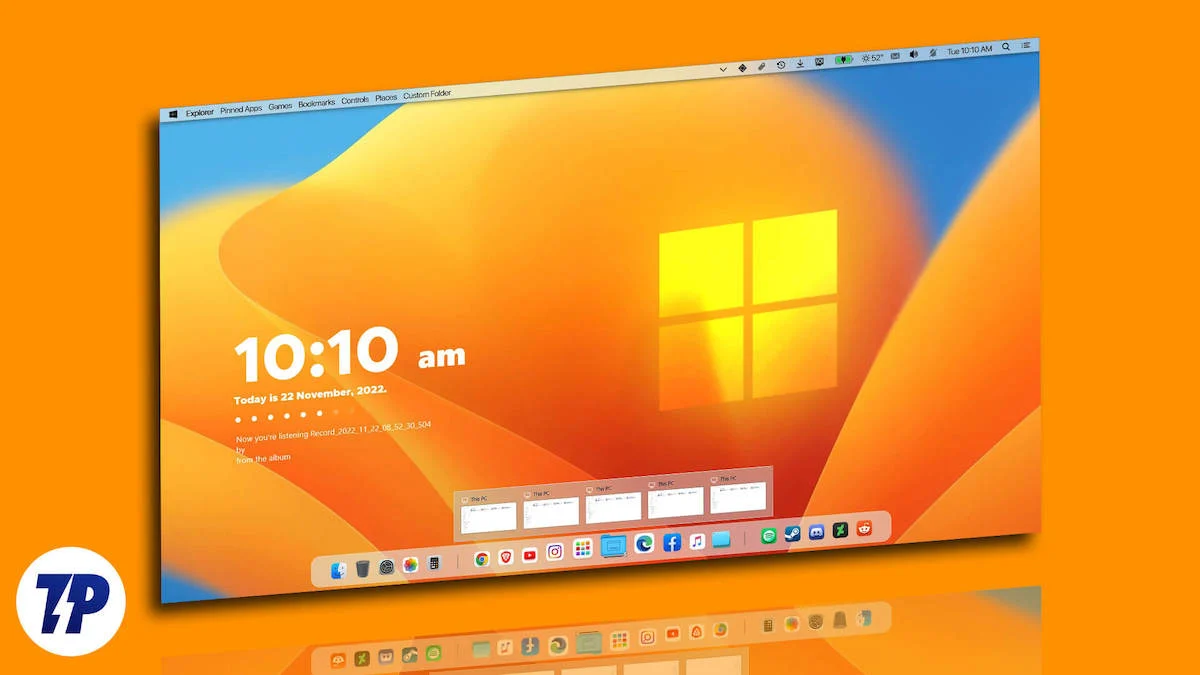
Na verdade, estamos nos referindo a uma reforma de tema, que fará com que sua máquina rodando Windows se pareça com o macOS. Você pode fazer tudo isso, então, se você é um fanático por design ou deseja confundir seus colegas usuários de Mac, continue enquanto camuflamos o Windows visualmente atrás de uma camada de macOS.
Índice
Faça o Windows parecer macOS
Antes de entrarmos totalmente na ação, você pode aproveitar as entradas. Não é novidade que você pode fazer uma reforma instantânea em seu PC com Windows fazendo alterações iniciais. Isso pode muito bem fazer com que seu Windows se pareça com o macOS, pelo menos à primeira vista. Uma brincadeira de criança para representar, vamos em frente!
Papel de parede
A maneira mais fácil e rápida de fazer o Windows parecer com o macOS, pelo menos de frente, é usar papéis de parede do macOS. Graças à sua grande popularidade, os papéis de parede do macOS são os mais fáceis de reconhecer. Veja como você pode fazer isso:
- Pesquise na web por papéis de parede do macOS. Embora você seja bombardeado com uma tonelada de papéis de parede por padrão, alguns sites notáveis para o mesmo incluem Wallpaper Flare , WallpaperAccess e 4Kwallpapers . Para papéis de parede peculiares inspirados na Apple, recomendamos verificar o inventário de papéis de parede do BasicAppleGuy . Não baixe papéis de parede com resolução inferior à tela do seu PC, pois eles pareceriam pixelados aos seus olhos.
- Depois de baixar o papel de parede, localize o arquivo e abra- o.
- Clique no ícone do menu almôndega ( ⋯) na barra de ferramentas acima e passe o cursor sobre Definir como .
- Selecione Plano de fundo para aplicar o papel de parede à página inicial do seu PC. Se você também deseja usar o mesmo papel de parede na tela de bloqueio, selecione Tela de bloqueio no menu suspenso.

Se você quiser dar um passo adiante, diga olá ao WinDynamicDesktop . O aplicativo permite que você tenha um par de papéis de parede dinâmicos para sua área de trabalho para exibir diferentes papéis de parede durante o dia e a noite. Este recurso está presente em Macs por padrão, mas WinDynamicDesktop o replica no Windows com sucesso. Para configurar:
- Instale o WinDynamicDesktop da Microsoft Store aqui.
- Após a instalação do aplicativo, abra- o e siga o processo de instalação.
- Você será solicitado a fornecer detalhes de localização e poderá fazer isso inserindo um local manualmente, permitindo que o aplicativo acesse sua localização ou definindo manualmente os horários do nascer e do pôr do sol. Isso é para garantir que a troca dinâmica do papel de parede ocorra no momento correto.
- Após a instalação, navegue pelos papéis de parede e selecione aquele que deseja usar. Baixe o tema de sua preferência e clique em Aplicar .
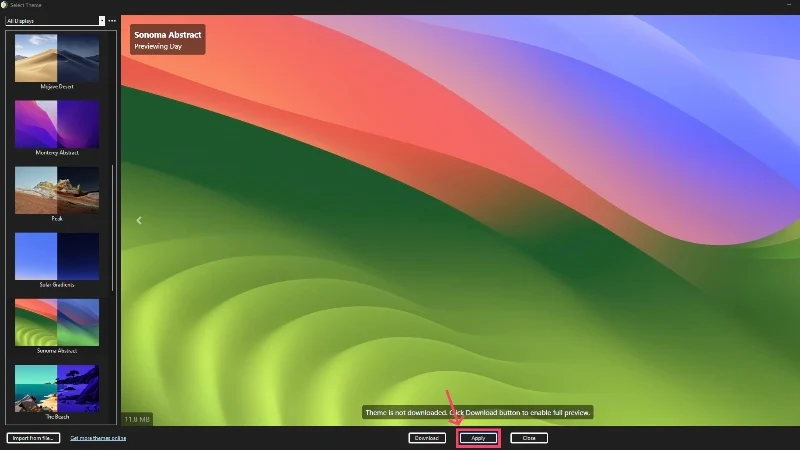
Ponteiro do mouse
Outra coisa aparente que muitas vezes é esquecida é o ponteiro do mouse. Estranhamente, o macOS usa um estilo totalmente oposto de ponto do mouse: cursor preto com bordas brancas, sem mencionar a icônica roda giratória do arco-íris, que simboliza o carregamento. Obrigado novamente ao Windows; alterar o ponteiro do mouse é facilmente possível.
- Visite aqui e baixe os cursores macOS para Windows da Antiden. Pode ser necessário que você faça login em sua conta Deviant Art ou crie uma nova, se já tiver uma.
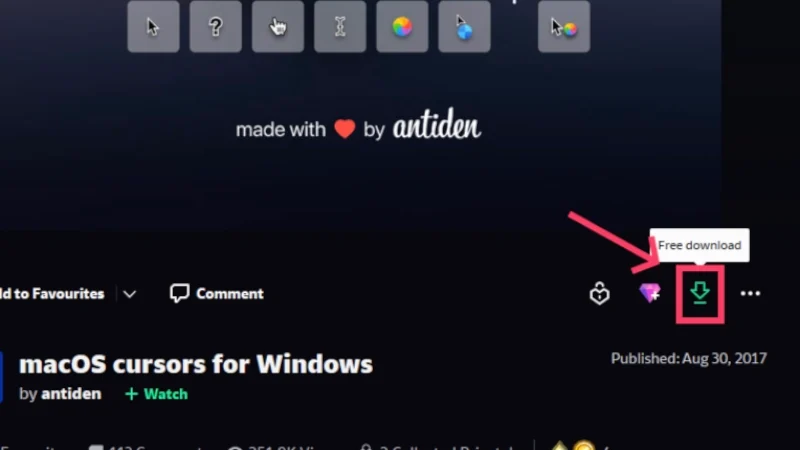
- Descompacte o arquivo .zip e abra a pasta extraída. Certifique-se de que a pasta seja extraída para a pasta de downloads do seu PC.

- Abra a pasta e entre na pasta macOS-cursor-for-Windows-0.5 .

- Vá para a pasta 1. Sierra e mais recente .
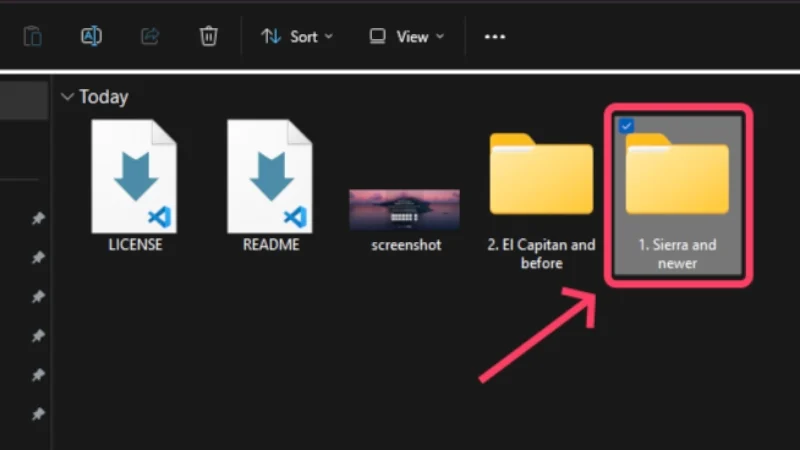
- Agora, você deve escolher o tamanho e tipo de cursor de sua preferência. Recomendamos optar pelo tipo Sem Sombra e tamanho Grande . Navegue até as pastas do tipo e tamanho do ponteiro do mouse escolhido. Não se preocupe; isso pode ser alterado posteriormente se você não preferir o estilo do cursor.
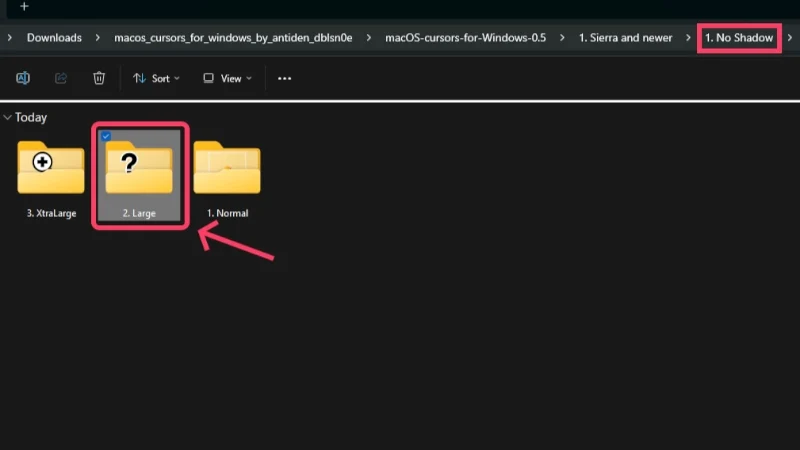
- Clique com o botão direito no arquivo Install.inf e clique em Instalar no menu suspenso. Se a instalação não aparecer no menu suspenso, clique em Mostrar mais propriedades e selecione Instalar .

- Clique em Abrir na mensagem de aviso de segurança que aparece a seguir.

- Assim que a instalação começar, mude para Propriedades do mouse , selecione Ponteiros na seção superior e selecione macOS Cursors L – No Shadow Newer em Esquema . Clique em Aplicar . É isso!

Observe que o ponteiro pode parecer diferente vindo do Windows. Nesse caso, você pode mudar para um tipo diferente seguindo o mesmo procedimento.
Tema de vidro
O macOS segue uma linguagem de design impressionante semelhante à do vidro. Não, os elementos da IU não são transparentes, mas sim translúcidos. Isso permite que eles tenham uma aparência única, onde você pode ver os aspectos mais leves do aplicativo que estão presentes por trás do aplicativo que você está visualizando. Não é novidade que isso também pode ser replicado no Windows.
- Visite o repositório GitHub do ExplorerBlurMica e instale o . arquivo zip .
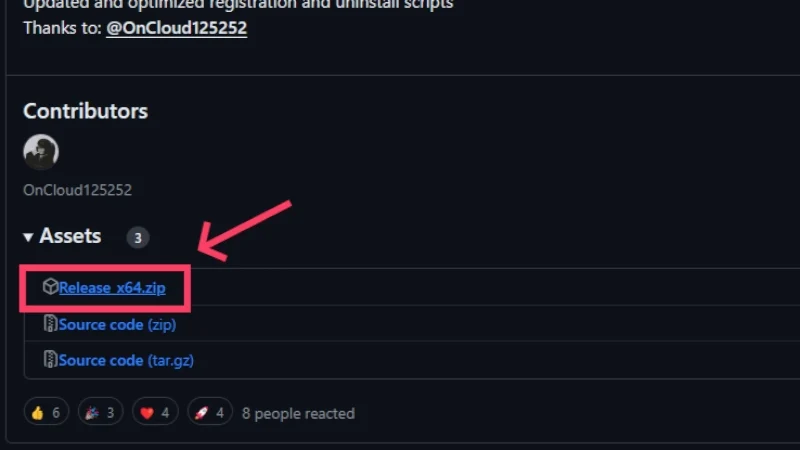
- Extraia o conteúdo do arquivo zip para sua área de trabalho clicando com o botão direito no arquivo zip.
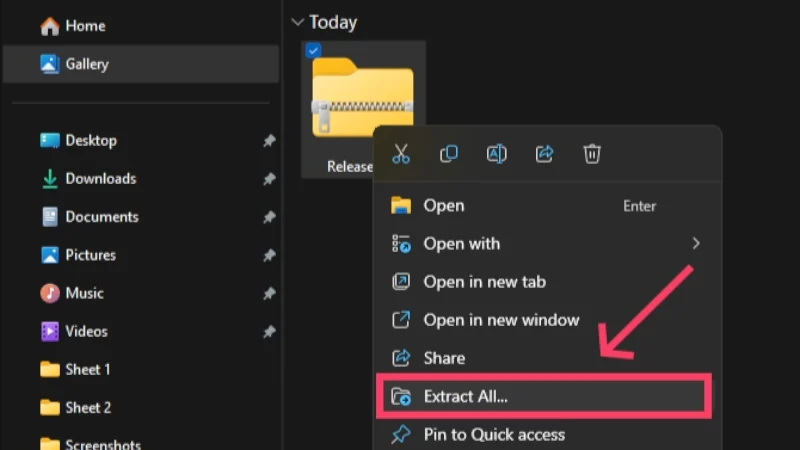
- Acesse a pasta extraída e copie o arquivo Release em qualquer pasta notável na unidade C do seu PC. Por exemplo, estamos copiando a pasta para a pasta Downloads do nosso PC.
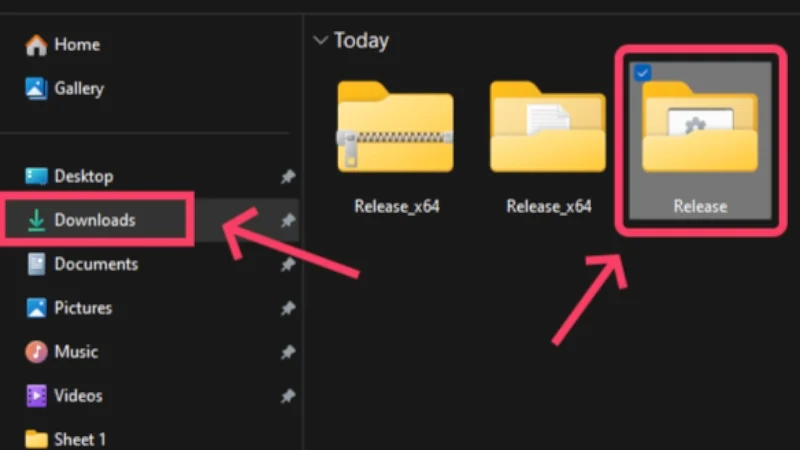
- Agora, abra a pasta Release. Clique com o botão direito no ícone Registrar e clique em Executar como administrador . Pode ser necessário ignorar a mensagem de aviso de segurança do Windows clicando em Mais informações seguido de Executar mesmo assim .

- Clique em OK na caixa de diálogo seguinte.
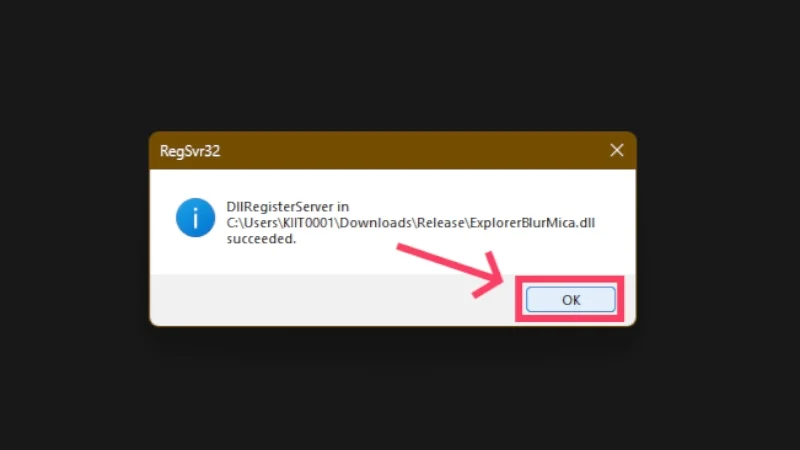
Abra o Explorador de Arquivos e observe as alterações. Você será saudado por uma interface semitransparente hipnotizante que parece impressionante.

Dock e barra de menu
O dock do macOS é famoso por sua aparência única, animação gelatinosa e efeito gênio ao fechar aplicativos. Embora o padrão do Windows 11 seja uma barra de tarefas centralizada, ainda é preciso muito trabalho para que se pareça com o dock do macOS.
Outra coisa notável sobre o macOS é a presença de uma barra de menu situada na parte superior. Como no telefone, a barra de menu mostra as configurações rápidas essenciais, como Wi-Fi e Bluetooth, hora e data, indicador de bateria e outros.
Estaremos acertando dois coelhos com uma cajadada só usando um aplicativo chamado MyDockFinder . Além de substituir o dock, o aplicativo pode refazer simultaneamente a barra de menu do macOS! Veja como prosseguir com a instalação.
- Visite aqui para instalar o MyDockFinder para o seu PC com Windows. Clique e baixe o arquivo para o seu PC.
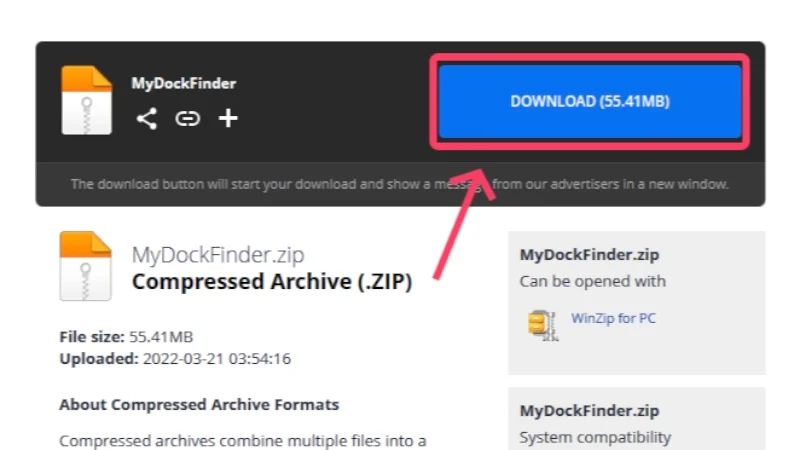
- Clique com o botão direito e extraia todo o conteúdo do arquivo zip. Prossiga colocando a pasta extraída em qualquer pasta proeminente da unidade C do seu PC. Um local apropriado seria a pasta de downloads do seu PC.

- Abra a pasta MyDock extraída.
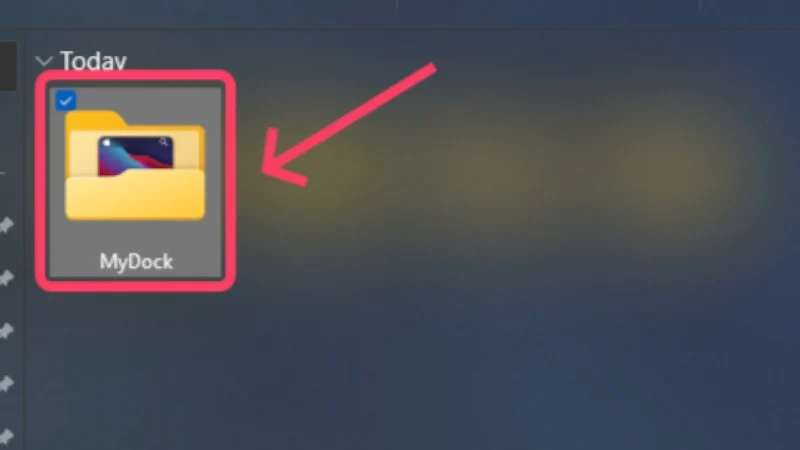
- Entre na pasta lang e exclua o arquivo de idioma Chinese.ini . Isso garante que o aplicativo não siga o chinês como idioma padrão.
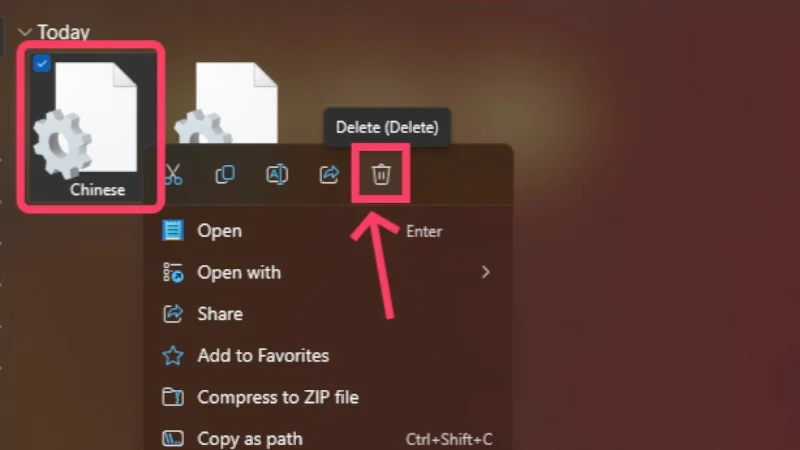
- Volte para a pasta anterior e clique duas vezes no arquivo Dock_64.exe . O dock e a barra de menu devem aparecer instantaneamente na tela inicial.

- Clique com o botão direito em qualquer lugar do dock e selecione a opção que diz Hide Taskbar . Isso garantirá que a barra de tarefas original do Windows não interfira na funcionalidade do aplicativo.
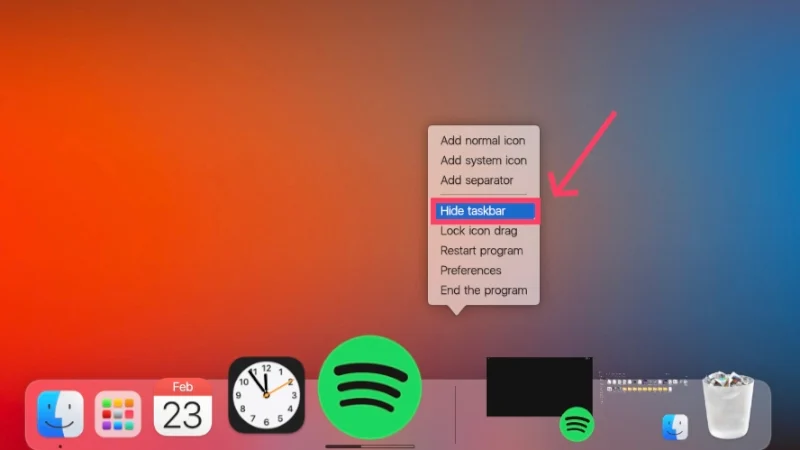
Com isso, você desfrutará de uma maneira totalmente nova de interagir com a interface do usuário – usando um dock e uma barra de menu. Claro, como é drasticamente diferente do que você está acostumado, você precisará de tempo para se acostumar.
Recomendamos ajustar as configurações do dock clicando com o botão direito e selecionando Preferências para que não pareça ou funcione fora de ordem. Surpreendentemente, o aplicativo inclui ainda mais recursos do macOS, como Hot Corners, e elementos de design, como brilho e controles deslizantes de volume com tema macOS.
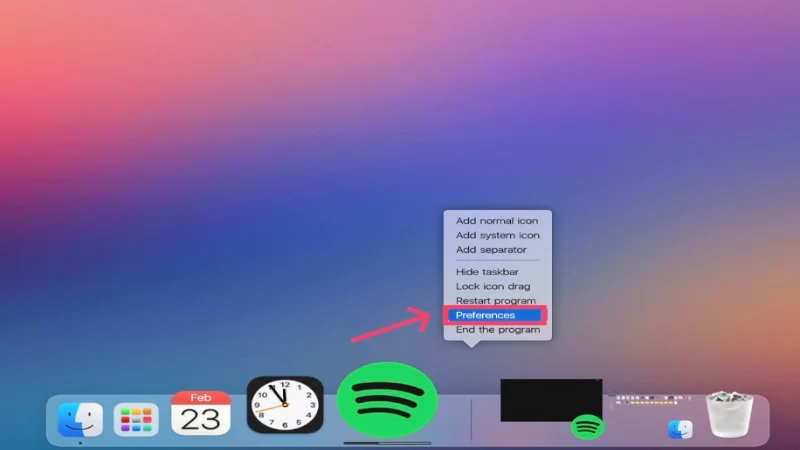
Se desejar adicionar mais ícones de aplicativos ao dock, clique com o botão direito no dock enquanto estiver na tela inicial e selecione Adicionar ícone normal ou Adicionar ícone do sistema , dependendo do tipo de aplicativo. Além disso, o Launchpad aceita apenas arquivos .exe de aplicativos, o que pode ser um pouco cansativo de configurar. O referido tipo de arquivo pode ser encontrado na pasta Arquivos de Programas da Unidade C.
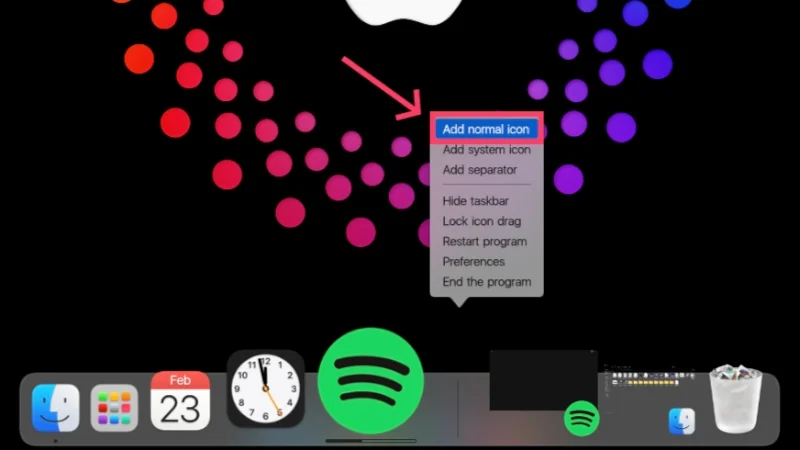
Widgets
O aspecto final da reforma está nos widgets. O Windows 11 não é exatamente conhecido por sua seleção de widgets, ao contrário do macOS. A seleção de widgets no macOS é enorme e a maioria dos widgets são bastante icônicos. Para isso, usaremos um aplicativo popular chamado Rainmeter, famoso por criar configurações impressionantes no Windows. Para replicar os widgets em seu PC Windows, siga o procedimento abaixo:
- Baixe a versão mais recente do Rainmeter visitando aqui .
- Clique duas vezes no instalador e execute a configuração do Rainmeter.
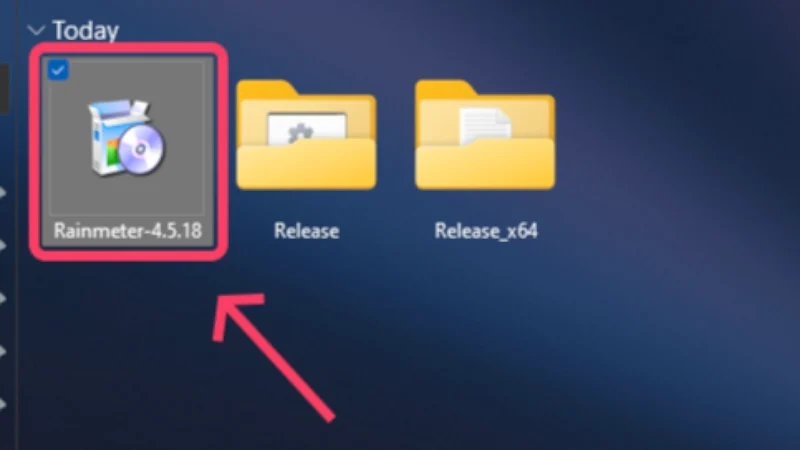
- Clique com o botão direito nos widgets padrão na tela inicial e selecione Descarregar skin para removê-los.
- Visite a página GitHub dos widgets Monterey Rainmeter aqui e baixe o arquivo .rmskin para o seu PC.

- Abra o arquivo e inicie a instalação.
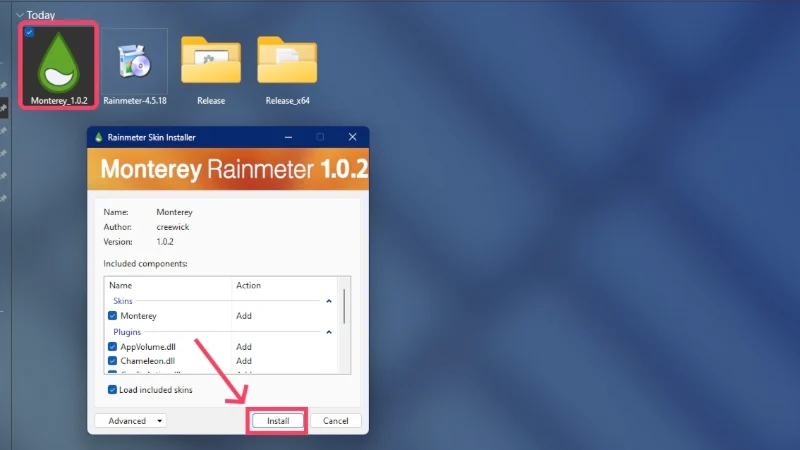
- Uma vez feito isso, o aplicativo deve abrir com botões para cada widget que oferece. Adicione os que você gosta à sua página inicial e ajuste suas posições arrastando-os.
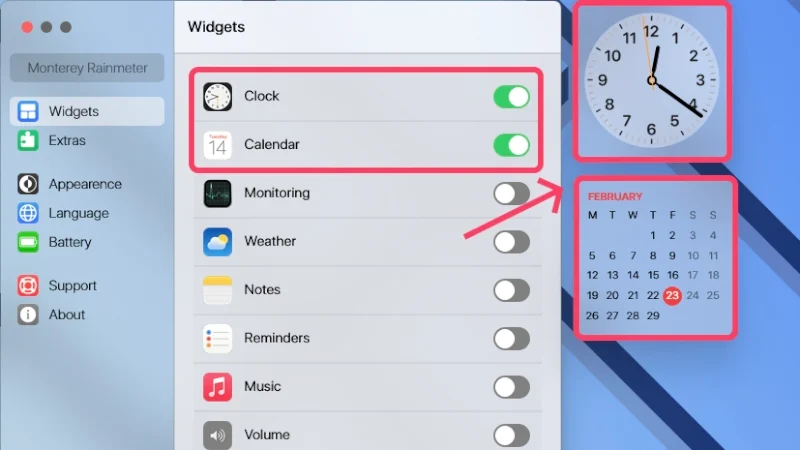
Diga Olá para o Mac, opa… Windows!
Com isso, seu PC com Windows agora se pareceria com uma máquina Mac. Sim, existem ainda mais maneiras de fazer o Windows se parecer com o macOS, mas a maioria exige um conhecimento técnico muito maior e muita manipulação dos arquivos do sistema. Independentemente disso, este guia irá ajudá-lo a alcançar a aparência desejada da maneira mais fácil possível.
