Como deixar seu teclado maior (iPhone e Android)
Publicados: 2023-01-11Os teclados dos telemóveis são muito pequenos. Se você frequentemente tem problemas para ver os caracteres ou fica pressionando as teclas erradas, aumentar o tamanho do teclado faz uma grande diferença.
Embora não haja muito espaço na tela para trabalhar, este tutorial o guiará por vários métodos para tornar o teclado na tela maior em seu iPhone ou Android.
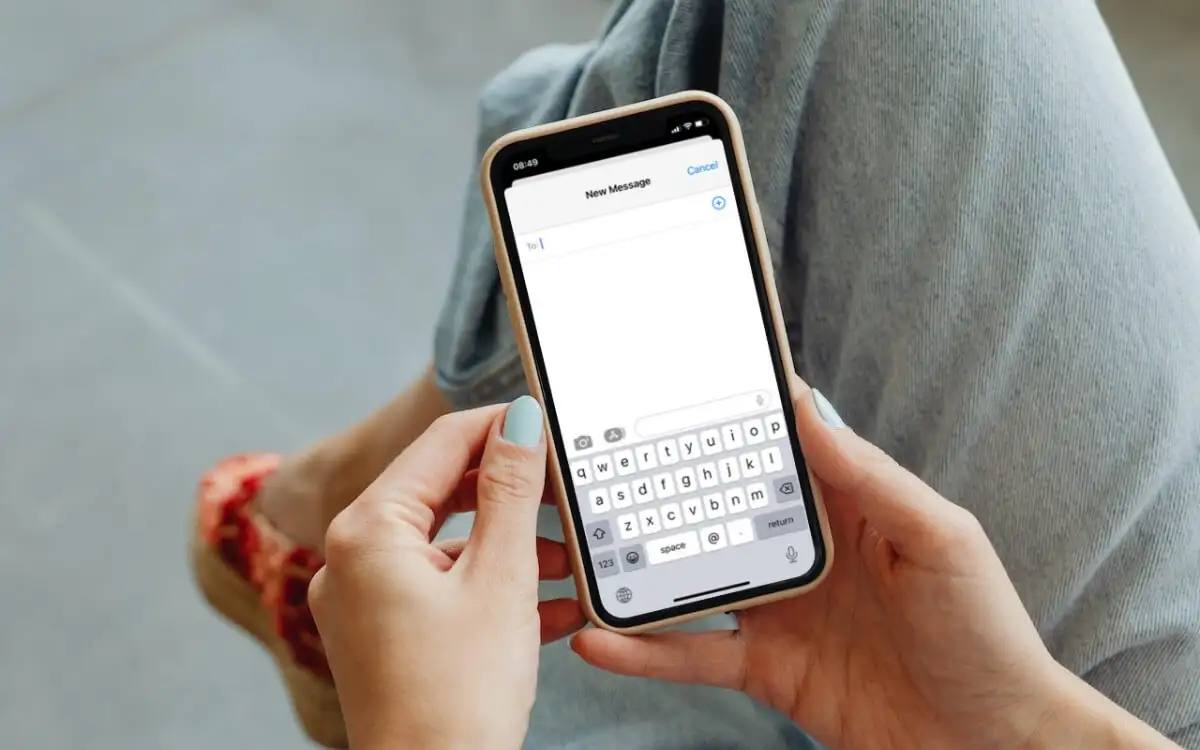
Como deixar o teclado do iPhone maior
Se você usar o teclado padrão do Apple iPhone, poderá ampliar a tela, alternar para a orientação horizontal ou ativar o texto em negrito para tornar as teclas maiores e mais fáceis de ver.
Ativar visualização ampliada no iPhone
A visualização ampliada aumenta o tamanho padrão do teclado do iPhone, incluindo toda a interface do usuário do iOS (botões, menus, ícones etc.) e os aplicativos executados nele.
Para habilitar a visualização com zoom:
- Abra o aplicativo de configurações do iPhone.
- Entre na categoria Exibição e brilho .
- Role para baixo e toque em Exibir Zoom .
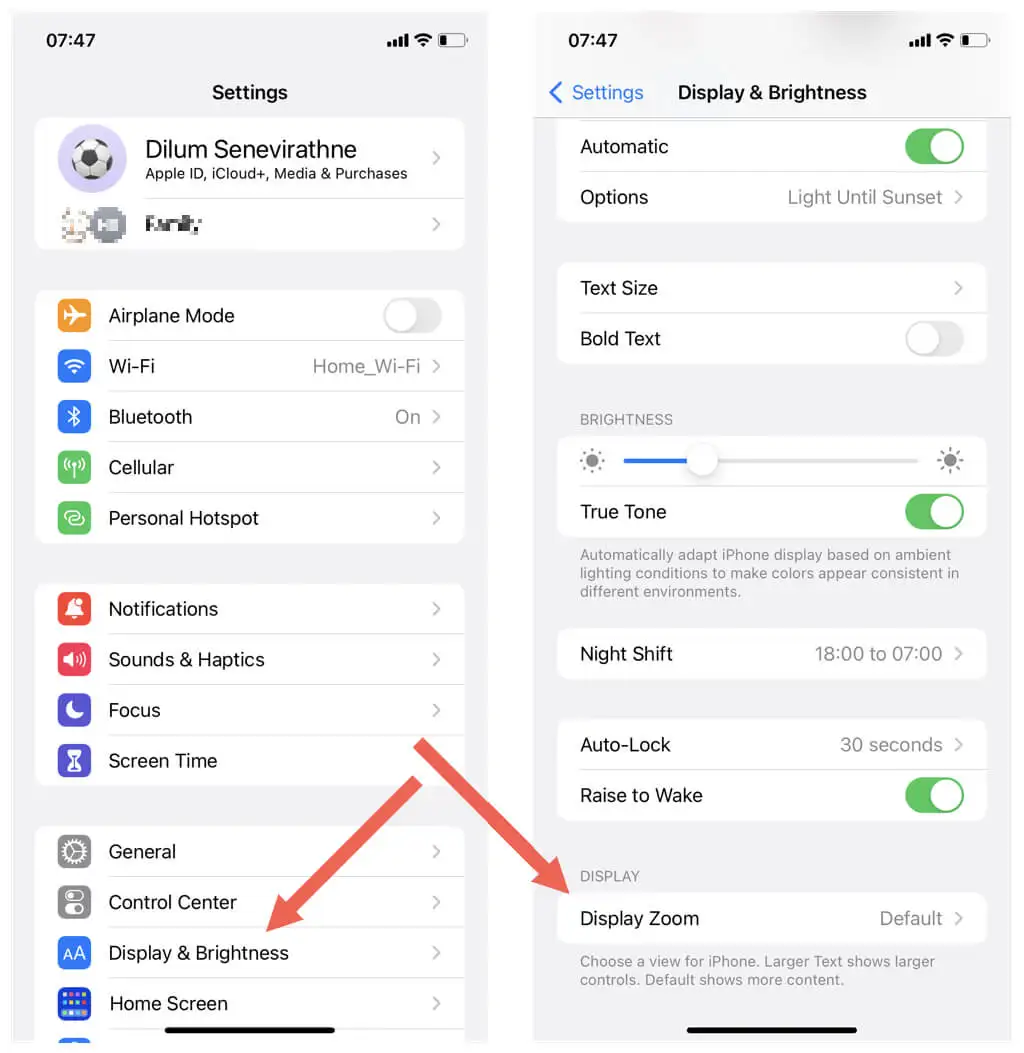
- Troque o Exibir Zoom exibição de padrão para texto maior .
- Toque em Concluído .
- Toque em Usar Zoom no pop-up de confirmação.
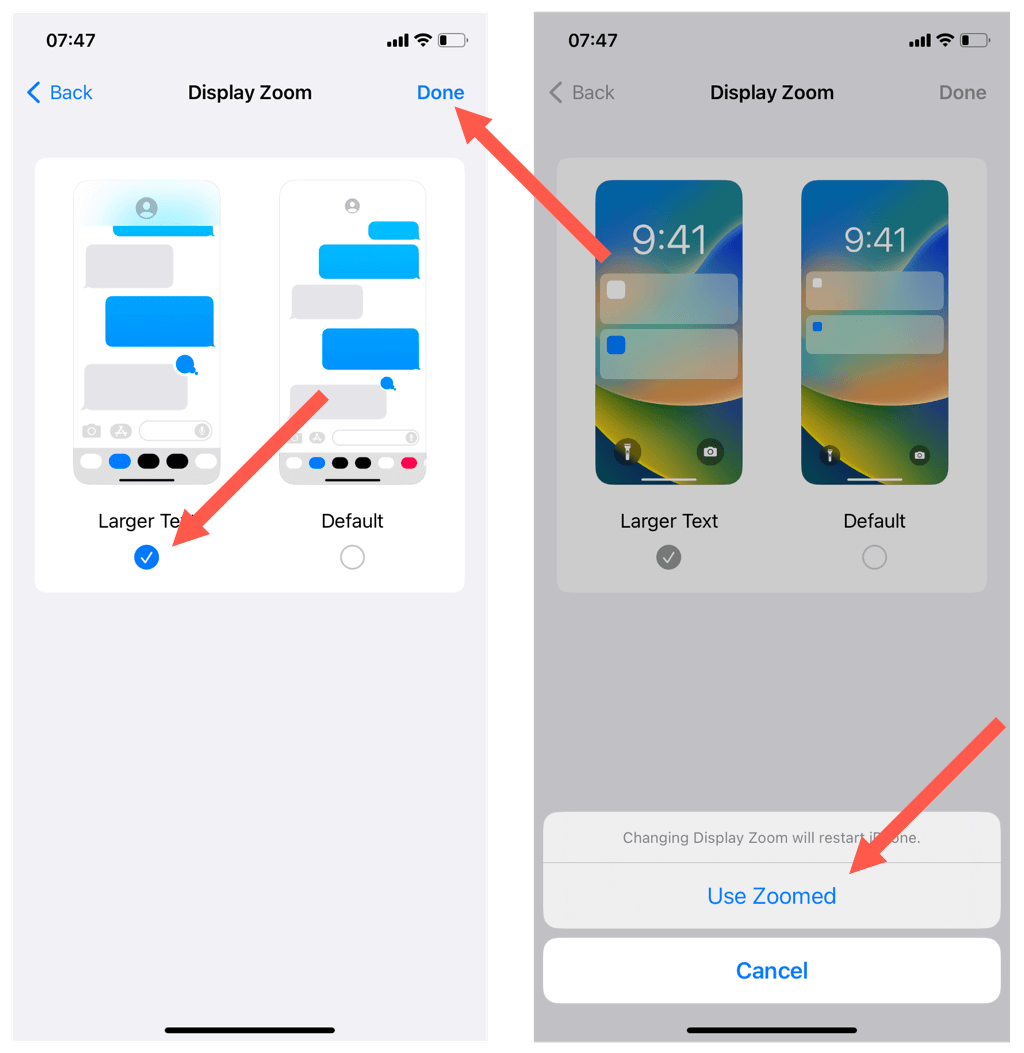
A tela do seu iPhone deve escurecer momentaneamente enquanto ele muda para a visualização Ampliada.
Se você não gosta de como tudo aparece ampliado, você sempre pode alternar para a configuração de exibição padrão em Configurações > Tela e brilho > Zoom da tela .
Usar o iPhone na visualização horizontal
Quase todos os aplicativos do seu iPhone funcionam na orientação horizontal (também conhecido como modo de exibição de paisagem). Isso amplia o teclado, minimizando erros de digitação.
Basta segurar seu dispositivo iOS de lado para entrar na visualização de paisagem. O teclado também deve se expandir para preencher automaticamente a largura da tela sempre que você o chamar.
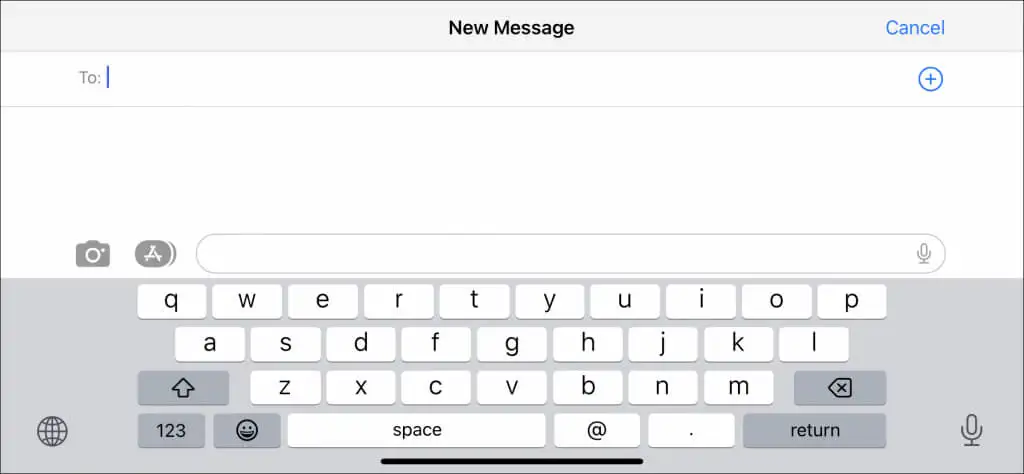
Se o seu iPhone não funcionar na orientação horizontal:
- Deslize para baixo no canto superior direito da tela do iPhone para abrir o Centro de Controle.
- Certifique-se de que o ícone de bloqueio de orientação de retrato (bloqueio com uma seta circular) esteja inativo.
Observação : o iOS não oferece suporte à exibição de paisagem para a tela inicial do iPhone, portanto, você não pode usar a versão horizontal do teclado enquanto interage com, digamos, o Spotlight Search.
Ativar texto em negrito no iPhone
Habilitar o texto em negrito no iPhone não torna o teclado maior, mas afeta o tamanho do texto e melhora a visibilidade dos caracteres.
Para ativar o texto em negrito:
- Abrir configurações.
- Toque em Tela e brilho .
- Ative a opção ao lado de Texto em negrito .
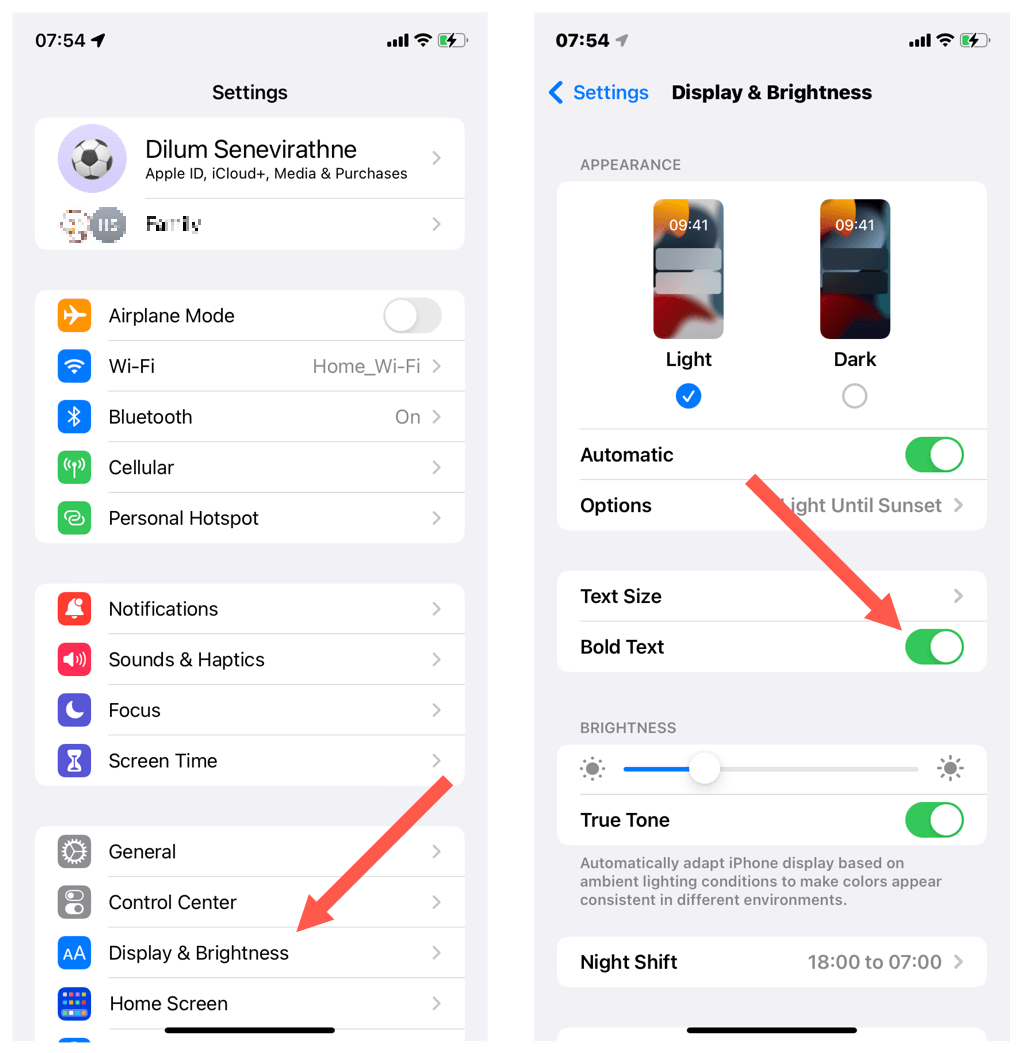
O texto em negrito se aplica a todo o texto que você vê no seu iPhone. Se você não gostar disso, pode sempre voltar ao texto normal por meio da tela Display & Brightness .
E os aplicativos de teclado de terceiros para iPhone?
Teclados populares de terceiros para o iPhone, como Gboard e Microsoft SwiftKey, não oferecem opções adicionais para aumentar o tamanho da tecla. No entanto, a App Store apresenta vários teclados que oferecem essa funcionalidade, mas de desenvolvedores menos conhecidos, por exemplo, TuneKey e ReBoard.
Como exemplo, veja como aumentar o tamanho da chave no ReBoard:
- Baixe e instale o ReBoard.
- Abra o aplicativo ReBoard, toque em Iniciar instalação e siga todas as instruções na tela para adicionar o teclado ao seu iPhone.
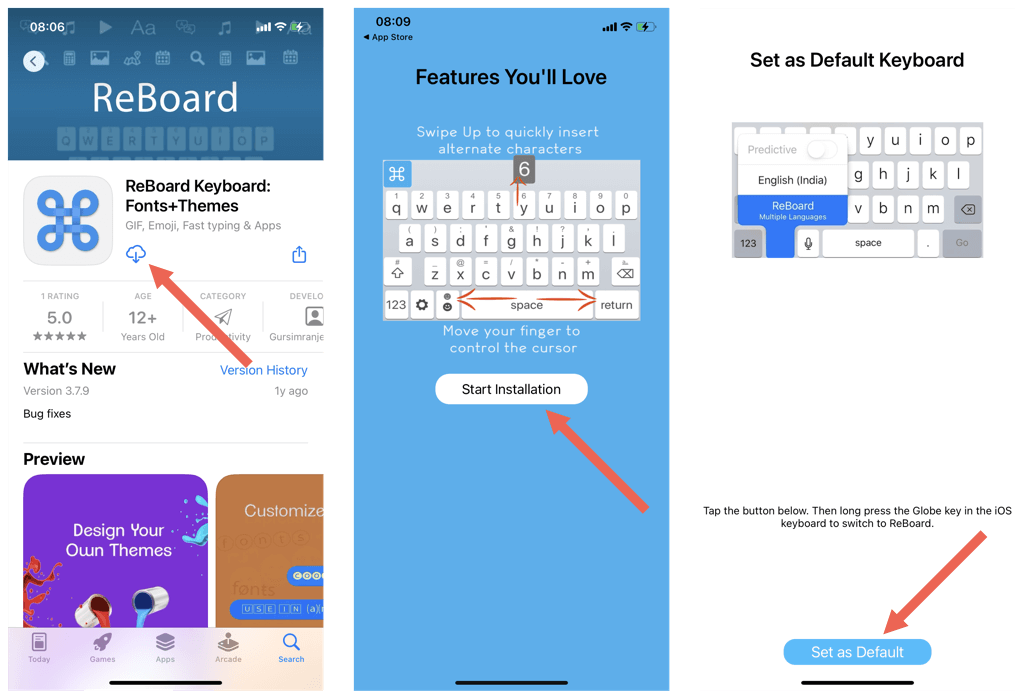
- Toque em uma área de entrada de texto para invocar Reboard .
- Toque no ícone Configurações no canto inferior esquerdo do teclado.
- Toque no ícone Mais ao lado de Tamanho do teclado .
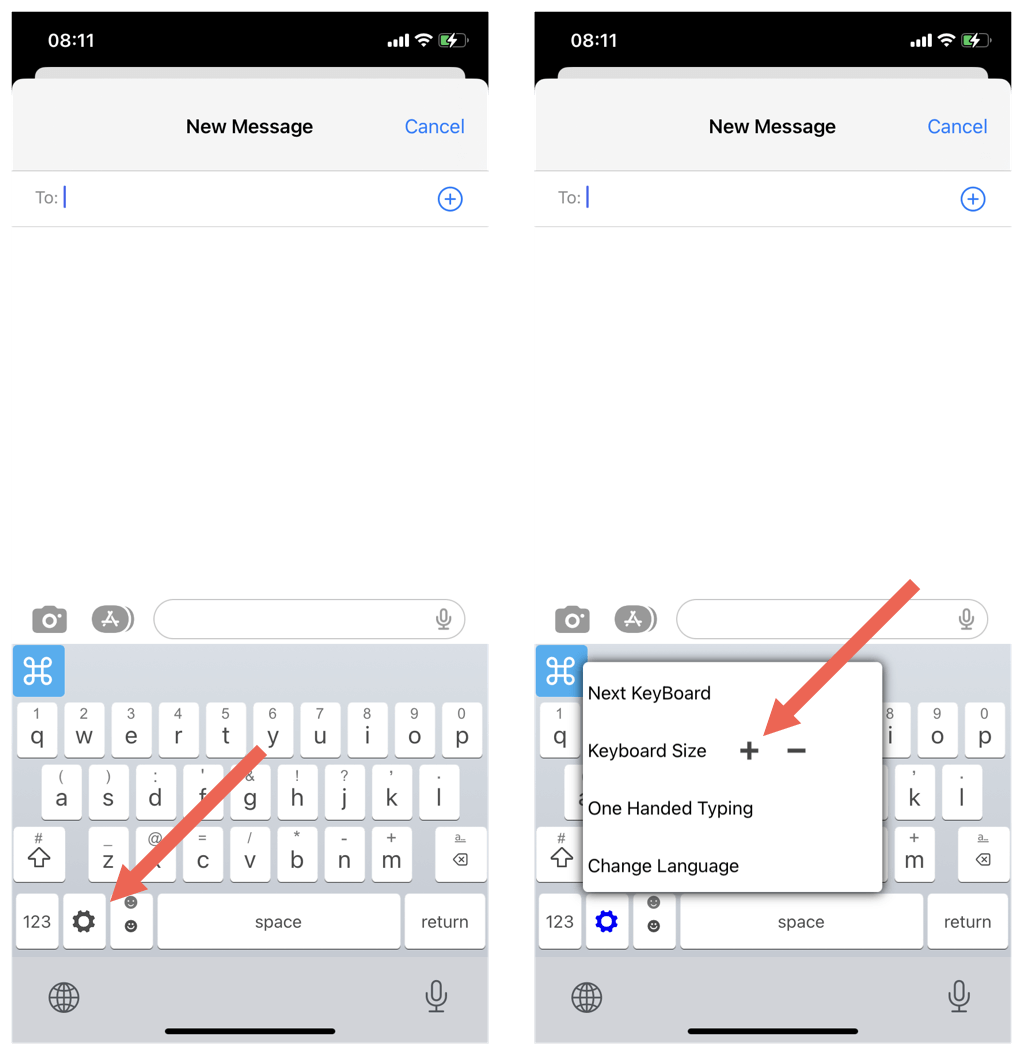
Aviso de privacidade : antes de instalar um teclado de terceiros, revise as políticas de coleta de dados do aplicativo (role a página da App Store) e verifique se elas não violam sua privacidade e segurança.

Como tornar o teclado maior em dispositivos Android
Se você usar o Gboard padrão do Google em seu telefone Android, poderá aumentar o tamanho da tela, aumentar a altura do teclado ou alternar para a visualização horizontal para aumentar as teclas.
Aumente o tamanho da tela do Android
O Android permite aumentar o tamanho da tela para fazer a interface do usuário e o teclado parecerem maiores. Fazer isso:
- Abra o aplicativo Configurações.
- Toque em Exibir .
- Role a tela para baixo e toque em Tamanho e texto da tela .
- Use o controle deslizante ao lado de Tamanho da tela para aumentar ou diminuir tudo (incluindo o teclado).
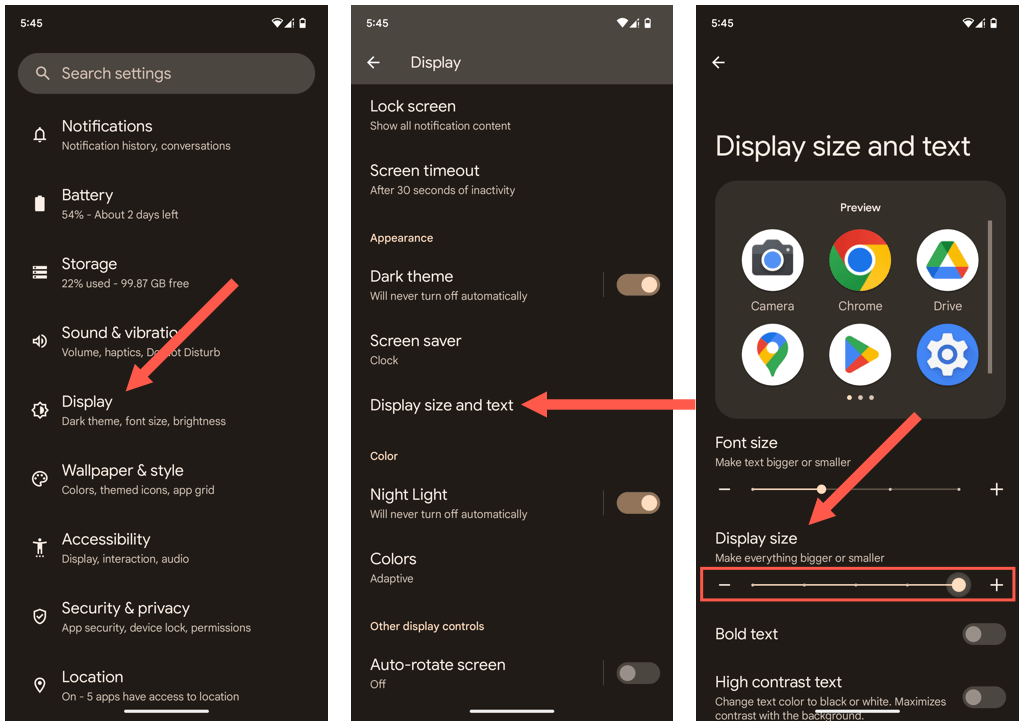
Aumentar a altura do Gboard
O Gboard para Android permite aumentar a altura do teclado para minimizar os erros de digitação. Fazer isso:
- Toque em qualquer campo de entrada de texto para abrir o Gboard, por exemplo, comece a redigir uma nova mensagem.
- Toque no ícone de engrenagem no canto superior direito do teclado.
- Toque em Preferências .
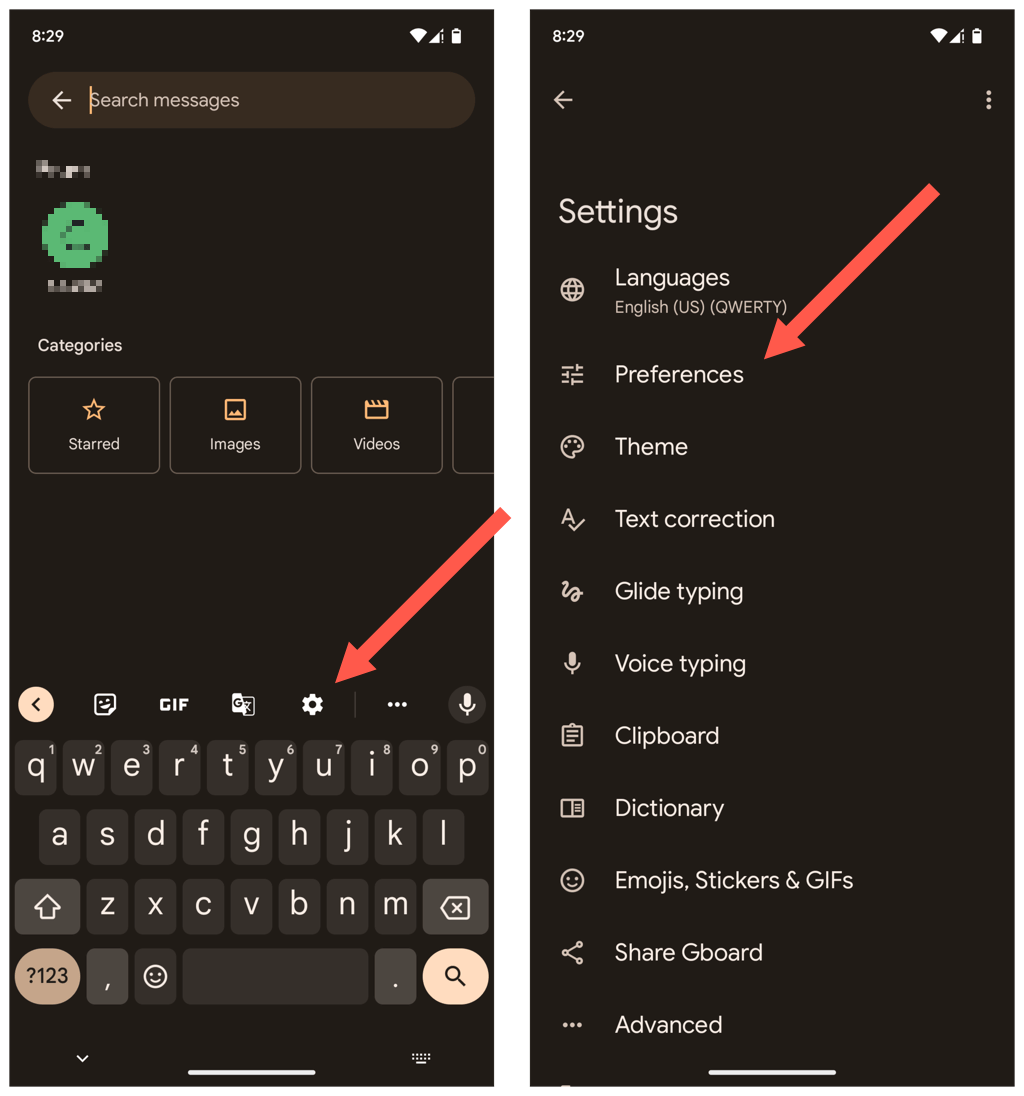
- Toque em Altura do teclado .
- Escolha uma opção para aumentar o tamanho do teclado - por exemplo, Mid-tall , Tall , Extra alto .
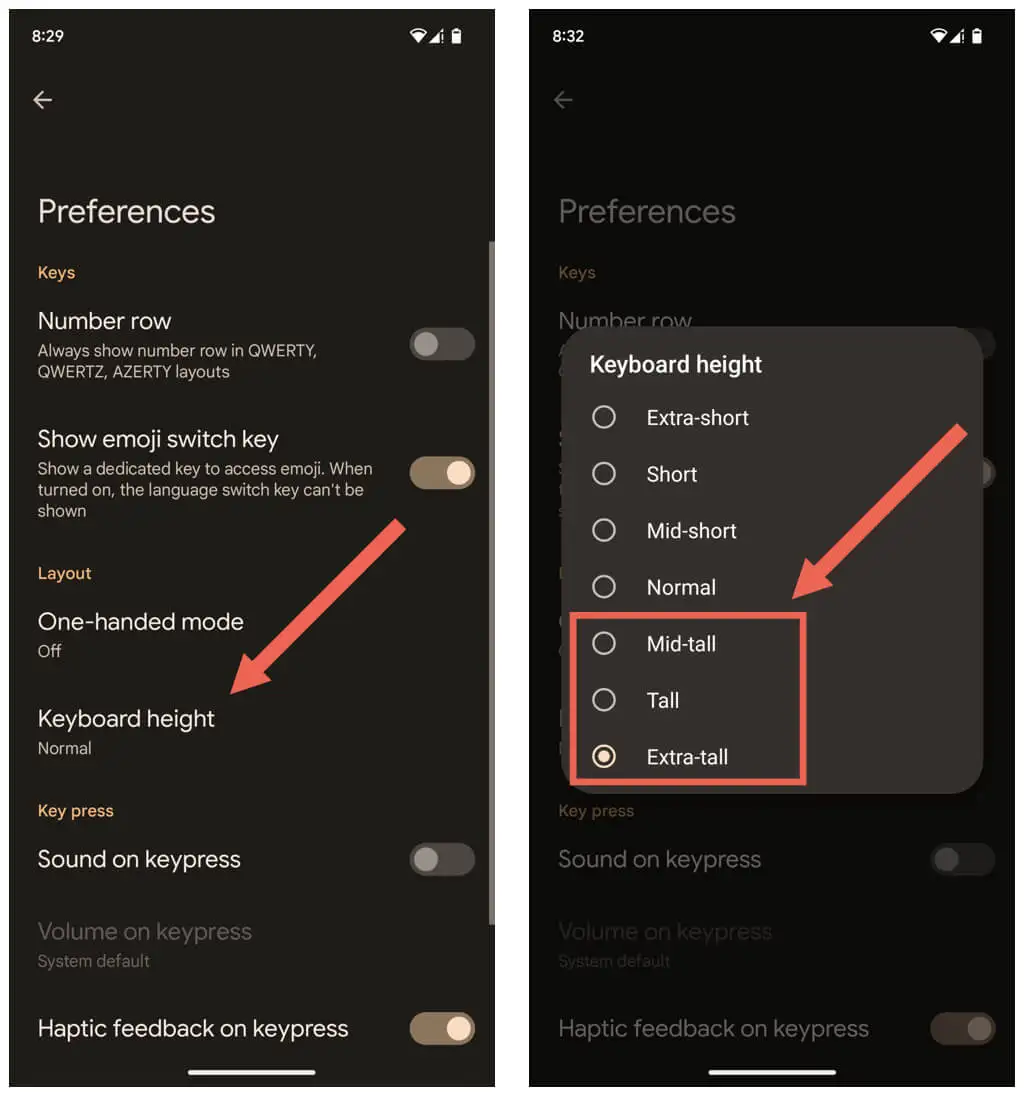
Ativar texto em negrito no Android
Você pode ativar o texto em negrito no iPhone para facilitar a visualização das teclas. Fazer isso:
- Abra o aplicativo Configurações no Android.
- Vá para Exibir > Exibir tamanho e texto .
- Ative a chave ao lado de Texto em negrito .
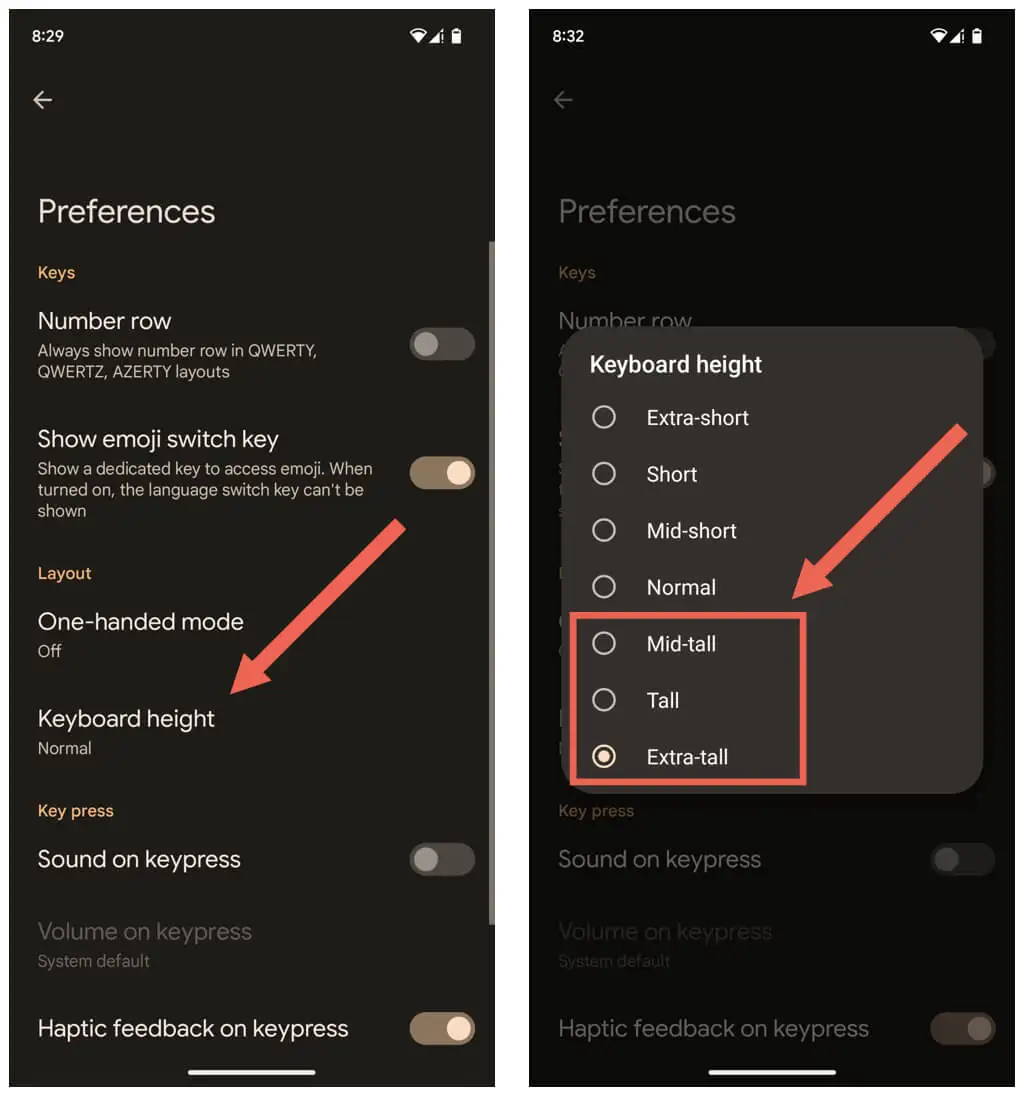
Use o dispositivo Android na orientação horizontal
Outra maneira de tornar o Gboard maior e mais acessível é manter o telefone Android na orientação horizontal.
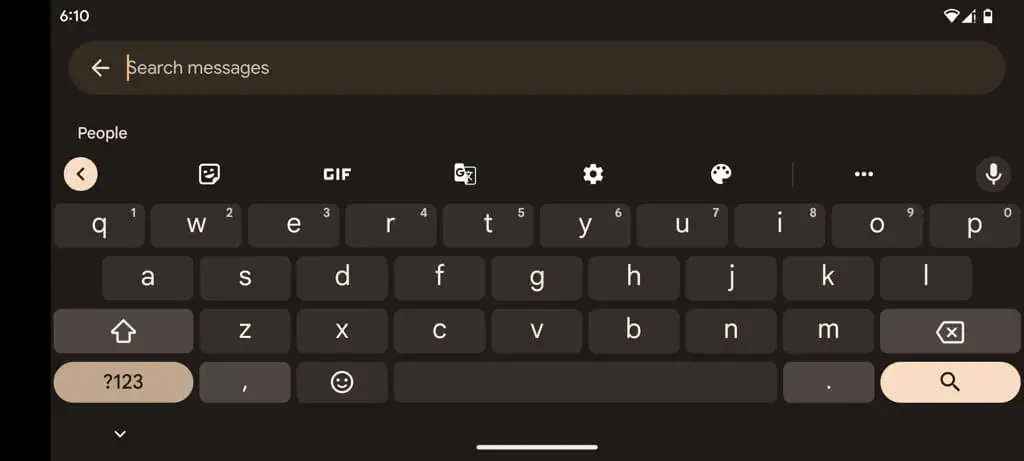
Se a interface do usuário do Android não mudar para a exibição de paisagem, abra a App Drawer (deslize de cima para baixo na tela) e certifique-se de que a rotação automática esteja desativada.
E os teclados de terceiros para Android?
Ao contrário do iOS, a maioria dos teclados de terceiros para Android apresenta configurações separadas que permitem aumentar o tamanho do teclado. Como exemplo, veja como acessá-los no SwiftKey:
- Baixe e instale o Microsoft SwiftKey.
- Abra o aplicativo Microsoft SwiftKey, toque em Ativar SwiftKey e siga todas as instruções na tela para ativar o teclado.
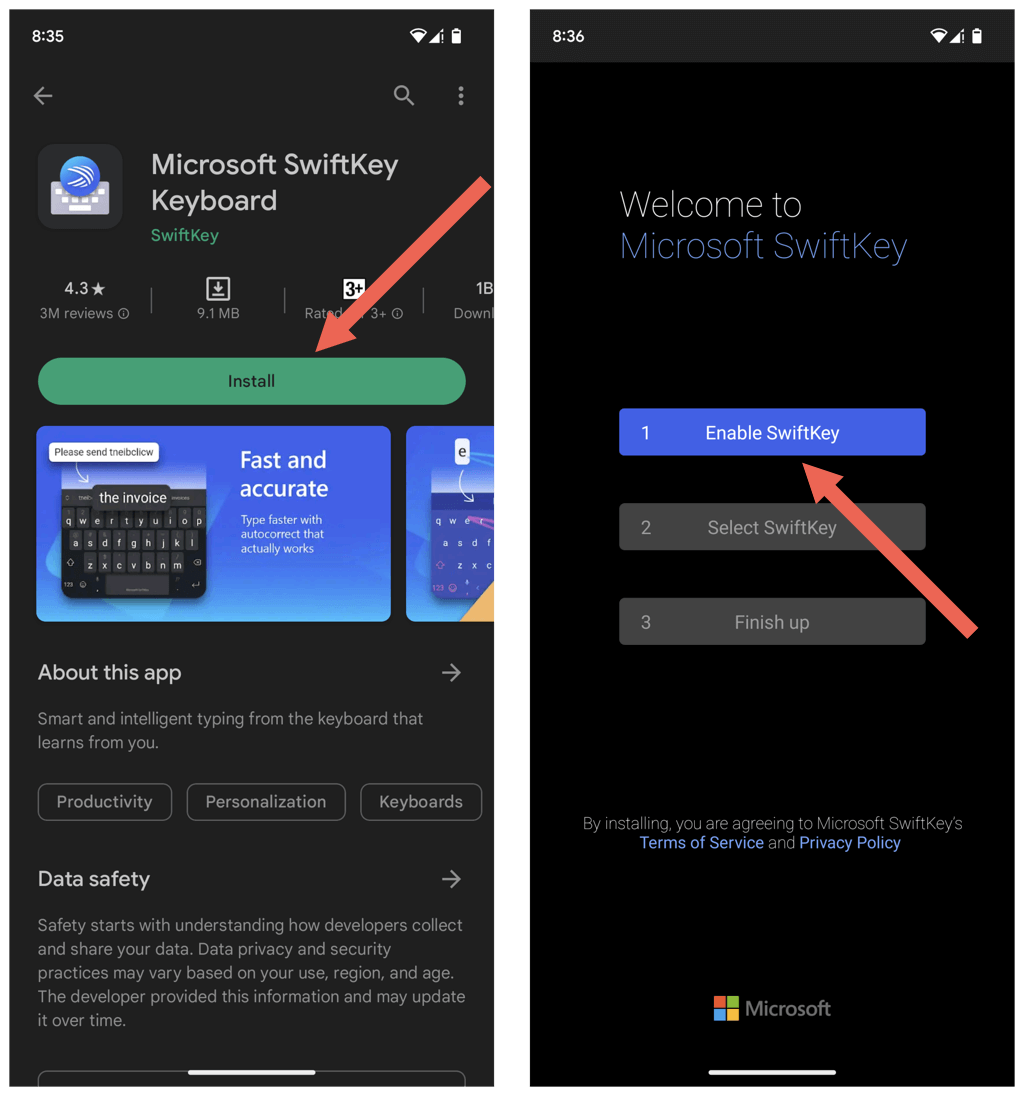
- Visite a tela de configurações do teclado SwiftKey e toque em Layout e teclas .
- Toque em Redimensionar .
- Arraste as alças ao redor para ajustar o tamanho do teclado.
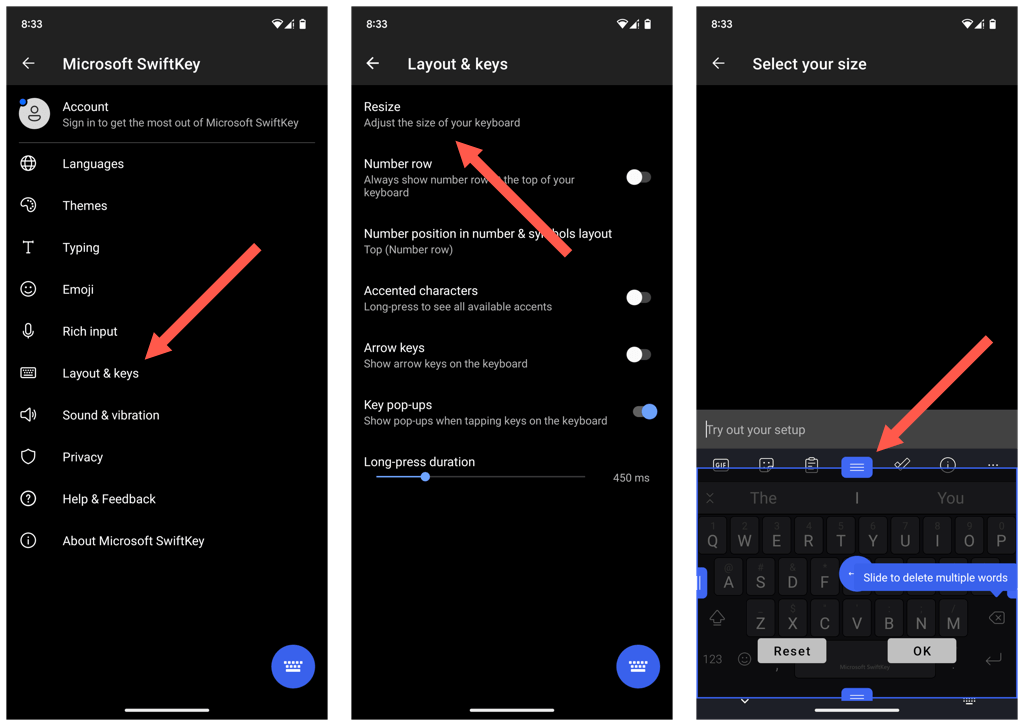
Os teclados Android de OEMs (fabricantes de equipamentos originais) - como Samsung - também permitem que você altere o tamanho da tecla. Por exemplo, se você usar o Samsung Keyboard, poderá visitar a tela de gerenciamento do teclado do telefone por meio do aplicativo Configurações para aumentar o tamanho do teclado.
Agora ficou mais fácil digitar no seu iPhone ou Android
Um teclado maior ajuda muito a reduzir erros de digitação e aumentar a velocidade de digitação em dispositivos móveis, e os vários métodos e soluções alternativas acima devem ajudá-lo com isso. Use um aplicativo de teclado de terceiros em seu iPhone ou Android se precisar de mais opções de personalização.
