Como gerenciar o espaço de armazenamento do seu Playstation 5
Publicados: 2023-05-23O PlayStation 5 vem com uma poderosa unidade de estado sólido que oferece tempos de carregamento extremamente rápidos, mas pode ser preenchida rapidamente com jogos, salvar dados e arquivos de mídia. Felizmente, você tem várias maneiras de liberar espaço e organizar o armazenamento interno.
Este tutorial ensinará como gerenciar o armazenamento do seu PlayStation 5, para que você possa continuar usando seu console sem ficar sem espaço.

Como verificar o armazenamento do seu PS5
Seu PS5 vem com um console de gerenciamento de armazenamento que permite que você fique de olho no espaço restante do SSD interno, incluindo uma divisão do espaço usado por tipo. Para chegar até ele:
- Selecione Configurações no canto superior direito da tela inicial do PS5.
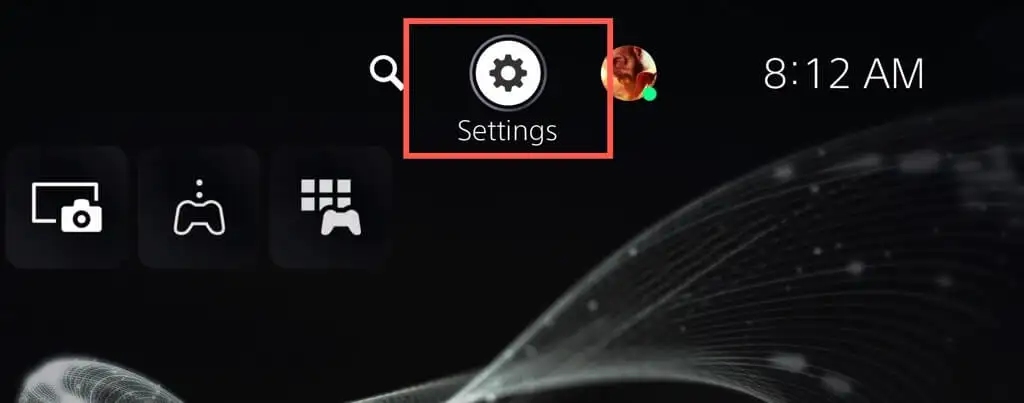
- Role para baixo e selecione Armazenamento no menu Configurações.
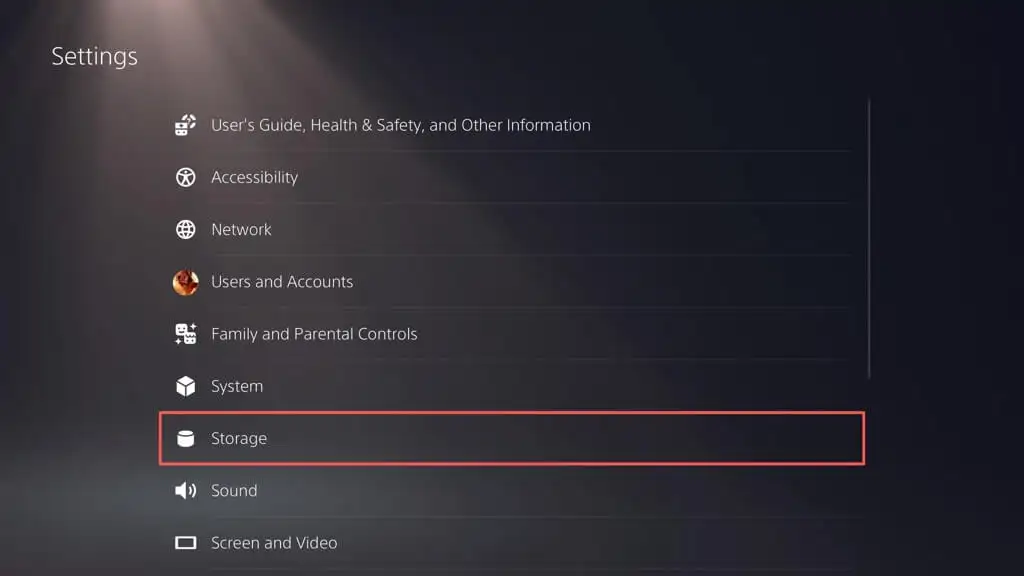
- Verifique o indicador de armazenamento do console para ver o tamanho do disco e o armazenamento livre. Embora o PS5 tenha uma unidade de 825 GB, ele disponibiliza apenas 667,2 GB após contabilizar o software do sistema.
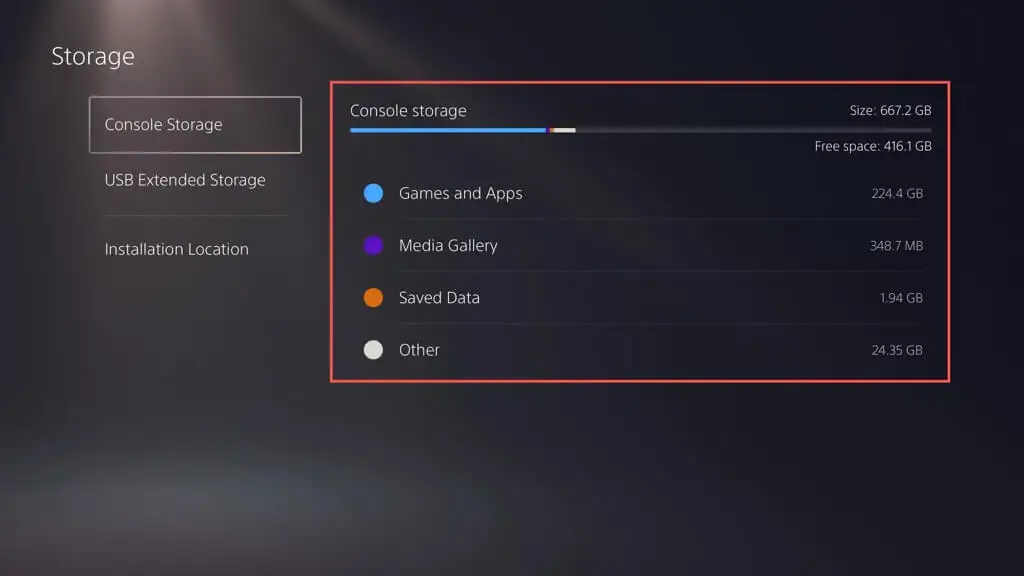
Abaixo disso, você também deve ver o espaço ocupado por jogos e aplicativos, a galeria de mídia (que consiste em capturas de tela e videoclipes) e arquivos salvos. Uma quarta categoria — Outros — denota o cache do sistema e varia em torno de 50 GB, dependendo do uso.
Além disso, você pode visualizar o espaço em dispositivos de armazenamento estendido que configurou no seu PS5 - selecione Armazenamento estendido USB na barra lateral.
Como excluir jogos e aplicativos antigos do PS5
Se você está ficando sem espaço de armazenamento em seu PS5, a maneira mais simples de liberar espaço é excluir jogos e aplicativos que você não usa mais ou não precisa mais. Veja como:
- Abra o menu Configurações do PS5 e selecione Armazenamento .
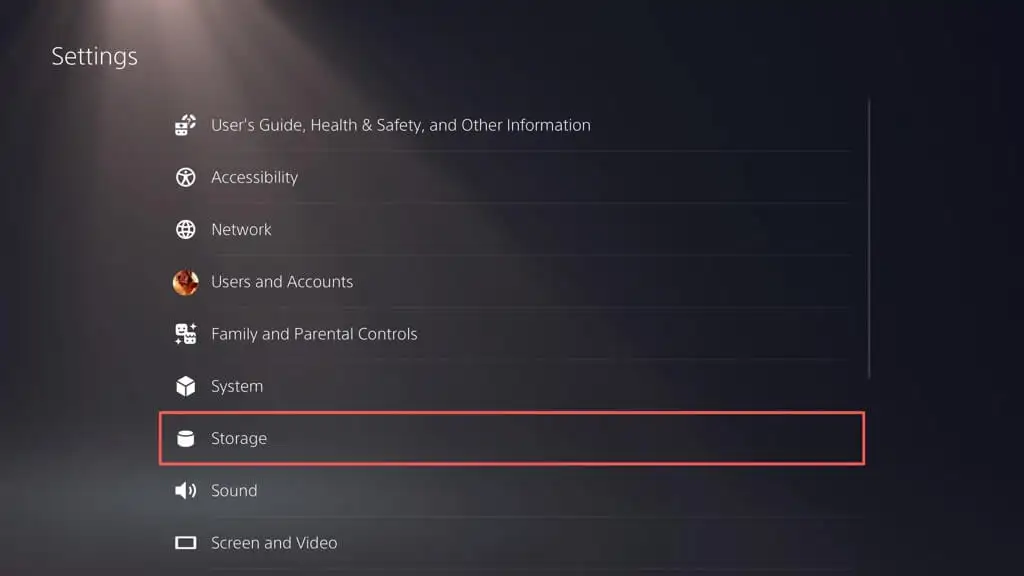
- Selecione Jogos e aplicativos .
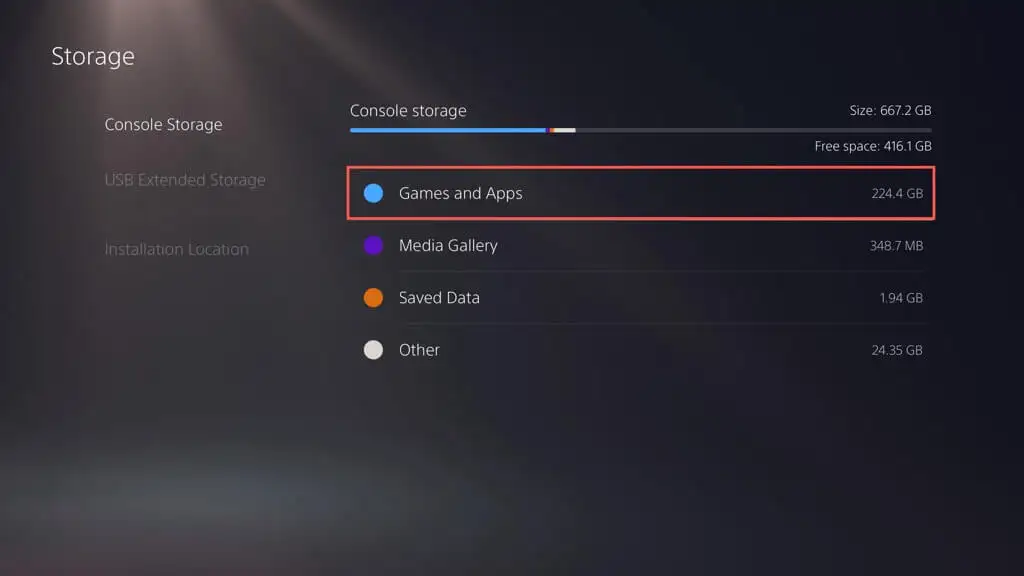
- Marque as caixas ao lado dos jogos e aplicativos que deseja desinstalar e escolha Excluir .
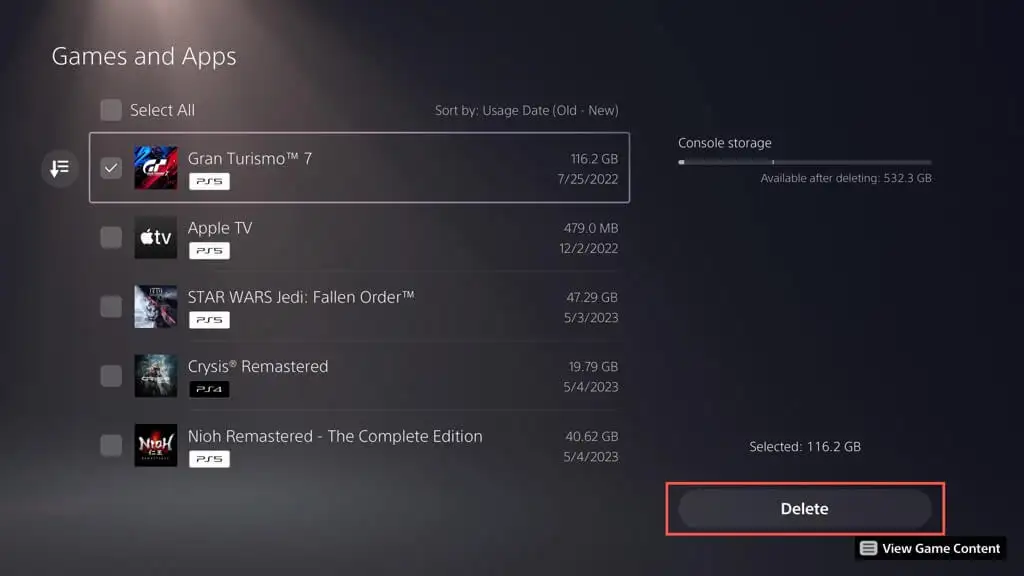
Observação : o indicador de armazenamento do console no canto superior direito indica o espaço livre disponível se você excluir os itens selecionados.
- Selecione OK para prosseguir com o processo de desinstalação.
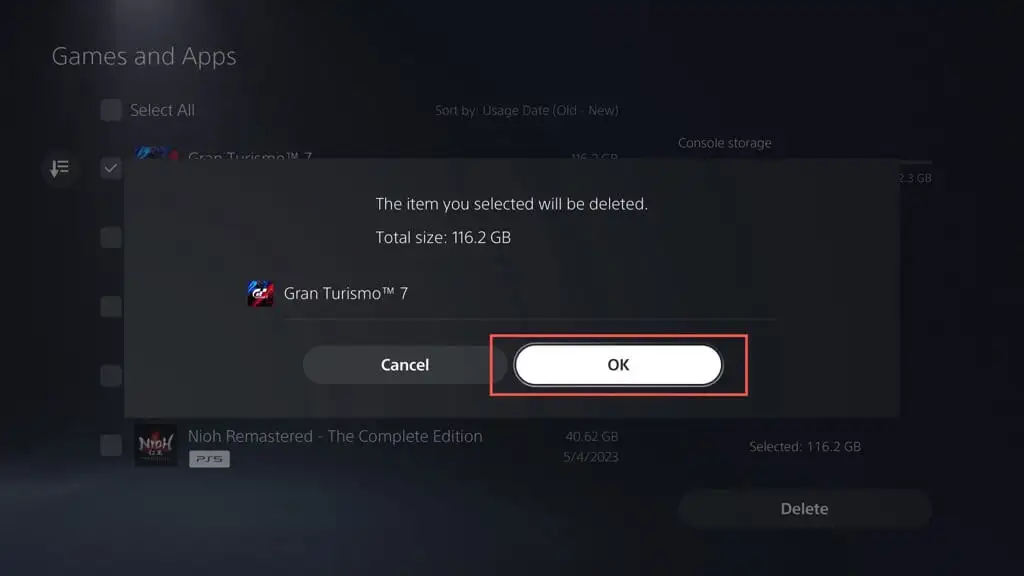
- Aguarde até que seu PS5 exclua os jogos e aplicativos selecionados.
Como alternativa, destaque o jogo ou aplicativo na tela inicial do PS5, pressione o botão Opções no controle sem fio DualSense e escolha Excluir .
Como excluir capturas de tela e videoclipes
Fazer capturas de tela e vídeos frequentes durante as sessões de jogo pode consumir rapidamente espaço de armazenamento no seu PS5. Para piorar as coisas, o console captura automaticamente capturas de tela e clipes de certos momentos do jogo, como quando você adquire troféus ou completa desafios. Com o tempo, esses arquivos podem encher sua galeria de mídia e fazer com que seu console fique lento ou fique sem espaço.
Para excluir capturas de tela e videoclipes indesejados:
- Abra o menu Configurações do PS5 e selecione Armazenamento .
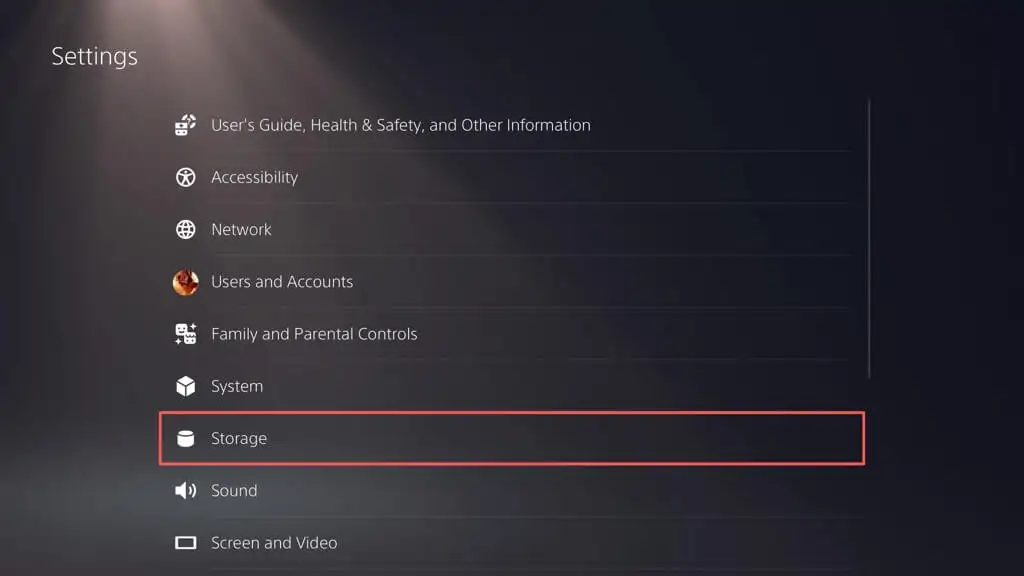
- Escolha Galeria de mídia .
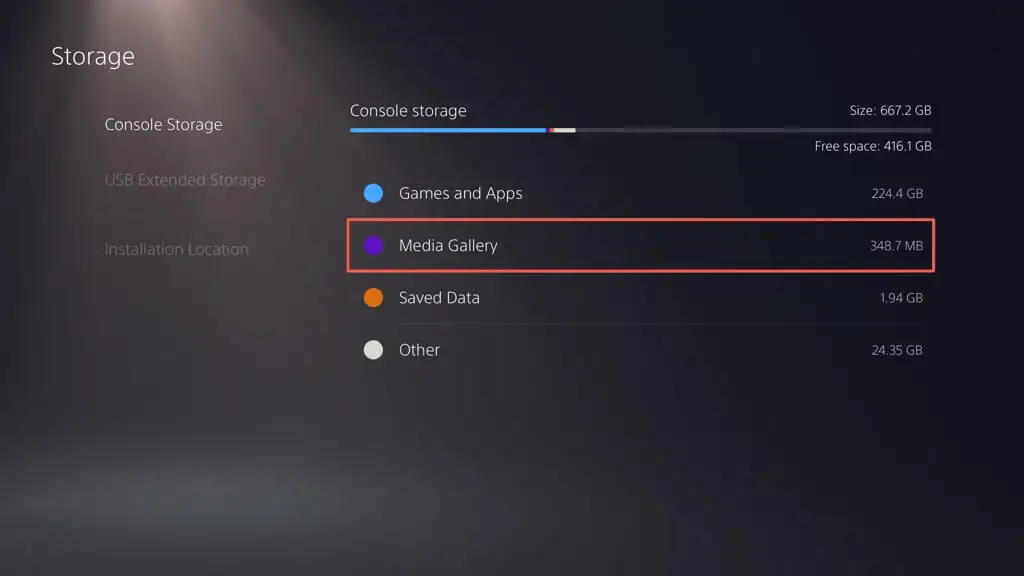
- Ative o botão Select Multiple no canto esquerdo da tela.
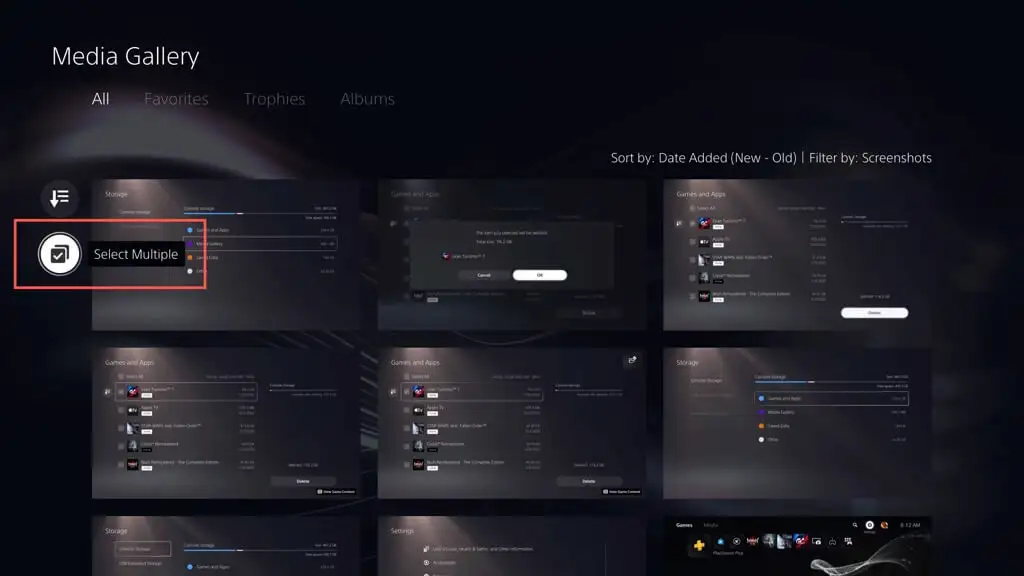
- Selecione as capturas de tela e os vídeos que deseja remover e escolha Excluir .
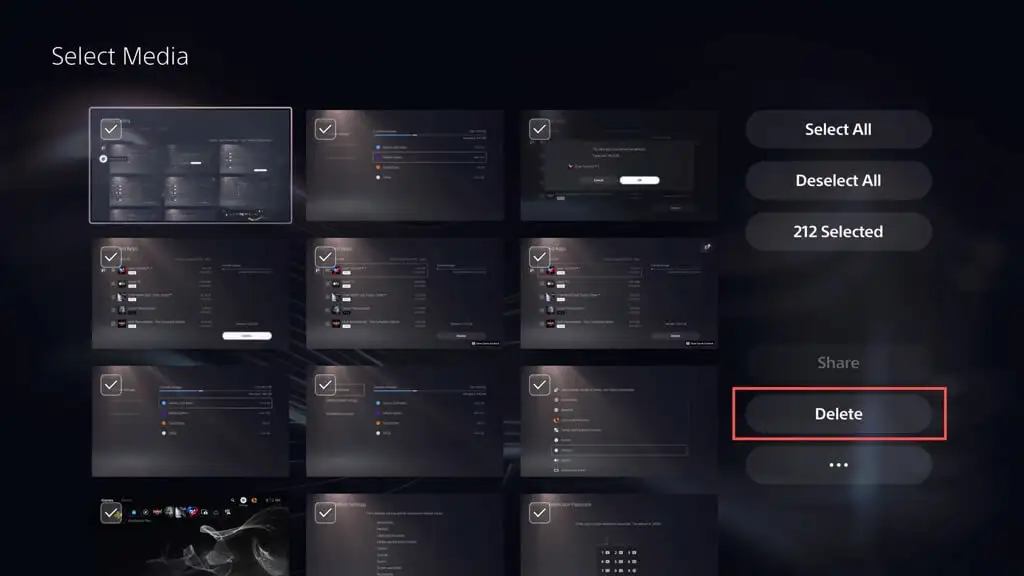
- Selecione Excluir para confirmar.
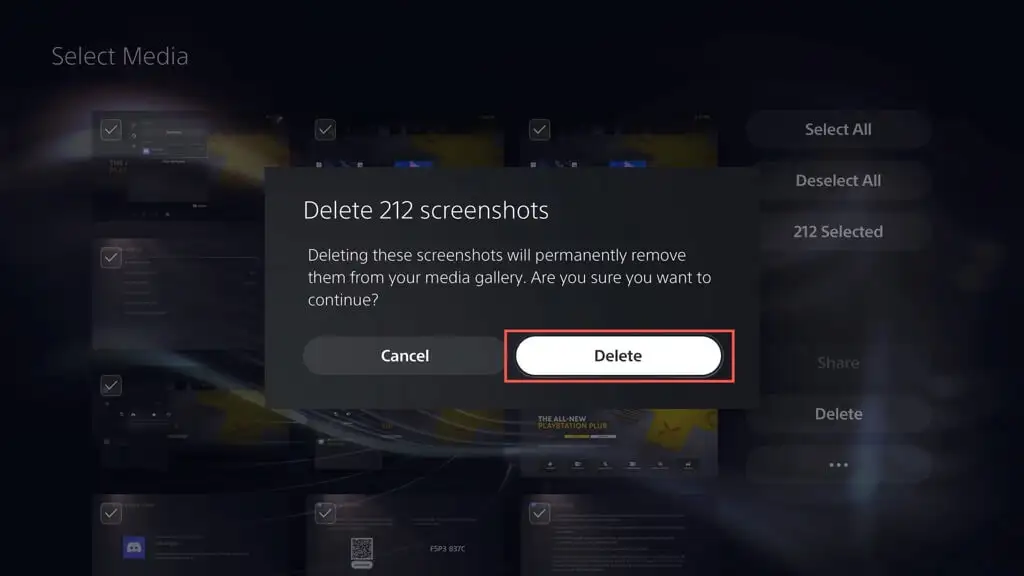
Você também pode impedir que seu PS5 capture capturas de tela automáticas e videoclipes de momentos em que você obtém troféus e completa desafios. Fazer isso:
- Selecione Capturas e transmissões no menu Configurações do PS5.
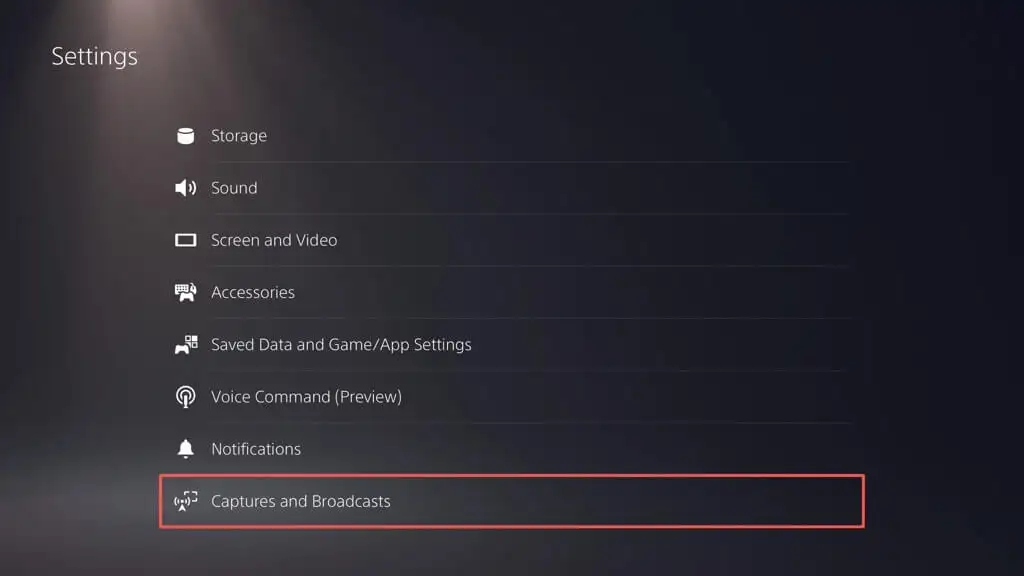
- Selecione Troféus .
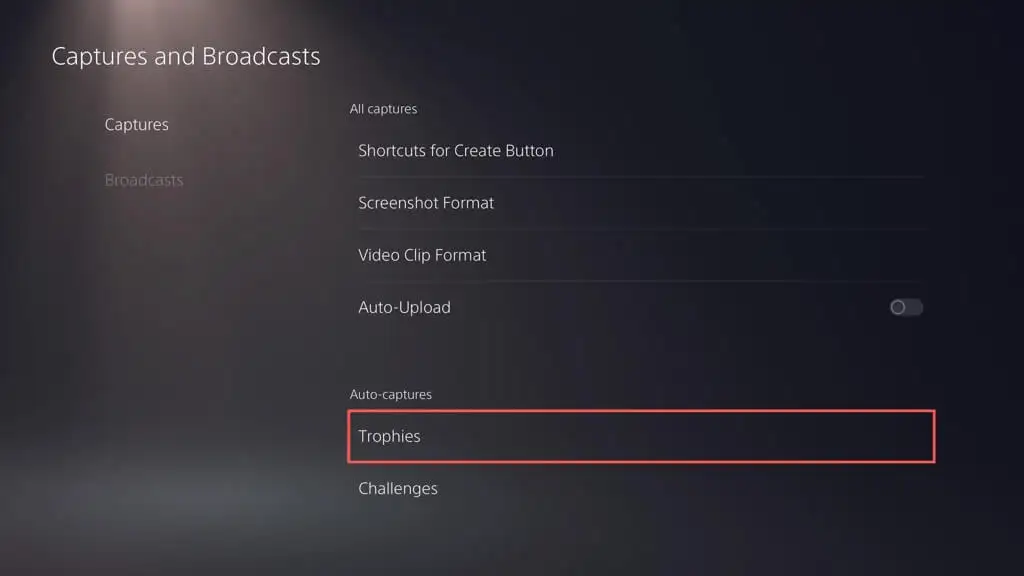
- Defina Salvar capturas de tela de troféus e Salvar vídeos de troféus como Nenhum .
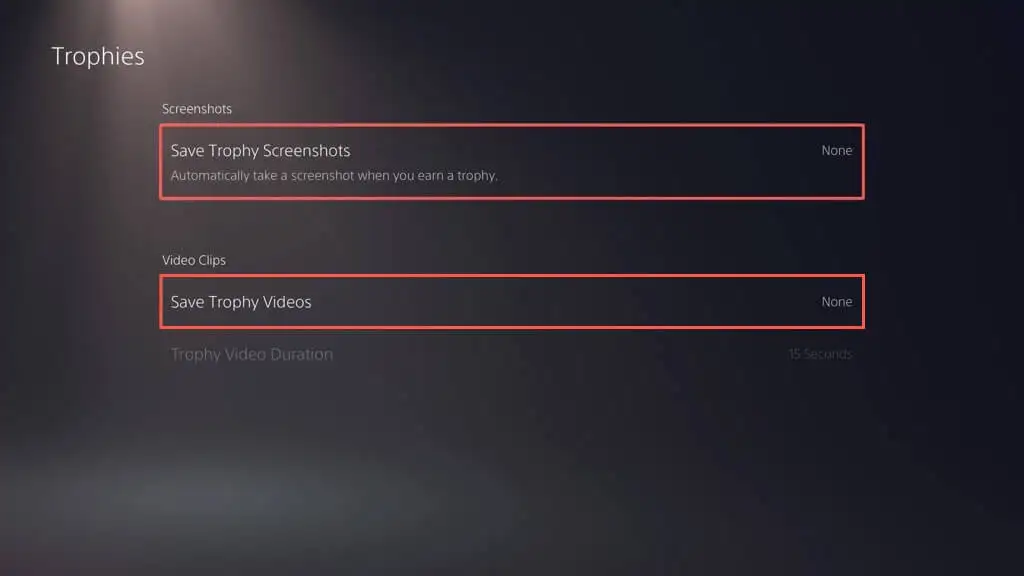
- Retorne à tela anterior, selecione Desafios e desative a chave ao lado de Captura automática de vídeos de desafio .
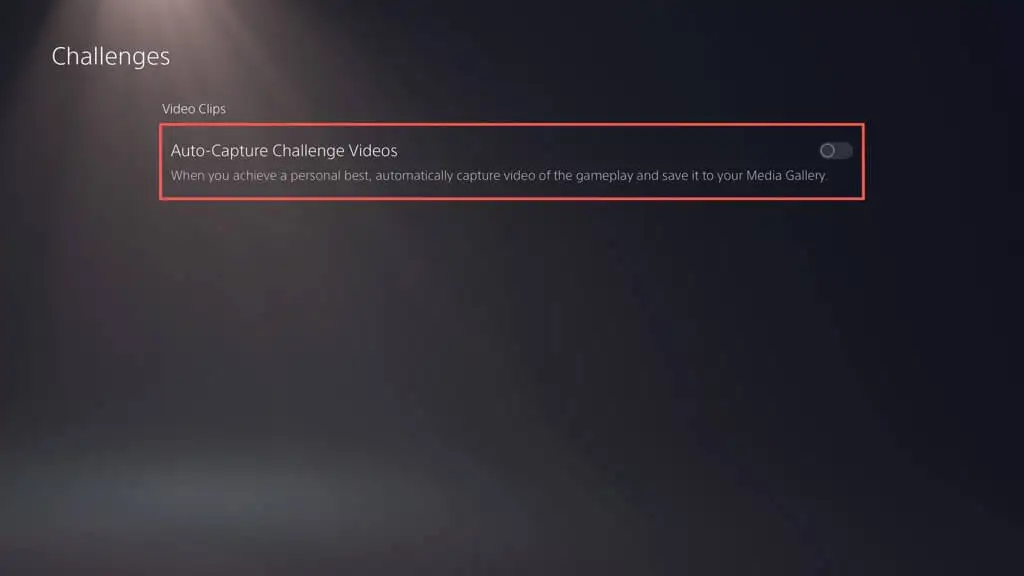
Como fazer backup e excluir jogos antigos salvos
Se você joga muitos jogos no seu PS5, os arquivos salvos podem usar uma grande quantidade de armazenamento. Verifique seus dados salvos e exclua os arquivos desnecessários. Você também pode copiá-los para uma unidade USB ou enviá-los para os servidores da Sony (se você assinar o PlayStation Plus) antes de excluí-los. Veja como:
- Selecione Dados salvos e Configurações de jogos/aplicativos no menu Configurações do PS5.
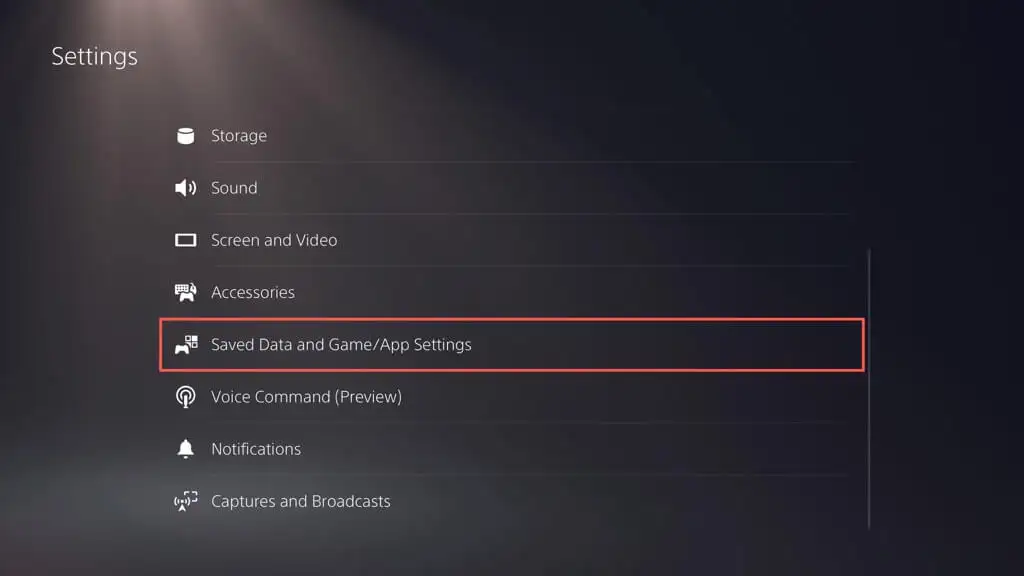
- Acesse Dados salvos (PS5) / Dados salvos (PS4) > Armazenamento do console .
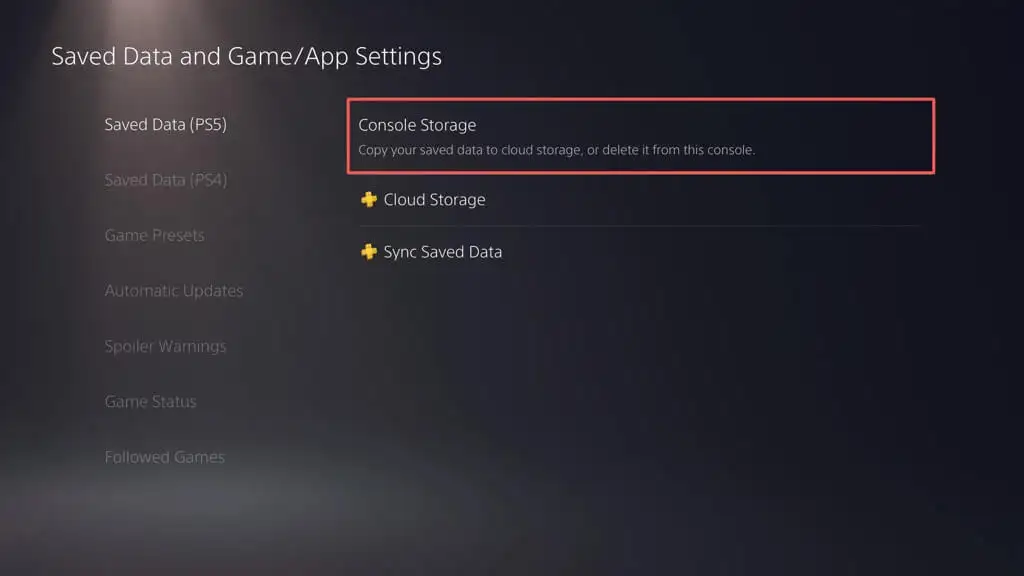
- Marque as caixas ao lado dos jogos salvos que deseja remover e selecione Excluir . Opcionalmente, selecione as opções Carregar para armazenamento em nuvem ou Carregar para PS Plus para fazer backup de seus dados salvos em uma unidade USB ou na nuvem antes de excluí-los.
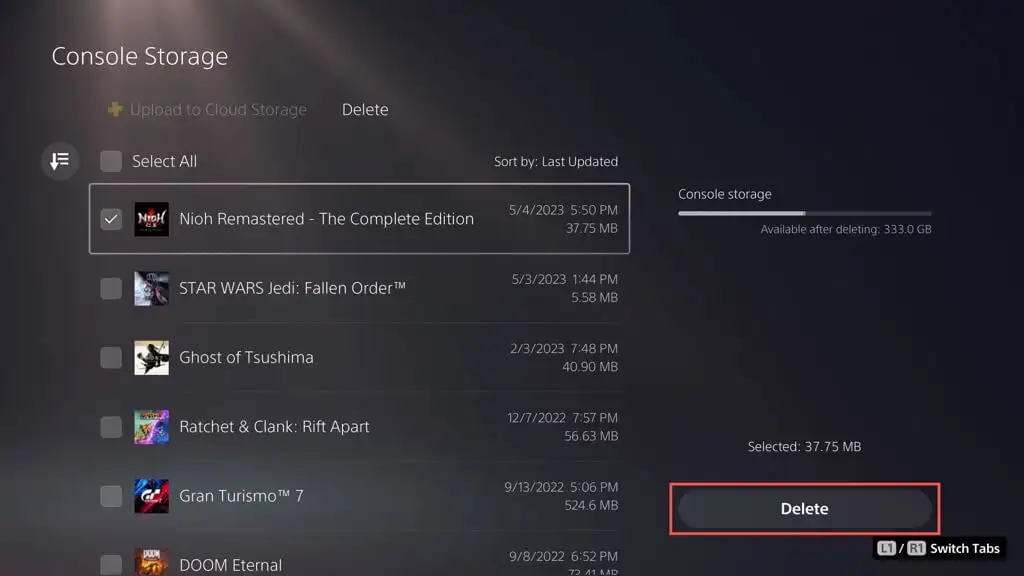
Observação : você só pode copiar dados salvos de jogos PS4 para uma unidade flash USB.

- Selecione OK para confirmar.
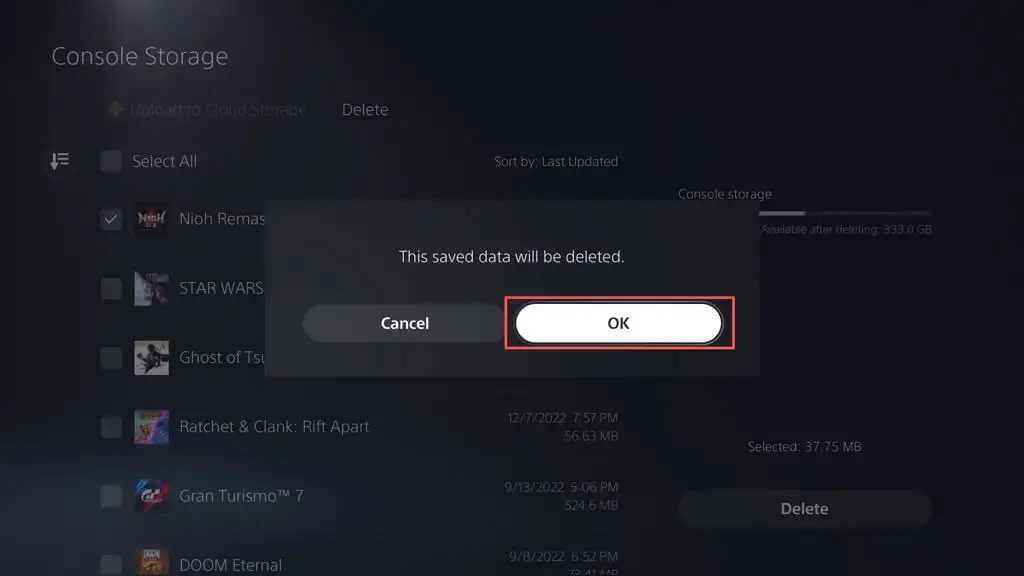
- Aguarde até que seu PS5 exclua os arquivos selecionados.
Como limpar o cache do PS5
Se você notar um uso de disco anormalmente alto ao lado de Outro no painel de gerenciamento de armazenamento do PS5 (ou seja, excede 100 GB), pode ser devido a um cache do sistema inchado. Você pode limpá-lo no modo de segurança. Veja como:
- Desligue seu PS5.
- Pressione e segure o botão Liga/Desliga até que o console emita dois bipes.
- Conecte o controle sem fio DualSense ao seu PS5 via USB e pressione o botão PS .
- Selecione Limpar Cache e Reconstruir Banco de Dados
- Escolha a subopção Clear System Software Cache para limpar o cache do sistema do console.
Opcionalmente, você pode reconstruir o banco de dados do PS5 para reestruturar o armazenamento interno e remover dados redundantes - escolha a subopção Reconstruir banco de dados para fazer isso. Para obter mais informações, consulte nosso guia para entrar e usar o modo de segurança no PS5.
Como desativar atualizações automáticas de jogos
Se você estiver com pouco espaço de armazenamento, convém desativar os downloads automáticos de atualizações e patches de jogos. Fazer isso:
- Visite a tela de configurações do seu PS5 e selecione dados salvos e configurações de jogos/aplicativos .
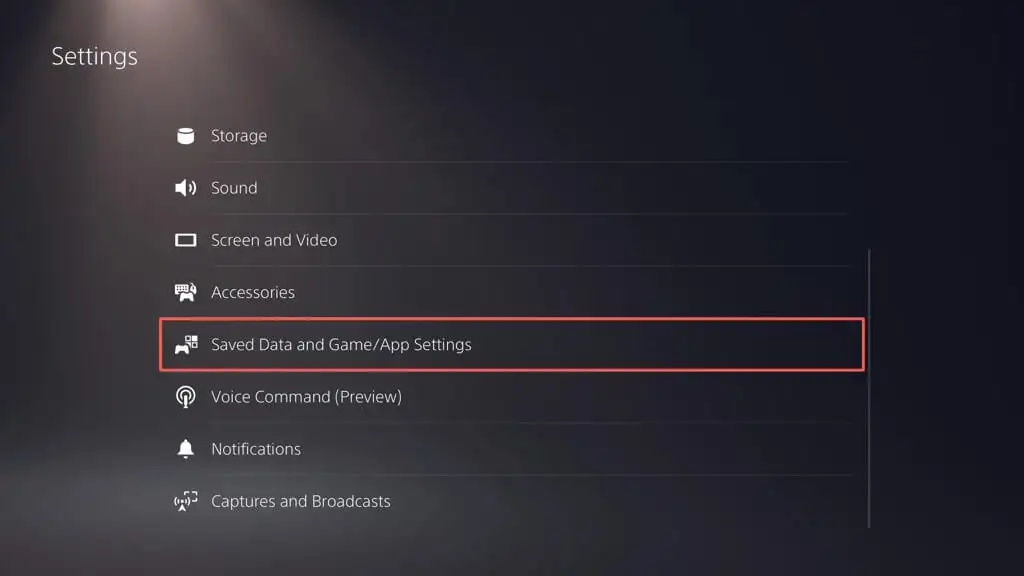
- Desative a chave ao lado de Download automático .
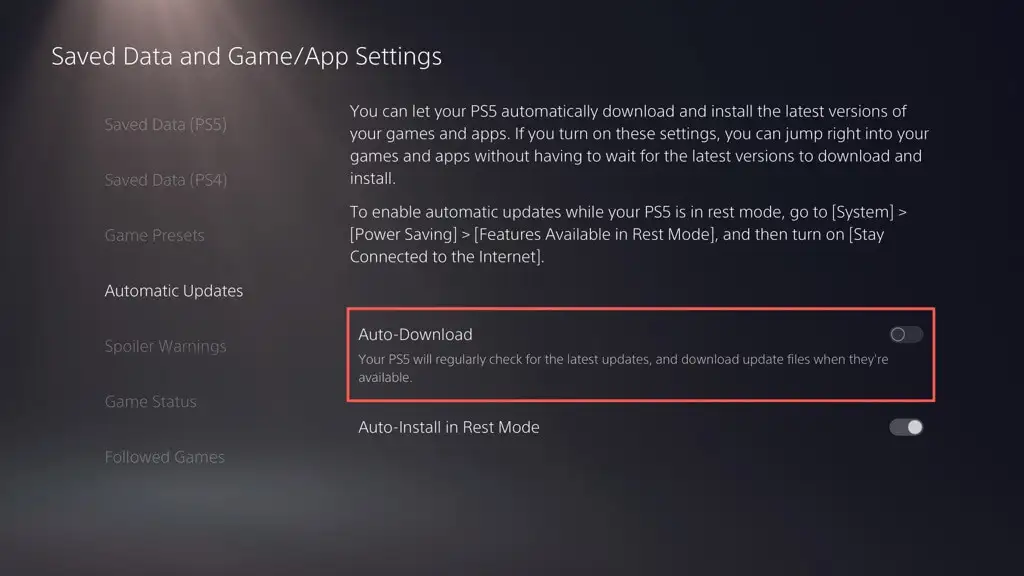
Para instalar manualmente as atualizações do jogo, realce o jogo na tela inicial, pressione o botão Opções e selecione Verificar atualizações .
Como configurar e usar um disco rígido externo
Se você continuar sem espaço de armazenamento no seu PS5, é uma boa ideia configurar e usar um disco rígido externo ou SSD. Isso permite que você mova os jogos para fora do armazenamento interno e os copie de volta na hora de jogar.
Aviso : faça backup de todos os dados da unidade externa em um PC ou Mac antes de prosseguir.
Para configurar uma unidade USB para funcionar como um dispositivo de armazenamento estendido para o PS5, conecte-a à porta USB-C na frente ou a uma porta USB-A na parte traseira do console e, em seguida:
- Abra o menu Configurações do PS5 e selecione Armazenamento .
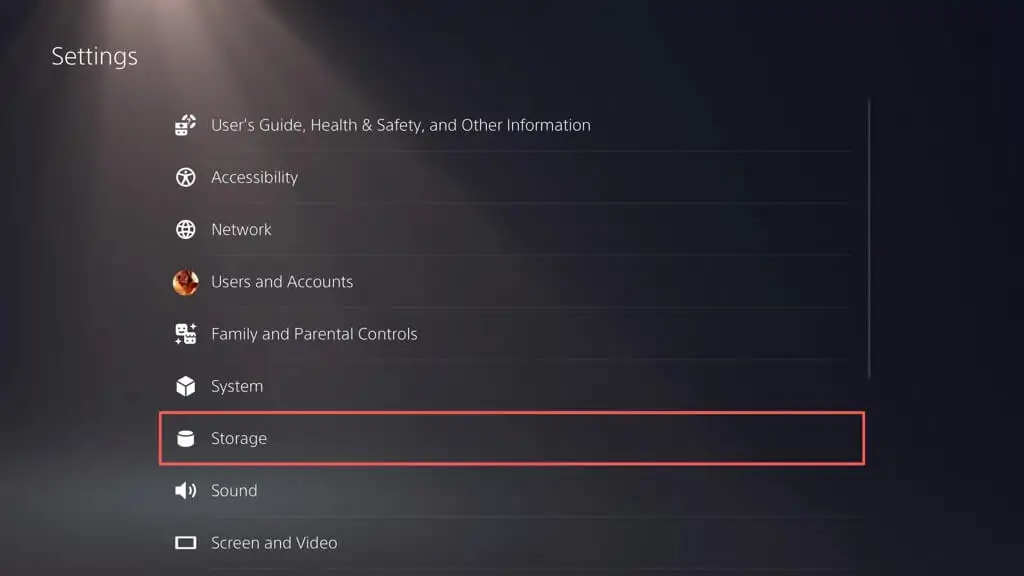
- Selecione Armazenamento estendido USB > Formatar como armazenamento estendido USB .
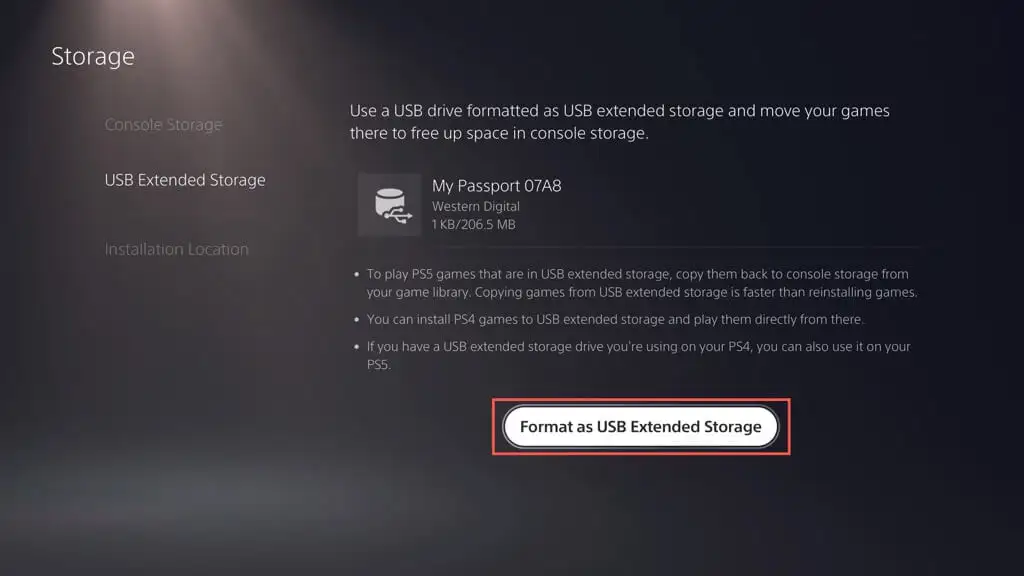
- Selecione Sim .
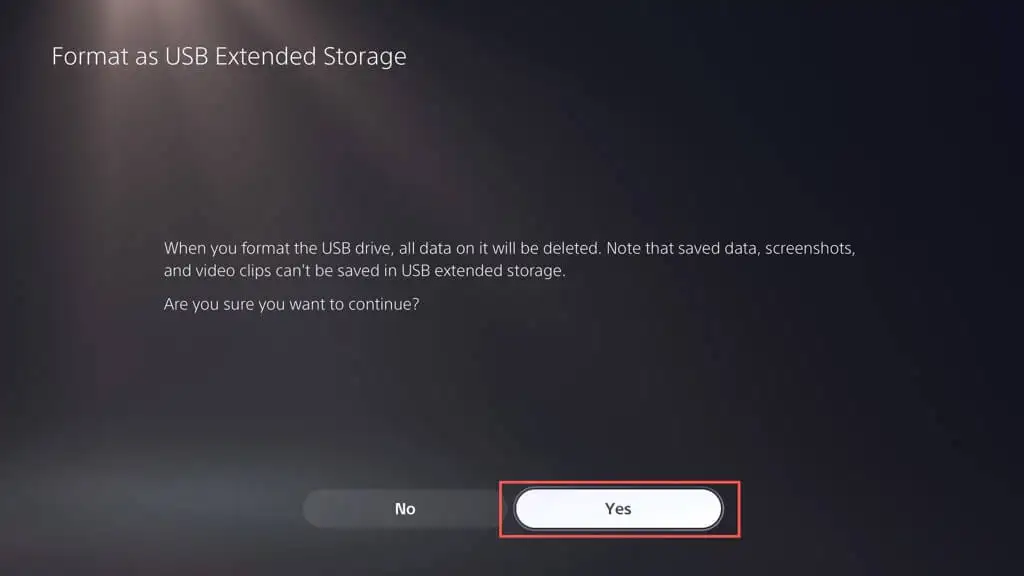
O armazenamento estendido está pronto para uso. Para mover jogos para a unidade USB:
- Realce um jogo que você deseja mover na tela inicial do PS5, pressione o botão Opções e selecione Mover jogos e aplicativos .
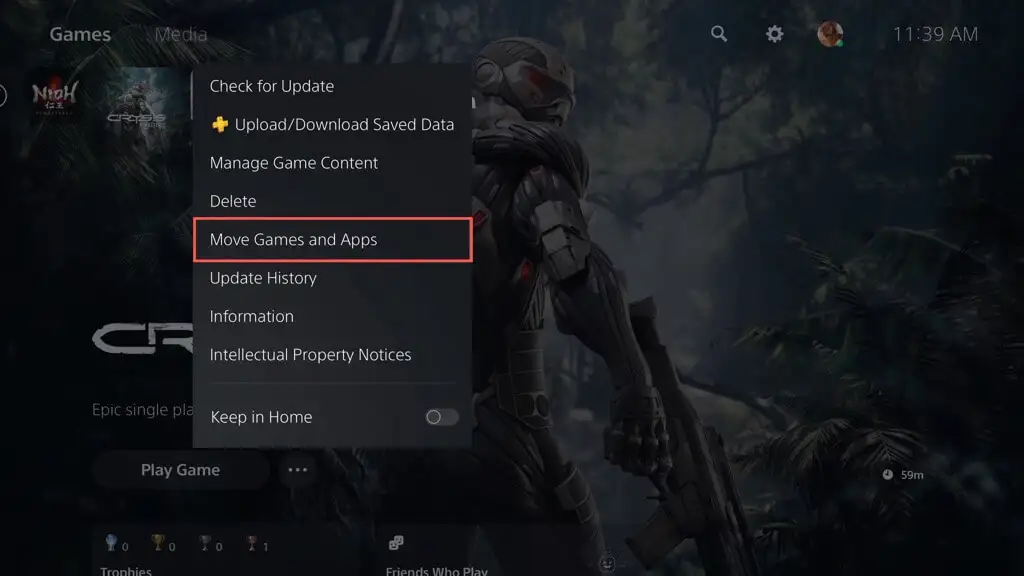
- Selecione Mover .
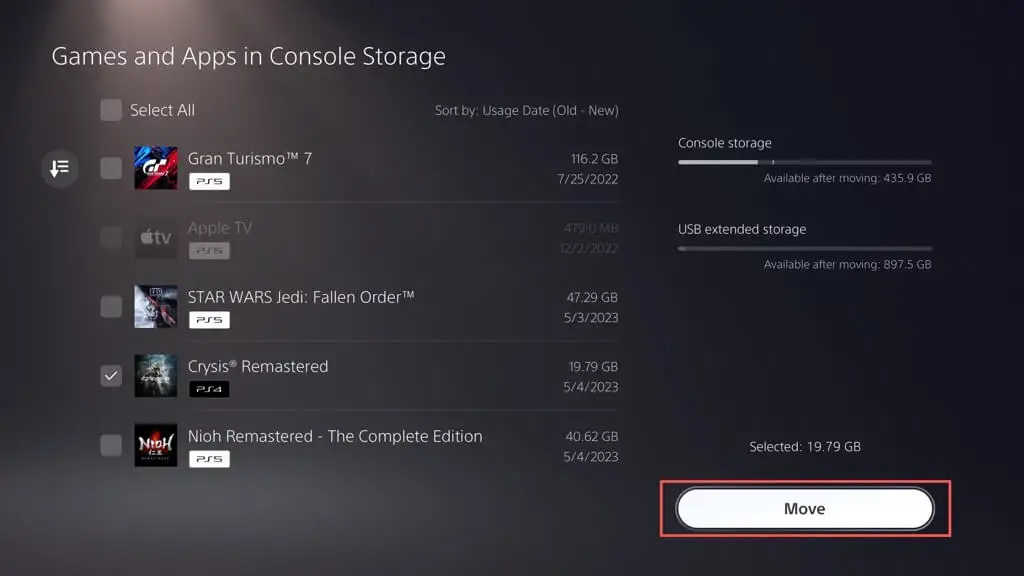
- Selecione OK .
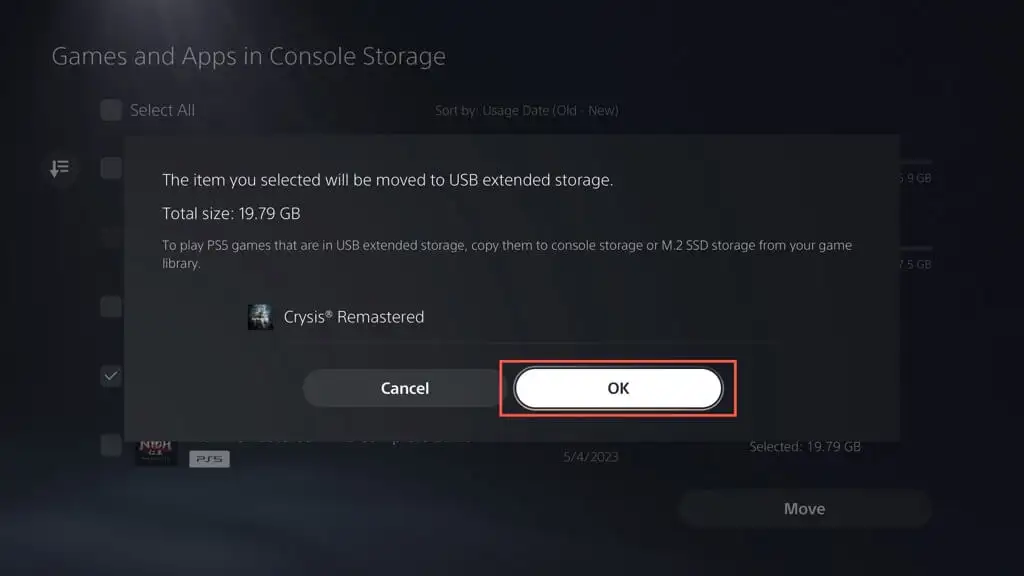
Para jogar um jogo PS5 transferido, você deve copiá-lo de volta para o armazenamento interno. Para fazer isso, destaque o jogo na tela inicial e escolha Copiar .
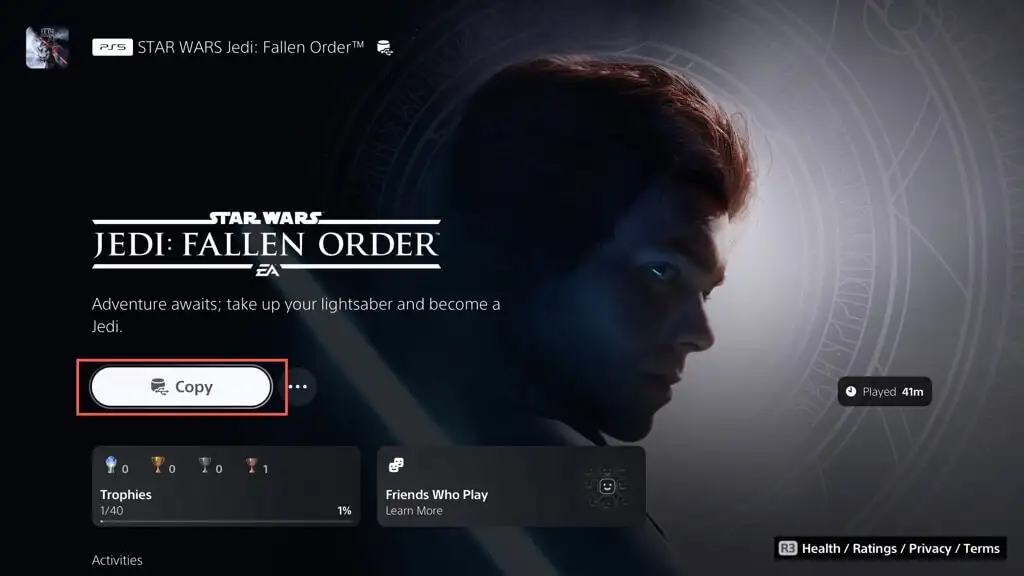
Você pode jogar jogos PS4 diretamente do armazenamento estendido. No entanto, copiá-lo para o armazenamento interno pode aumentar o desempenho e as velocidades de carregamento. Para fazer isso, destaque o jogo na tela inicial, pressione Opções e escolha Mover Jogos e Aplicativos > Mover .
Você também pode definir o local padrão de instalação e download de jogos PS4 para a unidade de armazenamento externo. Fazer isso:
- Abra o menu Configurações do PS5 e selecione Armazenamento .
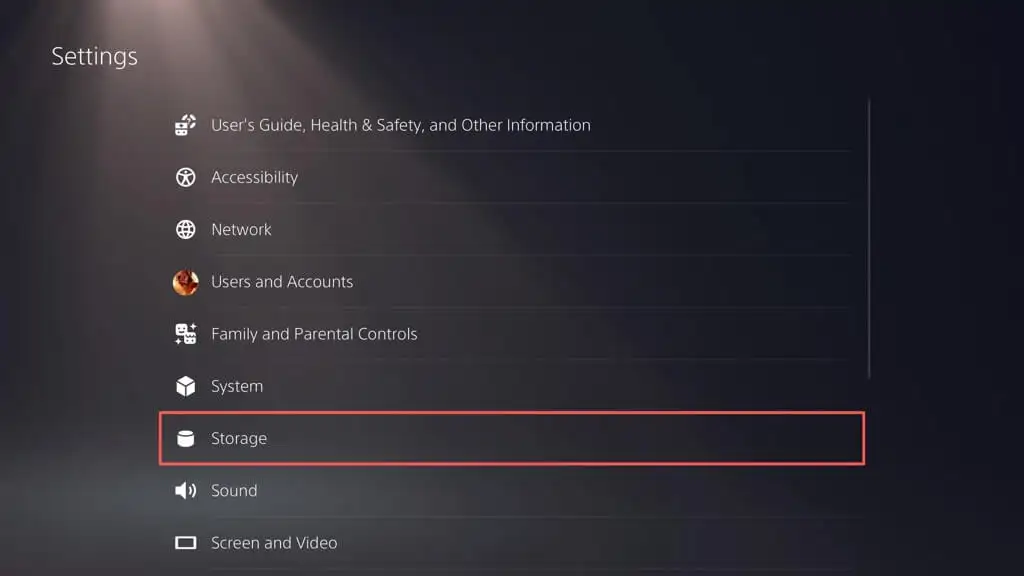
- Selecione o local de instalação e defina jogos e aplicativos PS4 para armazenamento estendido USB .
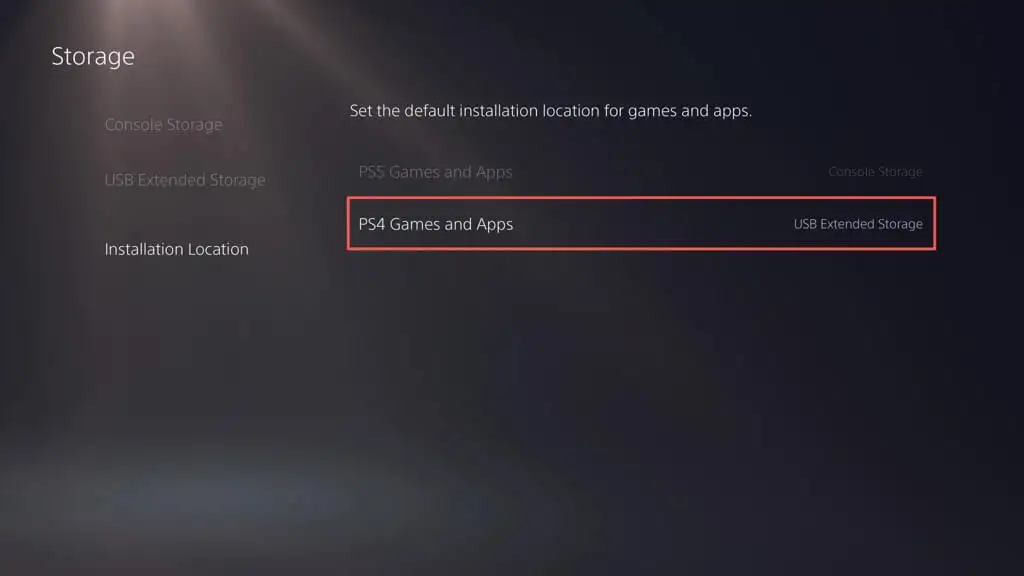
Observação : você não pode baixar ou instalar jogos do PS5 diretamente na unidade de armazenamento externo.
Otimize o armazenamento do seu PS5
Gerenciar o armazenamento no seu PlayStation 5 é crucial para uma experiência de jogo perfeita. Para liberar espaço, você pode excluir jogos antigos, aplicativos e arquivos de mídia desnecessários, limpar o cache do console e desativar os downloads automáticos. Também é uma boa ideia fazer backup e excluir regularmente os dados salvos do jogo para otimizar o espaço disponível. Considere configurar um disco rígido externo ou SSD para obter capacidade adicional e gerenciar vários títulos se você tiver uma extensa coleção de jogos.
No entanto, se o gerenciamento do armazenamento do PS5 parecer um incômodo, há uma opção mais conveniente: investir em uma placa de expansão M.2 NVMe SSD. Com esta atualização, você pode aumentar significativamente sua capacidade de armazenamento (até 4 GB, dependendo do seu orçamento) e desfrutar de velocidades comparáveis, se não mais rápidas, do que o armazenamento interno do console. Consulte o artigo de suporte do SSD M.2 da Sony para obter instruções e requisitos específicos.
