Como Mapear Unidade de Rede Windows 11 [Guia Completo]
Publicados: 2023-08-06Este artigo apresenta as 3 maneiras mais fáceis de mapear uma unidade de rede no Windows 11 para acessar uma pasta sem esforço em outro computador em sua rede.
Deseja compartilhar recursos de pasta entre computadores conectados a uma rede local? Se sim, você pode mapear a unidade de rede do Windows 11.
O mapeamento de unidade de rede do Windows 11 ajuda a acessar recursos como se estivessem presentes em seu dispositivo local, tornando mais fácil para os usuários (particularmente organizações ou empresas com vários servidores/computadores) compartilhar arquivos e outros recursos sem esforço.
Se você também deseja mapear uma unidade no Windows 11, mas não sabe como fazê-lo, chegou ao lugar certo. Este artigo apresenta o guia mais fácil para fazer isso.
Vamos começar com o mapeamento de unidade de rede do Windows 11 sem desperdiçar seu tempo extremamente valioso.
Métodos rápidos e fáceis para mapear a unidade de rede do Windows 11 gratuitamente
Você pode seguir estas maneiras simples de mapear uma unidade de rede no Windows 11.
Método 1: mapear a unidade de rede do Windows 11 usando o File Explorer
Você pode mapear a unidade de rede no Windows 11 seguindo duas etapas fáceis. Abaixo compartilhamos o mesmo.
Etapa 1: Tornar seu PC detectável na rede
Você pode executar o mapeamento da unidade de rede do Windows 11 se o seu computador estiver detectável na rede. Veja como tornar o dispositivo detectável.
- Clique com o botão direito do mouse noícone da Internet presente no lado direito da barra de tarefas e escolha Configurações de rede e Internet.
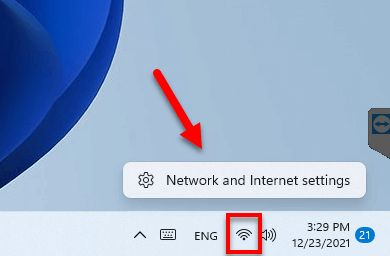
- Agora, clique na opçãoPropriedades na parte superior, se não disser Rede privada.
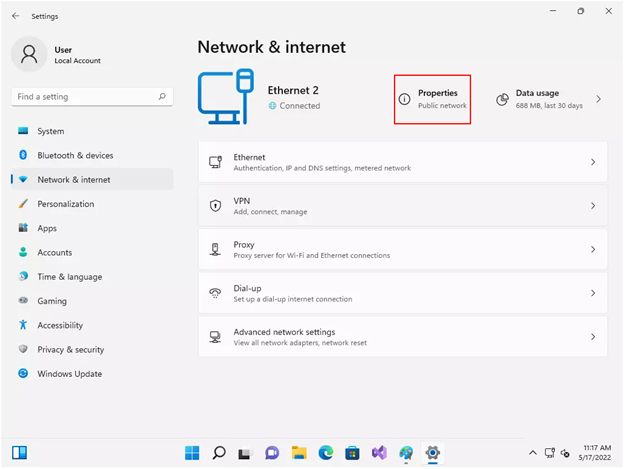
- EscolhaRede privada como seu tipo de perfil de rede.
- Agora, vá para as configurações de rede avançadas.
- Selecione Configurações de compartilhamento avançadas e habilite a descoberta de redese não estiver habilitada. Além disso, certifique-se de queo compartilhamento de arquivos e impressoras esteja ativado.
Leia também: Como corrigir ou ignorar este problema de PC não pode executar o Windows 11
Etapa 2: vincular a unidade de rede à pasta compartilhada
Depois de tornar seu computador detectável na rede, agora é a hora de executar a tarefa real de mapeamento de unidades de rede do Windows 11. Abaixo está o processo detalhado para fazê-lo.
- Em primeiro lugar, use o atalho Windows + E do teclado para abrir o File Explorer.
- Agora, selecione Este PC no painel esquerdo da janela do File Explorer.
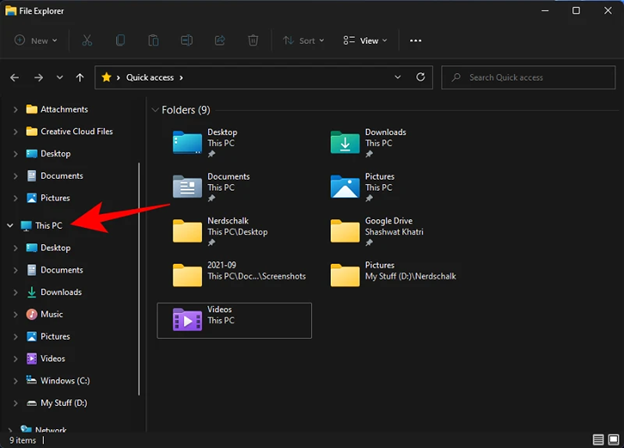
- Escolha oícone de reticências (...) na parte superior e selecione a opção Mapear unidade de redeno menu suspenso.
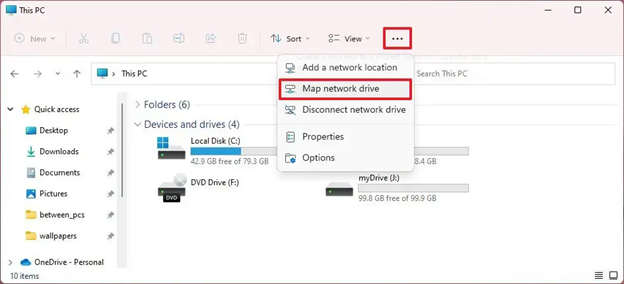
- Agora, atribua uma letra à sua unidade (você pode atribuir qualquer letra que ainda não esteja atribuída a qualquer outra unidade em seu computador).
- Clique no botãoProcurar após atribuir a letra da unidade.
Observação: certifique-se de que a opção Reconectar ao entraresteja selecionada se desejar conectar-se à pasta mapeada sempre que entrar no seu computador. 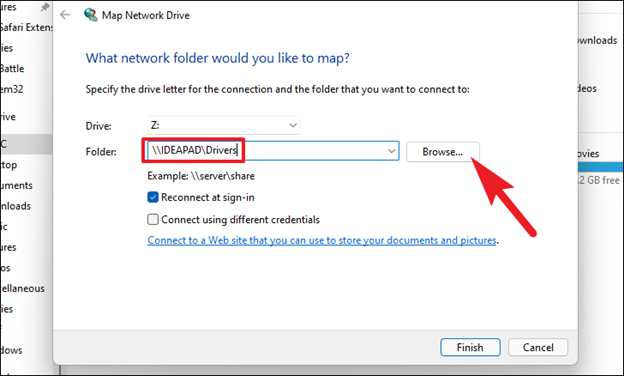

- Agora, selecione a pasta que deseja vincular à unidade de rede e clique no botãoOK .
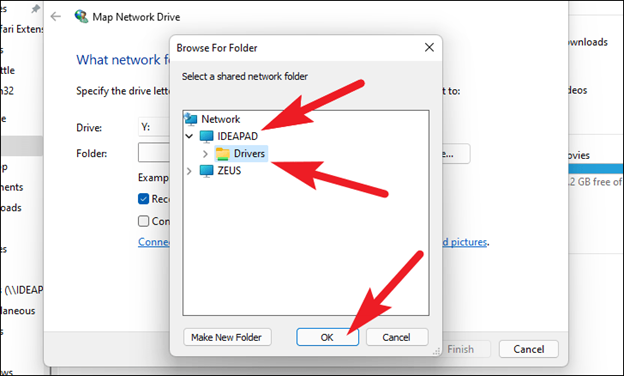
- Por fim, clique no botãoConcluir para concluir o mapeamento da unidade de rede do Windows 11.
Leia também : Como corrigir o problema de vazamento de memória do Windows 10, 11
Método 2: mapeie sua unidade de rede usando o PowerShell
Embora seja um processo um pouco avançado (mais adequado para técnicos), abaixo está como você pode mapear a unidade de rede do Windows 11 por meio do PowerShell.
- Em primeiro lugar, clique com o botão direito do mouse no ícone Iniciar na barra de tarefas e escolha Windows PowerShellno menu da tela.
- Agora, insira ocomando New-PSDrive -Name “DRIVER-LETTER” -PSProvider “FileSystem” -Root “\\DEVICE-NAME-OR-IP\SHARED-FOLDER” -Persist na janela da tela e pressione Enter.
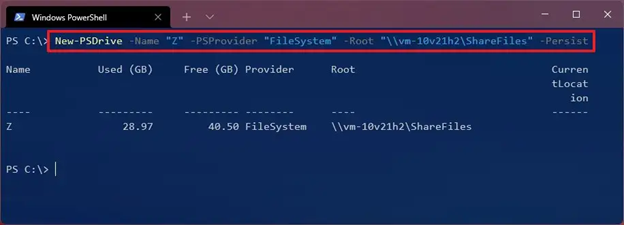
Obs: No comando, utilize uma letra de drive (diferente das já utilizadas em seu computador) no lugar da LETRA DO DRIVER.Além disso, substituaDEVICE-NAME-OR-IP e SHARED-FOLDERpelo nome do computador ou endereço IP do PC que hospeda a pasta compartilhada e o nome do compartilhamento. Como exemplo, você pode consultar a captura de tela abaixo.
- Por fim, aguarde a conclusão da execução do comando.
Observação: você também pode executar o mapeamento de rede do Windows 11 com uma senha usando o PowerShell.Abrao PowerShell, execute o comando $cred = Get-Credential -Credential USERNAME,confirme a senha da sua conta, clique emOK,execute o comandoNew-PSDrive -Name “E” -Root “\\DEVICE-NAME-OR-IP\SHARED -FOLDER” -Persist -PSProvider “FileSystem” -Credential $cred(atribuindo a letra da unidade manualmente) para mapear a unidade com uma senha.
Método 3: Use o prompt de comando para mapear uma unidade de rede no Windows 11
Você também pode usar o Prompt de Comando ou o CMD para mapeamento de unidade de rede do Windows 11. Abaixo está como fazê-lo.
- Em primeiro lugar, use a função de pesquisa do seu computador para localizar e abriro prompt de comando.
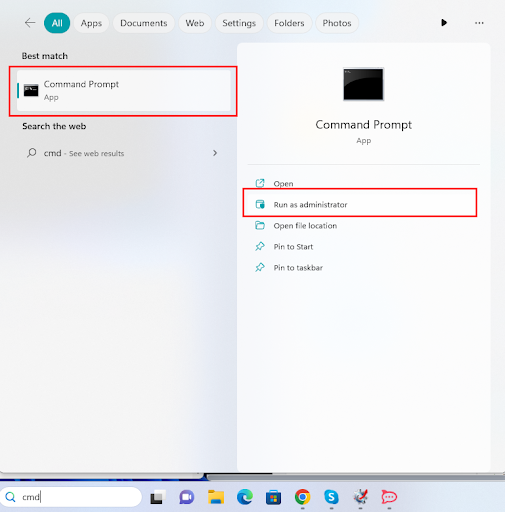
- Depois de abrir o prompt de comando, digite o seguinte comando.
net use Z: \\DEVICE-NAME-OR-IP\SHARED-FOLDER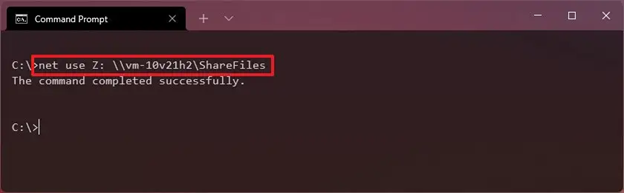
Nota: Substitua Z por uma letra de unidade que você ainda não usou.Além disso, use o nome do seu computador ou endereço IP do dispositivo de hospedagem e o nome do compartilhamento em vez de DEVICE-NAME-OR-IP e SHARED-FOLDER. Como exemplo, você pode ver o comando na captura de tela a seguir.
- Insira o comandonet use * \\DEVICE-NAME-OR-IP\SHARED-FOLDER e pressione Enterpara executar o mapeamento da unidade de rede enquanto atribui a letra da unidade automaticamente.
Nota: Certifique-se de substituir DEVICE-NAME-OR-IP e SHARED-FOLDER pelo nome do seu computador ou endereço IP do dispositivo host e nome do compartilhamento.Como exemplo, você pode ver o comando na captura de tela a seguir.
- Agora, insira o comandonet use Z: \\DEVICE-NAME-OR-IP\SHARED-FOLDER PASSWORD /user:USERNAME /persistent:yes para mapear uma unidade com detalhes de autenticação e pressione a tecla Enter.
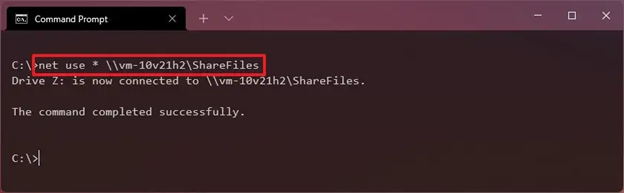
Observação: não se esqueça de escrever uma letra de unidade (que você ainda não tenha usado) no lugar de Z. Além disso, substitua DEVICE-NAME-OR-IP e SHARED-FOLDER pelo nome do computador ou endereço IP do PC que hospeda o pasta compartilhada e o nome do compartilhamento.Você pode verificar a captura de tela a seguir para referência.
Acima, compartilhamos vários métodos para adicionar a unidade de rede do Windows 11 para torná-la utilizável por outros computadores na rede. Você pode encontrar a unidade mapeada no File Explorer. No entanto, se mostrar uma unidade de rede do Windows 11 ausente, reinicie o computador e atualize os drivers do PC para corrigir o problema.
Leia também: Como corrigir o driver não pode carregar neste dispositivo no Windows 11,10
Unidade de rede do Windows 11 mapeada com sucesso
Este artigo respondeu à pergunta: “Como faço para mapear uma unidade de rede no Windows 11?” Você pode aplicar qualquer um dos métodos acima para mapear uma unidade de rede do Windows 11. No entanto, se você tiver alguma dúvida/preocupação sobre o mesmo ou desejar sugerir algo sobre este artigo, não hesite em nos escrever um comentário.
