Como mover a barra de ferramentas do Outlook de um lado para o outro
Publicados: 2023-11-13Como mover a barra de ferramentas do Outlook de um lado para o outro no Windows 11/10?Se você tiver a mesma dúvida, conte com a ajuda de algumas soluções simples fornecidas neste guia e mova a barra de ferramentas do Outlook de um lado para o outro facilmente.
Microsoft Outlook é um programa cliente de e-mail desenvolvido pela Microsoft. Sua função principal é ser utilizada para o gerenciamento de e-mail. No entanto, também contém uma série de características e funções adicionais, tornando-o um instrumento útil para todos os que estão interessados em organizar o seu fluxo de trabalho ou os seus dados pessoais.
A capacidade de organizar projetos e listas de tarefas, bem como gerir contactos e agendar compromissos e reuniões, são algumas das funções mais importantes. Além disso, possui um poderoso mecanismo de busca que facilita a navegação pelo e-mail e outras informações. Em suma, pode ajudá-lo a ser produtivo e organizado tanto na vida profissional quanto na pessoal.
O Microsoft Outlook executa diversas melhorias e recebe continuamente alterações para ajudar a aprimorar sua interface de usuário. Essas atualizações ajudarão a tornar a interface do usuário mais intuitiva. Uma opção é realocar a barra de ferramentas para navegação de baixo para lateral. Os usuários estão insatisfeitos com a modificação. Assim, a Microsoft está pensando em mudar a barra de ferramentas do Outlook da lateral para a parte inferior da tela.
Porém, a grande maioria dos usuários não sabe que é simples mover a barra de ferramentas para um local diferente caso não se sintam à vontade com o ajuste.
Todo este artigo é dedicado a responder às perguntas mais comuns: “Como mover a barra de ferramentas do Outlook de um lado para o outro?”
Nas próximas seções deste guia simples, você encontrará algumas soluções. Todas essas soluções ajudarão você a mover a barra de ferramentas para a parte inferior da página conforme necessário.
Existem vários métodos ou técnicas que você pode usar para fazer isso. Tudo isso é fornecido nas seções abaixo. Você pode primeiro analisar minuciosamente as soluções individuais e depois tentar qualquer uma que atenda às suas necessidades.
Métodos para mover a barra de ferramentas do Outlook de lado para baixo no Windows 11/10
É hora de dar uma olhada em algumas das maneiras melhores e testadas de aprender como mover a barra de ferramentas do Outlook de lado para baixo. Você está livre para experimentar todos os métodos e parar quando a barra de ferramentas chegar ao final.
Método 1: peça a ajuda do registro do Windows
O registro do Windows é uma ferramenta que contém arquivos de instruções relacionados a todo o sistema operacional, seus serviços, aplicativos e muito mais. Os arquivos do Registro do Windows determinam que tipo de recursos uma ferramenta pode usar e como. Portanto, pode ajudá-lo facilmente a mover a barra de ferramentas do Outlook de lado para baixo no Windows 10/11. Experimente as etapas abaixo para saber o que você pode fazer:
- Para iniciar oEditor do Registro, use o botão esquerdo do mouse no botão Iniciar, digiteRegedite pressioneEnter.
- Prossiga para os seguintes destinos navegando:
HKEY_CURRENT_USER\Software\Microsoft\Office\16.0\Common\ExperimentEcs\Overrides - Depois de clicar com o botão direito na pastaSubstituições , escolha Nova Stringno menu de conteúdo e dê à string o nomeMicrosoft.Office.Outlook.Hub.The HubBard.
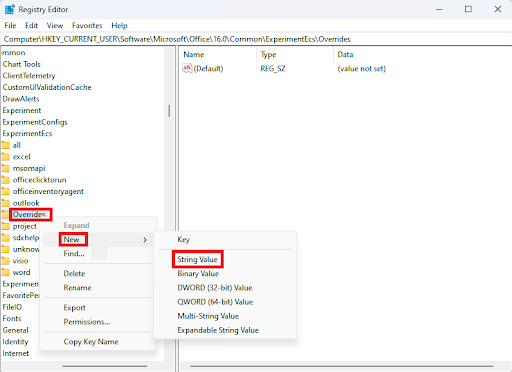
- Para abrir aNova String , clique duas vezes nele e, na caixa Dados do Valor, escreva falso e clique no botãoOKpara salvar a alteração.
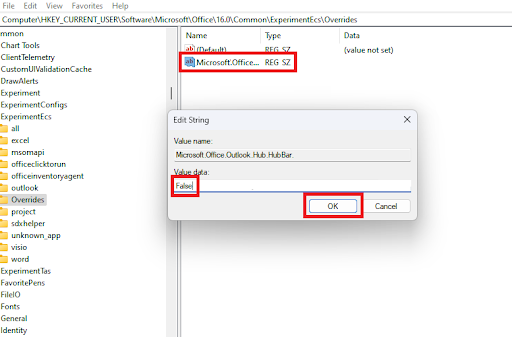
- Reinicie o seu computador pessoal e abra o aplicativo Outlook para ver se a barra de navegação mudou do lado esquerdo para a parte inferior da tela.
Então, é assim que o Registro do Windows pode ajudá-lo a responder como mover a barra de ferramentas do Outlook de um lado para o outro. Tente a próxima solução se esta falhar.

Leia também: A visualização do Outlook mudou sozinha? Guia para restaurar o Outlook para a visualização padrão
Método 2: execute a ferramenta no modo de segurança
Se você fizer alterações no Editor do Registro, essas alterações terão precedência sobre a versão experimental e quaisquer modificações que a Microsoft fizer em seu programa Outlook. Se você movesse a barra de navegação do Outlook 365 para a esquerda, ela voltaria às configurações padrão que você salvou anteriormente. Conseqüentemente, o método acima também pode ser um pouco arriscado. Você também pode tentar executar a ferramenta no modo de segurança e, em seguida, tentar executar algumas alterações para mover a barra de ferramentas do Outlook de lado para baixo no Windows 11/10. Siga as etapas abaixo para obter detalhes:
- Acabe com o programa Microsoft Outlook em execução no seu dispositivo.
- Abra a janela Executar pressionando a tecla Windows mais a tecla Re digiteoutlook.exe/safeseguido pela tecla Enter.
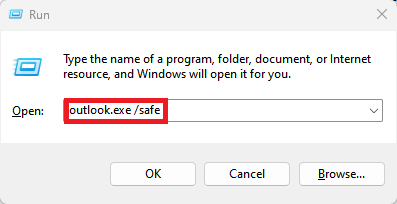
- Escolha o perfilpadrão do Outlook no menu suspenso na caixa Escolher perfile clique emOKpara abrir esse perfil.
- Remova a marca de seleção daopção Em breve .Saia domodo de segurança do Outlook se a tela não exibir nenhum recurso futuro para a seção Em breve.
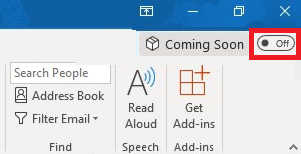
- Inicie o Outlook e verifique se você pode mover a barra de ferramentas do Outlook da lateral para a parte inferior da tela.
- Executar o Outlook no modo de segurança restaurará a barra de ferramentas ao seu local anterior, caso você esteja se perguntando como fazer com que a barra de menu do Outlook retorne ao local anterior na parte inferior da janela.
Esta é mais uma técnica viável que pode mover facilmente a barra de ferramentas do Outlook de um lado para o outro. Siga a última solução se esta falhar.
Leia também: Como consertar o Microsoft Outlook que não consegue se conectar ao servidor
Método 3: tente modificar as configurações do aplicativo Outlook
Esta solução pode ser um pouco rebuscada. Você pode tentar modificar as configurações do aplicativo para mover a barra de ferramentas. Na verdade, isso pode funcionar se a opção ainda estiver disponível ou for oferecida pelos desenvolvedores da Microsoft. Portanto, siga as etapas abaixo para saber como mover a barra de ferramentas do Outlook de lado para baixo no Windows 10/11:
- Inicie o Microsoft Outlook no seu computador.
- Clique no item de menu Arquivo no canto superior direito da tela, escolha Opçõese, por fim, selecioneAvançado.
- Na guiaPainéis do Outlook , desmarque a caixa de seleção ao lado da opção Mostrar aplicativos no Outlook. Depois de fazer isso, clique emOK para salvar as alterações.
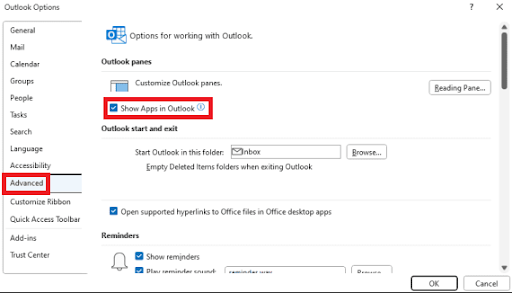
- Para que suas modificações tenham efeito, o Outlook mostrará uma janela informando que você precisareiniciar o aplicativo .Depois de fazer isso, sua barra de ferramentas estará localizada na barra inferior do programa Outlook. Você pode fazer isso saindo e reiniciando o aplicativo Outlook. O fim, como dizem.
- Se a barra de navegação do Outlook for deslocada para a esquerda, ela deverá estar de volta onde estava antes, na parte inferior da tela. Os usuários podem acessar os recursos experimentais e de aplicativos da Microsoft em uma avaliação usando a opção Mostrar aplicativos no Outlook. Portanto, desligá-lo pode ser útil.
É isso. Agora a barra de ferramentas do Outlook deve estar na parte inferior.
Leia também: Como recuperar notas adesivas excluídas no Windows 10, 11
Como mover a barra de ferramentas do Outlook de um lado para o outro: respondido
Então, isso era tudo que tínhamos para compartilhar com vocês. Nas seções anteriores, vimos algumas das maneiras mais fáceis de mover a barra de ferramentas do Outlook para a parte inferior da janela. Todas as soluções fornecidas acima são bem testadas por nossa organização e depois oferecidas a você.
Se você tiver alguma dúvida relacionada a Como mover a barra de ferramentas do Outlook de lado para baixo no Windows 11/10, você pode perguntar o mesmo nos comentários abaixo. Além disso, estamos aqui para buscar suas sugestões também.
Então, antes de sair por aí, siga-nos no Instagram, Facebook, Twitter, LinkedIn, YouTube, Pinterest, Tumblr e outras páginas de mídia social. Além disso, não se esqueça de assinar a página do nosso blog para atualizações regulares.
