Como mover um perfil de usuário do Windows para um PC diferente com Windows 10
Publicados: 2020-11-19Você é um usuário do Windows e está mudando para outro PC com Windows 10? Se sim, este artigo é para todos os usuários que estão procurando maneiras de transferir seu perfil de usuário entre PCs. Anteriormente, a Microsoft costumava ter uma ferramenta interna chamada Easy Transfer , que tornava mais fácil e conveniente mover contas de usuário de um computador para outro. Desde agora, o Easy Transfer foi removido, existem outras opções como Transwiz e PCmover que ajudam você a fazer o necessário.
Transferência Fácil do Windows
Nas versões anteriores do Windows, a Microsoft introduziu o Windows Easy Transfer, uma ferramenta que oferece a opção gratuita de exibir perfis de usuários locais e suas configurações de um computador para outro. O processo foi tão rápido e fácil que trocar de computador não era grande coisa. Infelizmente, a Microsoft descontinuou a Transferência Fácil do Windows com o Windows 10. Começou com o Windows Vista e deu suporte ao Windows 7, 8 e 8.1. A partir daí, a Microsoft se uniu ao LapLink para fornecer a seus usuários acesso gratuito ao PCmover. Infelizmente, isso também não deu certo.
Para migrar de um PC Windows (antigo) para outro, você terá que usar ferramentas como o PCmover e para isso você terá que gastar pelo menos $ 30 agora.
Melhores maneiras de mover o perfil do usuário para outro PC com Windows 10
Enquanto procuramos maneiras de migrar perfis de usuário de um computador para outro, aqui estão algumas das maneiras testadas e comprovadas de optar ao transferir perfis de usuário para outro computador com Windows 10. Os métodos a serem discutidos incluem:
- Convertendo sua conta microsoft local.
- Usando uma ferramenta gratuita como o TransWiz.
- Usando PCmover- a opção mais poderosa e confiável.
Método 1: usar uma conta da Microsoft e transferir arquivos
Você é um usuário do Windows com a versão do Windows Windows 8.1 ou Windows 10? Você pode entrar diretamente na conta da Microsoft. Esse método é útil se você estiver usando uma conta local no Windows em vez de uma conta da Microsoft. Você pode tentar convertê-lo em uma conta da Microsoft. O OneDrive e os recursos de criptografia de dispositivo funcionariam apenas com uma conta da Microsoft. Portanto, certifique-se de que você tenha um. Apenas convertendo em uma conta da Microsoft, você não pode transferir seu perfil de usuário para outro computador. Em algum momento, você precisará transferir manualmente alguns arquivos importantes e reinstalar programas usando um disco rígido externo.
O processo de transferência de um perfil de usuário se torna fácil se você possui uma conta da Microsoft. Para iniciar o processo de migração de perfis de usuário em outro computador Windows, você deve ter uma conta da Microsoft. Isso ajudará você a migrar as mesmas configurações do Windows e a fazer a sincronização na nuvem. Veja como fazer isso:
- Abra Configurações (ou Win+I) no menu Iniciar .
- Vá para a guia Contas .
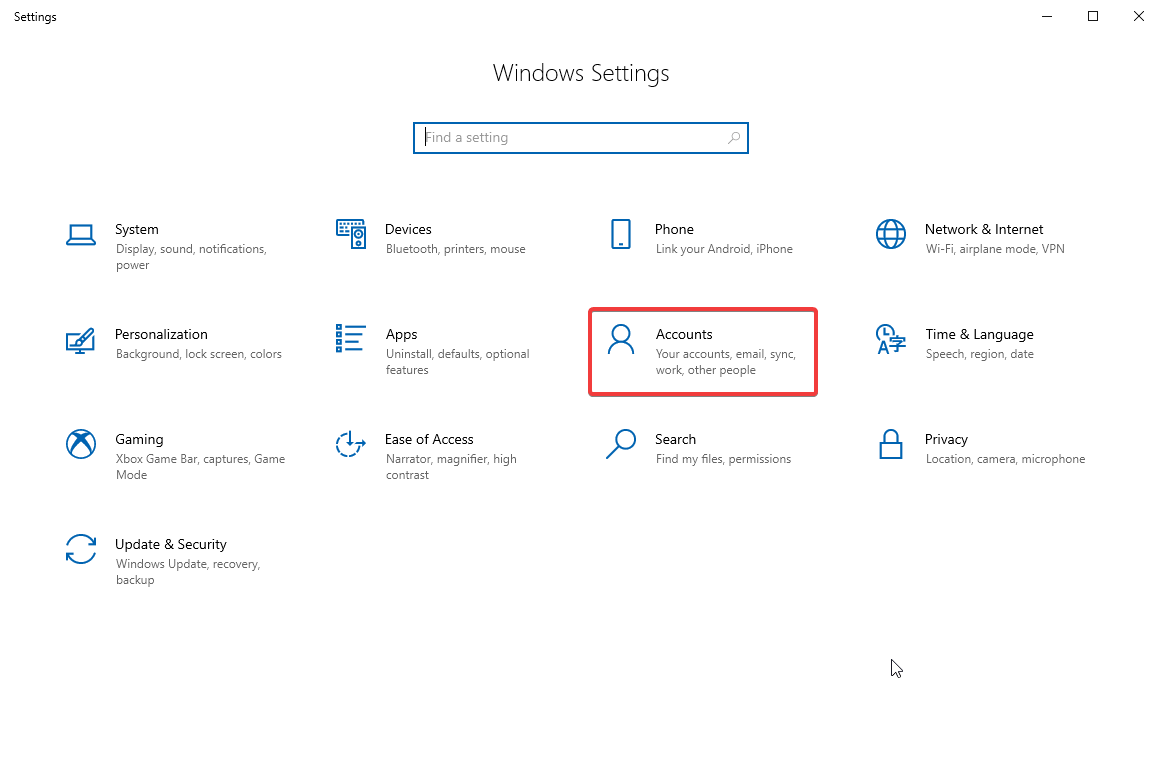
- Clique em Entrar com uma conta da Microsoft .
- Siga o assistente de configuração e as instruções na tela.
Depois, você terá que transferir manualmente os dados do usuário usando a ferramenta Windows 10 File History . Depois de conectar um disco rígido, vá para Configurações > Atualização e segurança > Backup . Selecione adicionar uma unidade e, em seguida, seu disco rígido externo.
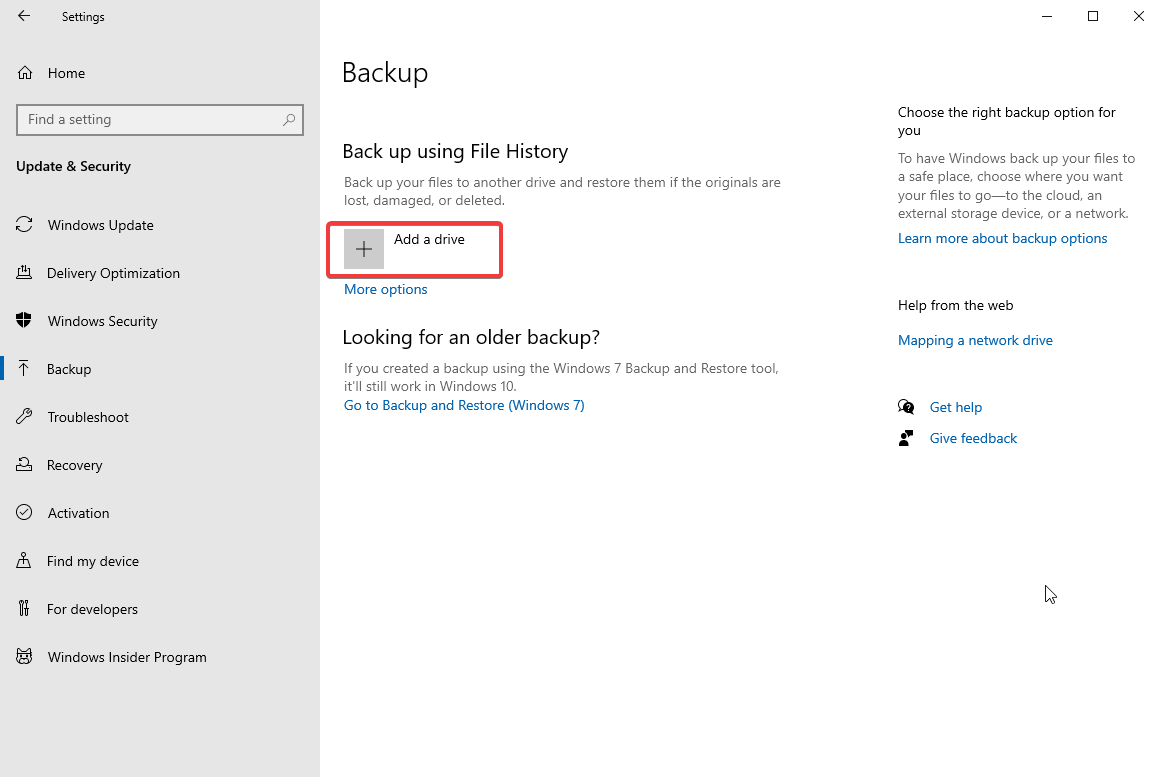
Quando você adiciona uma unidade externa, o Windows processa o backup automaticamente. As configurações padrão do Windows fazem backup das pastas Desktop, Downloads, Documentos, Imagens, Música, Vídeos. Você também pode fazer backup de pastas adicionais clicando em Mais opções . Escolha a pasta que deseja adicionar.
Agora, basta levar sua unidade externa para o novo computador e conectá-la. Depois, volte para Configurações > Atualização e segurança > Backup e configure o histórico de arquivos novamente usando a unidade externa.
Clique em Mais opções e escolha 'restaurar arquivos de um backup atual'.
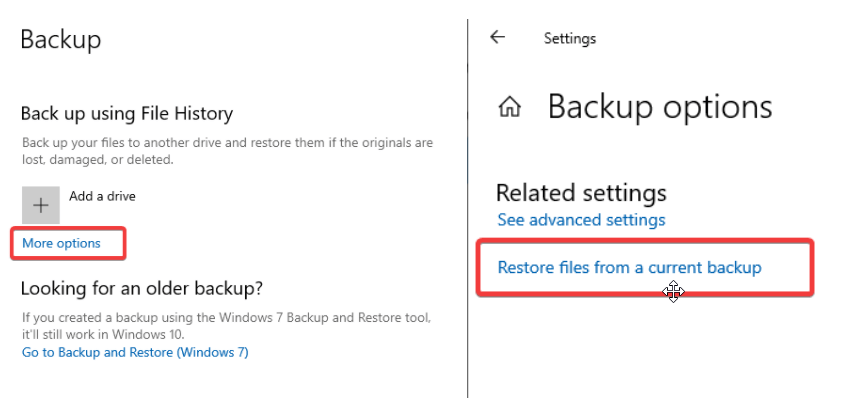

Escolha o arquivo de backup mais recente e restaure-o em seu novo computador. Você verá uma caixa de diálogo de restauração do histórico de arquivos mostrando as pastas que foram salvas.
Método 2: Baixe o TransWiz (Grátis)
Transwiz é uma ferramenta incrível que é gratuita e ajuda você a transferir rapidamente uma ou duas contas locais sem converter para uma conta da Microsoft. Enquanto você usa essa ferramenta para transferir um perfil de usuário, você precisa de alguma forma mover as coisas manualmente para o seu novo PC com Windows 10 para processar as coisas que você também precisará de um disco rígido externo.
Para começar a migrar um perfil de usuário de um PC para outro, baixe e instale o Transwiz na máquina antiga e na nova. O programa é totalmente gratuito para uso.
Se você tiver um perfil, crie outro usando direitos de administrador ou caso tenha mais perfis, certifique-se de ter pelo menos dois perfis com direitos de administrador. Embora você precise transferir um perfil de usuário para o novo PC com Windows 10, certifique-se de não estar conectado com a conta semelhante. O TransWiz não pode transferir um perfil de usuário quando você está conectado a ele. Veja como fazer isso:
- Inicie o Transwiz e selecione 'Quero transferir dados para outro computador'.
- Clique em Avançar e escolha o perfil que deseja alternar e novamente clique em Avançar .
- Agora, escolha sua unidade externa como destino para salvar os arquivos. Clique em Avançar .
- Digite uma senha , se desejar. Se você não quiser proteger com senha, deixe os dois campos em branco e clique em OK .
Dessa forma, o Transwiz criará um arquivo .zip em seu disco externo. Agora, conecte sua unidade externa à sua nova máquina. Agora, abra o Transwiz e escolha a opção restaurar dados . Leve o ponteiro para o arquivo .zip, o TransWiz descompactará o arquivo. Reinicie sua máquina para terminar de adicionar o perfil. Transwiz apenas traz perfis de usuários, mas não quaisquer dados.
Observação: se você deseja que seus dados incluam todos os seus arquivos e pastas, use o processo de histórico de arquivos descrito no método 1. Reinstale os programas para concluir o processo.
Método 3: Compre o PCmover para transferir o perfil do usuário para o novo Windows 10
Se você está procurando maneiras de transferir não apenas seu perfil de usuário para um novo computador, mas também os dados nele contidos, você pode usar o PCmover. Essa ferramenta incrível não apenas migrará o perfil do usuário para o novo Windows 10, mas também transferirá arquivos e dados. Se você procura uma ferramenta mais cara, ela também pode ajudá-lo a transferir aplicativos. para começar a usar o PC move, primeiro baixe e pague por ele. Se você precisar transferir todos os usuários e aplicativos, recomendamos que você escolha a versão Express que custa $ 30. Este programa da Lap Link transfere dados pela rede e acelera o processo de transferência de dados de um PC para outro. Veja como usar o PC movedor para transferir perfis de usuário e dados em um novo computador com Windows 10:
- Instale o PC movedor em ambos os PCs.
- Abra e clique nos botões Avançar.
- Além disso, forneça o número de série. Conecte também o cabo de transferência aos dois computadores, se houver. Caso você tenha cabo de transferência, você tem duas opções, ou seja, conexão de rede e conexão a cabo.
- Selecione qualquer um deles de acordo com a disponibilidade. Em ambos os PCs, escolha o outro PC para conectar.
- Clique em OK para continuar.
- O movedor do PC detectará automaticamente a direção para mover os dados, caso dê errado, clique no botão Switch Transfer Direction.
- No novo PC, clique em Analisar PC.
É isso! Dependendo da quantidade de dados, você terá que esperar um pouco e uau! seus dados foram digitalizados para serem transferidos para o novo PC. clique em Ver detalhes e escolha o que transferir e o que não. Uma vez ordenado, clique em Iniciar transferência.
Quando o PC mover terminar o processo, reinicie o computador. Uma vez que ele reinicia, você está pronto.
Empacotando
Isso é tudo, pessoal! Com este guia, tornamos a transferência de perfil de usuário fácil e conveniente para usuários iniciantes e profissionais. você pode escolher qualquer uma dessas maneiras e fazer seu trabalho rapidamente em pouco tempo. Todos os métodos explicados acima são experimentados e testados. confira-os e compartilhe suas opiniões conosco na seção de comentários abaixo.
Para mais guias semelhantes, continue lendo Tweak Library.
