4 maneiras de realizar multitarefas em telefones Samsung Galaxy como um profissional
Publicados: 2024-05-30O One UI da Samsung inclui muitos recursos multitarefa. Se você possui um telefone Galaxy, especialmente um com tela grande, como um dos modelos Plus ou Ultra, saber como realizar multitarefas o ajudará a aproveitar ao máximo o espaço da tela e a realizar tarefas com eficiência.
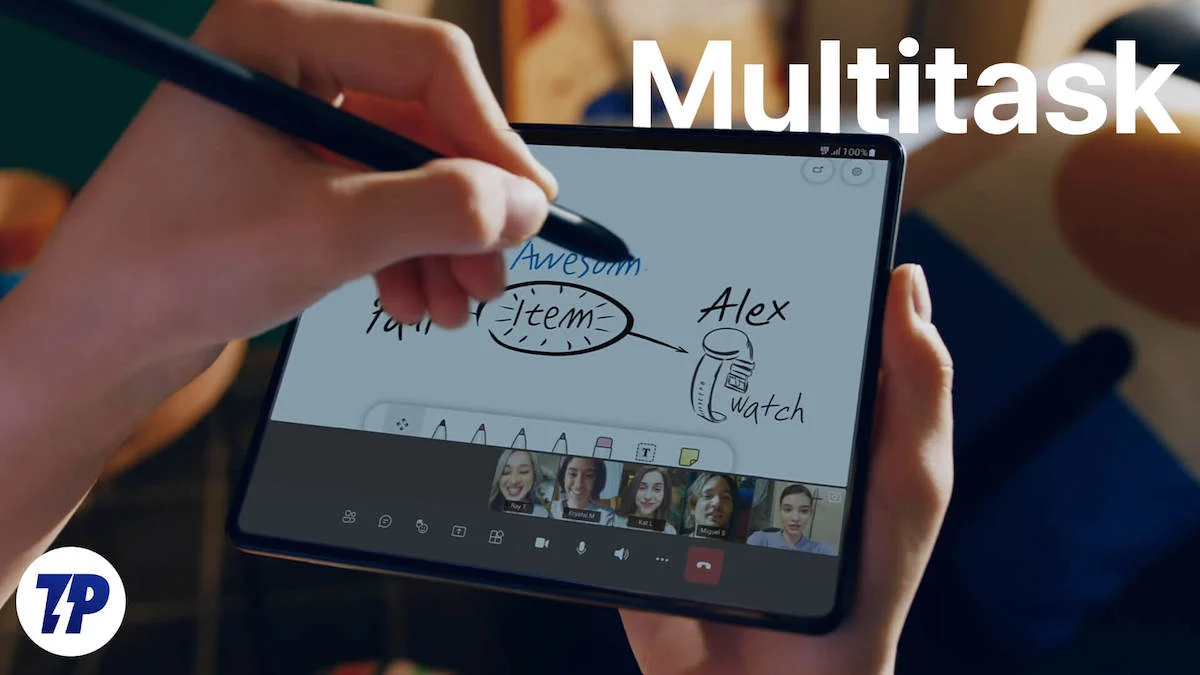
Vamos nos aprofundar e ver como realizar multitarefas em um telefone Samsung Galaxy.
Índice
Como realizar multitarefas em telefones Samsung Galaxy
Sim. Não | Método | Descrição |
|---|---|---|
1 | Coloque aplicativos em tela dividida | Permite executar dois aplicativos simultaneamente, dividindo a tela horizontalmente em duas metades. |
2 | Abra um aplicativo na visualização pop-up | Abra um aplicativo em uma pequena janela que pode ser minimizada ou movida pela tela. |
3 | Transforme aplicativos em bolhas flutuantes | Crie um balão flutuante para um aplicativo acessá-lo rapidamente em outros aplicativos. |
4 | Use o painel Edge para ações rápidas | Acesse aplicativos, contatos e ferramentas favoritos e execute ações multitarefa rapidamente no painel Edge. |
Coloque aplicativos em tela dividida
Colocar dois aplicativos na visualização de tela dividida é a maneira mais simples e óbvia de realizar multitarefa em um dispositivo Galaxy. A visualização de tela dividida permite dividir a tela horizontalmente em duas metades para executar dois aplicativos simultaneamente.
Por exemplo, você pode usar o recurso de tela dividida da Samsung para fazer anotações (em seu aplicativo de anotações favorito) enquanto assiste a um vídeo no YouTube. Ou colabore em um documento no Google Docs enquanto participa de uma chamada de equipe no Google Meet. Você também pode achar útil quando quiser arrastar e soltar arquivos, digamos, do seu gerenciador de arquivos favorito no WhatsApp.
Uma UI permite que você coloque aplicativos em tela dividida no menu Recentes, bem como no painel Edge. Veja como funciona.
Coloca aplicativos em tela dividida usando o menu Recentes
- Certifique-se de que um dos aplicativos que você deseja colocar no modo de tela dividida já esteja aberto no seu dispositivo.
- Abra o menu Recentes deslizando a barra de navegação para cima ou tocando no botão multitarefa do seu telefone.
- Toque no ícone do aplicativo que deseja colocar no modo de tela dividida e selecione Abrir em tela dividida no menu.
- Por fim, selecione o segundo aplicativo que deseja colocar em Split Screen View e ambos estarão abertos na tela.
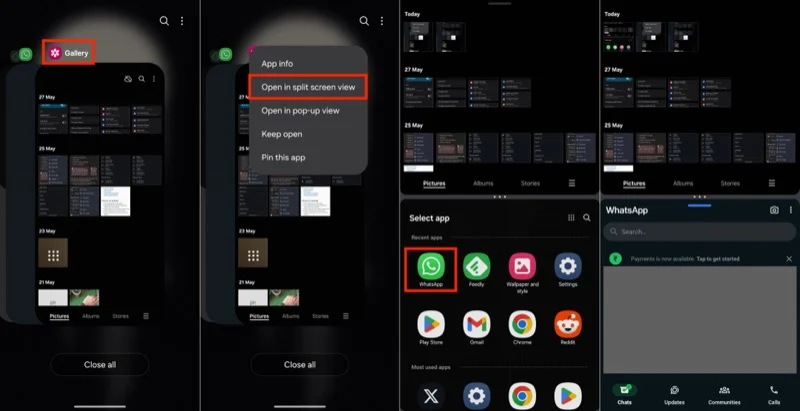
Coloca aplicativos em tela dividida usando o painel Edge
Se você já tem um dos dois aplicativos que deseja usar no Split Screen View aberto na tela, usar o painel Edge é a maneira mais fácil de colocá-lo ao lado de outro aplicativo no modo de tela dividida. Veja como:
- Certifique-se de que o primeiro aplicativo que você deseja usar esteja aberto na tela.
- Deslize para a esquerda na alça do painel Edge para deslizar o painel Edge no seu dispositivo e você deverá ver todos os seus aplicativos abertos.
- Toque e segure no aplicativo até sentir-se tátil. Em seguida, arraste o aplicativo para a metade superior ou inferior da tela para abri-lo em Split Screen View com o primeiro aplicativo.
- Se você não vir o aplicativo que deseja abrir no painel Edge, toque no botão de menu (com o ícone da caixa de doces) para visualizar todos os seus aplicativos e selecioná-los a partir daí.
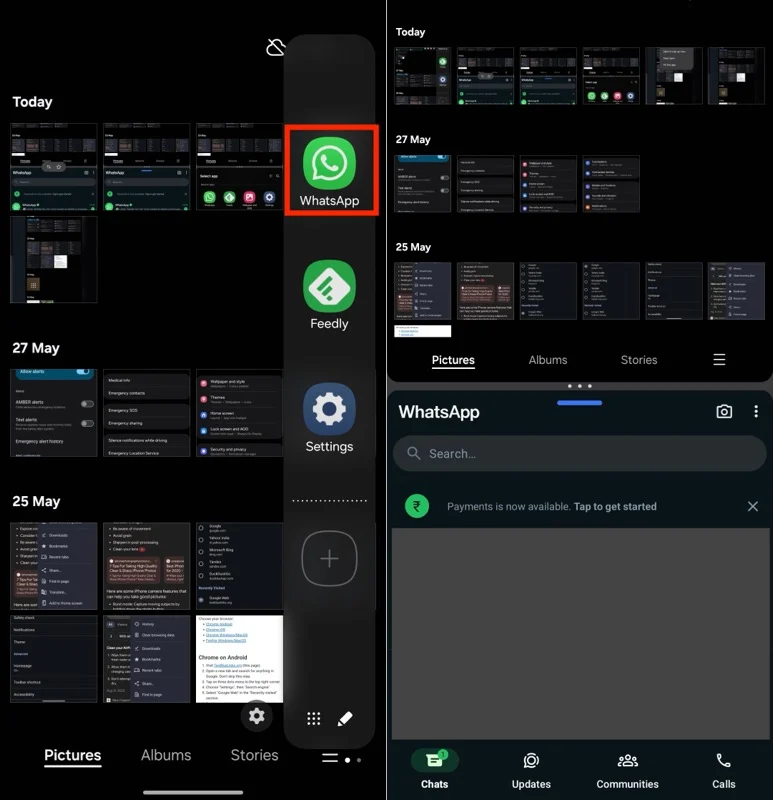
Alterar a ordem dos aplicativos na visualização em tela dividida
A ordem em que você seleciona os dois aplicativos para abrir na visualização de tela dividida determina qual aplicativo vai para a metade superior e qual fica na metade inferior da tela. No entanto, você pode alterar sua aparência, de acordo com sua preferência, sempre que desejar.
Basta tocar no menu de três pontos entre os dois aplicativos em Split Screen View e pressionar as teclas de seta para alterar a posição dos aplicativos.
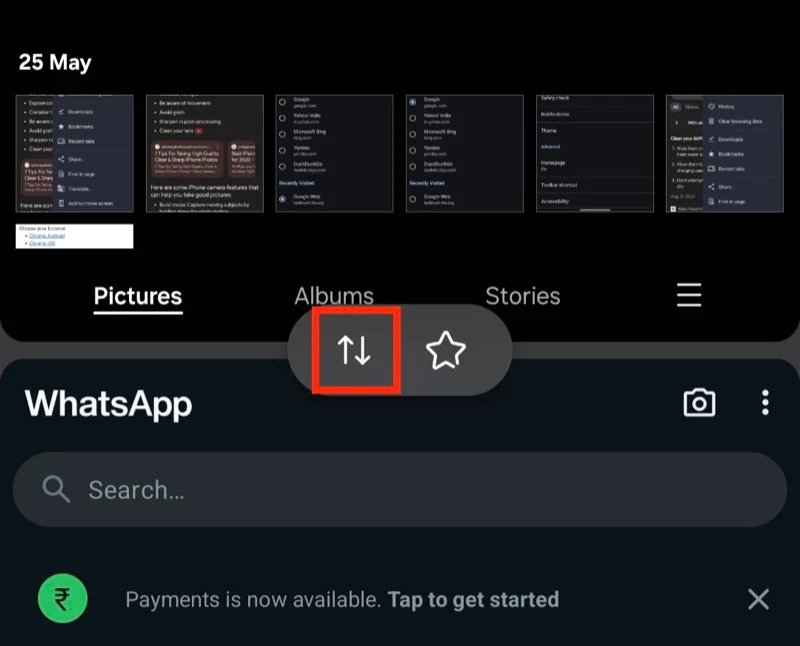
Ajuste a área da tela dividida
Quando você coloca dois aplicativos no modo de tela dividida, eles ocupam metade da área da tela cada um por padrão. No entanto, ao usar determinados aplicativos, você pode querer ajustar esta área da tela. Para fazer isso, toque no menu de três pontos entre os dois aplicativos e arraste-o para cima ou para baixo conforme necessário.
Crie um par de aplicativos para seus aplicativos mais usados em tela dividida
Se houver alguns aplicativos que você usa com frequência no Split Screen View, você pode marcá-lo como favorito e adicioná-lo à tela inicial ou ao painel Edge para abri-lo rapidamente na próxima vez que precisar.
Para fazer isso, com os dois aplicativos abertos em Split Screen View, toque no menu de três pontos no meio e selecione o ícone de estrela. Agora, dependendo da sua preferência, selecione Tela inicial ou painel Apps Edge para colocar o grupo de aplicativos de tela dividida lá.
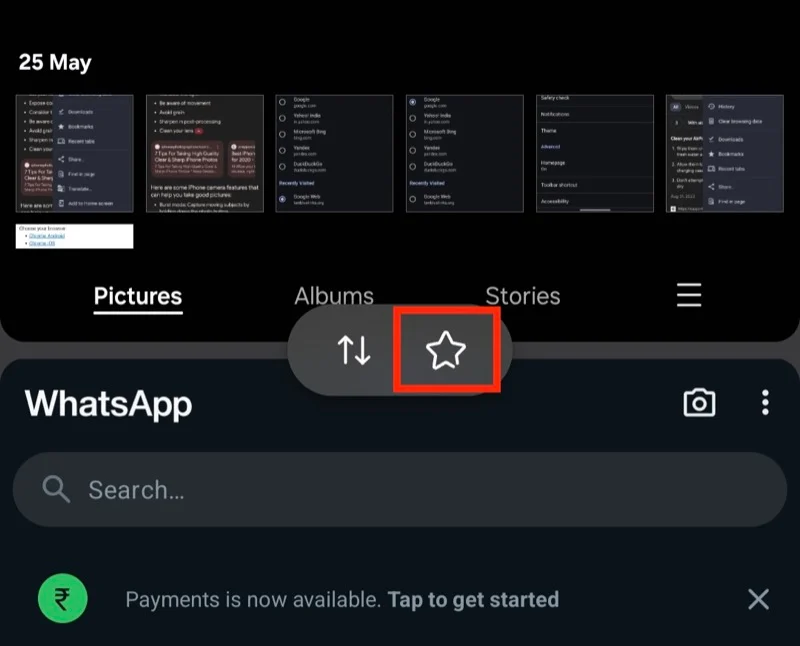
Sair da visualização de tela dividida
Quando terminar de usar os aplicativos no modo de tela dividida, toque no botão Voltar ou execute o gesto Voltar duas vezes para sair da visualização de tela dividida. Fazer isso deixará você com o primeiro aplicativo aberto na tela.
Leitura relacionada: Como dividir a tela no iPad e usar dois aplicativos em Split View

Abra um aplicativo em uma visualização pop-up
A multitarefa em tela dividida é ótima quando você deseja usar dois aplicativos na tela simultaneamente, mas pode não ser ideal para todos os casos de uso. Por exemplo, se você não puder dividir a área da tela, pois isso dificultaria a visualização do conteúdo, você não gostaria de abrir aplicativos em Split Screen View. Da mesma forma, o recurso multitarefa em tela dividida não é útil quando você deseja realizar multitarefas com três aplicativos ao mesmo tempo.
É aqui que entra a visualização pop-up. Como o nome indica, esse recurso multitarefa permite abrir aplicativos em uma pequena visualização pop-up. Você pode então minimizá-lo ou mover-se pela tela conforme necessário. Além disso, você também pode abrir um aplicativo na visualização pop-up enquanto tem dois aplicativos abertos na visualização em tela dividida.
Existem duas maneiras de abrir um aplicativo na visualização pop-up. Você pode fazer isso no menu Recentes ou no painel Edge. Vamos ver como.
Abra um aplicativo na visualização pop-up usando o menu Recentes
- Certifique-se de que o aplicativo que você deseja abrir no Pop-Up View já esteja aberto no seu telefone Galaxy.
- Abra o menu Recentes.
- Encontre o aplicativo, toque em seu ícone e selecione Abrir em visualização pop-up no menu, e você o verá em uma pequena janela na tela.
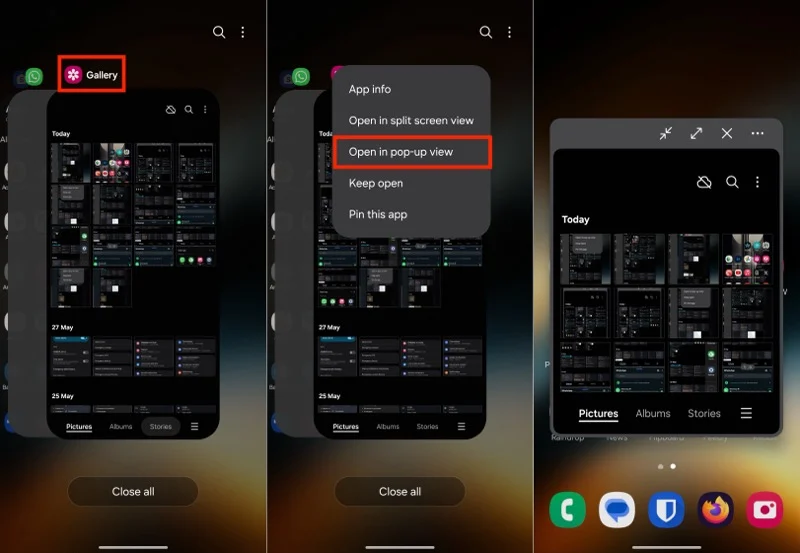
Abra um aplicativo na visualização pop-up usando o painel Edge
- Acesse o painel Edge em seu telefone.
- Toque e segure o aplicativo (que deseja abrir na visualização pop-up) e solte-o no centro da tela, onde diz Solte aqui para visualização pop-up .
- Se você não conseguir encontrar o aplicativo na tela principal do painel Edge, toque no botão de menu e selecione um aplicativo da biblioteca.
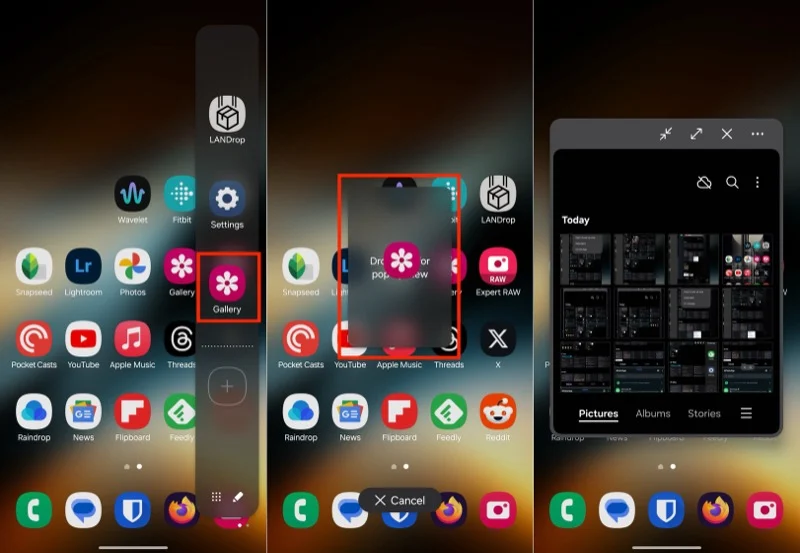
Mova a visualização pop-up e muito mais
Depois de abrir um aplicativo no Pop-Up View em seu telefone Samsung, você pode colocá-lo em qualquer lugar da tela de sua preferência. Para fazer isso, toque e segure a barra na parte superior da janela Pop-Up View e arraste-a para onde deseja colocá-la na tela.
Além de mover a janela, você também pode fechá-la ou minimizá-la. Se necessário, você também pode alternar para a visualização em tela inteira. Da mesma forma, você também pode abrir o aplicativo com outro aplicativo em Split Screen View, alterar a transparência da janela ou ocultar sua barra superior. Tudo isso pode ser feito usando os botões na barra superior da janela Pop-Up View. Use o botão de reticências horizontais (com três pontos) para revelar todos os botões.
Sair da visualização pop-up
Existem duas maneiras de fechar um aplicativo aberto no Pop-Up View no seu dispositivo Galaxy. Você pode fazer isso tocando no ícone X localizado na barra superior da janela pop-up ou, se você o minimizou (e transformou-o em uma bolha flutuante - como você verá abaixo), segurando e arrastando o balão no texto que diz Remover na parte inferior da tela.
Transforme aplicativos em bolhas flutuantes
Transformar aplicativos em bolhas flutuantes não é um recurso multitarefa separado, mas parte do recurso Pop-Up View que vimos acima. No entanto, você pode se beneficiar disso de várias maneiras.
Por exemplo, você pode abrir o aplicativo Calculadora em um balão flutuante na parte superior de um par de aplicativos, digamos, um aplicativo de anotações e o aplicativo Planilhas Google, aberto em tela dividida no seu dispositivo. Outra ideia é criar uma bolha flutuante do aplicativo WhatsApp para continuar conversando com alguém enquanto trabalha em outros aplicativos.
Para transformar um aplicativo em uma bolha flutuante, primeiro você precisa abri-lo na visualização pop-up. Você pode aprender como fazer isso no ponto anterior. Depois disso, toque no ícone com duas setas apontando uma para a outra e você verá uma bolha flutuante no aplicativo.
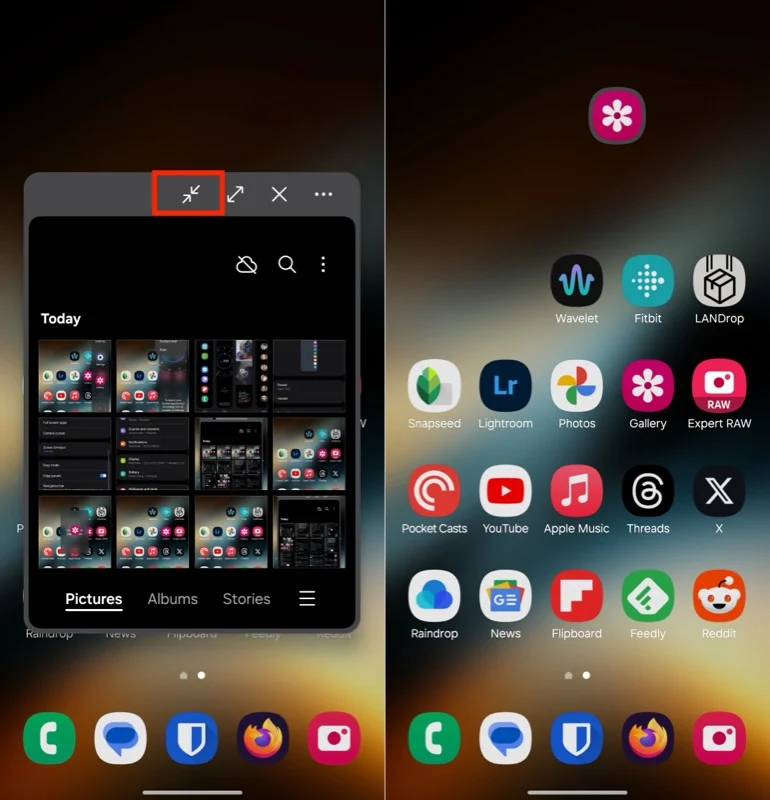
Agora você pode colocar essa bolha em qualquer lugar da tela simplesmente tocando e arrastando-a. Quando quiser usar o aplicativo, toque no balão e ele será aberto na visualização pop-up.
Você pode abrir várias bolhas flutuantes na tela ao mesmo tempo. Ao fazer isso, você verá todos eles em um único balão. Toque nele para revelar todos os aplicativos. Arraste o balão para o texto Remover na parte inferior da tela para fechá-lo.
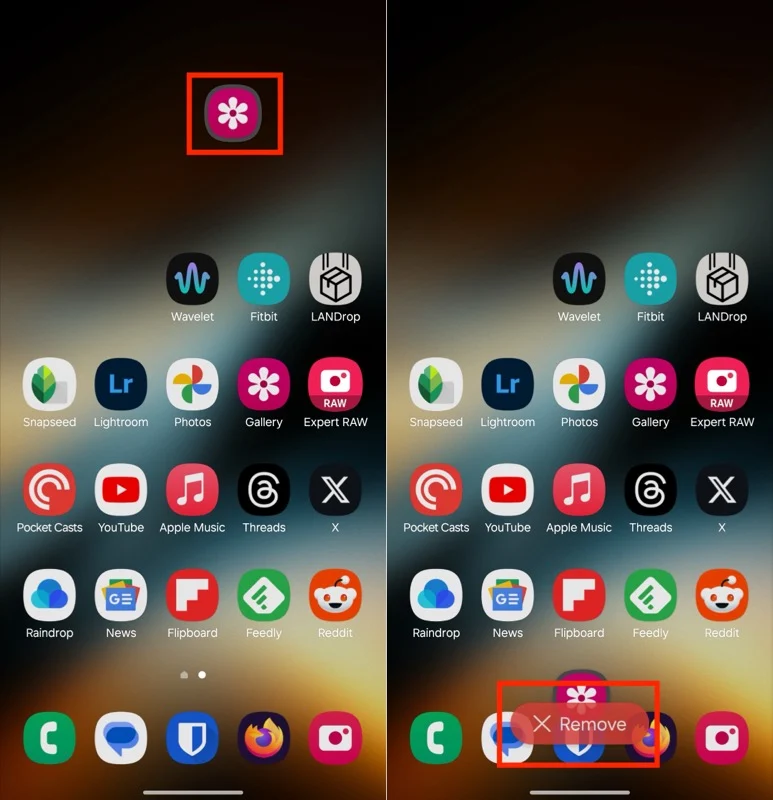
Use o painel Edge para ações rápidas
O painel Edge é talvez o recurso multitarefa mais útil nos telefones Galaxy. Acessível na borda direita da tela (a menos que você tenha alterado a configuração), oferece acesso rápido aos seus aplicativos, contatos e ferramentas favoritos, entre outras coisas, sem fechar o aplicativo que você está usando no momento. Você também viu como pode usar o painel Edge para abrir aplicativos em tela dividida e visualização pop-up.
No entanto, para aproveitar ao máximo o painel Edge, é importante personalizá-lo. Para fazer isso, vá para Configurações > Tela > Painéis de borda . Aqui, toque em Painéis e selecione os painéis que deseja em seu painel Edge. Alguns que eu uso pessoalmente incluem Aplicativos, Área de Transferência, Seleção Inteligente e Ferramentas. O painel Ferramentas, em particular, é bastante útil, com ferramentas como Bússola, Nível de superfície, Régua e Tocha, que você pode selecionar com base em suas necessidades.
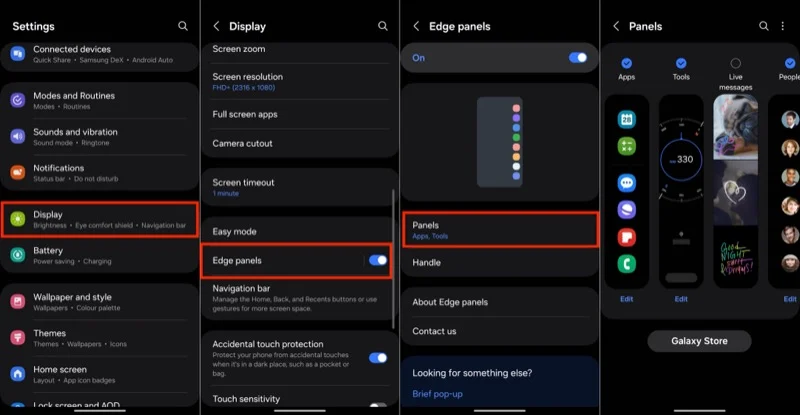
Veja bem, suas opções não se limitam apenas aos painéis integrados. A Galaxy Store da Samsung tem muitos painéis úteis que você pode baixar e adicionar ao seu dispositivo. Alguns deles incluem Edge QuickNotes, Edge Volume, GIPHY Edge, RSS Panel for Edge e muitos mais.
Além disso, você também pode colocar combinações de aplicativos – que você usa com frequência no modo de tela dividida – no painel Edge para acesso rápido, conforme discutimos anteriormente no guia.
Veja também: Como verificar seu histórico de notificações em telefones Samsung
Os recursos multitarefa da Samsung são para todos
Aproveitar os recursos multitarefa do One UI pode desbloquear uma melhor experiência de navegação em seu telefone Galaxy e ajudá-lo a ser mais produtivo em várias tarefas da vida cotidiana. Claro, esses recursos fazem mais sentido em tablets, e você pode achar um exagero a ideia de usá-los em um telefone. No entanto, depois de experimentá-los, você começará a perceber como eles facilitam a execução de certas operações, mesmo no telefone, apesar do tamanho pequeno da tela.
