Como abrir um arquivo HEIC no Windows 11 [atualizado]
Publicados: 2023-05-18Você conhece algum método eficaz para abrir arquivos HEIC no Windows 11? Se não, não se preocupe; você não está sozinho.
Abrir arquivos HEIC gratuitamente e entender exatamente o que é um arquivo de imagem HEIC pode ser bastante desafiador para os usuários do Windows 11. Se você não pode abrir arquivos HEIC, você veio ao lugar certo.
Neste artigo, iremos guiá-lo passo a passo sobre como abrir arquivos HEIC no Windows 11 sem complicações. Além disso, exploraremos o conceito de arquivos de imagem HEIC e esclareceremos por que você pode encontrar problemas ao tentar abri-los.
Então, vamos nos aprofundar e encontrar a solução perfeita para abrir arquivos HEIC no Windows 11.
O que é um arquivo de imagem HEIC?
Vamos começar com o básico: o que exatamente é um arquivo de imagem HEIC? Um arquivo de imagem HEIC é um tipo específico de formato de arquivo usado para armazenar imagens digitais. HEIC significa High Efficiency Image Format e foi introduzido como sucessor do formato JPEG tradicional.
Os arquivos HEIC oferecem várias vantagens sobre os arquivos JPEG em relação à eficiência de compactação e qualidade de imagem.
Os dispositivos da Apple, como iPhones e iPads, usam principalmente arquivos HEIC. Esses dispositivos usam HEIC como formato de imagem padrão para otimizar o espaço de armazenamento, mantendo a qualidade da imagem.
No entanto, muitos usuários do Windows reclamam que às vezes não conseguem abrir arquivos HEIC. Para esclarecer esse assunto, vamos nos aprofundar nas possíveis causas por trás desse problema.
Por que não consigo abrir arquivos HEIC?
Pode haver vários motivos pelos quais você pode não abrir arquivos HEIC. Aqui estão algumas causas possíveis:
- Corrupção de arquivo: é possível que o próprio arquivo HEIC esteja danificado ou corrompido. A corrupção de arquivos pode ocorrer devido a erros durante a transferência de arquivos, problemas de armazenamento ou outros fatores. Se o arquivo HEIC estiver corrompido, pode não abrir corretamente.
- Software sem suporte: HEIC é um formato de imagem relativamente novo; nem todos os aplicativos de software ou visualizadores de imagens o suportam.
- Versões de software desatualizadas: mesmo que seu software suporte HEIC, você ainda pode enfrentar problemas se estiver usando uma versão desatualizada.
Se você está se perguntando como abrir arquivos HEIC no Windows 11, existem quatro métodos que você pode experimentar.
Como abrir arquivos HEIC gratuitamente
Seja devido a exclusão acidental, ataques de vírus, interrupções de energia ou interrupções de transferência de arquivos, você pode perder o acesso aos seus arquivos HEIC. No entanto, ainda há esperança, mesmo que os arquivos pareçam ter desaparecido permanentemente.
Com a ajuda do software de recuperação de dados Tenorshare 4DDiG, você pode recuperar arquivos HEIC excluídos, danificados ou corrompidos em três etapas simples. Alguns dos recursos notáveis do 4DDiG incluem:
- Recupere mais de 1.000 tipos de arquivos, incluindo e-mails, vídeos, imagens e documentos.
- Recupere arquivos perdidos, ocultos, corrompidos, danificados e formatados, independentemente da causa da perda de dados.
- Restaure arquivos de exclusão acidental, partições perdidas, sistemas travados ou afetados por ataques de vírus.
- Recupere dados de vários dispositivos de armazenamento, incluindo PC/laptops, câmeras digitais, pen drives, discos rígidos externos e muito mais.
Agora, vamos dar uma olhada nas três etapas simples para recuperar seus arquivos HEIC excluídos ou danificados usando 4DDiG:
Passo 1: Baixe e instale 4DDiG
Comece baixando e instalando a ferramenta de recuperação de dados 4DDiG em seu dispositivo. Uma vez instalado, abra o software e selecione a unidade onde você suspeita que os arquivos HEIC foram perdidos.
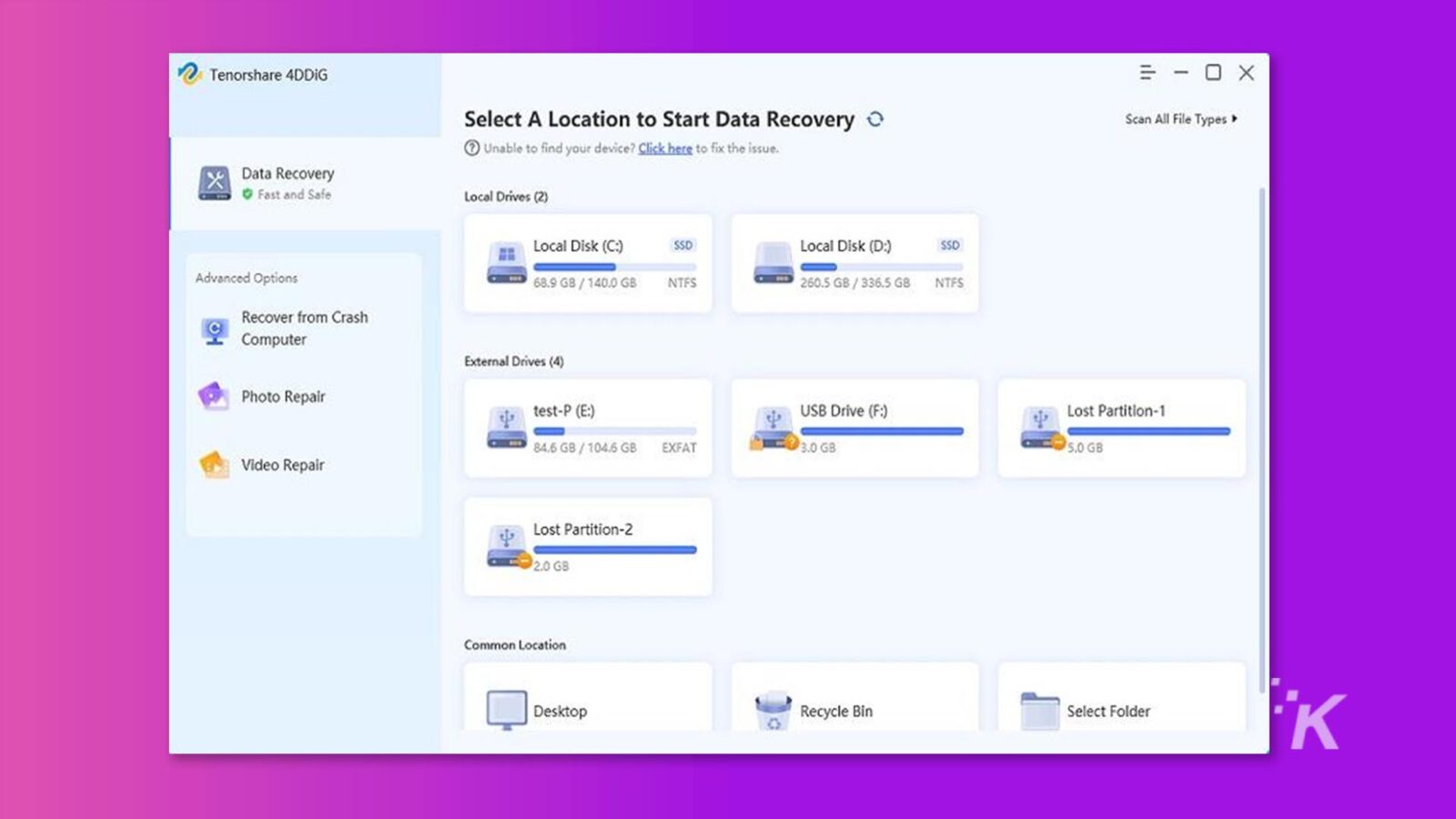
Etapa 2: iniciar a verificação
Clique no botão “Iniciar” para iniciar o processo de digitalização. Você tem a opção de pausar ou interromper a verificação a qualquer momento. À medida que a verificação avança, você pode visualizar os arquivos de destino para verificar seus detalhes e garantir que sejam os arquivos HEIC desejados.
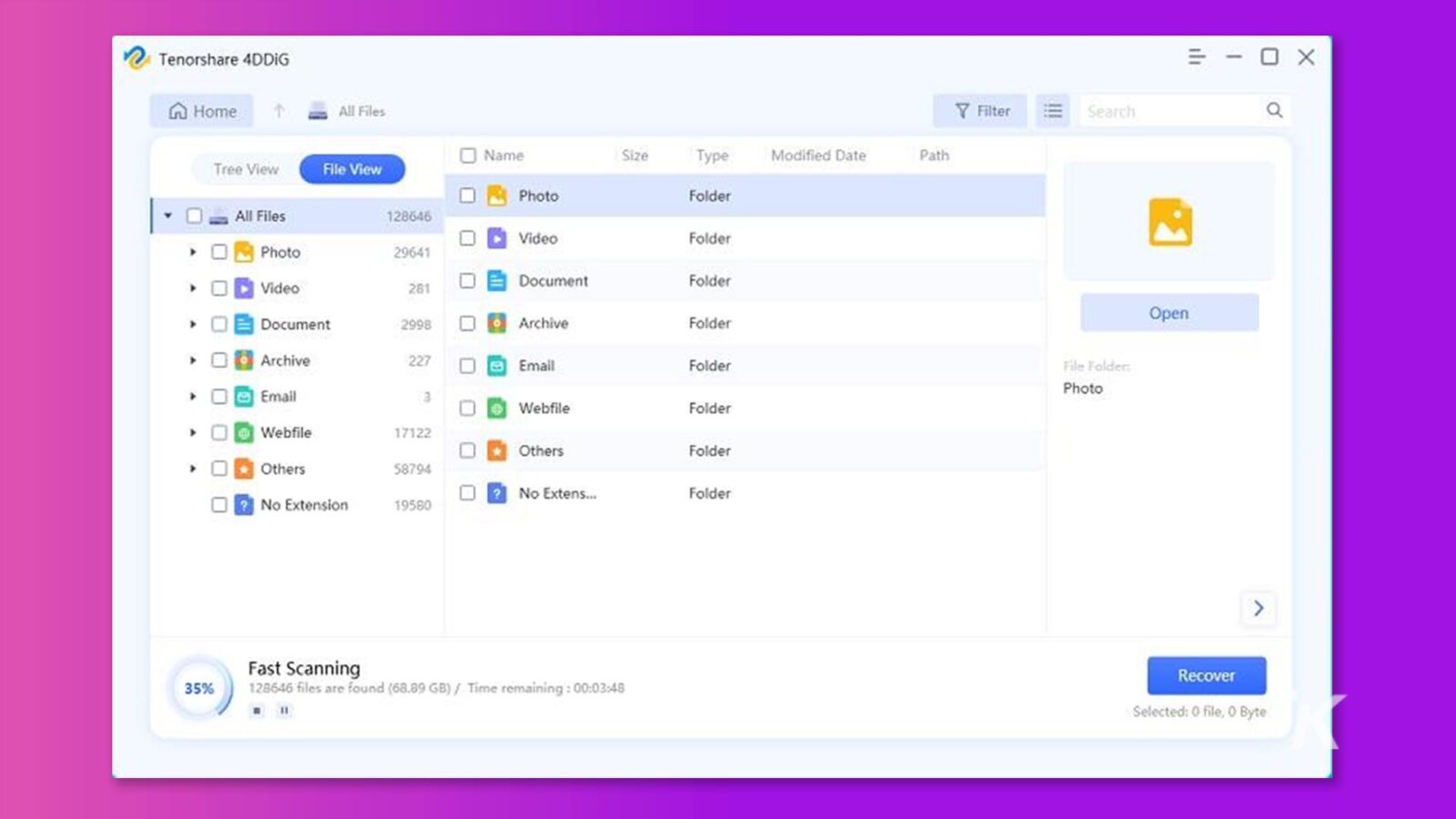
Passo 3: Recupere os arquivos HEIC
Quando a verificação estiver concluída, selecione os arquivos HEIC que deseja recuperar e clique em “Recuperar”. Escolha um local seguro para salvar os arquivos recuperados para evitar a substituição de quaisquer dados existentes.
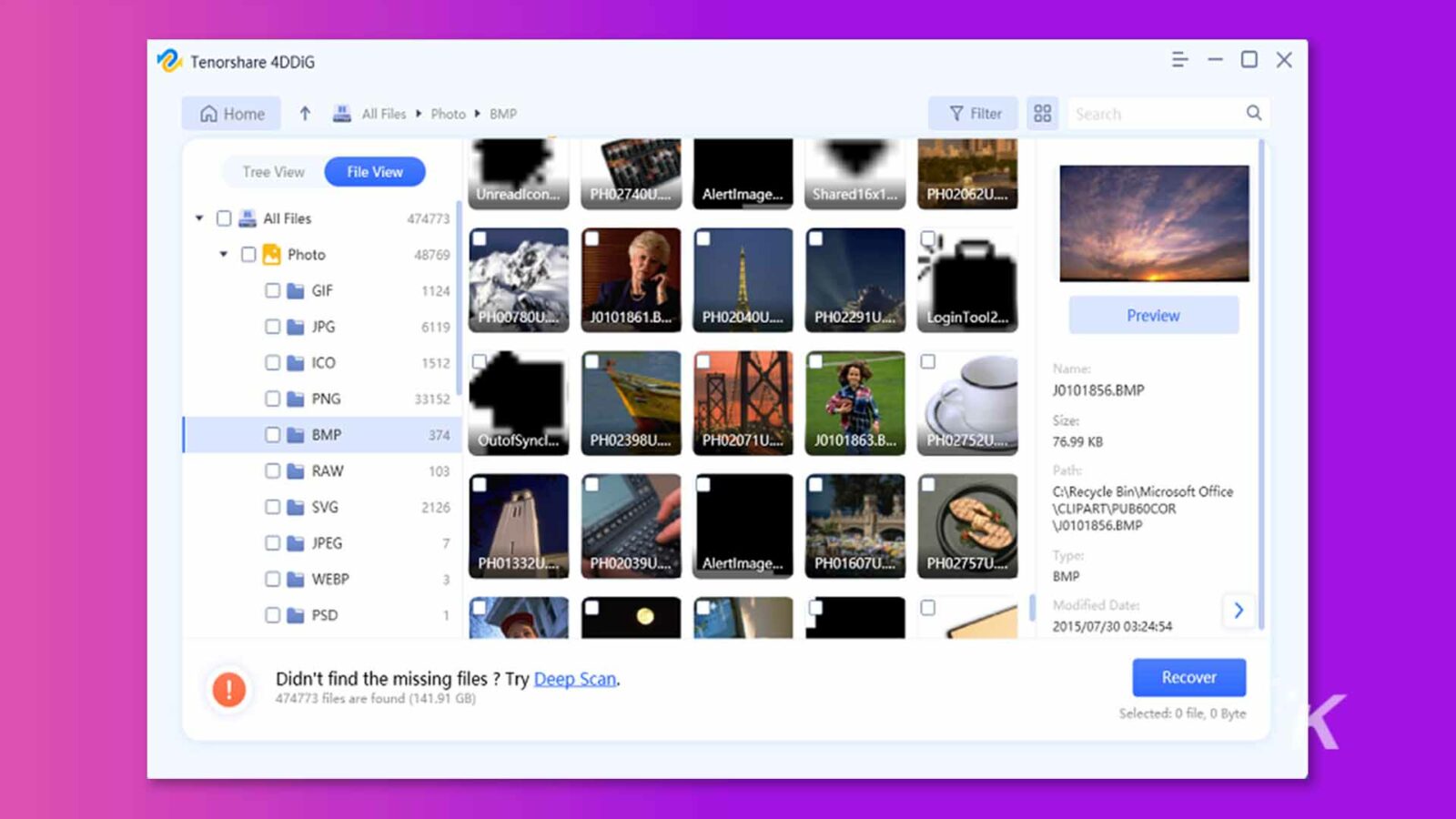
Mais surpreendentemente, 4DDiG lançou recentemente sua versão gratuita. Ao compartilhar 4DDiG em sua mídia social, você pode ganhar a chance de recuperar 100 MB de dados.
Se você não pode abrir arquivos HEIC por exclusão acidental ou corrupção de arquivo, você não pode mais se preocupar em como abrir arquivos HEIC gratuitamente.
Por outro lado, se você deseja recuperar arquivos excluídos no Mac, pode ler este guia útil.
Como abrir um arquivo HEIC no Windows 11
Embora os principais usuários de arquivos HEIC sejam usuários da Apple, alguns usuários precisam saber como abrir um arquivo HEIC no Windows 11. Aqui estão quatro maneiras de abrir um arquivo HEIC no Windows 11.
Opção A: extensões de imagem
As extensões de imagem HEIF possibilitam abrir seus arquivos HEIC no Windows 11. Aqui estão as etapas para usar as extensões de imagem:
Passo 1: Abra seu navegador móvel e visite a Microsoft Store.
Etapa 2: use a caixa de pesquisa na parte superior da página para pesquisar "HEIF Video Extensions".
Etapa 3: assim que a extensão desejada aparecer, clique em “Comprar” e prossiga com as instruções para instalar a extensão em seu sistema Windows 11. Observe que esta extensão não é gratuita e custa £ 0,79/US$ 0,99.
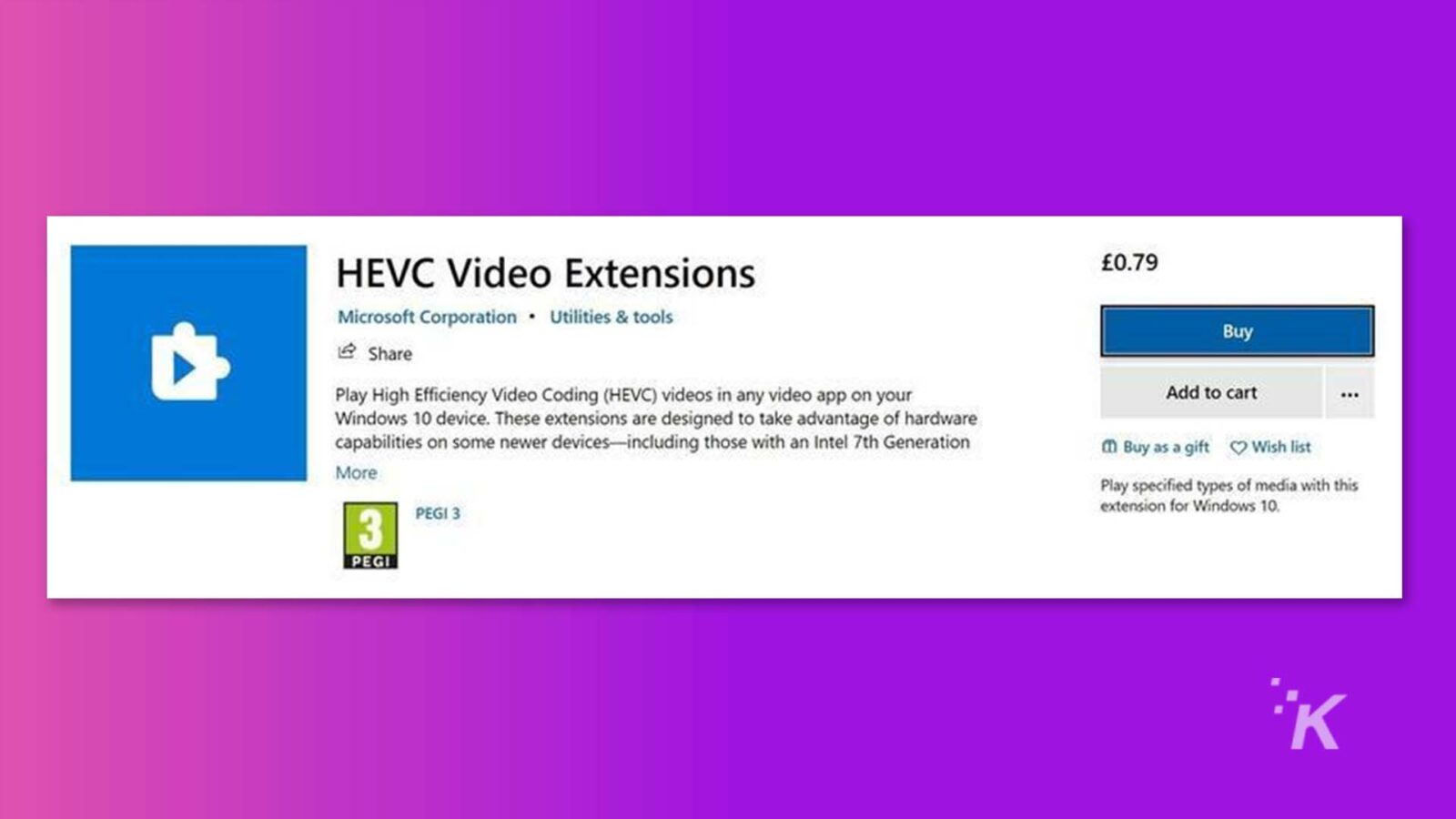
Passo 4: Depois de instalar a extensão com sucesso, você poderá abrir arquivos HEIC no seu Windows 11 simplesmente clicando neles.
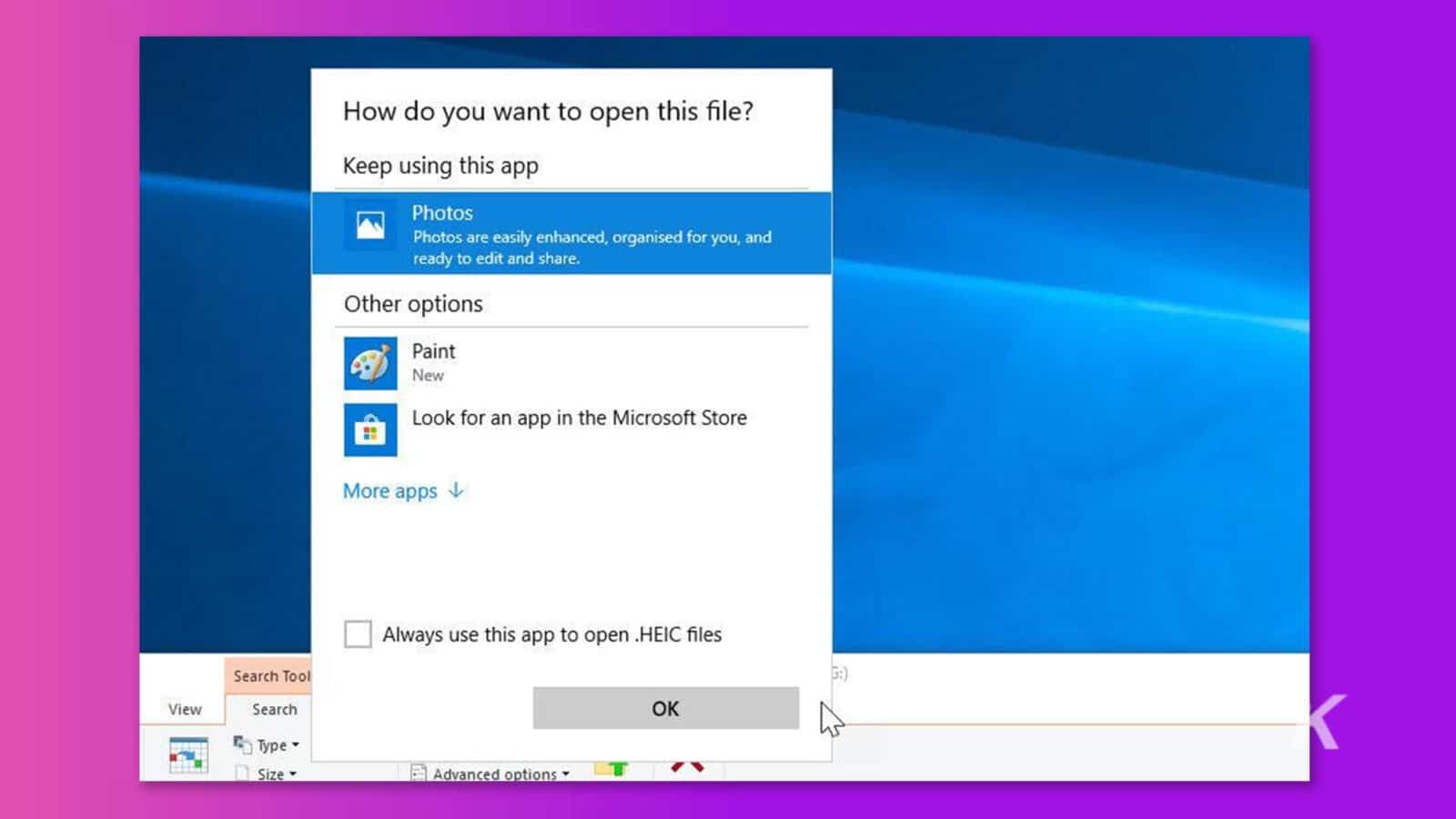
Opção B: converter arquivos HEIC para outros formatos
Observamos que os usuários que desejam aprender a abrir um arquivo HEIC no Windows 11 também estão interessados em saber como abrir um arquivo HEIC no Photoshop. Eles exigem a capacidade de abrir e editar esses arquivos no Photoshop para dar suporte a seus esforços criativos.
Os usuários podem converter seus arquivos HEIC para outros formatos suportados pelo Photoshop, e o Photoshop poderá abrir e trabalhar com sua imagem perfeitamente.
Se você tiver a extensão HEIF instalada em seu sistema Windows, converter arquivos HEIC para outros formatos torna-se bastante simples. Como alternativa, você pode utilizar software gratuito de terceiros para realizar a conversão do formato do arquivo.
Passo 1: Pressione “Win + E” para iniciar o “File Explorer” e procure os arquivos HEIC que deseja converter.
Etapa 2 : Clique com o botão direito do mouse nos arquivos HEIC e escolha “Abrir com”>”Paint”
Passo 3: Vá para “Arquivo” e selecione “Salvar como”. Escolha o formato desejado para a conversão, como “JPEG”.
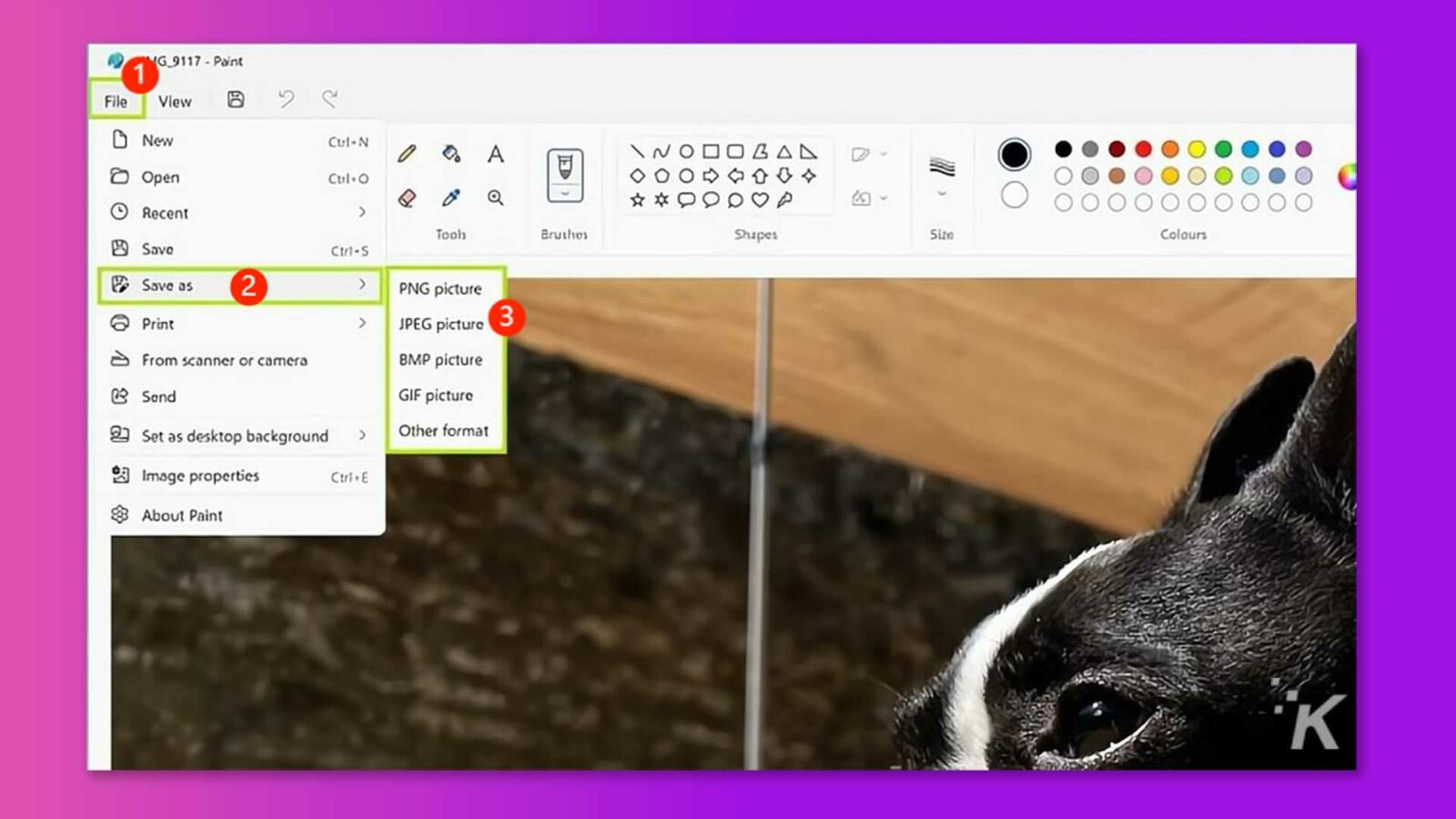
Etapa 4: Na janela pop-up, selecione a pasta de destino, renomeie o arquivo, se desejar, e clique em “Salvar”.
Seguindo estas etapas, você pode entender facilmente como salvar um arquivo HEIC como jpeg ou outro formato.
Opção C: visualizadores HEIC de terceiros
Para abrir arquivos HEIC no Windows, você tem várias opções disponíveis. No entanto, você precisará baixar e instalar um desses aplicativos projetados especificamente para visualizar arquivos HEIC. Algumas escolhas populares incluem:
- CopyTrans HEIC
- IrfanViewGenericName
- Dropbox
- Visualizador de Fotos da Apowersoft
- Conversor/visualizador HEIC online
Opção D: Utilize um plug-in do Windows
Outra opção para abrir arquivos de imagem HEIC no Windows 11 é baixar um plug-in do Windows projetado especificamente para essa finalidade. Ao usar um plug-in, você pode visualizar arquivos HEIC diretamente no seu computador.
Vale a pena notar que este método não envolve a edição de arquivos em aplicativos como Lightroom ou Photoshop. No entanto, ele permite que você incorpore imagens no formato HEIC em documentos do Word sem problemas.
CopyTrans é uma ferramenta recomendada para baixar e instalar os plugins necessários em seu PC com Windows. Depois que os plug-ins forem instalados com êxito, você poderá abrir arquivos HEIC sem esforço em seu sistema Windows 10/11.
Essa abordagem é comumente escolhida quando as extensões HEIF não funcionam corretamente no computador.
Perguntas frequentes sobre como abrir um arquivo HEIC no Windows 11
P: Como salvar um arquivo HEIC como JPEG?
Resposta :
- No iPhone: o aplicativo Arquivos no seu dispositivo oferece uma maneira rápida de converter fotos HEIC para o formato JPG. Basta copiar as fotos do aplicativo Fotos e colá-las no aplicativo Arquivos. Se desejar, você pode salvar as fotos JPG convertidas de volta no aplicativo Fotos.
- No Windows: como mencionado anteriormente, você pode usar a extensão de vídeo HEIF ou aplicativos de conversão HEIC de terceiros para salvar um arquivo HEIC como JPEG.
P: O Shutterfly aceita arquivos HEIC?
Responder:
- Sim, Shutterfly atualmente aceita formatos de arquivo JPG, JPEG, BMP, PNG, HEIC e HEIF.
P: Por que não consigo abrir arquivos HEIC no Windows?
Responder:
- HEIC é o formato de arquivo que a Apple usa para fotos tiradas em iPhones e iPads, que difere do formato JPG amplamente usado. Como resultado, o Windows não possui suporte interno para arquivos HEIC.
No entanto, você pode aprimorar a funcionalidade do seu PC baixando e instalando um plug-in da Microsoft Store. Este plug-in permite que seu computador Windows reconheça e abra arquivos HEIC sem esforço, fornecendo compatibilidade para visualizar e trabalhar com imagens HEIC.
palavras finais
Concluindo, abrir arquivos HEIC no Windows 11 pode parecer uma tarefa assustadora, mas com os métodos e ferramentas corretos, isso pode ser feito sem esforço.
Seguindo as instruções passo a passo fornecidas neste artigo, você não precisará mais se preocupar em como abrir arquivos HEIC no Windows 11.
Lembre-se, se você não conseguir abrir arquivos HEIC devido a exclusão acidental ou ataque de vírus, deixe o Tenorshare 4DDiG ajudá-lo a recuperar seus arquivos HEIC importantes.
Tem alguma opinião sobre isso? Deixe-nos uma mensagem abaixo nos comentários ou leve a discussão para o nosso Twitter ou Facebook.
Recomendações dos editores:
- Compre sua própria licença do Windows 11 Pro com 79% de desconto, agora apenas $ 40
- Os melhores utilitários do Windows 11 disponíveis no momento
- Como converter imagens WebP em JPEG no Mac e Windows
- Os melhores atalhos de teclado do Windows e macOS
Divulgação: Este é um post patrocinado. No entanto, nossas opiniões, análises e outros conteúdos editoriais não são influenciados pelo patrocínio e permanecem objetivos .
Siga-nos no Flipboard, Google News ou Apple News

