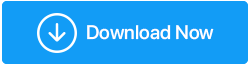Como otimizar o Windows 10 para jogos
Publicados: 2019-08-29Nada supera videogames intensos em uma máquina bem otimizada e a Microsoft entende isso. O Windows 10, o sistema operacional mais recente, mantém os jogadores na vanguarda. Dos melhores jogos casuais à próxima geração de jogos para PC, o Windows 10 foi projetado para todos. Mas para conseguir tudo isso, você precisa otimizá-lo para jogos. Como o Windows 10 não vem otimizado para jogos por padrão.
Aqui, trazemos para você ajustes que ajudarão você a otimizar o Windows 10 e torná-lo o melhor PC para jogos.
Como aumentar o FPS no seu PC para melhorar o desempenho dos jogos?
Otimizar o PC é apenas parte da equação, você também precisará aumentar o FPS para aumentar o desempenho dos jogos. Para fazer isso, você precisa continuar fazendo as seguintes coisas.
Antes disso vamos entender o que é FPS e o que significa FPS.
O que é FPS?
Quadro por segundo é geralmente referido como FPS. Ele explica os quadros exibidos na tela a cada segundo. Tecnicamente, é tudo sobre os quadros que sua placa gráfica pode renderizar a cada segundo e/ou quantos quadros seu monitor pode exibir a cada segundo. O primeiro é baseado no poder de processamento da sua placa gráfica, enquanto o segundo depende da taxa de atualização do monitor.
O FPS desempenha um papel importante nos jogos, quanto mais o FPS, melhor é o desempenho do jogo.

Normalmente, o FPS é arredondado da seguinte forma:
- 30 FPS – Esta é a taxa de quadros mais usada e é considerada a taxa básica em que um jogo é jogado.
- 60 FPS – é uma taxa de quadros ideal para jogos bem otimizados. Monitores e TVs regulares funcionam nessa taxa de quadros.
- 120 FPS – alcançável apenas em PCs de jogos de última geração conectados a monitores de taxa de atualização de 144Hz. Maior o FPS mais suave a experiência de jogo. Este é popular entre os entusiastas de jogos.
- 240 FPS – Esta é a taxa de quadros de pico mais alta que você pode esperar com monitores de taxa de atualização de 240Hz.
Agora que sabemos o que é FPS, vamos aprender como otimizar o Windows 10 para um melhor desempenho nos jogos.
Dica: Executar um utilitário de ajuste junto com as dicas mencionadas abaixo ajudará a acelerar e aprimorar seu Windows 10 para jogos. Uma ferramenta de terceiros que recomendamos usar é o Advanced System Optimizer. Esta é uma ferramenta de otimização de um clique que ajudará a limpar arquivos inúteis, duplicatas, cache e outros dados indesejados. Além disso, o Game Optimizer oferece um ambiente virtual para jogar o jogo sem interferências. Como o Razer Cortex: Game Booster, o Game Optimizer do Advanced System Optimizer também é feito para todos os PCs com Windows. Ajuda a obter um desempenho de jogo melhor, mais rápido e mais suave do seu PC.
Baixe o Otimizador de Sistema Avançado
Onde o Razer Game Booster melhora o desempenho do PC, o Game Optimizer elimina o software que consome RAM desnecessária, liberando mais RAM para oferecer um desempenho de jogo mais suave.
Se você gosta, você pode experimentá-lo hoje!
Como otimizar o Windows 10 para jogos?
Desde a desativação de atualizações até a alteração das opções de energia, atualização do driver da GPU, desfragmentação de unidades, gerenciamento de configurações de vapor e muito mais. Temos tudo coberto.
1. Atualize o driver da GPU
Antes de usar a GPU para jogos ou outras cargas de trabalho intensivas, verifique se você tem o driver de GPU mais recente instalado em sua máquina Windows. Isso ajudará na comunicação eficaz do software e do cartão. Para baixar e instalar, você pode clicar nos links ou usar o módulo Atualizadores de driver do Advanced System Optimizer .
Como alternativa, você pode baixar e instalar drivers para uma nova placa NVIDIA ou AMD:
Drivers NVIDIA
Drivers AMD
Isso ajudará a otimizar o Windows 10 para jogos.
2. Otimize o Windows 10 para jogos
A versão mais recente do Windows 10 apresenta o modo de jogo e otimização integrada para jogadores que usam o Windows 10. Esta opção ajudará a aumentar o desempenho dos jogos no Windows 10. Para saber mais sobre o Modo de jogo, pressione a tecla Windows + I, digite modo de jogo > Jogo de controle Modo para otimizar seu PC para jogos.
Para usar o Modo de Jogo para otimizar o Windows 10 para jogos, alterne o botão para a direita e ative o Modo de Jogo no Windows 10.
Observação: se o seu PC for compatível com o modo Jogo, a atualização do Windows será adiada, pois os recursos do jogo serão gerenciados para atingir a taxa de quadros ideal.
3. Altere as opções de energia do Windows 10
Para otimizar seu Windows 10 para jogos, você precisará alterar as configurações de energia. Para fazer isso, vá para o menu Iniciar> digite a opção de energia na barra de pesquisa> selecione Energia e suspensão. Na janela a seguir, clique em Configurações de energia adicionais. Isso abrirá uma nova janela com configurações avançadas de energia. opções. Aqui altera o plano de energia para Alto desempenho. Uma vez feita a opção de energia fechada, isso ajudará a aumentar o desempenho dos jogos.
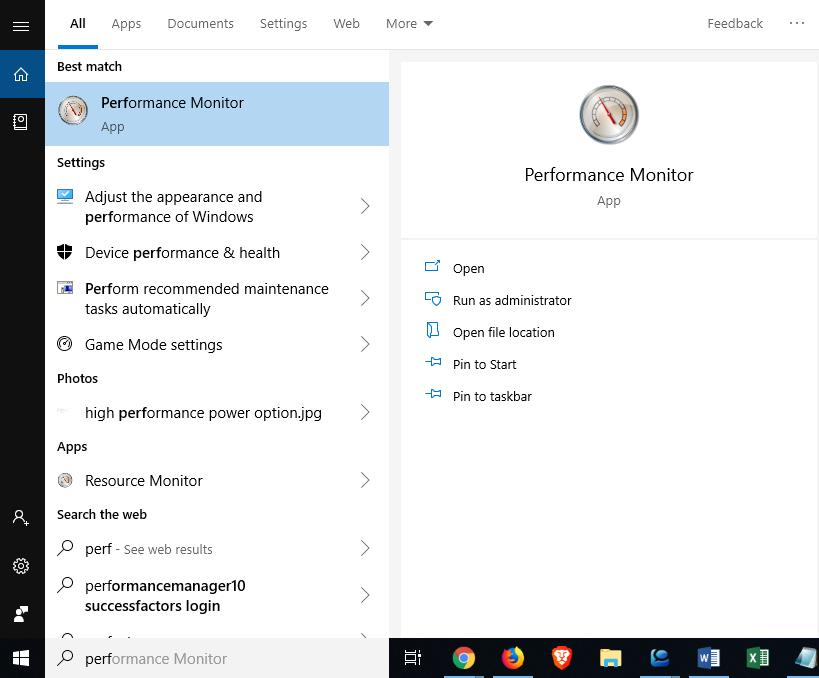
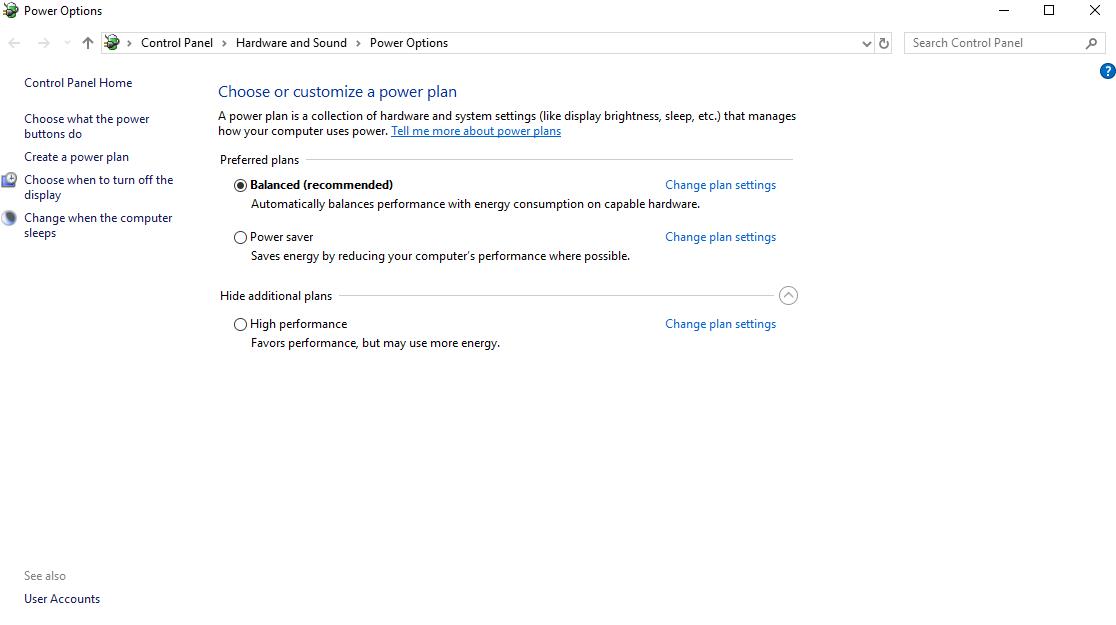
4. Desabilitar o Algoritmo de Nagel
Com o nome do algoritmo de seu criador Nagel, une uma série de pequenas mensagens de buffer para aumentar a eficiência da rede. Quando ativado em seu computador, pode contribuir para problemas de latência ao jogar jogos online. Para desativá-lo e aumentar o desempenho dos jogos no Windows 10, pressione Win + R> na janela de execução, digite Regedit.
Observação: tenha cuidado ao fazer alterações no registro do Windows.
Para evitar qualquer problema, faça um backup do registro. Uma vez feito, copie e cole o seguinte caminho no registro do Windows:
HKEY_LOCAL_MACHINE\SYSTEM\CurrentControlSet\Services\Tcpip\Parameters\Interfaces


No lado esquerdo, você encontrará diferentes pastas com letras e números. Para acessar o arquivo correto procure DhcpIpAddress com seu endereço IP.
Para verificar o endereço IP, pressione Windows + X > selecione Windows PowerShell. Aqui digite ipconfig. Agora procure o endereço IPV4 para obter seu endereço IP.
Depois de ter seu endereço IP, clique com o botão direito do mouse na pasta correta> Novo> Valor DWord (32 bits).
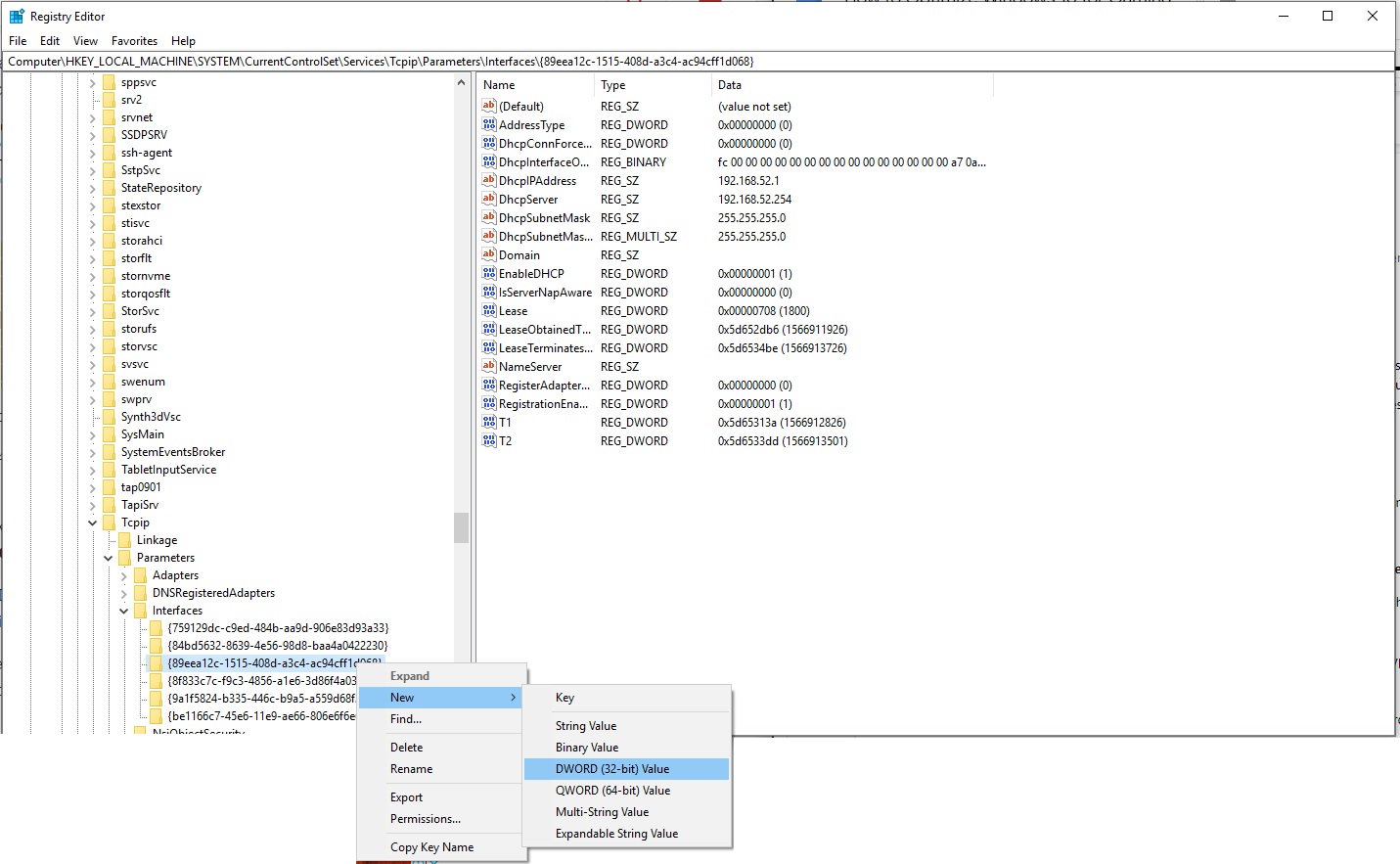
Crie dois valores DWORD e denomine-os TcpAckFrequency e outros TCPNoDelay. Uma vez feito, clique duas vezes em cada um e defina os parâmetros para 1.
Isso habilitará os dois parâmetros que você criou, desabilitando assim o Algoritmo de Nagle e melhorando o desempenho dos jogos no Windows 10. Se você enfrentar algum problema, precisará definir o valor dos parâmetros como 0.
5. Desative a atualização automática e reinicie
O recurso de atualização automática do Windows 10 é útil, mas às vezes arrisca nossos dados. Digamos, por exemplo, durante um jogo, se o Windows reiniciar automaticamente, o progresso do jogo pode ser perdido. Além disso, baixar o Windows em segundo plano limita a conectividade de rede. Esta é a última coisa que você gostaria de encontrar ao jogar.
Para evitar esse problema, você pode atrasar a atualização do Windows para pressionar a tecla Windows + I > Atualização e segurança > Windows Update > Opções avançadas > Opções de atualização. Aqui, desative “Baixar atualizações automaticamente, mesmo em conexões de dados limitadas (podem ser cobradas taxas). Isso ajudará a lidar com as interferências de atualização do Windows. Quando você vê o lembrete de que pode alterar o horário ativo, isso impedirá que o Windows baixe e instale atualizado quando você o usar.
Além disso, você pode pausar a atualização automática por até 35 dias. Para fazer isso, alterne o botão para a direita em Pausar atualizações. Isso impedirá temporariamente o Windows de baixar e instalar atualizações automaticamente e ajustará o Windows 10 para jogos e produtividade.
6. Gerencie as atualizações automáticas do Steam
Assim como a atualização do Windows, as atualizações do Steam podem ser irritantes e podem atrapalhar sua jogabilidade. Portanto, precisamos impedir que o Steam atualize automaticamente os jogos.
Para impedir que o Steam atualize o jogo em segundo plano, abra seu cliente Steam e acesse a opção Steam> Configurações> Downloads. 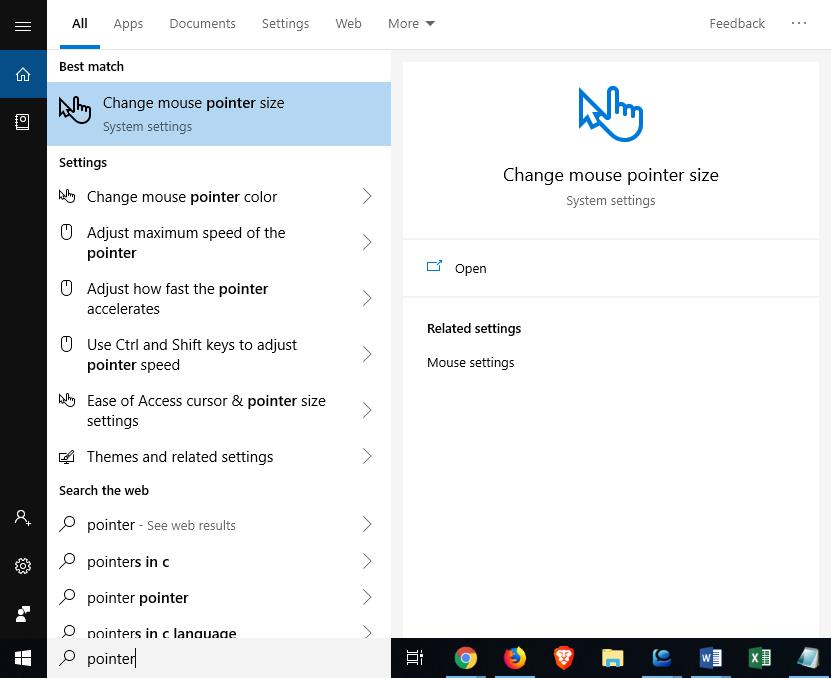
Aqui, desmarque Permitir downloads durante o jogo para impedir que o Steam atualize conteúdo em segundo plano enquanto você estiver jogando.
Além disso, clique com o botão direito do mouse em cada jogo instalado que você possui em sua biblioteca> Propriedades. Na janela seguinte, escolha a aba de batidas > ATUALIZAÇÕES > Atualizações automáticas.

Essas alterações impedirão que o Steam baixe, instale e execute atualizações em segundo plano.
7. Desative a aceleração do mouse
O recurso de aceleração do mouse no Windows ajuda a personalizar os movimentos do mouse, com base na detecção de movimento físico e na velocidade. Alterar os movimentos do mouse torna o mouse mais preciso em jogos, especialmente jogos de tiro em primeira pessoa (FPS). Para alterar os movimentos do mouse, pressione Windows + Q
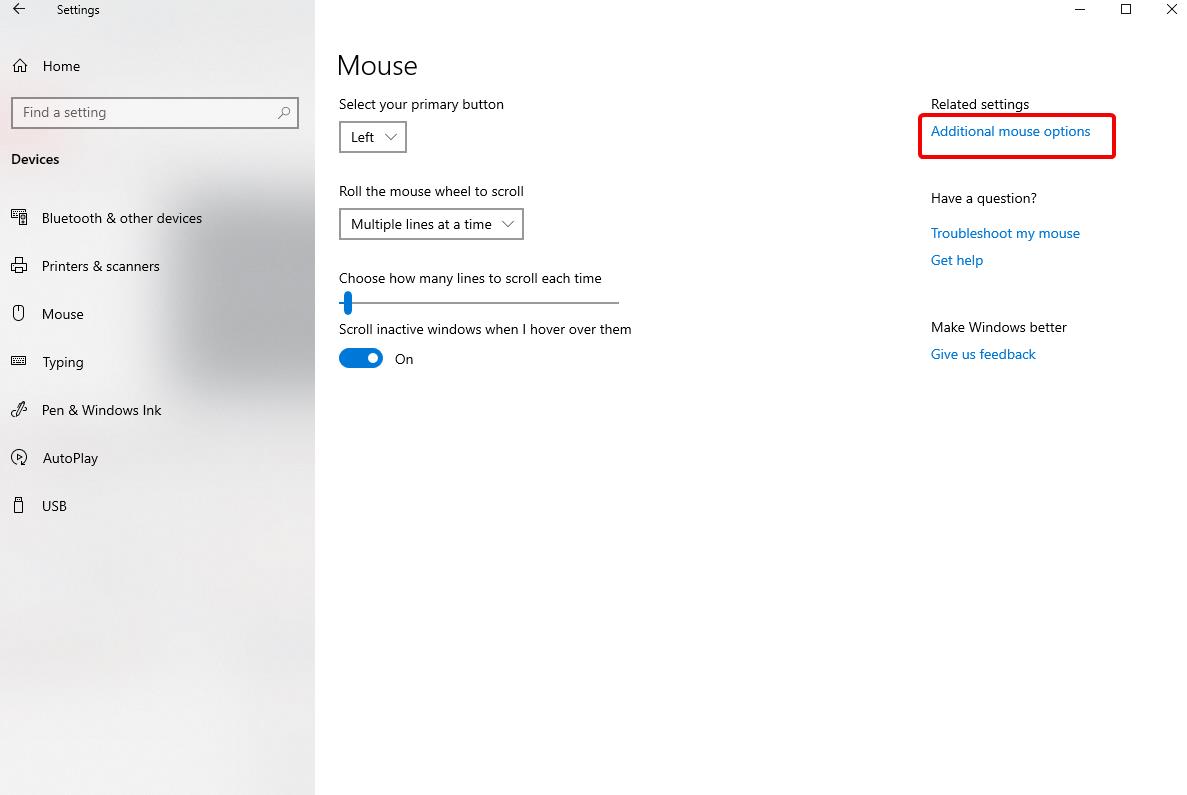
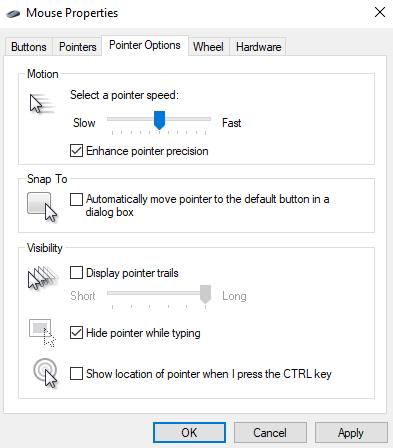
- Pressione a tecla Windows + Q> digite o ponteiro na janela de pesquisa.
- Selecione alterar o tamanho do ponteiro do mouse nos resultados da pesquisa.
- Na nova janela que se abre, clique em Opções adicionais do mouse à direita.
- Isso abrirá uma nova janela aqui, clique na guia Opções de energia e desmarque Aprimorar a precisão do ponteiro.
Isso ajudará a controlar a aceleração do mouse. Além disso, você pode alterar a velocidade do ponteiro do mouse.
8. Personalize efeitos visuais
A interface gráfica do usuário também pode ser um obstáculo no poder de processamento. Portanto, precisaremos ajustar o efeito visual. Por padrão, as configurações de aparência do Windows 10 são definidas para atrair usuários, mas para os jogadores, isso não é o que eles desejam. Portanto, precisaremos ajustar essas configurações e otimizar o Windows 10 para jogos. Para isso, pressione Windows + I > digite performance. Isso abrirá a janela Opções de desempenho aqui, clique em Personalizar e desmarque as bordas suaves das fontes da tela mostrar miniaturas em vez de ícones, Mostrar conteúdo da janela enquanto arrasta. Isso otimizará o Windows 10 para jogos.
9. Desative os programas de inicialização automática
Cerca de metade dos programas instalados em seu Windows são executados quando você inicializa o Windows, isso afeta o desempenho do sistema. Para lidar com isso, você precisa se livrar de itens de inicialização indesejados. Para isso, você pode usar o módulo Startup Manager do Advanced System Optimizer que você pode encontrar em Manutenção Regular.
Alternativamente, se você quiser fazer isso manualmente, você pode seguir os passos abaixo:
- Pressione Ctrl + Shift + Esc ao mesmo tempo.
- Isso abrirá o Gerenciador de Tarefas> aqui, clique na guia Inicialização e desative os aplicativos que não são importantes para serem executados na inicialização. Este pequeno passo ajudará a otimizar o Windows 10 para jogos.
10. Use o Game Optimizer para aumentar o desempenho dos jogos
O Game Optimizer é uma ferramenta excelente, assim como o razer córtex, que ajudará a aumentar o desempenho do seu jogo. Ele lhe dará um ambiente virtual usando o qual você pode desfrutar de jogos sem interferência, melhor taxa de quadros e efeitos gráficos.
Este módulo do Advanced System Optimizer aumentará seu desempenho nos jogos automaticamente. Ao microgerenciar seu Windows 10, ele aumentará o FPS e otimizará seu Windows 10 para jogos.
Essas dicas certamente ajudarão a otimizar o Windows 10 e aumentar o desempenho dos jogos. Uma coisa é certa você não vai se arrepender de usar o Game Optimizer e outras dicas. Experimente esses ajustes e o Game Optimizer e veja como eles ajudarão a melhorar o desempenho de seus jogos e otimizarão seu Windows 10 para jogos.