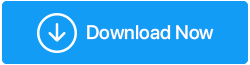Veja como classificar nossas fotos digitais no Windows
Publicados: 2020-11-20Na verdade, muitos de nós não têm ideia de quantas ou que tipo de fotos estão armazenadas em nosso laptop ou computador de mesa. Seja o recurso de download automático do Web WhatsApp, download de imagens da internet ou simplesmente a transferência de mídia do celular para o computador. Temos tantas fotos em nosso sistema que não temos controle na hora de organizá-las.
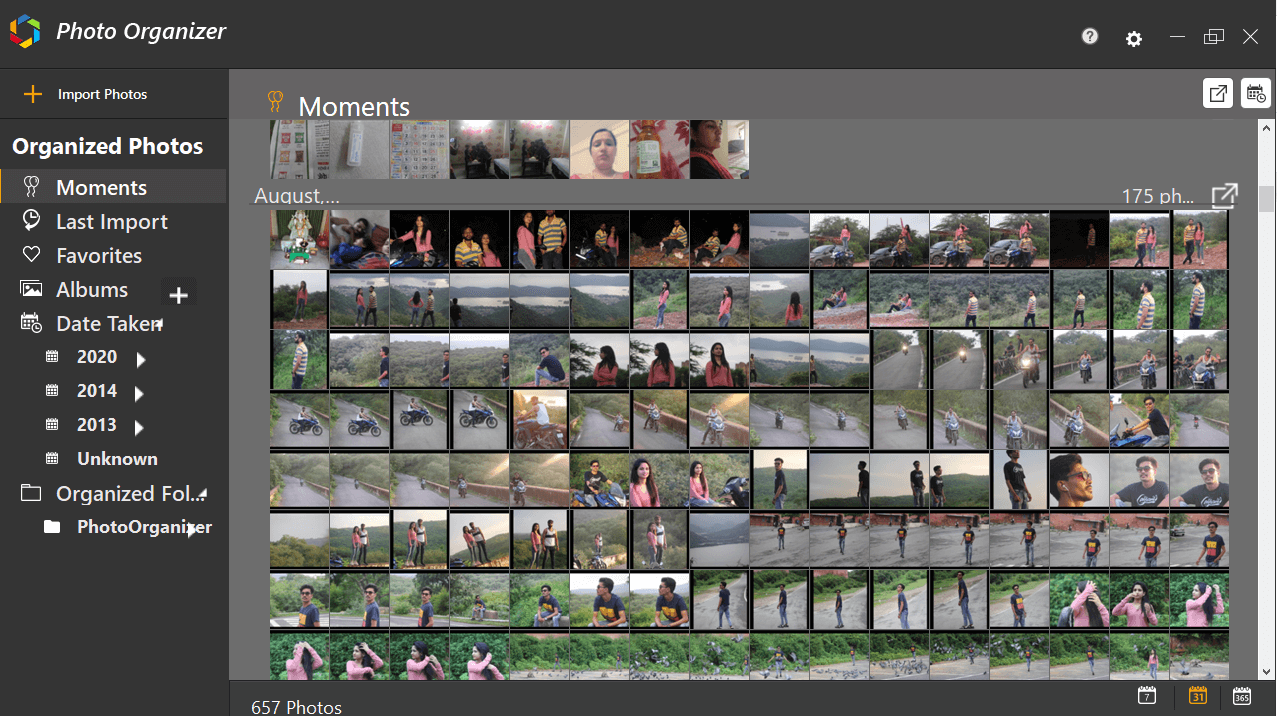
E não me venha com as duplicatas, não obrigatórias, mensagens de desejo e outras que ocupam muito espaço desnecessariamente (mesmo no computador). Da pasta Downloads a Imagens e unidades diferentes, as fotos estão espalhadas por todo o sistema e não há uma maneira fácil de classificá-las. Perguntas como como organizar fotos digitais ou como organizar fotos, existe algum software de gerenciamento de fotos eficaz, mantêm você constantemente distraído do seu trabalho.
Como classificar ou organizar fotos digitais no Windows PC
Como existem milhares de fotos em seu sistema, é quase impossível sentar e classificar cada uma delas. É um trabalho infernal simplesmente examiná-los individualmente e tomar decisões de mantê-los ou eliminá-los. Além das formas manuais, existem várias maneiras de classificar fotos digitais, como software de organização de fotos ou aplicativos de fotos de terceiros. Mudar para essas alternativas pode ajudar a classificar e organizar fotos digitais em diferentes categorias.
Com a solução de separar as fotos em seu computador, o primeiro passo seria colocá-las em um só lugar. Todos nós temos esse hábito irritante de clicar em muitas fotos para obter uma perfeita e, no processo, esquecer de excluir outras que não foram selecionadas. Esta é também uma das razões que levam à pilha de imagens em seu sistema que estão espalhadas por toda parte.
Poste a coleção, você só pode decidir se vale a pena manter ou precisa ser excluído do sistema. Obviamente, o próximo passo seria procurar o melhor, confiável e eficaz software de gerenciamento de fotos que possa reunir todas as imagens e permitir que você navegue facilmente. Após uma pesquisa minuciosa e intensa, reduzimos nossos resultados no Photo Organizer da Systweak .
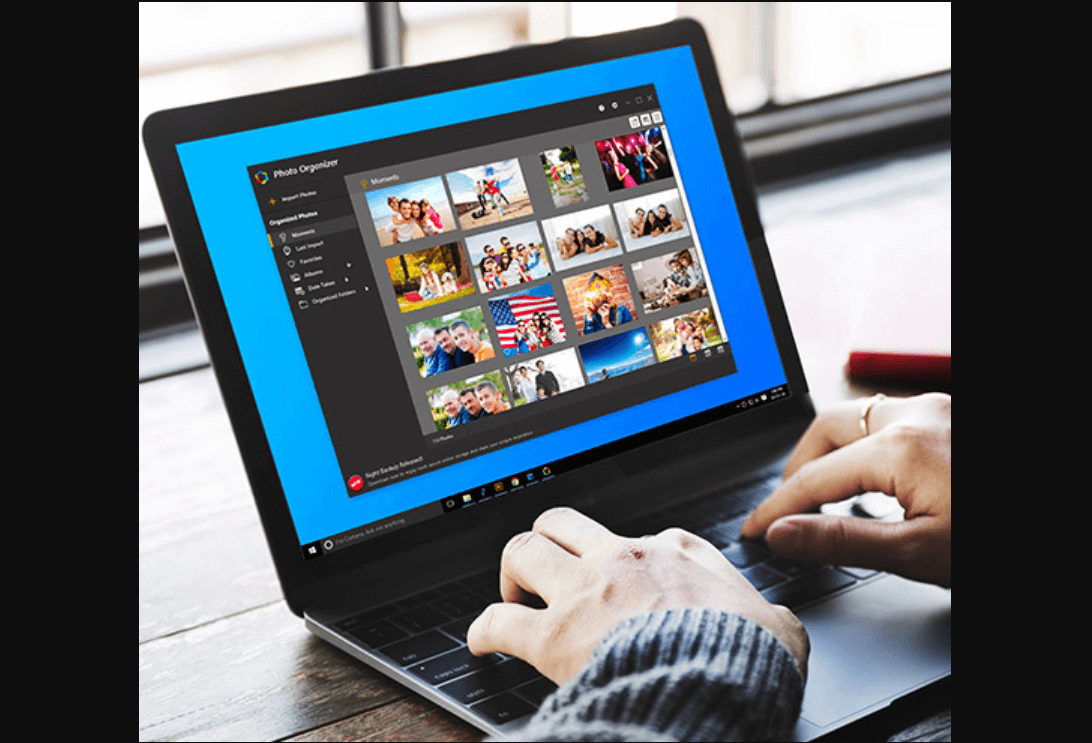
Systweak Photo Organizer para organizar fotos digitais
Considerado um dos melhores softwares de gerenciamento de fotos, o Photo Organizer foi projetado para facilitar o processo de classificação de fotos. Desde escanear todo o sistema para procurar as imagens digitais espalhadas até disponibilizá-las para os usuários de forma organizada, o Photo Organizer supera suas expectativas.
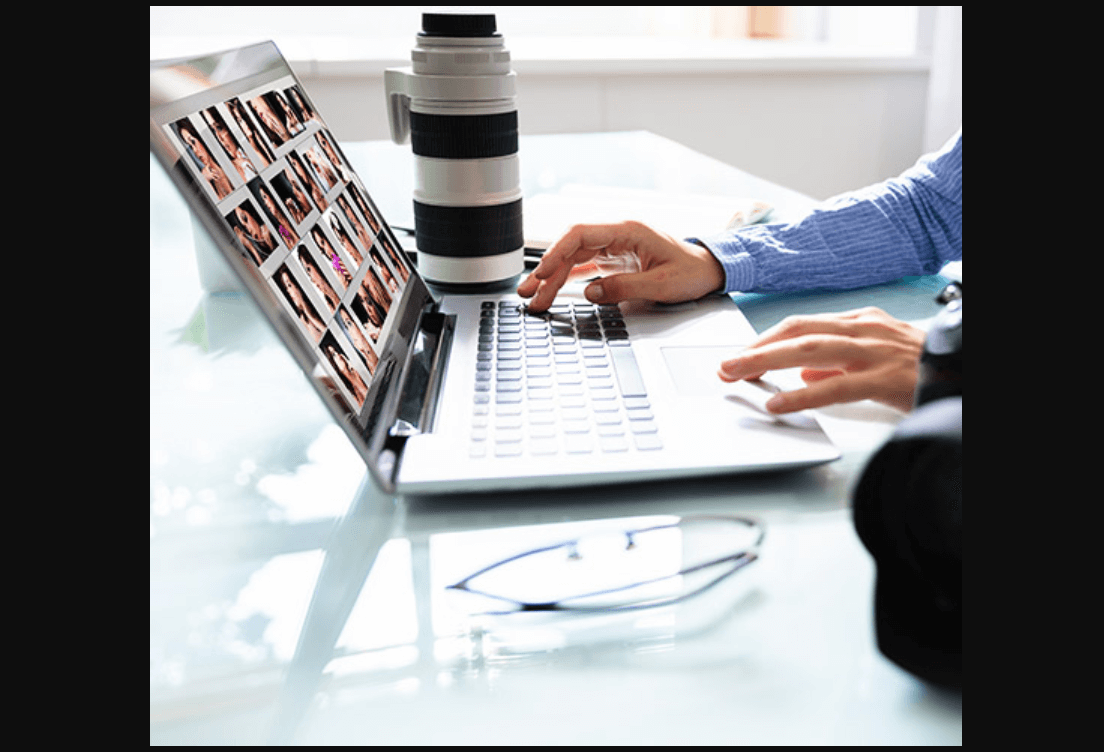
Poucos dos recursos ricos e poderosos que o Photo Organizer traz para a mesa são manter fotos em um local, remover duplicatas para economizar espaço de armazenamento e facilitar a localização e o acesso das fotos.
Como classificar fotos digitais com o Photo Organizer
Baixe aqui o organizador de fotos
Vamos começar visitando o site oficial e baixando o Photo Organizer no seu PC com Windows para separar as fotos digitais. Publique a conclusão do download, deixe a ferramenta instalar em seu sistema e após a instalação bem-sucedida, o Photo Organizer será iniciado automaticamente.
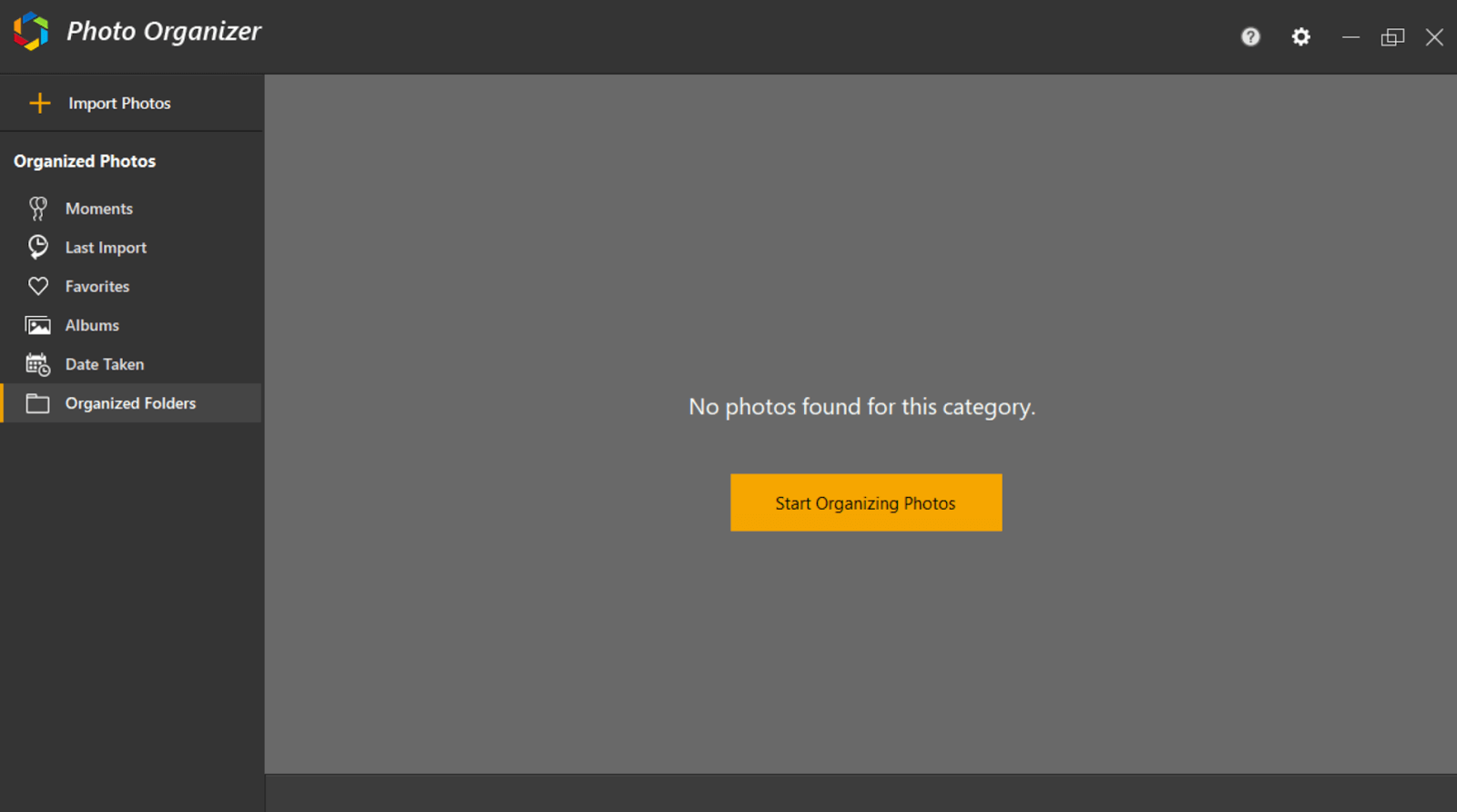
Acima está a página inicial que você experimentará assim que o software de gerenciamento de fotos for iniciado em seu sistema e você precisar começar tocando em Iniciar a organização de fotos . Então, sem mais delongas, vamos começar a explorar o que há de melhor no Photo Organizer empresarial para começar a organizar suas fotos:
1. Comece a organizar fotos/importar fotos
Depois que o Photo Organizer for iniciado, toque em qualquer uma das opções (Começar a organizar fotos / Importar fotos) na página inicial. Ambos os comandos o levarão ao mesmo caminho onde você escolherá escanear todo o sistema ou a pasta. Tudo o que você precisa fazer é clicar em qualquer uma das opções e a tela abaixo aparecerá na sua frente.
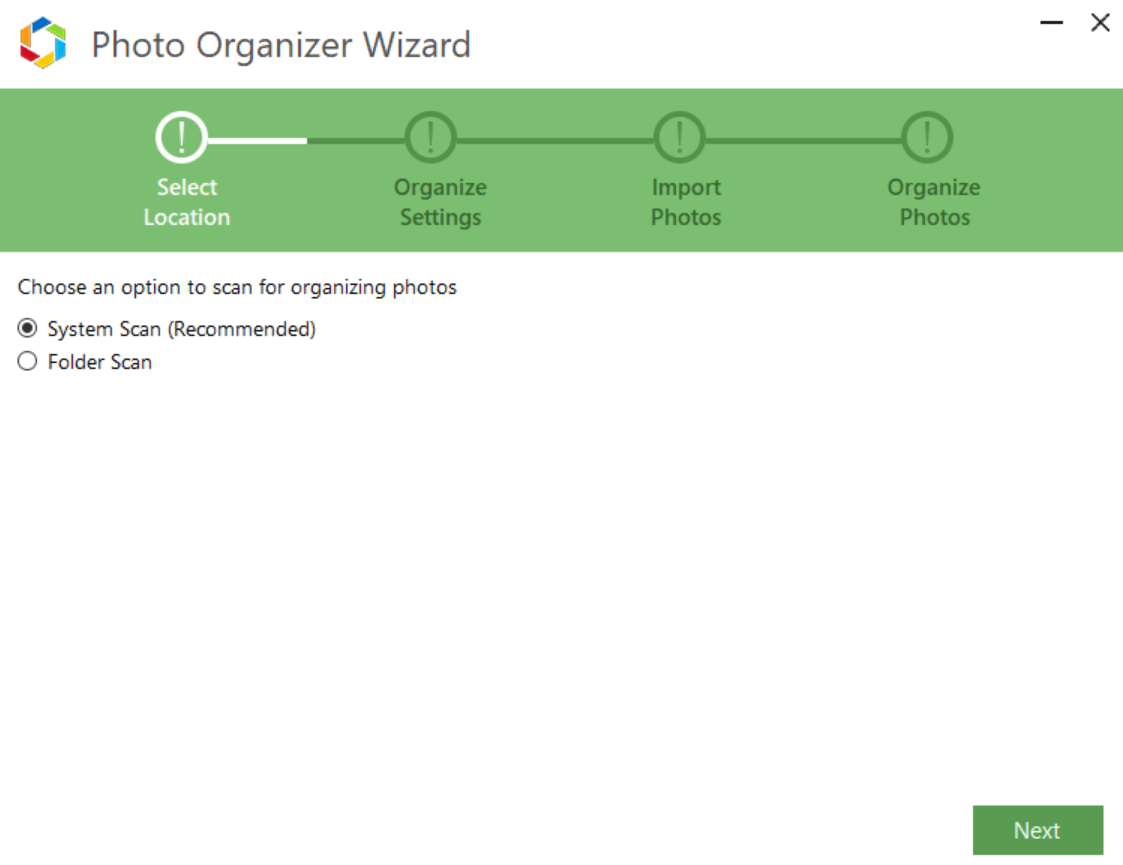
A opção de configuração padrão sempre será a Verificação do Sistema, no entanto, você pode alternar para a outra como e quando quiser. O recomendado sempre será o System Scan porque ele começa automaticamente a escanear todo o sistema em busca de imagens espalhadas e as reúne em um só lugar. Dito isto, se você é um daqueles usuários que mantém todas as fotos em uma pasta apenas, mas não gerenciada, vá com a Verificação de Pasta, pois também economizará tempo.
Se você optar por prosseguir com a Verificação do Sistema , a próxima página terá todas as informações da pasta Destino para a subpasta (incluindo hora/data/ano).
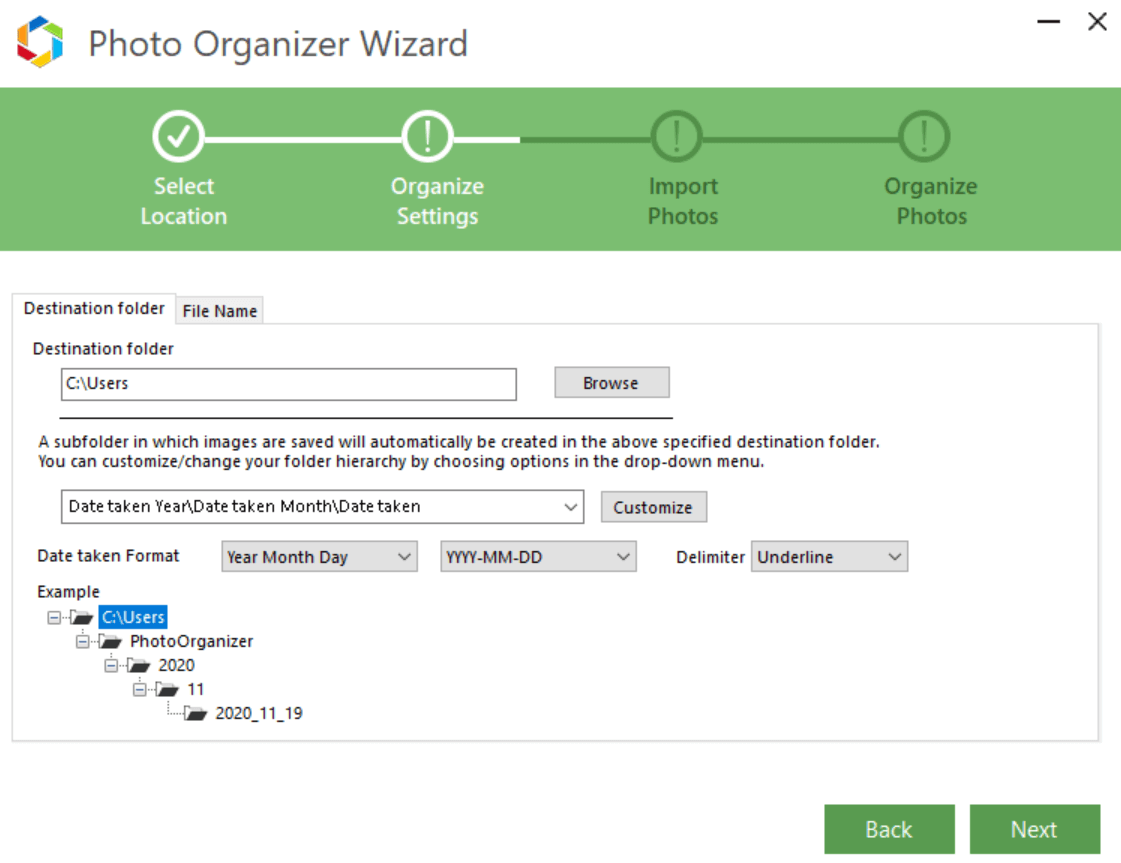
Caso você queira fazer alguma alteração de acordo com sua conveniência, sinta-se à vontade para fazê-lo com total controle. A página foi dedicada a organizar as configurações relacionadas a onde os novos resultados precisam ser armazenados. Além disso, você também tem a liberdade de fazer as alterações necessárias no nome do arquivo e, para usar a função, toque na guia Nome do arquivo ao lado da guia Pasta de destino.
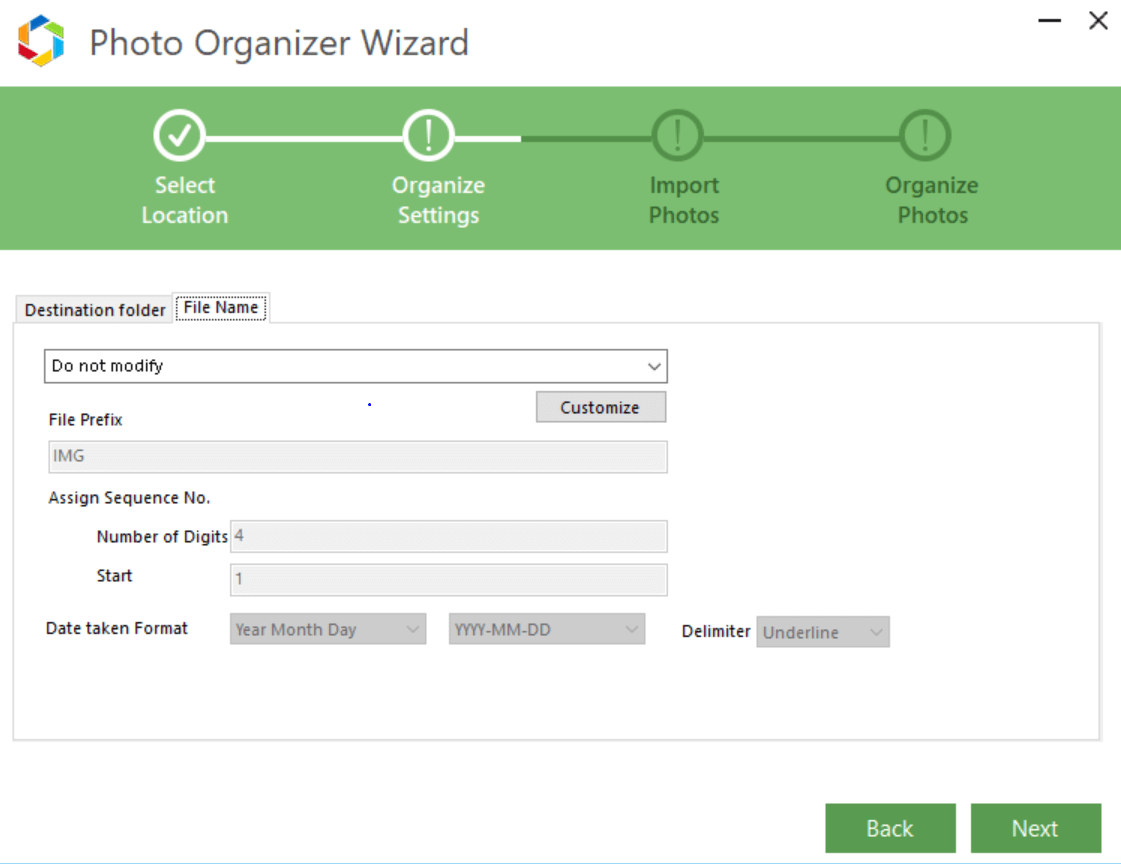
Na página acima, assim que você alterar o Não modificar para qualquer outra coisa, toda a seção desativada abaixo será habilitada para preencher as informações apropriadas de acordo.

Tocar em outro NEXT o levará à página onde você precisa tomar a decisão de mover, copiar ou excluir as fotos que você está tentando organizar. Uma das etapas mais importantes do processo e decisão do usuário, onde qualquer ação afetará diretamente seus resultados.
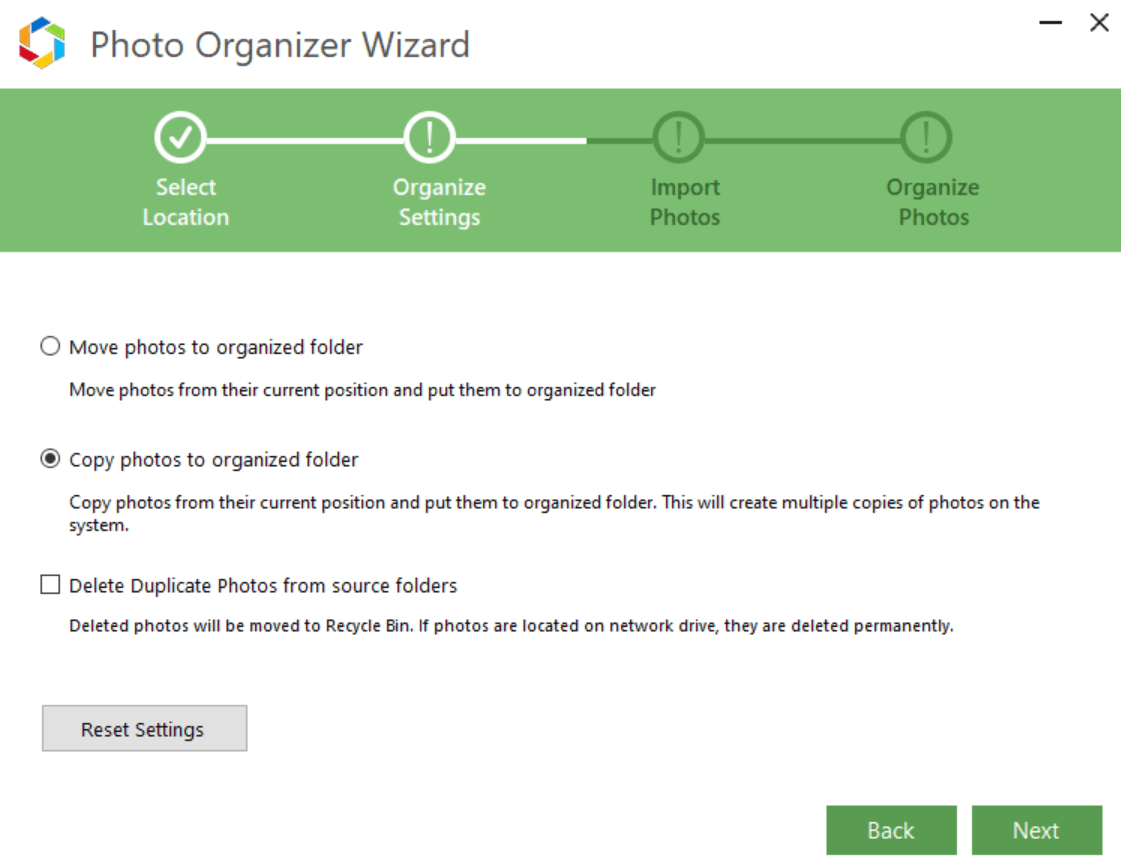
Por exemplo, a captura de tela acima mostra que o usuário tem três opções para escolher (Mover/Copiar/Excluir). Todas essas opções estão relacionadas aos arquivos de imagem que você deve organizar em seu sistema, portanto, tenha cuidado ao escolher qualquer uma das opções.
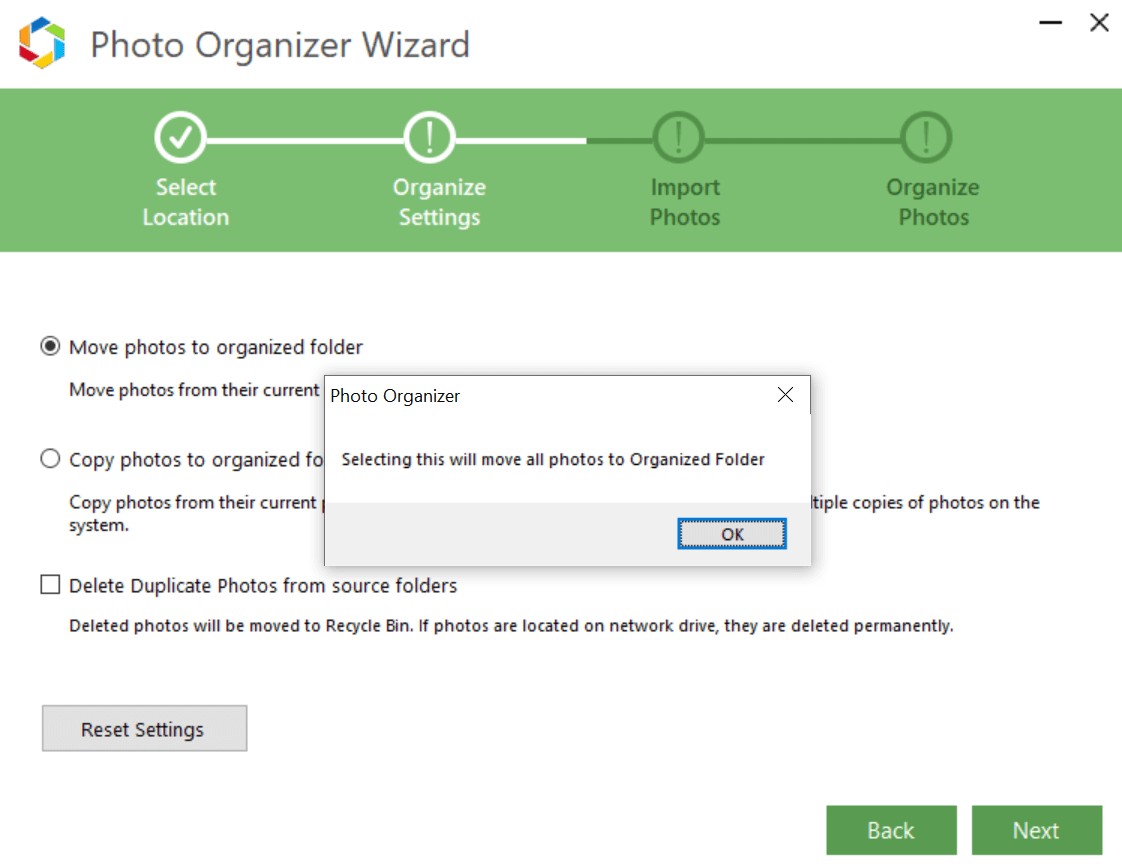
Por exemplo, neste caso eu escolhi a opção “Mover fotos para pasta organizada” e um prompt irá aparecer com a confirmação do meu comando.
Depois de escolher a opção de mover/copiar ou excluir as fotos, tocar em Avançar levará à página onde você obterá mais detalhes. Como executar pasta, nome dos arquivos a serem excluídos (se houver) e o tamanho mínimo do arquivo para digitalizar fotos.
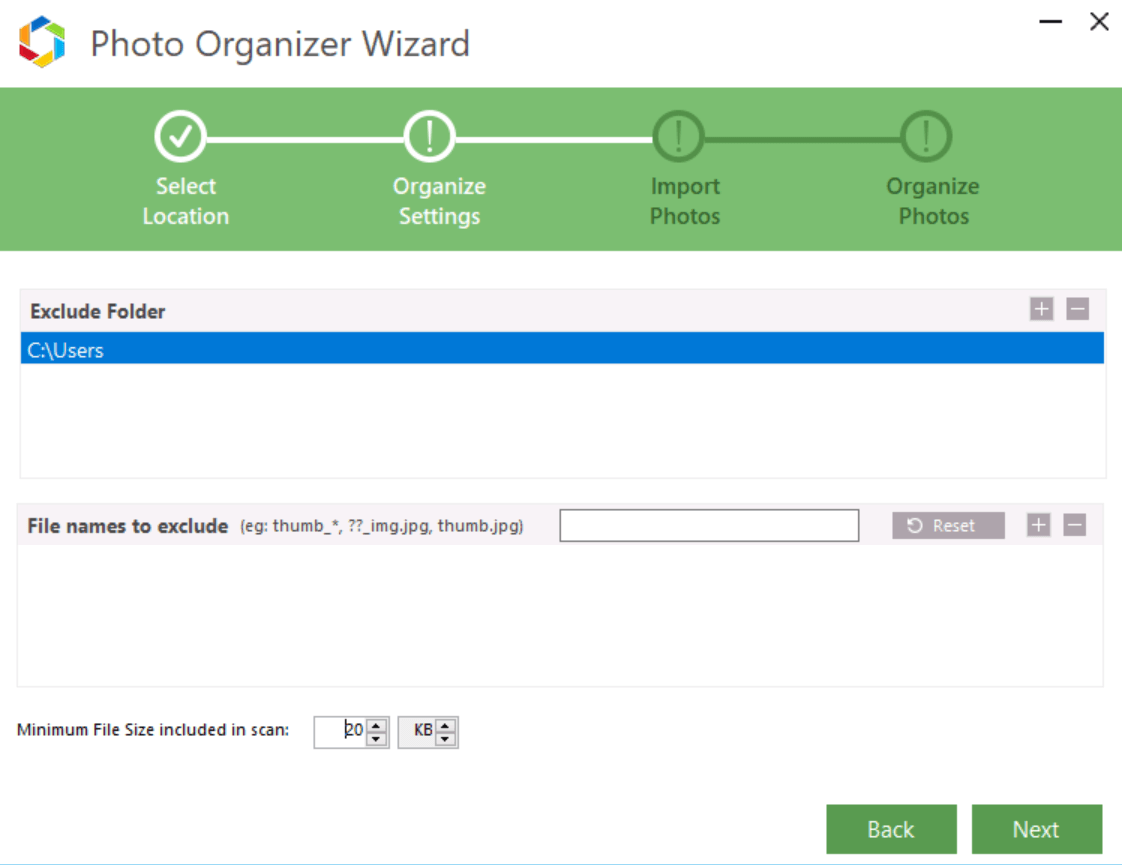
Coloque os detalhes como quiser, desde restringir uma pasta para o resultado até qualquer nome de arquivo que você não deseja no processo. Além disso, não se esqueça de decidir também o tamanho da imagem que você deseja considerar como critério para começar a organizar o processo de fotos digitais.
Depois que tudo tiver sido colocado de acordo com sua conveniência, toque em PRÓXIMO e você verá que o Assistente do Organizador de Fotos começou a escanear o sistema para organizar as fotos.
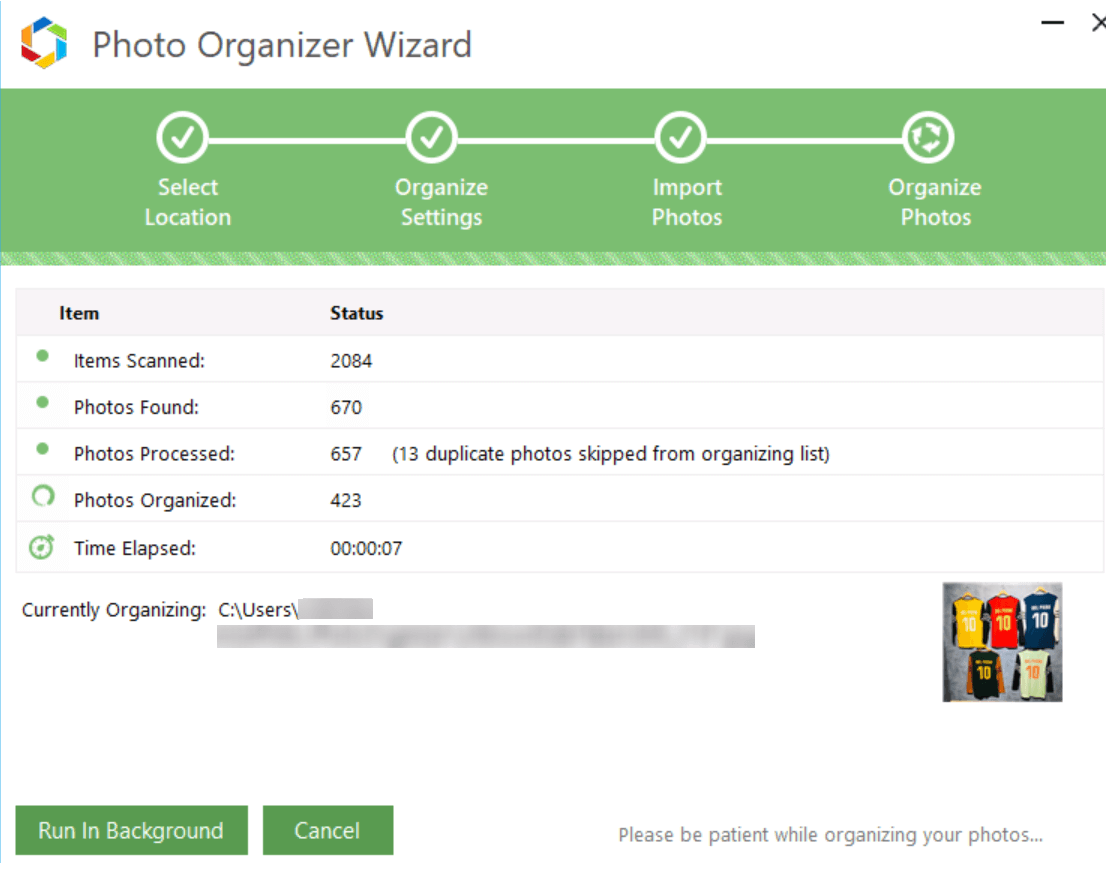
Na página acima, você saberá quantas fotos existem em seu sistema agora e isso literalmente o surpreenderá. Assim como as imagens duplicadas, elas estão cobrindo o espaço desnecessariamente na unidade. Esses dados lhe darão um vislumbre de quantas vezes você precisa começar a organizar as fotos no sistema para que as duplicatas e as imagens dispersas sejam o menor possível.
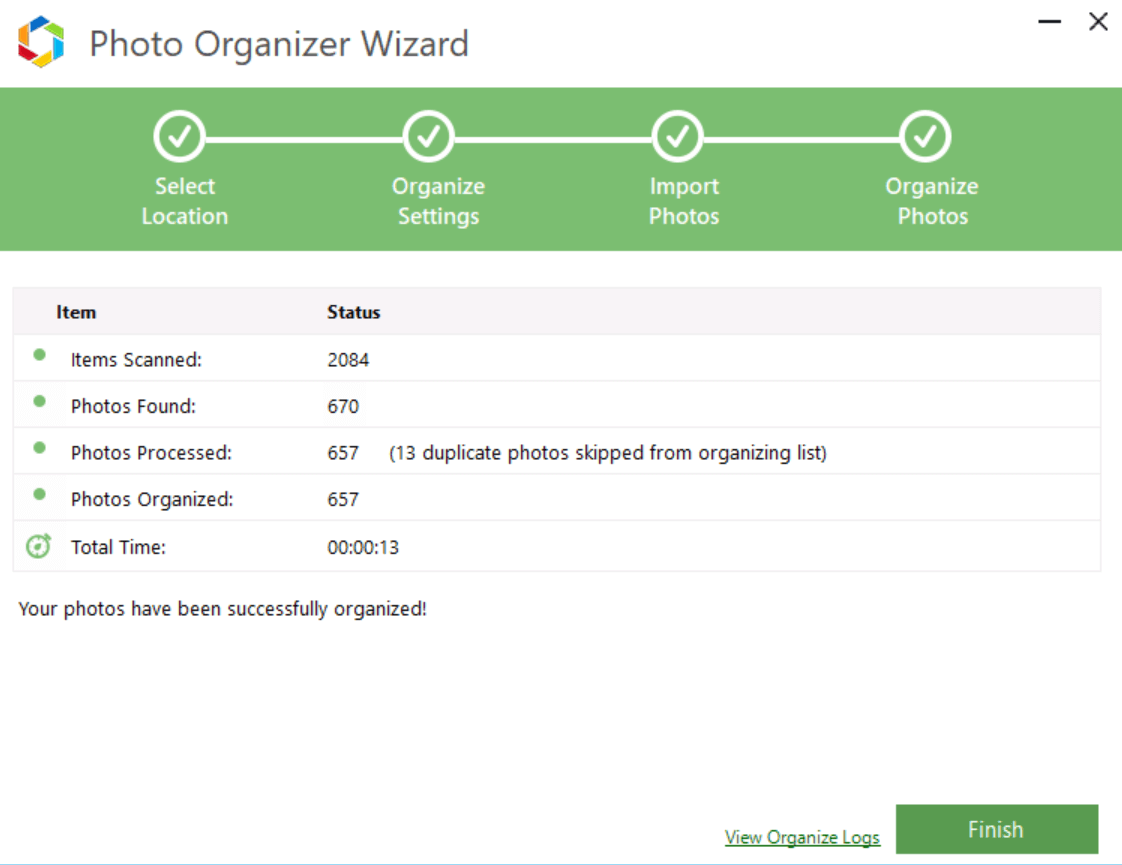
Assim que o processo de organização de fotos terminar, a mensagem será “ Suas fotos foram organizadas com sucesso ”. Você pode ver as estatísticas à sua frente junto com o log Organizado que pode ser acessado tocando em “ Ver Organizar Logs ” próximo à função Concluir .
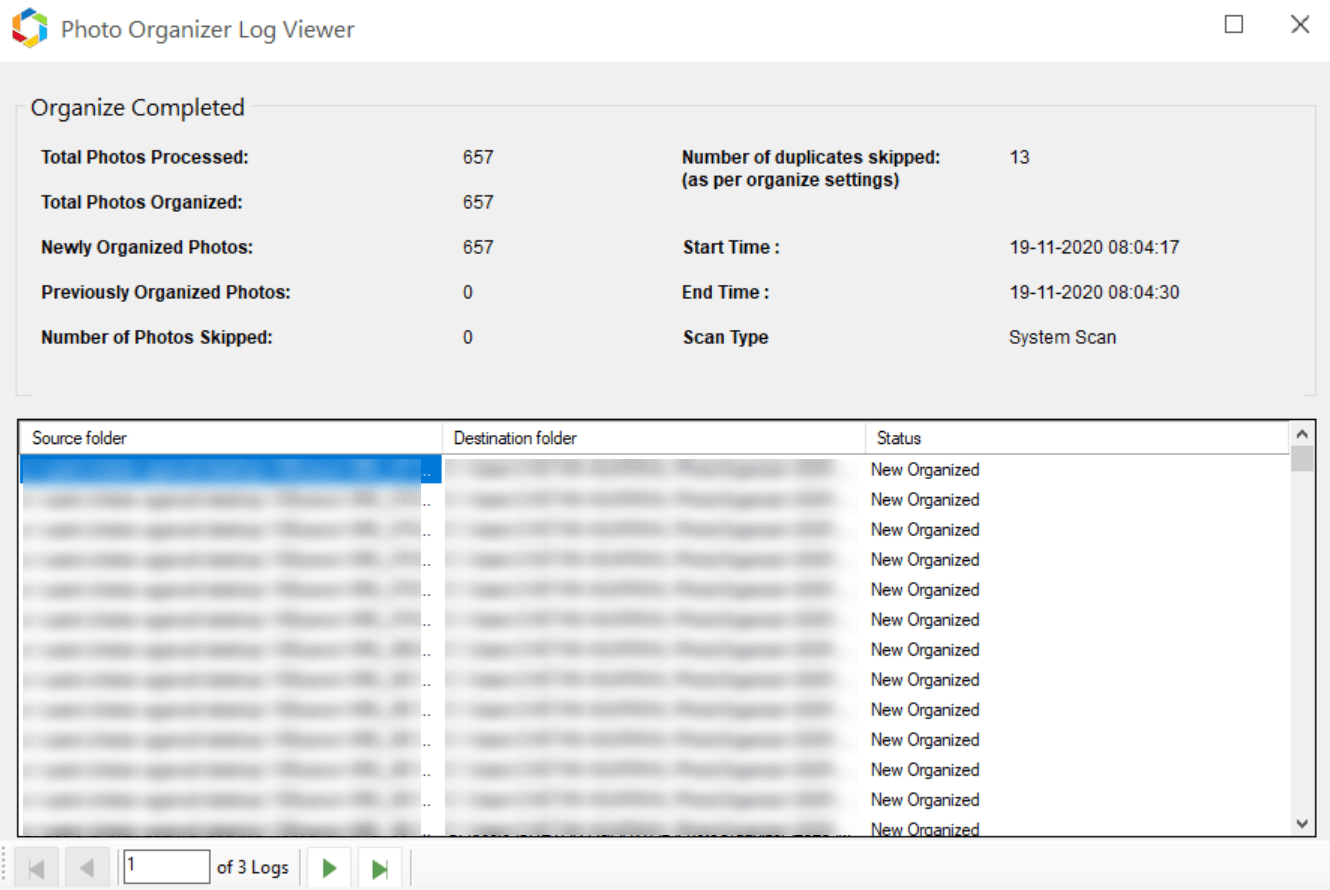
É aqui que todas as suas fotos espalhadas ficam em um lugar onde você pode mantê-las organizadas. Além disso, com a seleção das opções corretas, você pode excluir as fotos a serem organizadas depois de organizadas pelo Photo Organizer. Simples assim!!
Leia também: Como recuperar fotos de um disco rígido formatado?
2. Fotos Organizadas
A seção a seguir deste magnífico software de gerenciamento de fotos entra em cena depois que suas fotos foram organizadas com sucesso em uma pasta predefinida. Poste isso, todas as fotos serão categorizadas em diferentes seções de Momentos até a data da foto. Para cada categoria, a exibição de fotos será diferente e você também poderá controlar.
Por exemplo, a categoria Momentos na ferramenta Photo Organizer se parece com a captura de tela abaixo, que fornece um vislumbre dos momentos que você capturou.
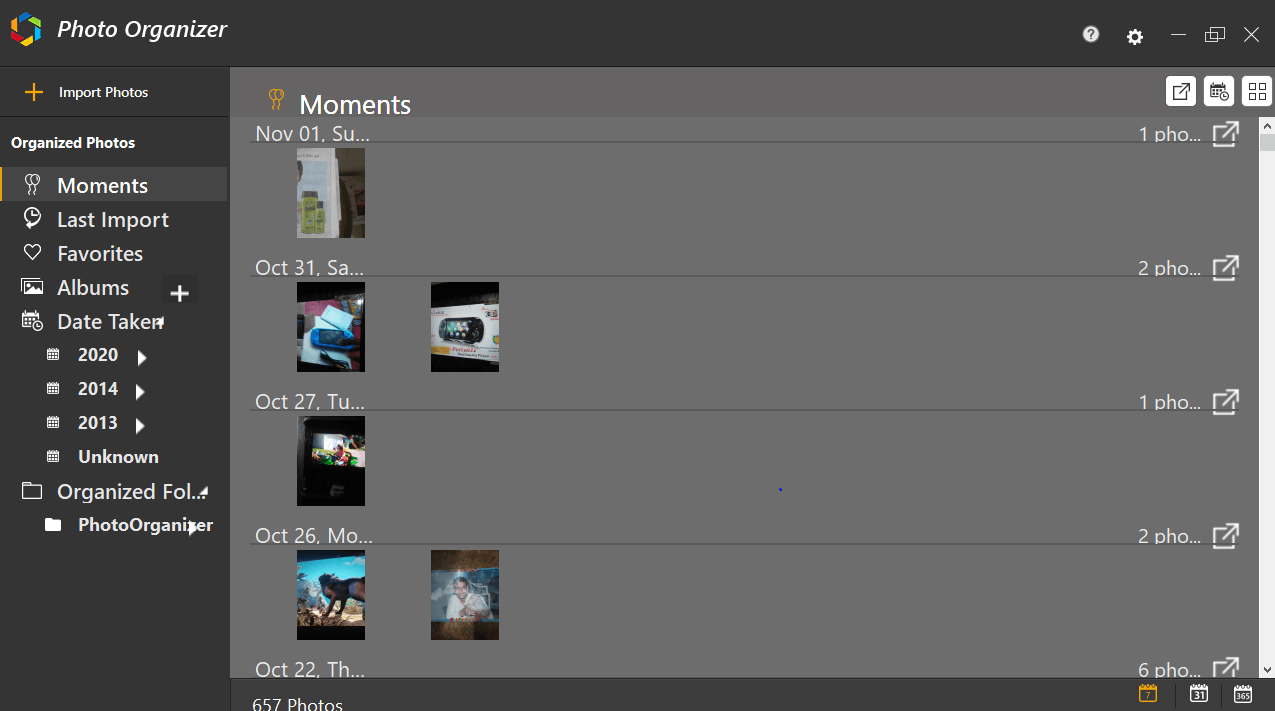
Se você olhar para o canto inferior direito da tela, poderá ver três opções que ajudam a alterar a exibição da página. Tudo o que você precisa fazer é tocar em todos os três formatos de exibição de imagem para ver qual deles corresponde aos seus interesses e o que você gosta, fique apenas com isso.
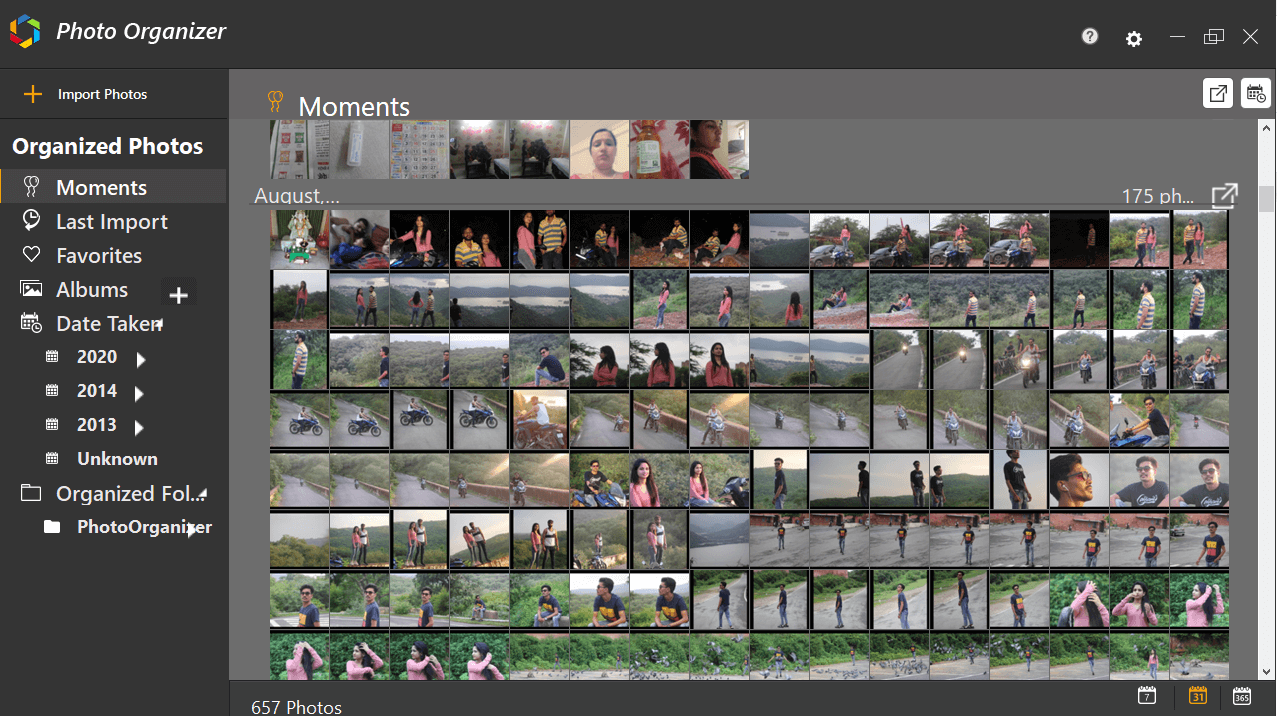
Da mesma forma, você pode tocar em outras categorias (lado esquerdo da tela), incluindo Última Importação, Favoritos, Álbuns, Data da Tiragem e outros. Percorrendo essas categorias, você conhecerá todas as diferenças e, de acordo com isso, poderá selecionar seus favoritos.
Além disso, mesmo depois de obter essas muitas fotos, você deseja exportar mais do sistema ou unidades externas, toque na primeira opção (da esquerda para a direita) logo abaixo da função (minimizar/maximizar/fechar).
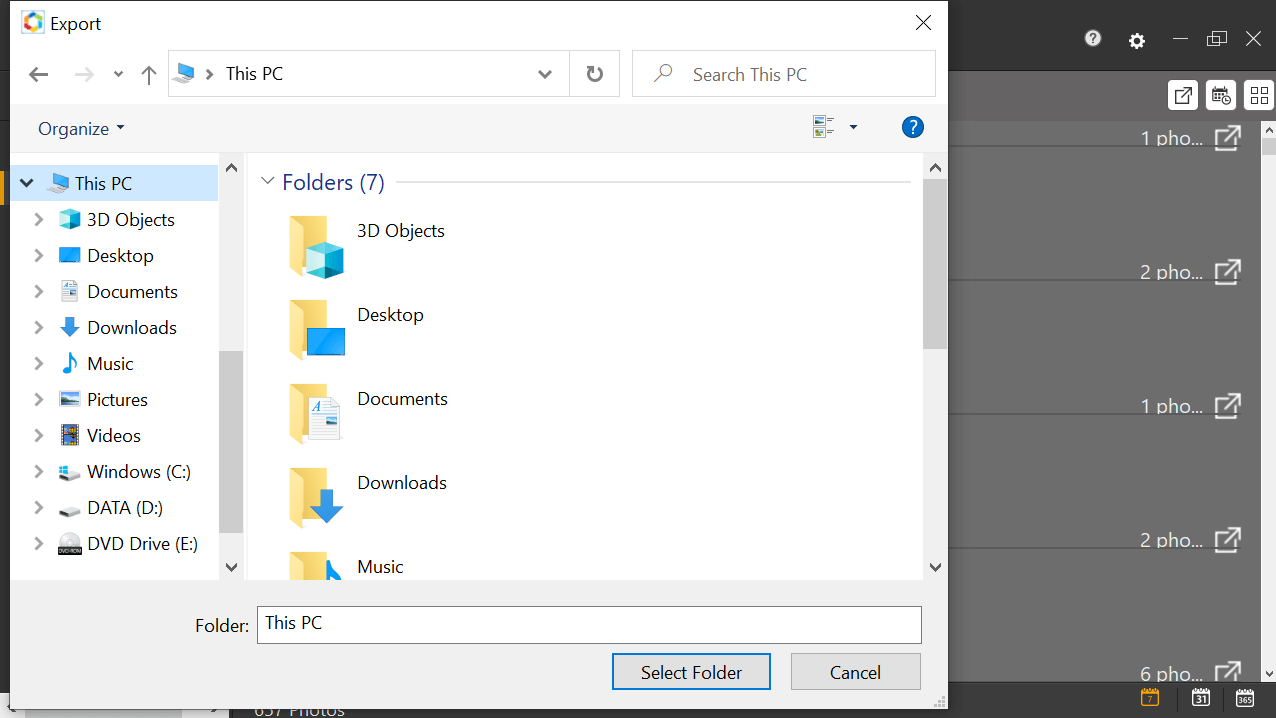
Isso permitirá que você exporte imagens do sistema se achar que não consegue encontrar uma de que precisava. Toque no botão Exportar e abrirá a janela para você escolher o arquivo e adicionar o mesmo. Simples assim!!
Desta forma, o Photo Organizer irá ajudá-lo a separar as imagens desordenadas do seu sistema e permitir que você aja de um só lugar.
Empacotando
Todos nós já estivemos em situações em que não conseguimos gerenciar as imagens que estão espalhadas por todo o nosso sistema. Da pasta Downloads para diferentes unidades, em qualquer lugar você pode ver fotos e apenas o pensamento de organizá-las faz você se sentir cansado.
É por isso que trouxemos para você a melhor ferramenta Photo Organizer que foi projetada para tornar sua vida mais fácil. Desde simplificar sua coleção de fotos até excluir fotos idênticas, o Photo Organizer é a melhor ferramenta que você pode encontrar.
Sem mais delongas, vamos explorar o software de gerenciamento de fotos em seu PC com Windows e aproveitá-lo ao máximo.
Próxima leitura
Use a ferramenta de recuperação de fotos e nunca perca suas fotos preciosas
Como recuperar fotos de um cartão SD não legível?